Envío de WooCommerce basado en la categoría del producto
Publicado: 2021-12-27Las formas más comunes de determinar los costos de envío en las tiendas de comercio electrónico son por peso, precio y cantidad. Sin embargo, en algunos casos esto no es suficiente y en tales casos es mejor determinar los costos de envío en función de las categorías de productos o incluso de productos específicos.
Categorías de productos en WooCommerce
Comencemos con lo básico respondiendo a la pregunta: ¿qué son las categorías de productos en WooCommerce?
Las categorías de productos de WooCommerce se utilizan para dividir los productos disponibles en la tienda de comercio electrónico . Por lo general, se agrupan por características similares. La división en categorías permite a los clientes encontrar más fácilmente lo que buscan y, además, les permite navegar por la tienda en busca de promociones adicionales. También son increíblemente útiles para que los propietarios de las tiendas dividan, promocionen y optimicen sus productos para una mejor experiencia del cliente.

Las categorías de productos también tienen un sinfín de usos que no solo pueden ayudarlo a ahorrar tiempo, sino también a generar más ventas. Además de separar productos y mostrarlos en su tienda WooCommerce, las categorías de productos también pueden funcionar muy bien para determinar los costos de envío de productos . La forma más común de hacer esto es con la clase de envío, pero las categorías de productos también funcionarán bien. Además, si tiene muchos productos en su tienda y su escenario de envío no es complicado, el envío basado en la categoría del producto será una solución mucho más fácil de implementar.
Al igual que las categorías en sus publicaciones en WordPress, puede agregar, eliminar y editar categorías de productos. Crear una categoría de producto en WooCommerce no es una operación complicada, pero lo guiaré paso a paso :
¿Cómo crear una categoría de producto en WooCommerce?
1. Vaya a Productos > Categorías desde su panel de WordPress. En el lado derecho, verá todas las categorías que se agregaron anteriormente. En el lado izquierdo, tendrás los campos para crear una categoría de producto en WooCommerce.
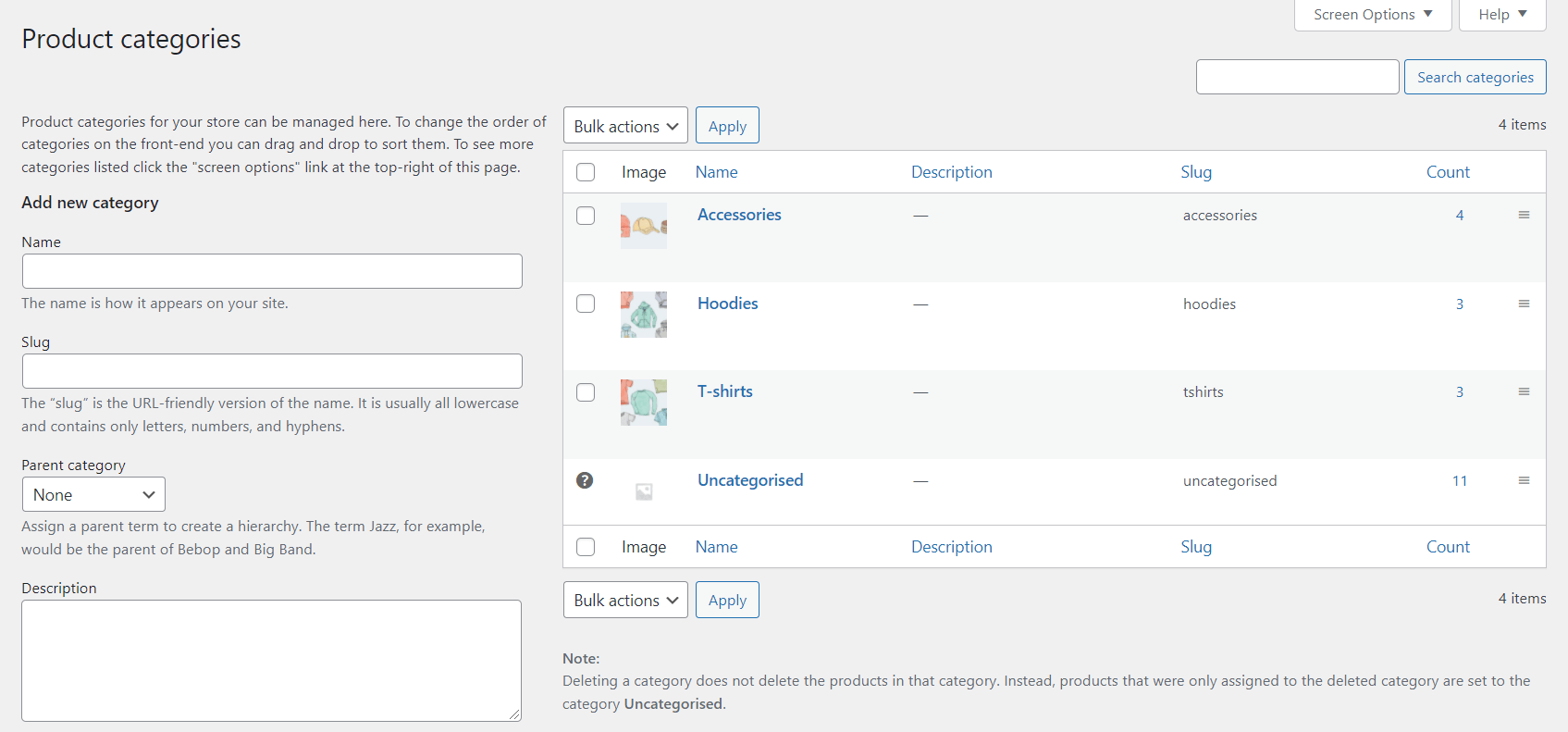
2. Agregue un nombre para su categoría. Es muy importante que describa el grupo de productos para sus clientes.
3. Agrega un Slug (opcional). Esta es la versión compatible con URL del nombre. Si deja este campo vacío, se creará automáticamente un slug a partir del nombre de su categoría de producto.
4. Seleccione un padre si se trata de una subcategoría.
5. Ingrese una Descripción si desea que sus clientes comprendan mejor la categoría. Recuerde, que se muestra solo por algunos temas.
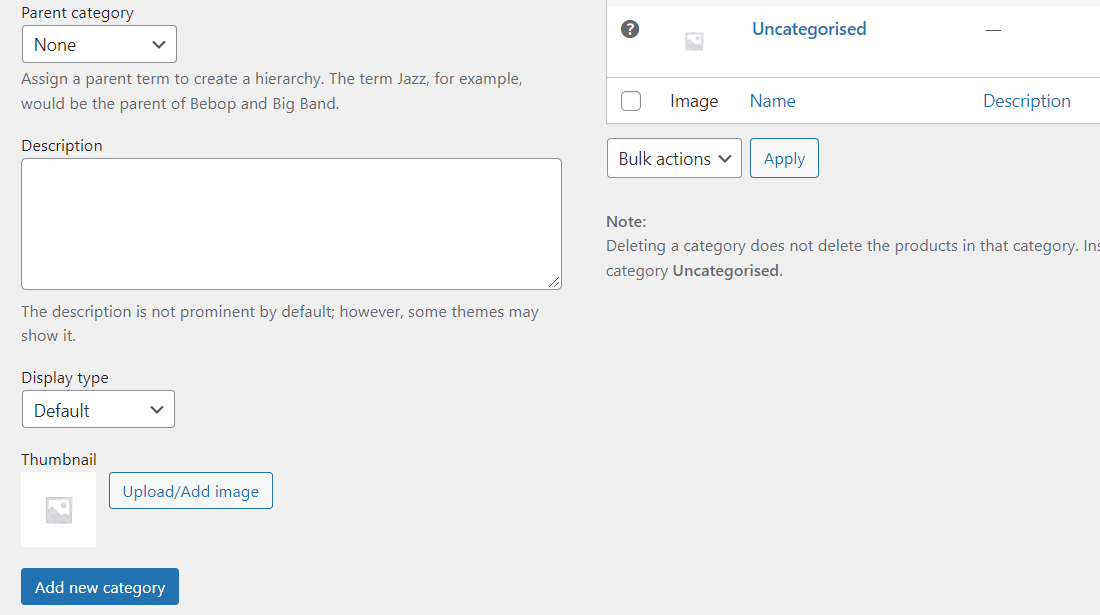
6. Elija el tipo de visualización . Decide lo que se muestra en la página de destino de la categoría. "Estándar" utiliza el valor predeterminado de su tema. "Subcategorías" mostrará solo las subcategorías. "Productos" solo muestra productos. "Ambos" mostrará subcategorías y productos debajo de eso.
7. Sube o agrega una imagen . Es otra característica opcional, pero en la mayoría de los casos es una buena idea agregarla. Algunos temas muestran imágenes de categorías de productos, por lo que puede ser una forma efectiva de ayudar a sus clientes a identificar fácilmente lo que están buscando.
8. Verifique si todo es correcto y haga clic en el botón Agregar nueva categoría para crear una categoría de producto en WooCommerce. A partir de ahora, se mostrará en el campo de todas las categorías.
Si desea editarlo, simplemente haga clic en su nombre o use el enlace Editar debajo de él.
Las categorías también se pueden reordenar arrastrando y soltando . Su orden es importante para la lista de categorías predeterminadas en su tienda. Esto incluye tanto los widgets como las vistas de categoría/subcategoría en las páginas de productos.
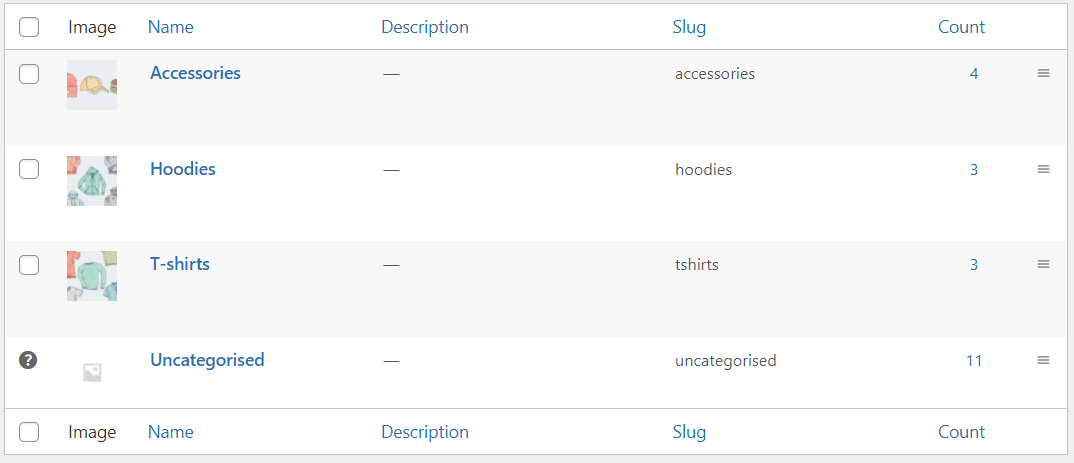
¿Cómo agregar una categoría de producto a un producto específico?
Una vez que haya creado una categoría, puede asignarle sus productos. Para ello, ve a la lista de productos ( Productos > Todos los productos ) en tu tienda WooCommerce y edita el que quieras asignar a la categoría.
En el lado derecho de la página, debería ver un metabox de categorías de productos . Te permite asignar ese producto a las categorías disponibles. Puede seleccionar más de una categoría, o incluso crear una nueva directamente desde ese campo.
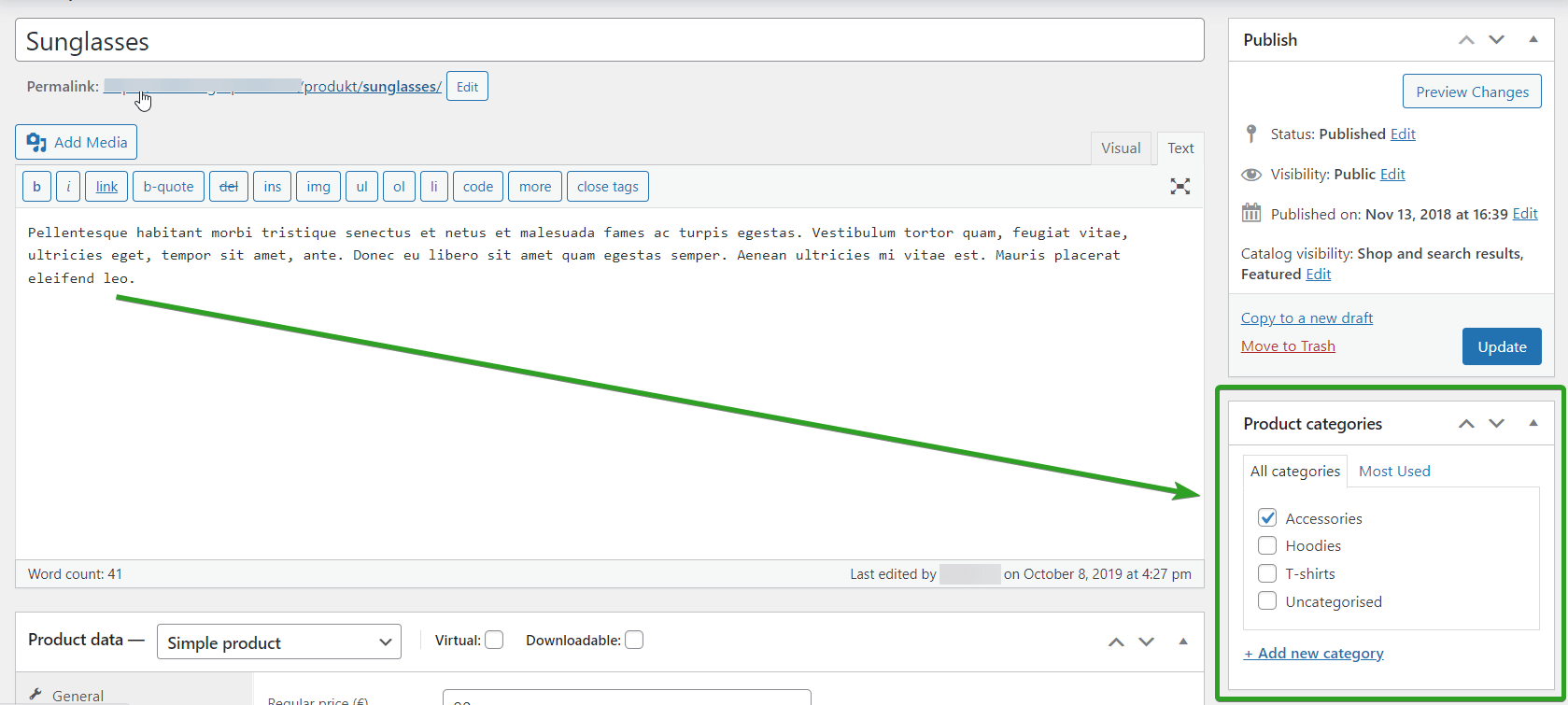
Después de asignar la categoría, actualice el producto y ya debería estar disponible en la lista de categorías.
¿Cómo verificar todos los productos asignados a la categoría de productos de WooCommerce?
Básicamente, hay tres formas de mostrar todos los productos asignados a una determinada categoría de productos:
1. Vaya a Productos > Categorías , seleccione la categoría que desea consultar y haga clic en el enlace Ver . Será redirigido a la página principal de su tienda WooCommerce, donde verá todos los productos que están asignados a esa categoría.
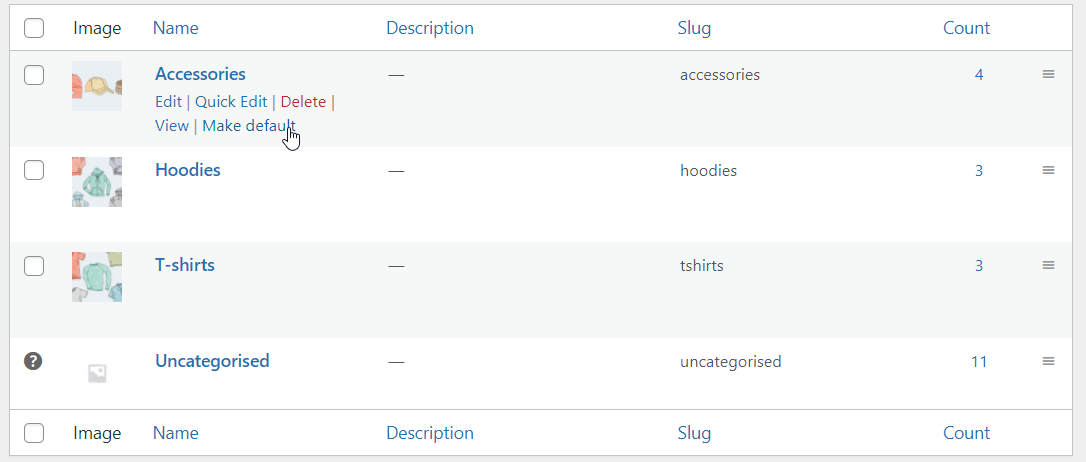
2. Vaya a Productos > Categorías , seleccione la categoría que desea verificar y haga clic en el número en el campo Contar. Verá una lista de todos los productos asignados a esa categoría en su panel de WordPress.

3. Puede obtener el mismo resultado yendo a Productos > Todos los productos y usando el filtro de categoría. Simplemente seleccione la categoría del producto y verá todos los productos asignados a esa categoría en su Panel de WordPress.
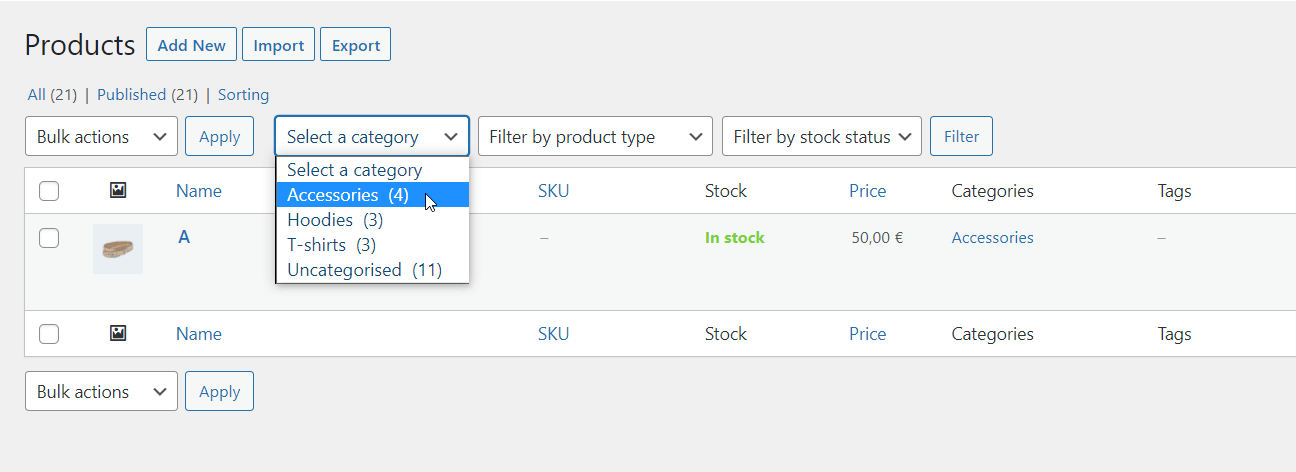
¿Cómo encontrar ID de categoría de producto?
Algunos códigos abreviados de WooCommerce solicitan el ID de categoría para mostrar una lista de categorías. Por eso puede ser útil encontrar fácilmente el ID de cada uno de ellos. Es muy simple. Para hacer eso, simplemente vaya a Productos > Categorías . Seleccione la categoría que desea verificar o haga clic en el enlace Editar debajo de ella. Luego, busca la URL de la página en tu navegador .
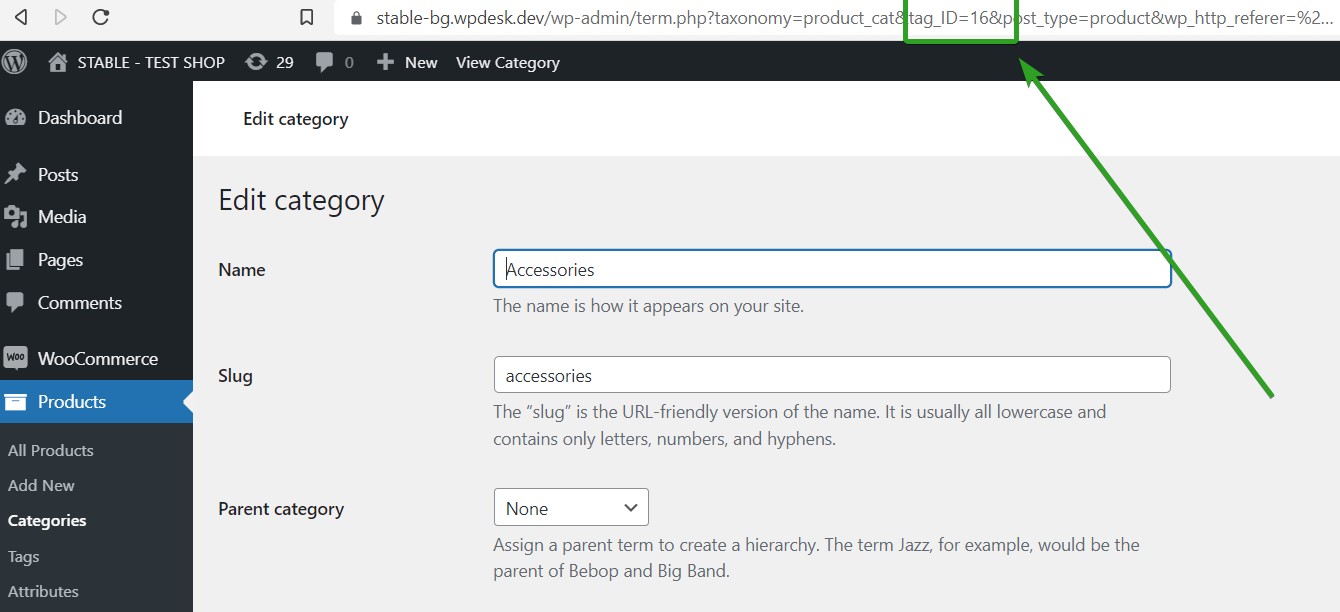
Compruebe el parámetro tag_ID en la URL de la página. El valor de ese parámetro es ese ID de categoría. En mi ejemplo, como puede ver, es tag_ID=16 , por lo que mi ID de categoría de producto es 16.
¿Cómo establecer el costo de envío de WooCommerce según una categoría de producto?
Ahora, cuando sepa qué son las categorías de productos de WooCommerce y cómo configurarlas, usémoslas en su tienda de WooCommerce. Para establecer el costo de envío de WooCommerce en función de una categoría de producto, necesitará Flexible Shipping PRO , un complemento avanzado de envío de tarifa de tabla de WooCommerce. Ofrece cálculos de envío potentes pero fáciles de usar basados en el peso, el total del carrito, el recuento de productos y mucho más. Una de sus muchas características es, por supuesto, el envío basado en productos .
Envío flexible PRO WooCommerce £ 89
El mejor envío de tarifa de tabla para WooCommerce. Período. Cree reglas de envío basadas en el peso, los totales de los pedidos o el número de artículos.
Añadir a la cesta o Ver detallesEs básicamente un complemento de envío de tarifa de tabla, que es una excelente solución para reemplazar el método de envío de tarifa plana limitada de WooCommerce.
Configuración
Una vez que instale y active el envío flexible, puede configurarlo. Para hacer eso, simplemente vaya a WooCommerce → Configuración → Envío . Allí, seleccione la zona de envío de WooCommerce a la que desea agregar la función.
Luego, agregue un nuevo método de envío de WooCommerce en la zona de envío donde desea configurar el envío según la categoría del producto. Haga clic en el botón Agregar método de envío :
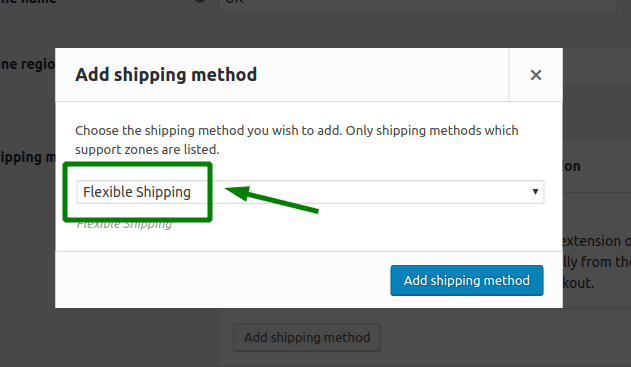
Elija Envío flexible y vuelva a hacer clic en el botón Agregar método de envío .
Ahora, debe tener su método de envío agregado y activado. Es hora de configurarlo.
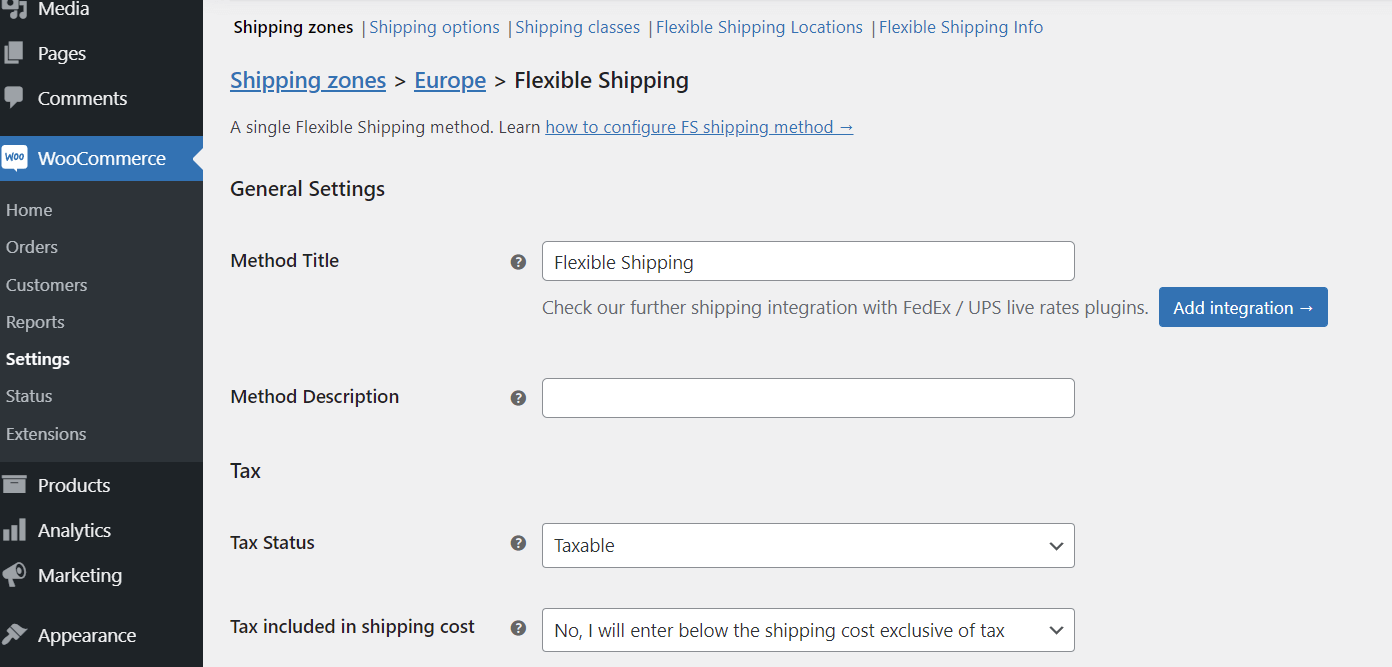
Puede configurar su Título y Descripción y cualquier otra función disponible, como el envío gratuito avanzado de WooCommerce sobre el monto.
Después de configurar eso, desplácese hacia abajo hasta la tabla Reglas de cálculo de costos de envío .
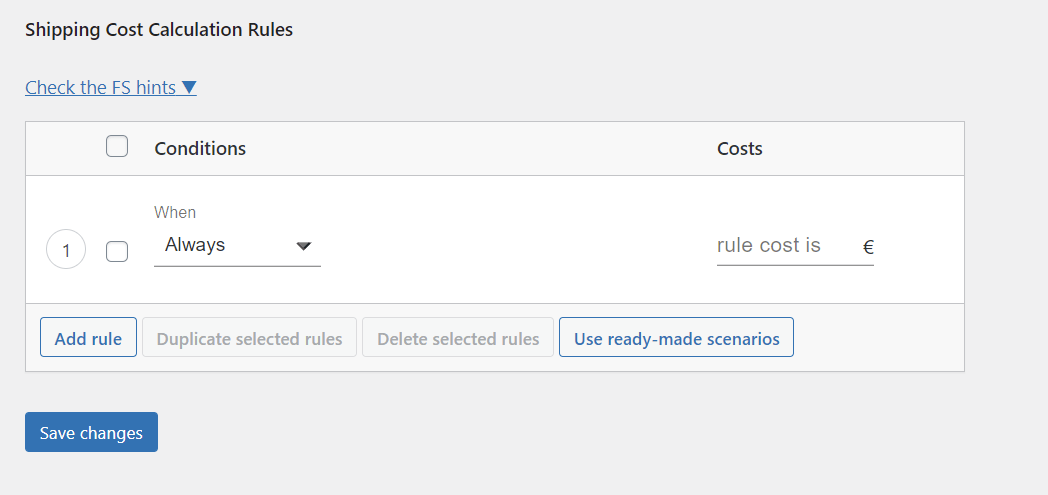
En el campo de condiciones, seleccione Categoría de producto .
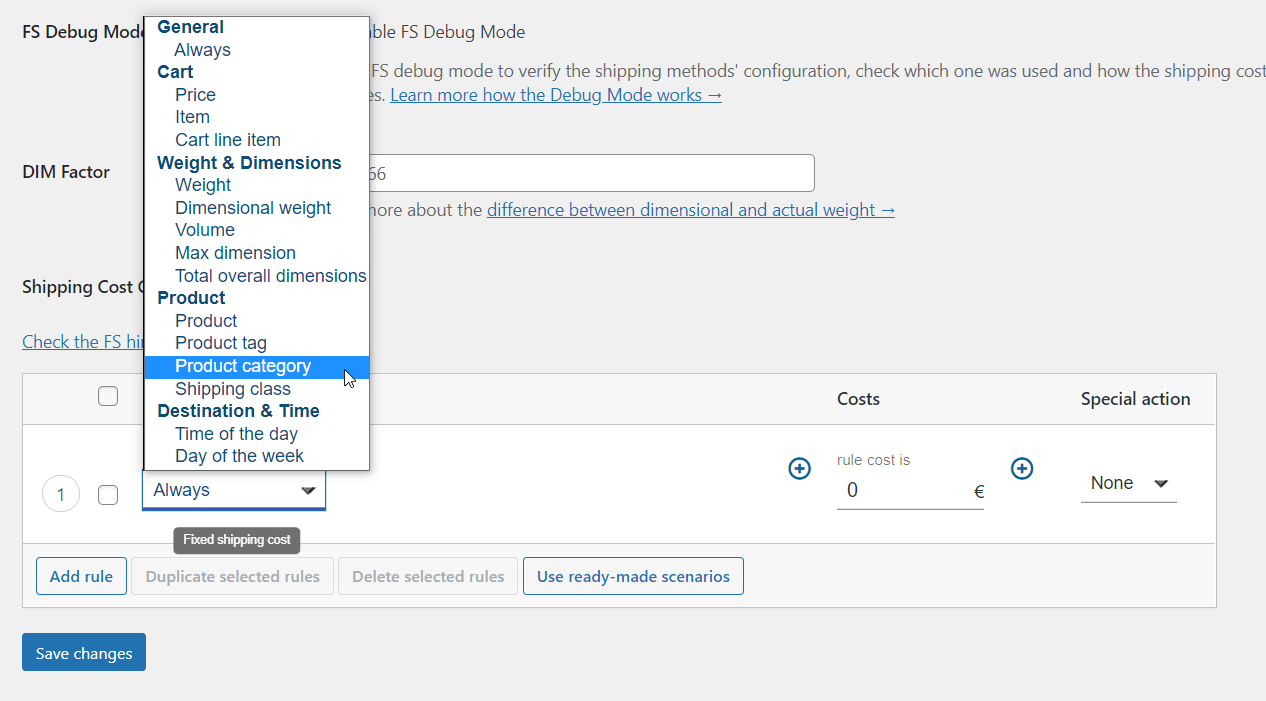
Luego, seleccione la categoría del producto y establezca su costo.
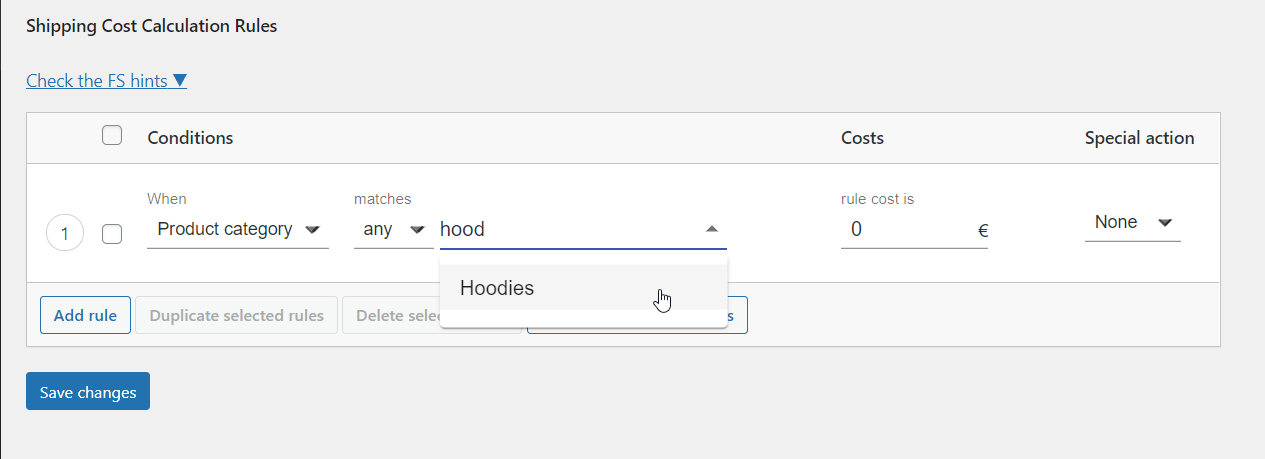
Puede establecer la misma tarifa de envío para varias categorías . Cuando configure todas las reglas de envío en función de sus gastos de envío, guarde los cambios .
De esta manera, el costo de envío se aplicará donde los productos de ciertas categorías de productos aparecerán en el carrito de compras en su tienda WooCommerce.
Si desea configurar más envíos avanzados de WooCommerce , puede configurar el cargo de envío según la clase de envío de WooCommerce o un solo producto de la misma manera.
Usos adicionales del envío de WooCommerce según la categoría del producto
Puede usar este método para operaciones de envío mucho más avanzadas que simplemente determinar el costo de envío según la categoría del producto. El complemento Flexible Shipping PRO también le permite:
- habilite o deshabilite el envío gratuito para ciertos productos (productos, clases de envío y categorías de productos) en WooCommerce
- configurar el envío basado en el peso de WooCommerce para categorías de productos
- configurar el envío basado en el carrito de WooCommerce para categorías de productos
