Envío de WooCommerce basado en código postal/código postal/código postal
Publicado: 2021-11-02Al administrar una tienda en línea, es posible que desee establecer el costo de entrega de los productos en función de la dirección de entrega. Tal procedimiento permite al comprador ofrecer el costo de envío óptimo, lo que genera lealtad. Esto puede contribuir a generar más tráfico en la tienda y mejorar la conversión. Este artículo le mostrará cómo configurar el envío de WooCommerce según el código postal/código postal/código postal.
Comencemos con un poco de teoría. No se puede hablar sobre el envío de WooCommerce según el código postal sin mencionar las zonas de envío de WooCommerce...
Las zonas de envío de WooCommerce en pocas palabras
Para acortar la historia, las zonas de envío son grupos de ubicaciones a las que desea enviar sus productos . Puede agrupar fácilmente los continentes, países, estados/provincias e incluso códigos postales. WooCommerce vinculará a un cliente con una sola zona utilizando su dirección de envío y le presentará los métodos de envío dentro de esa zona. En otras palabras, puedes usarlos para:
- ofrecer el mismo método de envío o conjunto de métodos para toda Europa,
- definir una zona de envío que cubra algunos estados seleccionados de EE. UU., por ejemplo, FL, GA y AL,
- reduzca el área de envío con precisión para incluir solo distritos específicos de la ciudad en función de los códigos postales.
Sin embargo, estos son solo algunos ejemplos del uso de las zonas de envío. Depende de usted cómo configurarlos y qué configuración se adapta mejor a su negocio.
¿Cómo agregar zonas de envío según código postal/códigos postales?
Es posible que haya notado en el párrafo anterior la afirmación de que puede agrupar el envío según el código postal . Eso es exactamente lo que vamos a hacer ahora.
Crear zona de envío en WooCommerce
El primer paso para configurar el envío de WooCommerce según el código postal es crear una zona de envío. Es posible que ya los tengas en tu tienda WooCommerce, pero esta guía de envío te mostrará cómo crearlos desde cero. Para agregar zonas de envío, vaya a WooCommece -> Configuración -> Envío -> Zonas de envío . Luego haga clic en el botón Agregar zona de envío .
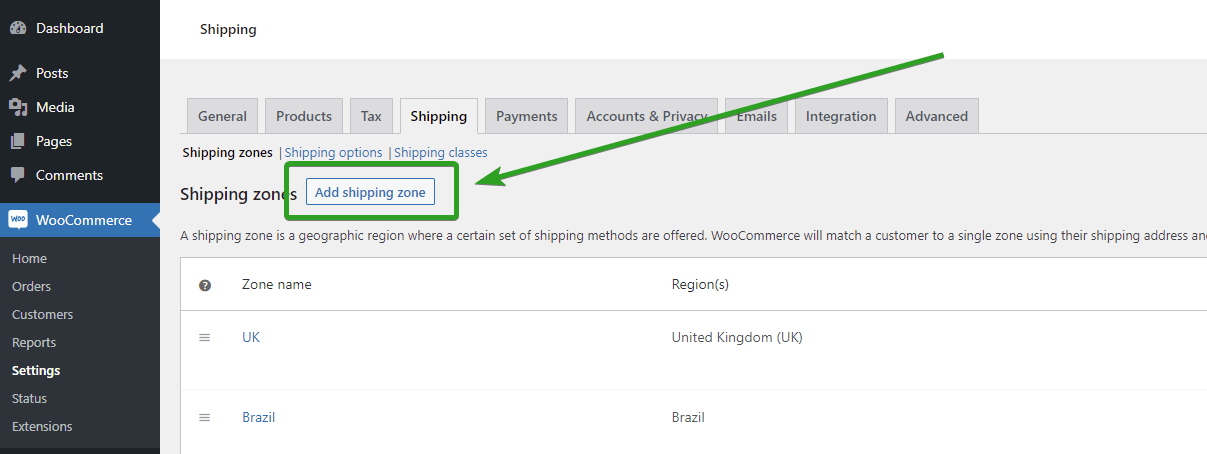
Configurar Zona de Envío
Será redirigido a la nueva página de configuración de la zona de envío .
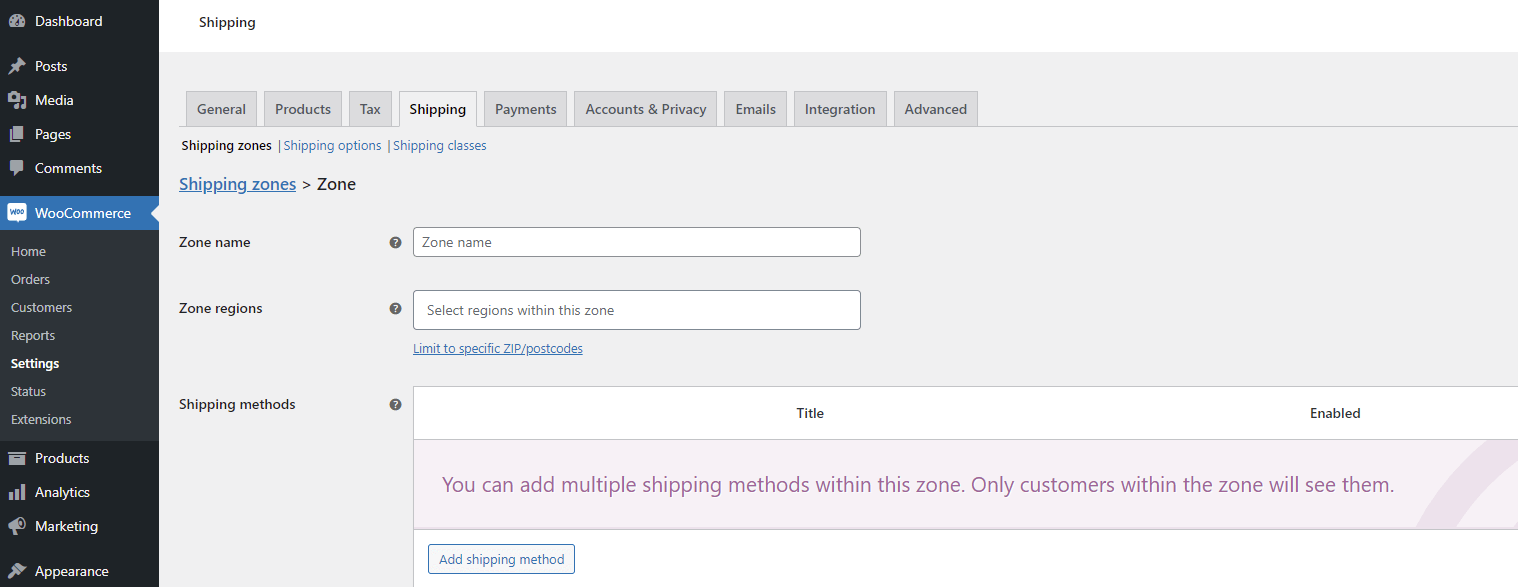
Defina su nombre completando el campo Nombre de la zona y seleccione debajo de las regiones de la zona que debe cubrir. Como mencioné antes, puede configurar la zona de envío para cubrir todo el continente, país, región o incluso códigos postales. Para establecer la Zona de envío según el código postal/códigos postales, use el enlace Limitar a códigos postales/códigos postales específicos.
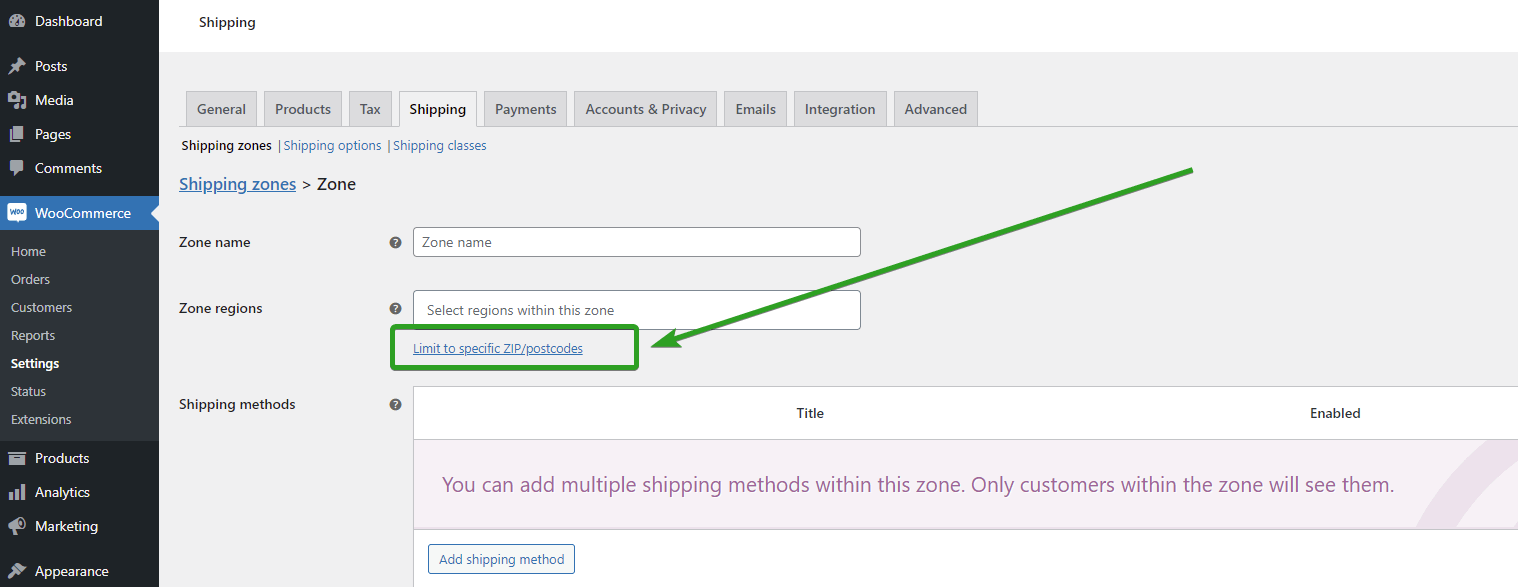
Una vez que se hace clic en el enlace Limitar a códigos postales/códigos postales específicos , aparecerá un campo de área de texto adicional debajo donde puede colocar todos los códigos postales a los que desea que se reduzca la zona de envío. Lo más importante aquí es que puede ingresarlos de tres maneras diferentes:
- directamente, escribiendo los códigos postales completos manualmente uno por línea, por ejemplo:
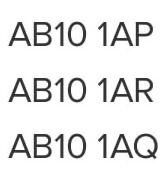
- definiendo sus rangos , por ejemplo, 90210…99000. Si se usa, la zona de envío cubrirá todos los códigos postales entre 90210 y 99000, como 90211, 93123, 98157, etc.
- utilizando los llamados comodines y colocando un signo de asterisco * en el lugar correcto del código postal, por ejemplo, el comodín AB10* cubrirá todos los códigos postales que comiencen con la frase 'AB10', por ejemplo, AB10 1AP, AB10 1AR, AB10 1AQ, etc.
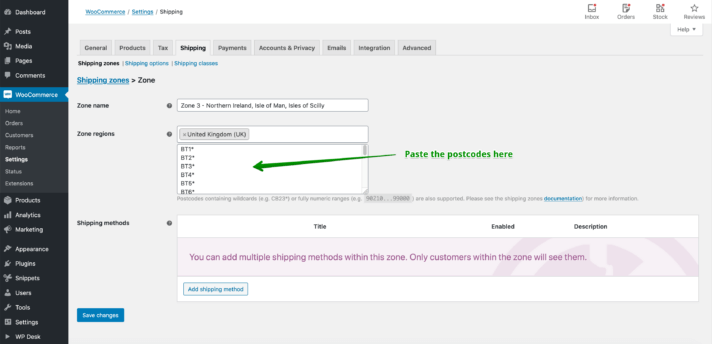
Agregar método de envío según el código postal
Cuando tenga configurada su zona de envío basada en códigos postales, puede agregar un método de envío que se mostrará a sus clientes usando su dirección de envío. Para hacer eso, simplemente haga clic en el botón Agregar método de envío y seleccione el tipo de su método de envío.
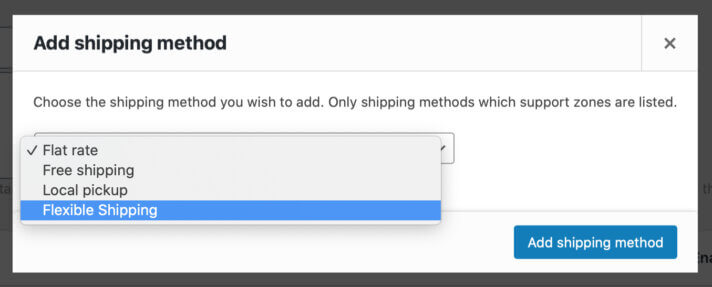
En la ventana emergente, que debería aparecer, elija Tarifa plana, Envío gratuito, Recogida local o Método de envío flexible si tiene instalado el complemento de Envío flexible. Luego, configúralo de acuerdo a tus necesidades. Puede agregar tantos métodos de envío dentro de una zona de envío como desee.
Recuerde guardar los cambios y su zona de envío basada en códigos postales estará lista para usar. Probablemente establecerá otro para otros códigos postales. Y otro para cada ubicación. ¿Y si te dijera que se puede hacer mejor?

Mejor manera de configurar el envío de WooCommerce según el código postal/código postal/código postal
En lugar de crear una zona de envío separada para cada código postal, puede configurar lo mismo en una zona de envío. ¿Cómo? La respuesta, como es habitual con WordPress, es el complemento correcto.
Esta vez, usaré el complemento Ubicaciones de envío flexible, que es básicamente un complemento de la versión gratuita del complemento Envío flexible. Le permite establecer el costo de envío para ubicaciones específicas . Puede crear ubicaciones personalizadas según el código postal, por lo que será mucho más fácil de configurar.
Ubicaciones de envío flexibles WooCommerce £ 29
Amplíe el envío flexible con ubicaciones personalizadas y cree costos de envío según el peso, los totales de los pedidos o el número de artículos.
Añadir a la cesta o Ver detallesLe mostraré paso a paso cómo configurar el envío de WooCommerce según el código postal/código postal .
Configurar ubicaciones de envío personalizadas en WooCommerce
Primero, asegúrese de haber instalado y activado los complementos de envío flexible y ubicaciones de envío flexibles. Luego, vaya a WooCommerce → Configuración → Envío → Ubicaciones de envío flexibles .
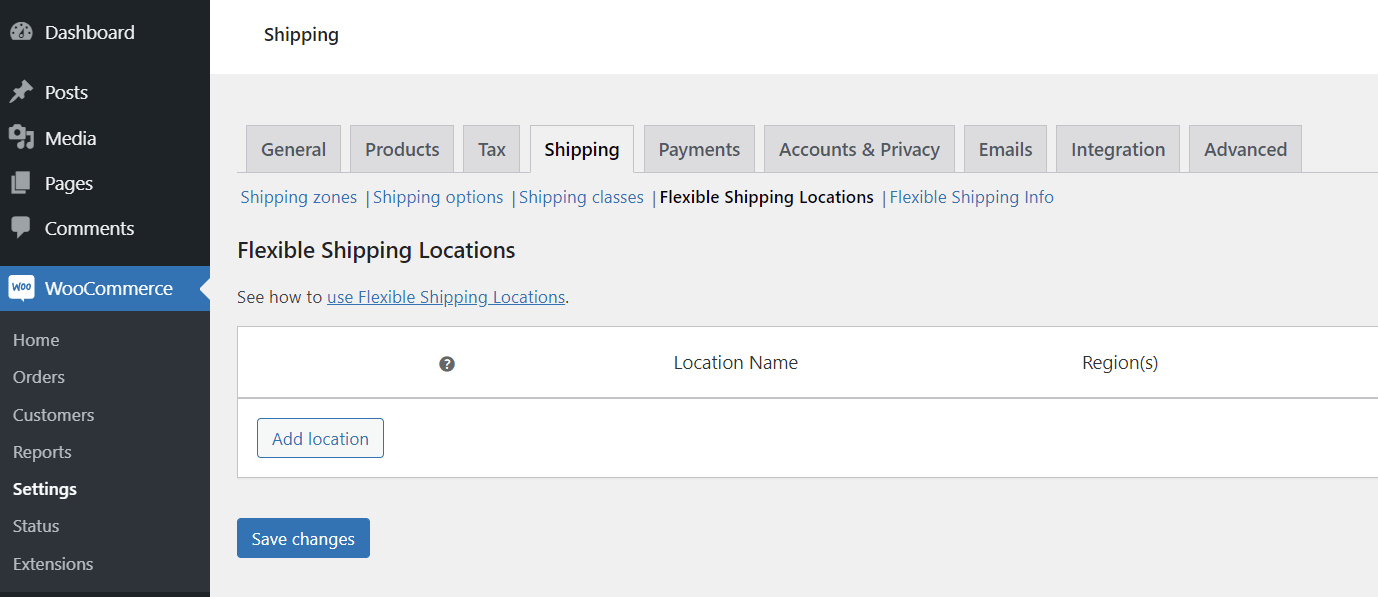
Puede crear ubicaciones personalizadas ilimitadas haciendo clic en el botón Agregar ubicación .
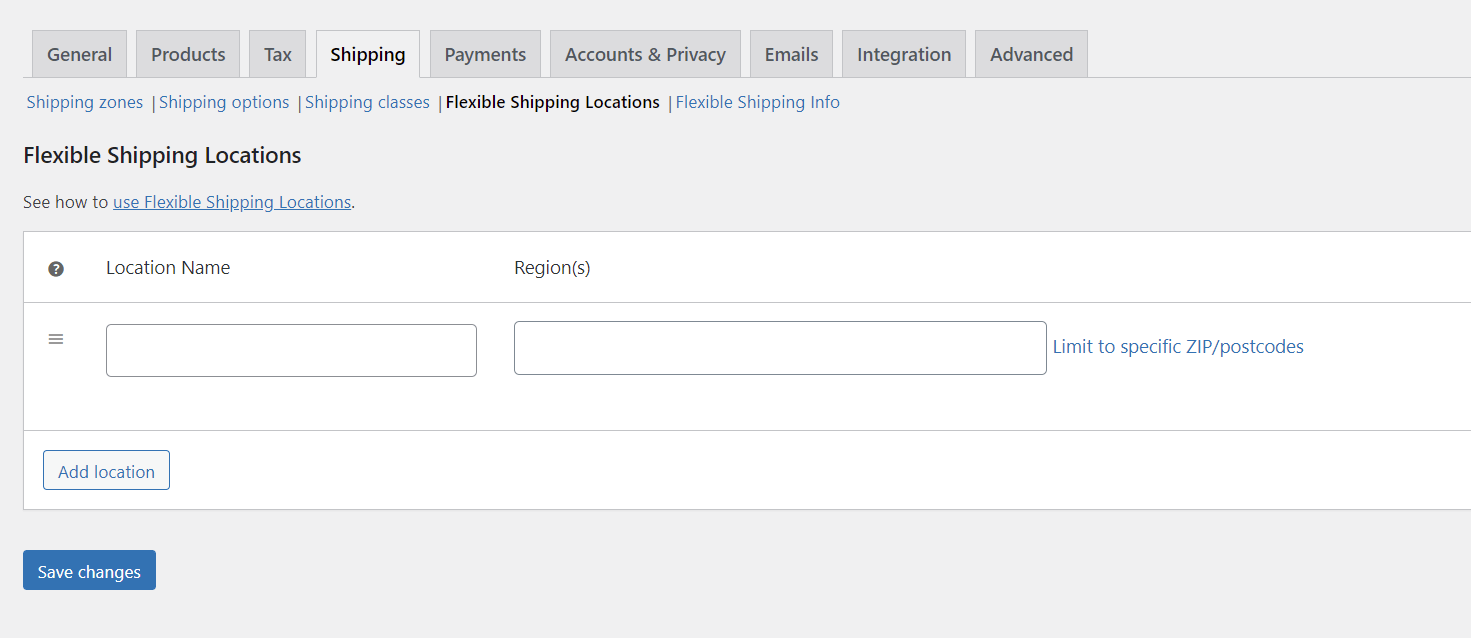
Como puede ver, es muy similar a la configuración de las zonas de envío. Pero en ese caso, es mucho más rápido y fácil de configurar. Para crear una ubicación personalizada, ingrese el nombre de la ubicación, la región y los códigos postales . Una vez que se hace clic en el enlace Limitar a códigos postales/códigos postales específicos , aparecerá un campo de área de texto adicional debajo donde puede colocar todos los códigos postales que desee. Funciona exactamente igual que en las zonas de envío, por lo que puede usar códigos postales completos, rangos o comodines. Agregue tantas ubicaciones como necesite y guarde los cambios . Recuerda nombrarlos de una manera fácil de entender para que puedas reconocerlos más tarde.
Establecer el método de envío según el código postal
Ahora es el momento de agregar un método de envío. Vaya a la zona de envío que coincidirá con todas las ubicaciones personalizadas que acaba de crear y haga clic en el botón Agregar método de envío . En la ventana emergente, elija el método de envío flexible si tiene instalado el complemento de envío flexible. El nuevo método de envío flexible estará disponible para editar. Haga clic en él para configurar el envío de WooCommerce según el código postal.
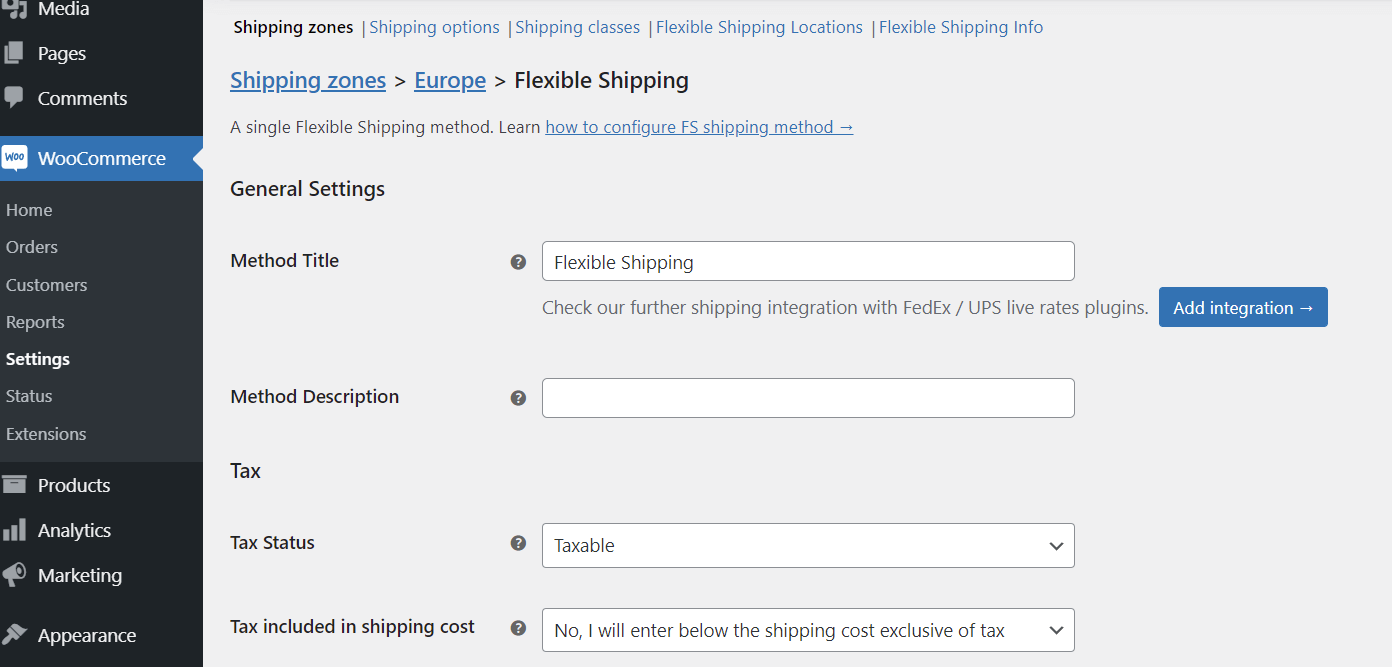
Puede configurar el título y la descripción de ese método, cambiar su configuración de impuestos y todas las características adicionales que se incluyen en el complemento de envío flexible. Después de configurar eso, desplácese hacia abajo hasta la tabla Reglas de cálculo de costos de envío .
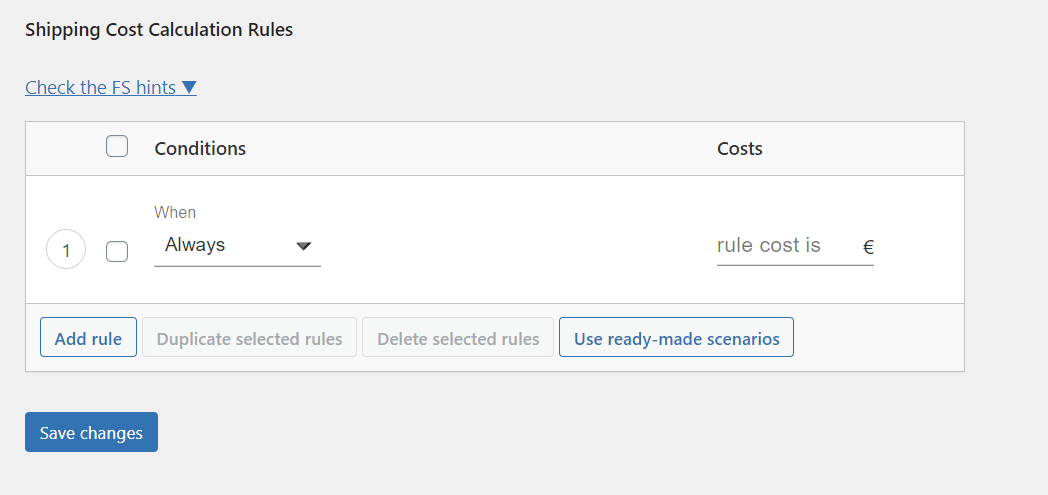
En el campo de condiciones, seleccione Ubicación .
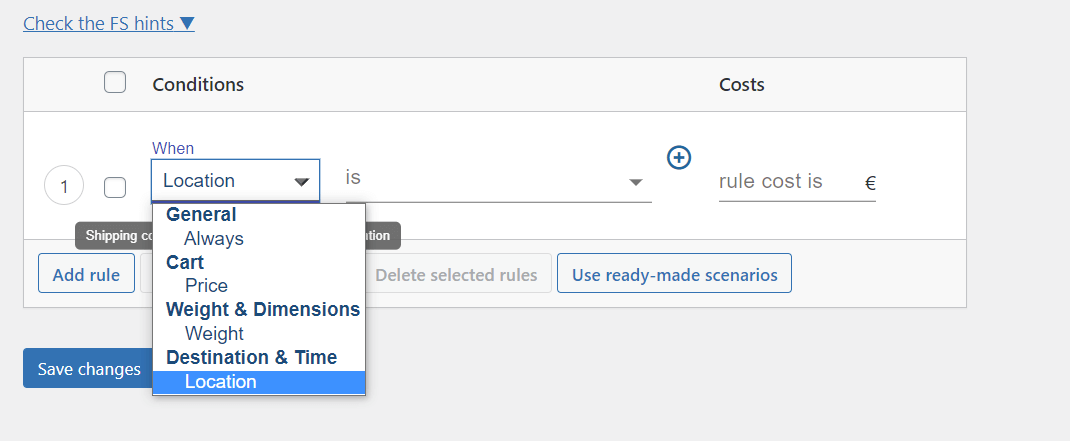
Luego, seleccione su ubicación personalizada y establezca su costo. Debe agregar una nueva regla para cada una de sus ubicaciones personalizadas.
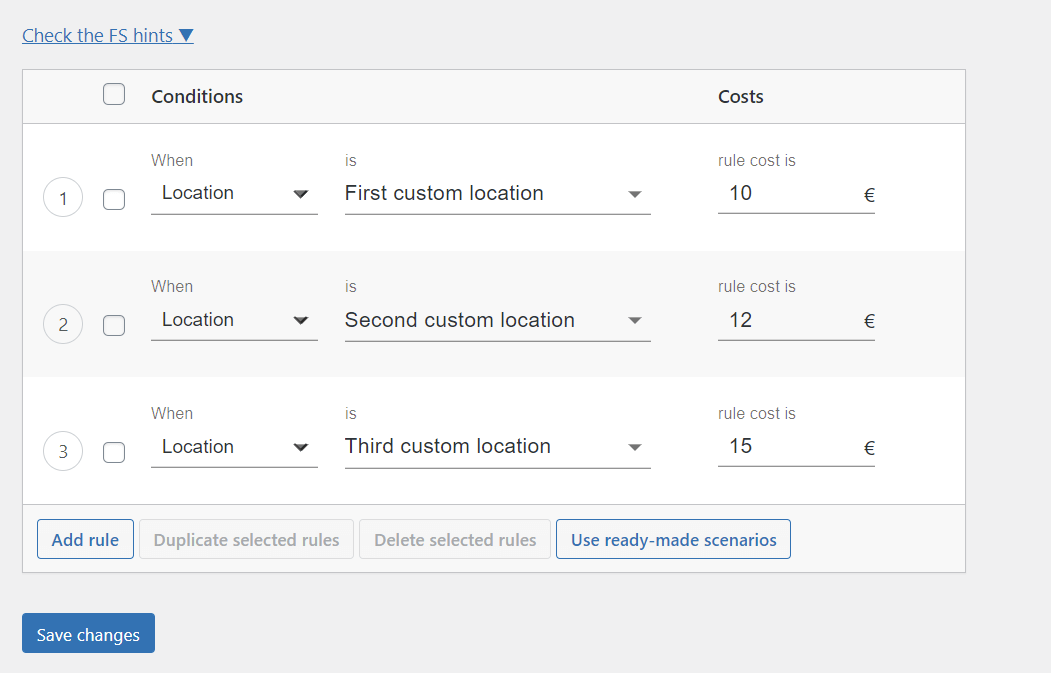
De esta manera, ese método de envío se mostrará solo cuando una de sus ubicaciones personalizadas coincida con la dirección del cliente. Como puede ver, también puede establecer diferentes costos de envío según la ubicación . Como de costumbre, recuerda guardar los cambios y listo.
Envío de WooCommerce basado en código postal/código postal/código postal
En este artículo, le mostré cómo configurar el envío de WooCommerce según el código postal usando las zonas de envío y el complemento Ubicaciones de envío flexibles. Espero que sea útil para usted y su negocio. ¡Buena suerte!
