¿Cómo configurar el envío y los impuestos de WooCommerce? ¡Aprende con ejemplos prácticos!
Publicado: 2018-06-14En este artículo, le mostraré cómo configurar el impuesto de envío de WooCommerce. Puede parecer difícil al principio. Sin embargo, con esta guía, conocerá el tema en un momento. Al final, podrá configurar el impuesto de envío de WooCommerce exactamente de la manera que se adapte a sus necesidades comerciales.
Hay algunos conjuntos de configuración para los impuestos . Quiero mostrártelos todos. Te enseñaré no solo cómo configurar los impuestos , sino también cómo funciona en una tienda. De esta manera no necesitarás probarlo tú mismo.
Para que sea más fácil de entender, usaré el mismo contenido del carrito para demostrar cómo funcionan los impuestos en el proceso de pago. Te guiaré con los siguientes ejemplos.
Impuesto de envío de WooCommerce: contenido del carrito de ejemplo
Tengo 2 productos diferentes que agregué al carrito. Ambos cuestan $9.
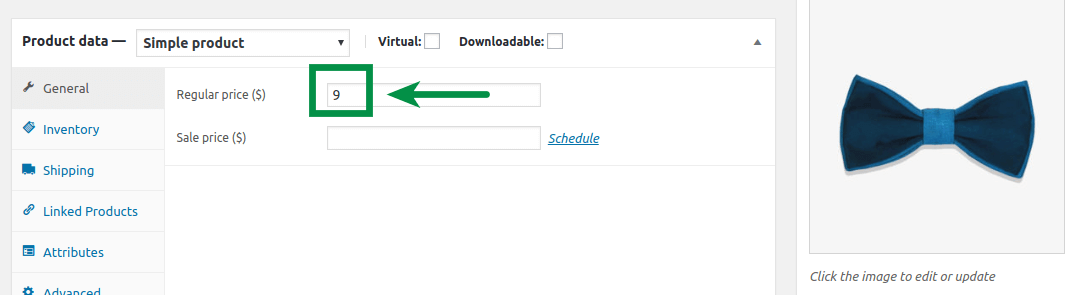
El método de envío disponible para este juego de carritos es la tarifa plana. He fijado el costo de envío en $10.
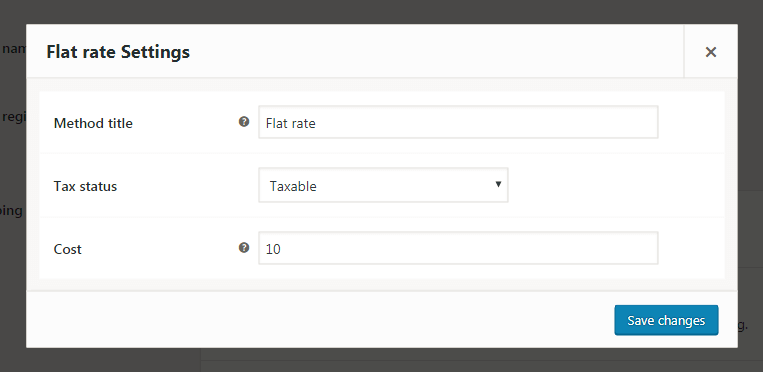
Puede establecer el impuesto de WooCommerce para el envío con la opción Estado de impuestos : Imponible o Ninguno . Cuando configuras Taxable, WooCommerce agregará impuestos al costo de envío.
En la configuración de WooCommerce, configuré una tasa estándar: 23 % de IVA para cada producto y país. Es el impuesto que la tienda utilizará para el envío. Eso es porque marqué la casilla de envío :
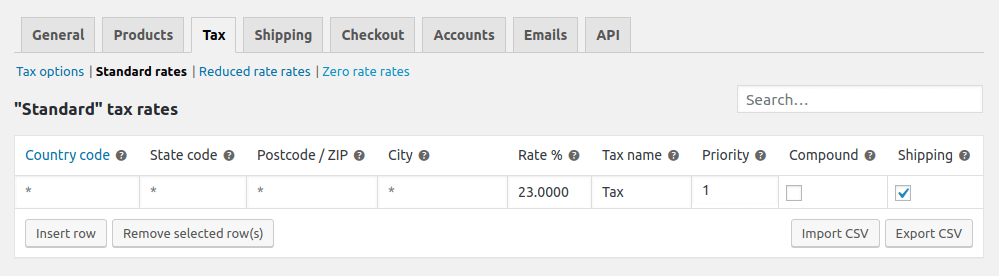
Su configuración de impuestos puede ser más avanzada. Depende de tu dirección de origen, a dónde envías tus paquetes, qué productos vendes, etc. Pero recuerda que funcionará para , como o .
Sin ajuste de impuestos
La configuración de impuestos básica es deshabilitar los impuestos en absoluto. Simplemente necesita desmarcar una casilla de verificación y eso es todo:
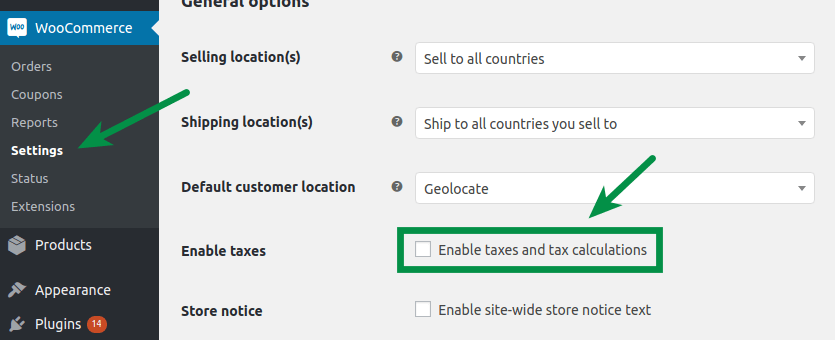
Esto no funcionará para todos los negocios. Además, la mayoría de las tiendas de comercio electrónico tienen que incluir el IVA en el precio del producto. Pregúntele a su contador cómo funciona para su negocio.
Así es como se verá en el carrito cuando configure el impuesto como el anterior:
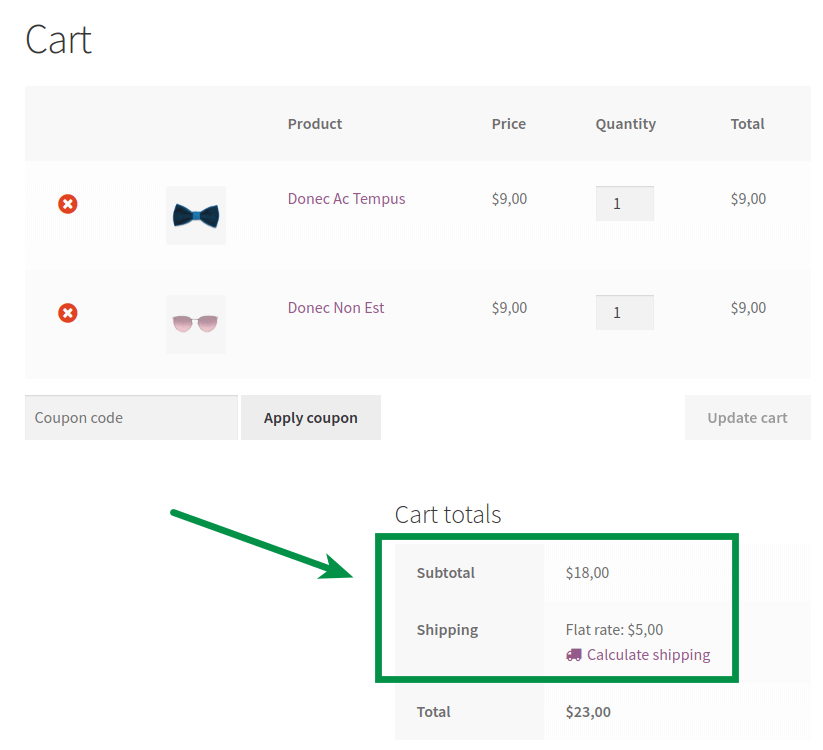
Como puede ver, la tarifa de envío es de $5.00. No hay impuestos añadidos. Costará $6.15 cuando habilitemos los impuestos en la tienda en el siguiente paso.
Configuración de impuestos
Si necesita habilitar el cálculo de impuestos en su tienda, simplemente marque la casilla de verificación:
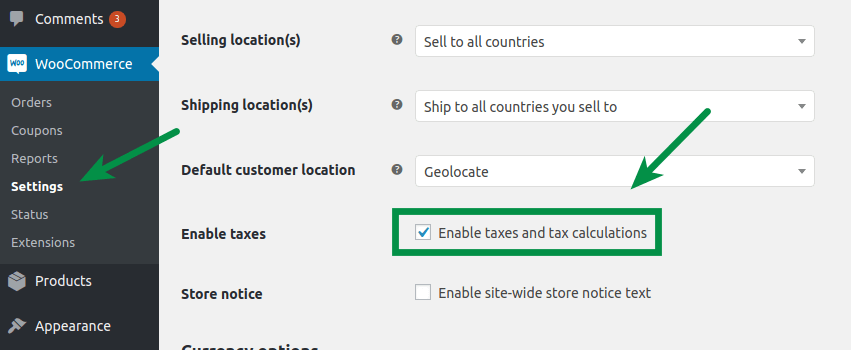
Puede ingresar precios en su tienda, ya sea con o sin impuestos .
En la primera modalidad, el precio final es el mismo que configuras al editar un producto. La segunda configuración calculará y agregará el IVA al precio del producto. Afecta la forma en que se muestran los precios en el carrito y en el proceso de pago, incluido el envío . Ahora te mostraré el efecto final de cada configuración.
Precios ingresados con impuestos
Mostrar precios con impuestos incluidos
Probemos con la primera opción para demostrarte cómo funciona.
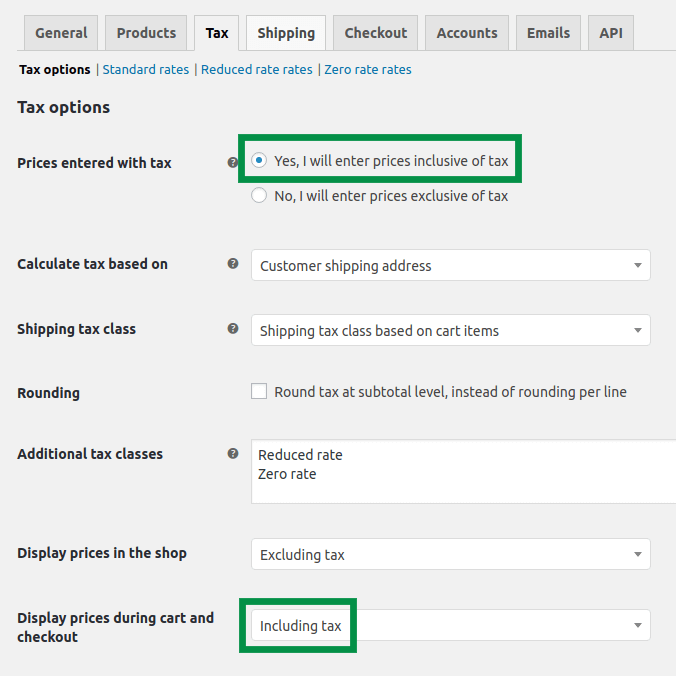
puse eso:
- ingreso precios con impuestos
- La tienda muestra los precios en el carrito y el pago, incluidos los impuestos.
El carrito para dicha configuración se ve así:
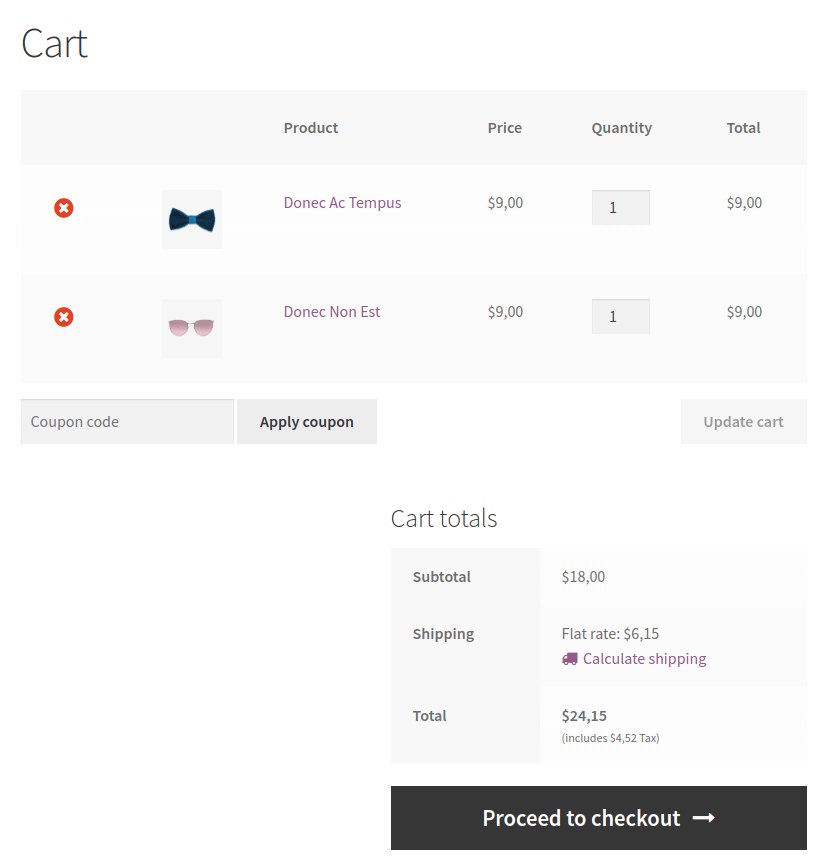

Como puede ver, hay una anotación de impuestos debajo del precio total. Además, el costo de envío es de $6.15. Podría ser $ 5.00 si configura el estado de impuestos del método de envío en Ninguno .
Vamos a intentarlo:
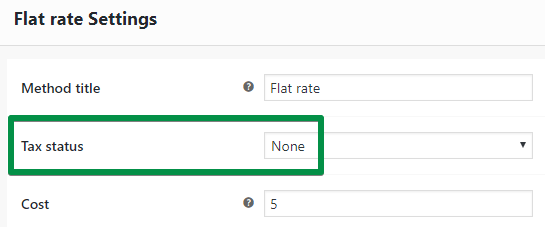
Los totales del carrito se ven así:
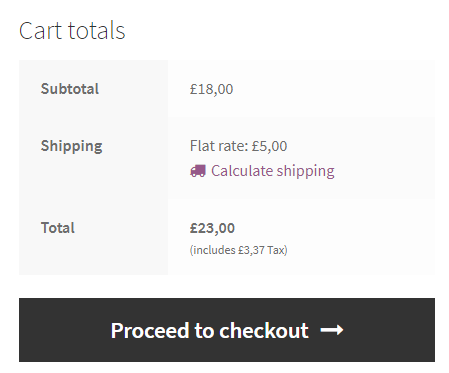
Mostrar precios sin impuestos
La segunda forma de configurar el impuesto es:
- ingreso precios con impuestos
- La tienda muestra el precio sin impuestos
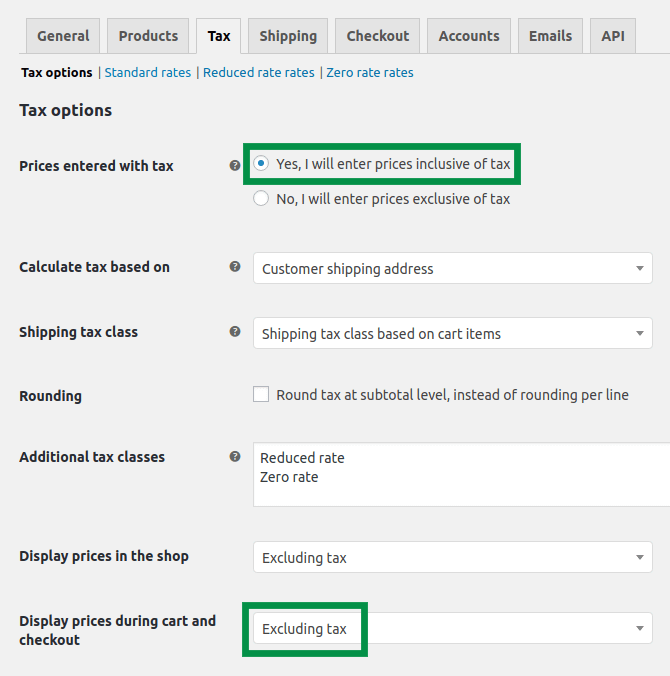
Mirar:
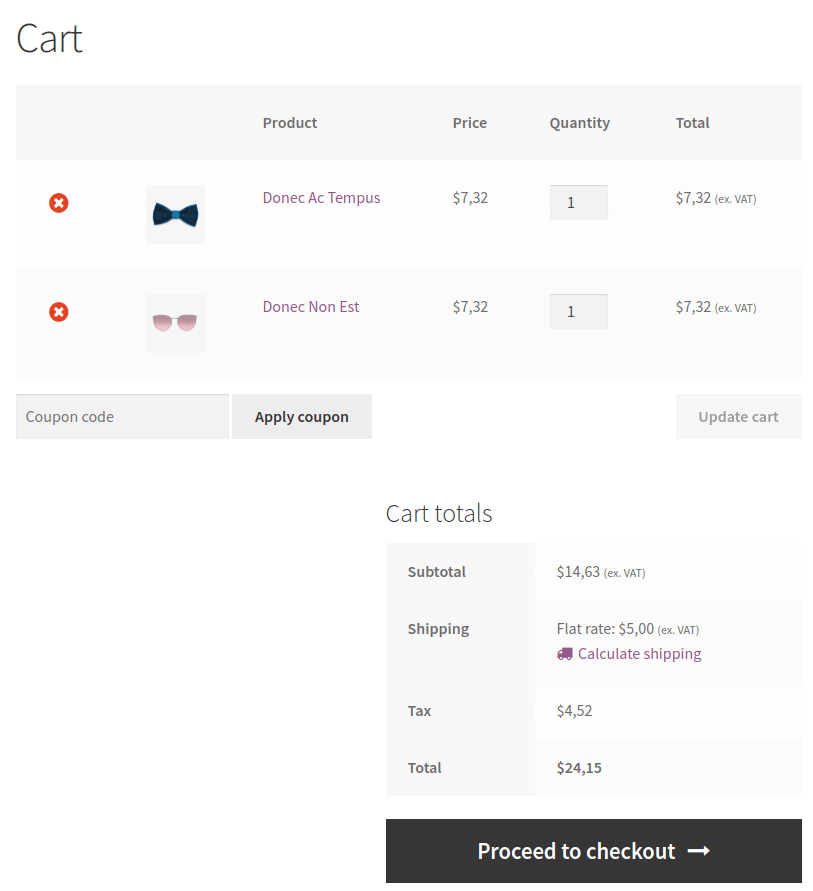
Hay una nueva línea aquí: Impuestos. Además, la tienda muestra los precios sin IVA:
- $7.32 en lugar de $9.00 por un producto
- y $5.00 en lugar de $6.15 por el envío
Precios ingresados sin impuestos
Mostrar precios con impuestos incluidos
Probemos con una configuración completamente diferente. Usaremos la opción para configurar que ingresamos precios sin impuestos . Cambia mucho.
Eso significa que los precios que establezca en la configuración del producto no incluyen impuestos. La tienda añade el IVA al precio que establezcas.
Además, configuré que la tienda debe mostrar los precios con impuestos incluidos .
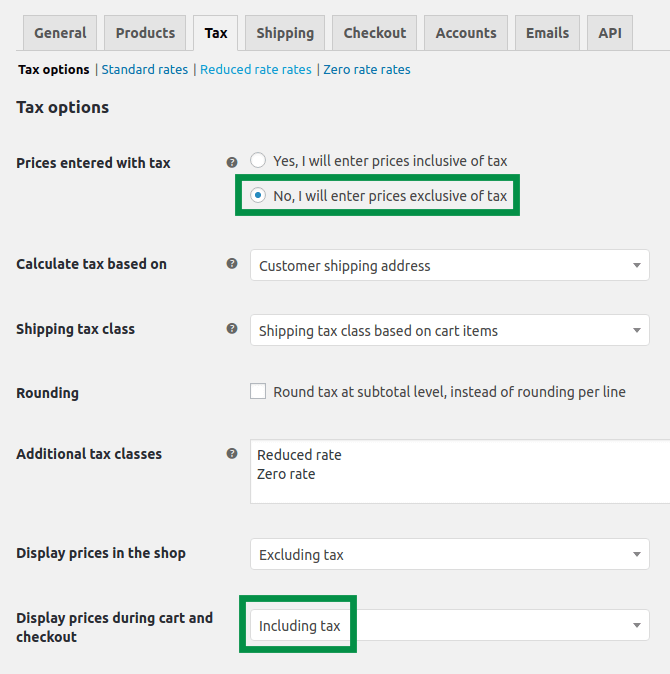
¿Cuál es el efecto?
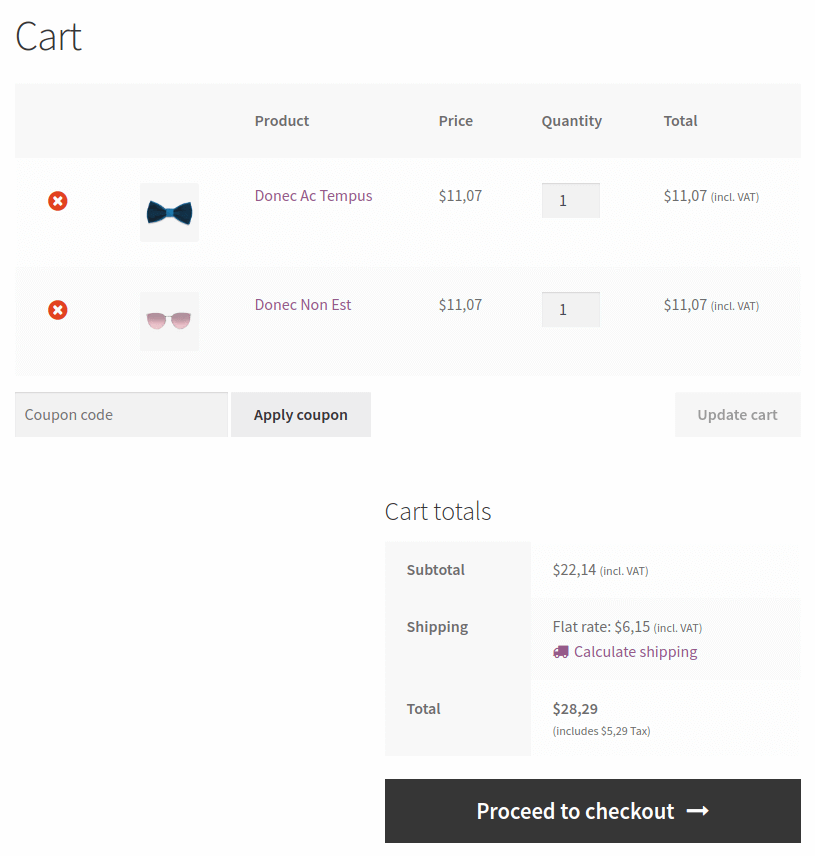
Como ves, el costo de envío sigue siendo de $6.15.
Mostrar precios sin impuestos
Otra forma más de configurar impuestos. Esta vez los precios son:
- entrado sin impuestos
- mostrado sin impuestos
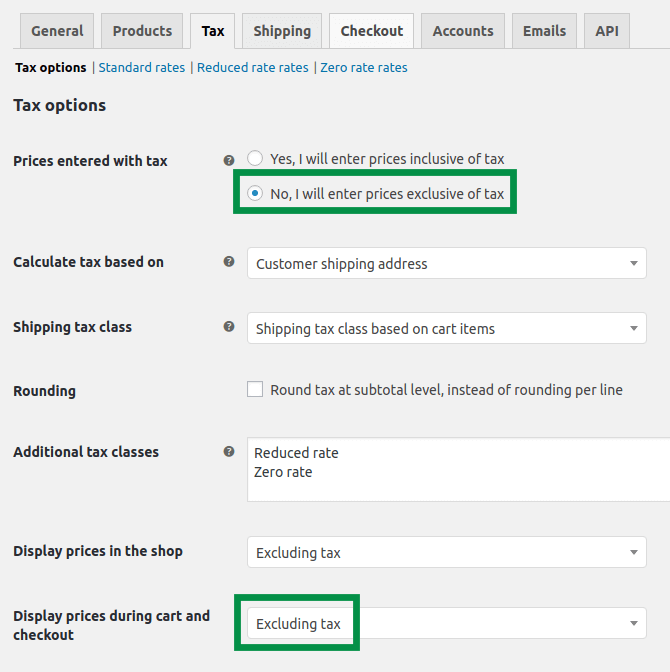
Mira el efecto final:
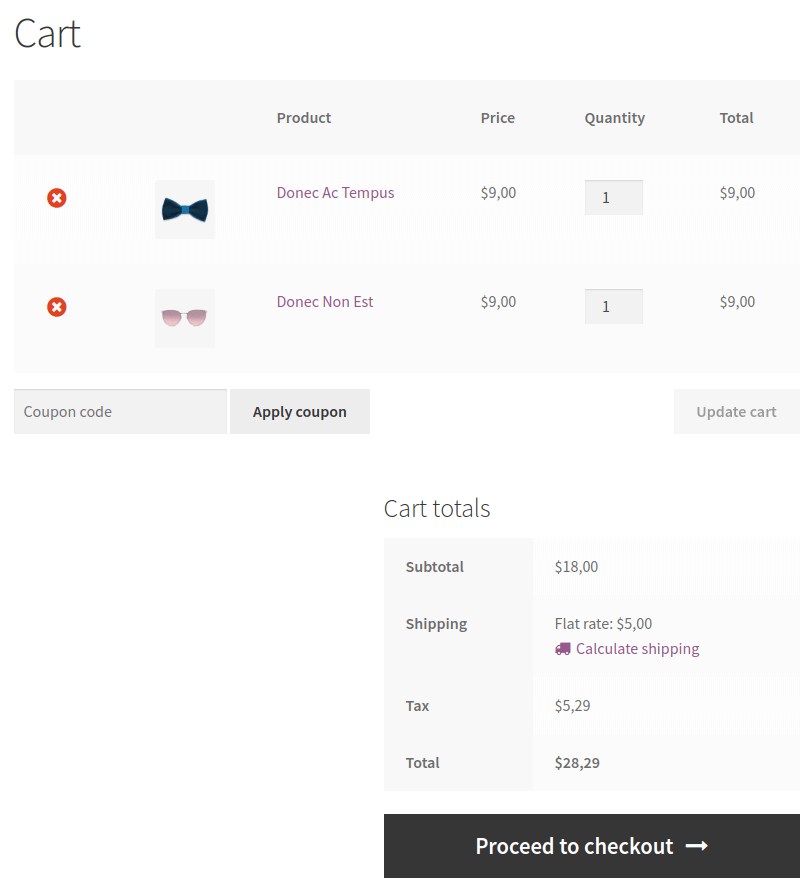
¿Cómo calcular la cantidad neta adecuada en WooCommerce?
Si decide ingresar precios sin impuestos en WooCommerce , deberá calcular la cantidad neta adecuada. Parece fácil, pero en WooCommerce es un poco más complicado. A veces, el redondeo de WooCommerce hace que el cálculo de impuestos se calcule ligeramente mal. Esto se aplica principalmente al impuesto sobre los productos porque puede agregar varios de ellos a su carrito. En productos, le recomendamos que introduzca el importe neto con cuatro decimales. En el costo de envío, dos decimales deberían ser suficientes .
Puede calcular la cantidad neta adecuada con esta fórmula:
Price without tax = price with tax/1,23
En este ejemplo, calculé el costo de envío con 23% de impuestos. Si está utilizando una tasa impositiva diferente, puede cambiar el 1,23 a la cantidad adecuada. Por ejemplo, con un 18% será 1,18.
Por lo tanto, si desea cobrar $ 9,95 con impuestos por el envío y tiene una tarifa de impuestos del 23%, divida 9,95 entre 1,23 y obtendrá el costo de envío adecuado sin impuestos en WooCommerce: $ 8,09.
¿Cómo configurar los impuestos de envío más fácilmente con el envío flexible?
Me doy cuenta de que esto es un poco complicado. Sin embargo, tengo una herramienta adicional que hará que sea más fácil establecer el costo de envío adecuado, incluidos los impuestos. Es un complemento llamado flexible . Todas las configuraciones de impuestos para el envío que ha leído anteriormente también son compatibles con el complemento. Sin embargo, tiene una funcionalidad adicional para que pueda ingresar los costos de envío junto con los impuestos directamente en el método, independientemente de la configuración de WooCommerce.
Envío flexible WooCommerce
El mejor envío de tarifa de tabla para WooCommerce. Período. Cree reglas de envío basadas en el peso, los totales de los pedidos o el número de artículos.
Descárgalo gratis o Ir a WordPress.orgTodo se lleva a cabo en el método de envío agregado con el complemento de envío flexible en su . Todo lo que tiene que hacer es agregar el método de envío flexible y encontrará la configuración de impuestos. Por defecto se ven así:
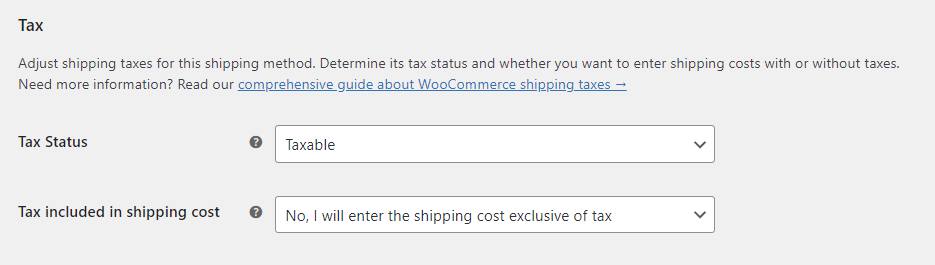
Con esta configuración, el método de envío y sus costos se comportan como un método de envío normal en WooCommerce. Sin embargo, cuando configura la opción Impuesto incluido en el costo de envío como Sí, ingresaré el costo de envío con impuestos incluidos , el método de envío cambiará mucho. Con esta configuración, todos los costos de envío establecidos incluirán la tasa de impuestos, independientemente de la configuración de WooCommerce. De esta manera, puede administrar el costo de envío y la tasa de impuestos de WooCommerce de una manera mucho más fácil.
No es tan difícil configurar el impuesto de envío de WooCommerce, ¿verdad?
Ha visto cómo las diferentes configuraciones de impuestos afectan el impuesto de envío de WooCommerce. Espero que esta guía te haya ayudado.
Si tiene alguna pregunta, háganoslo saber en la sección de comentarios a continuación. ¡Gracias por tu tiempo!
Además, tal vez nuestra guía Ultimate Guide to WooCommerce Shipping te interese.
