Explicación de las zonas de envío de WooCommerce
Publicado: 2017-07-28Las zonas de envío de WooCommerce introducidas en la versión 2.6 son una característica excelente que hace que los métodos de envío avanzados sean un estándar. Agregar las Zonas le brinda más flexibilidad y le permite, entre otras cosas, ofrecer a sus clientes los métodos específicos de la zona. ¡Vamos a conocerlos mejor!
A pesar de que las zonas de envío de WooCommerce se implementaron hace un tiempo, se han convertido rápidamente en una característica de uso común en la actualidad. No hay duda de que marcan la diferencia y llevaron el envío de WooCommerce a un nivel completamente nuevo.
Combinados con los métodos de envío de WooCommerce, permiten dirigirse a sus clientes con mayor precisión y ajustar el envío para satisfacer las necesidades de su negocio y de sus clientes. Sin embargo, a pesar de todas las actualizaciones introducidas con la implementación de las zonas de envío, en el caso de escenarios de envío más complejos y una mejor gestión del envío, el uso de algunos complementos adicionales, como el envío flexible , puede resultar una buena idea.
Envío flexible WooCommerce
El mejor y más poderoso complemento de envío de tarifa de tabla para WooCommerce. ¡Descubre sus infinitas posibilidades y crea las reglas de cálculo de los gastos de envío en función del peso, el precio y mucho más!
Descárgalo gratis o Ir a WordPress.org¿Qué son las zonas de envío de WooCommerce?
Para acortar la historia, las zonas de envío son grupos de ubicaciones a las que desea enviar sus productos . Puede agrupar fácilmente los continentes, países, estados/provincias e incluso códigos postales o postales. En otras palabras, puede usarlos, por ejemplo, para:
- ofrecer el mismo método de envío o conjunto de métodos para toda Europa,
- definir una zona de envío que cubra algunos estados seleccionados de EE. UU., por ejemplo, FL, GA y AL,
- reduzca el área de envío con precisión para incluir solo distritos específicos de la ciudad en función de los códigos postales.
Sin embargo, estos son solo algunos ejemplos del uso de las zonas de envío. Depende de usted cómo configurarlos y qué configuración se adapta mejor a su negocio.
Lo que seguramente los convierte en una característica central es el hecho de que también permiten configurar los diferentes métodos de envío para cada zona que haya creado y sus clientes verán solo los disponibles para su área (según los detalles de la dirección ingresados o la geolocalización) .
Esa es suficiente teoría. Pasemos a practicar y aprender...
¿Cómo agregar una nueva Zona de Envío?
Primero, navegue a WooCommerce → Configuración → Envío → Zonas de envío . Debería ver la siguiente pantalla si aún no ha creado ninguna zona de envío:
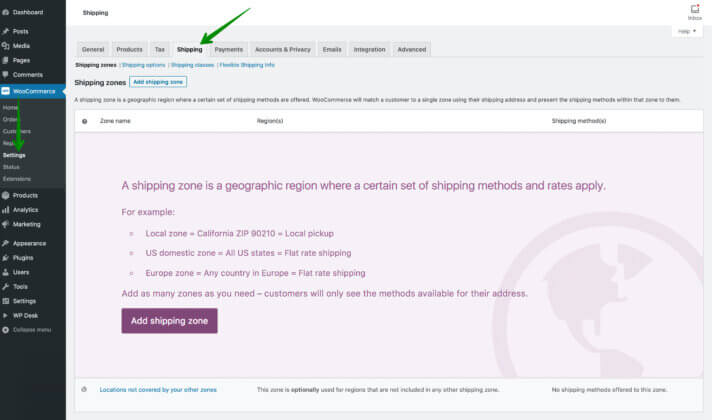
Presiona el botón Agregar zona de envío en el medio o Agregar zona de envío en la parte superior de la pantalla. Será redirigido a la nueva configuración de la zona de envío:
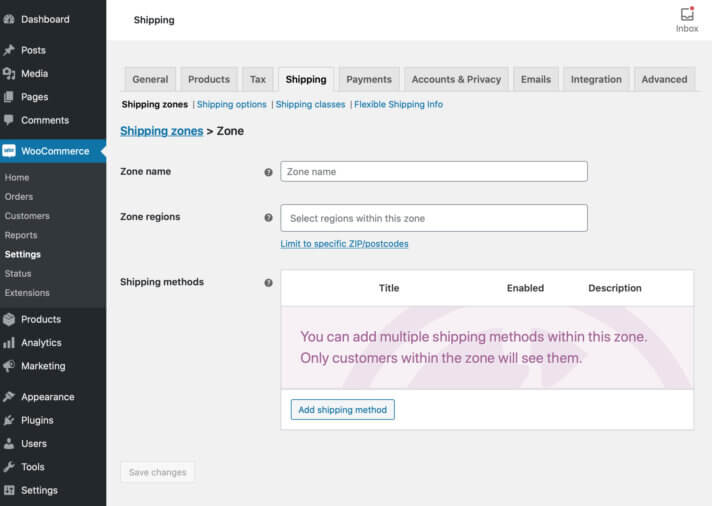
Defina su nombre completando el campo Nombre de la zona y seleccione debajo de las regiones de la zona que debe cubrir. Como mencioné antes, puede configurar la zona de envío para cubrir todo el continente:
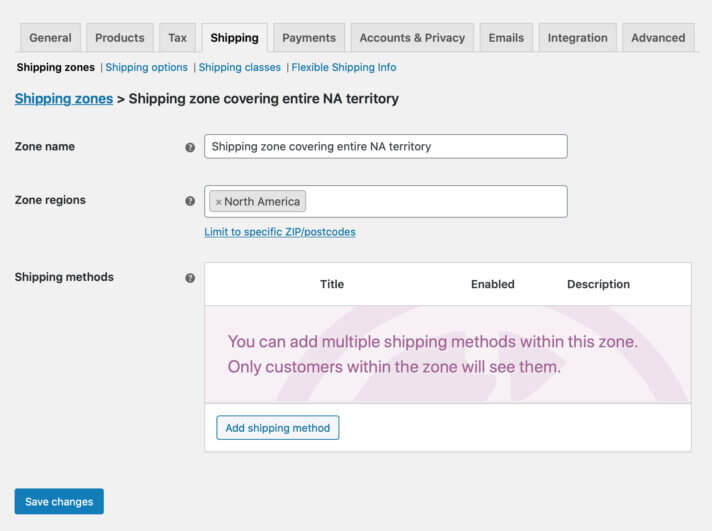
todo el pais:
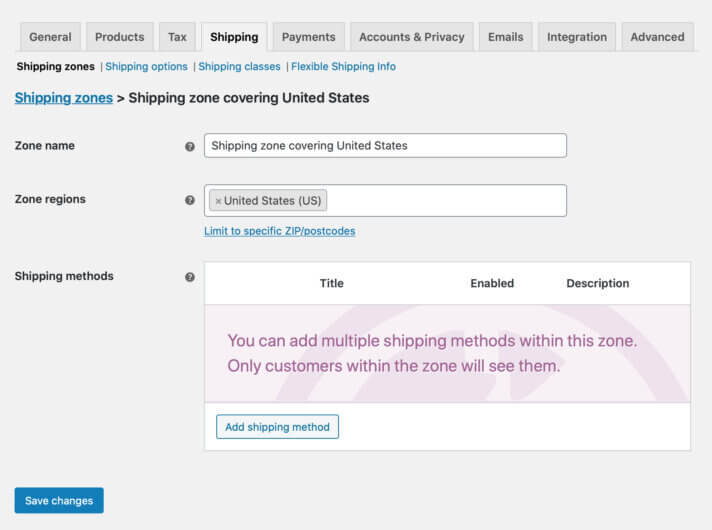
estados seleccionados:
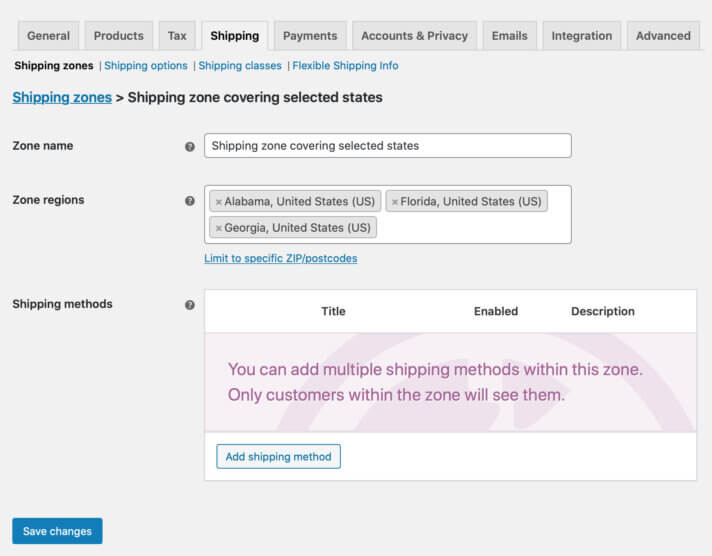
ciudad determinada:
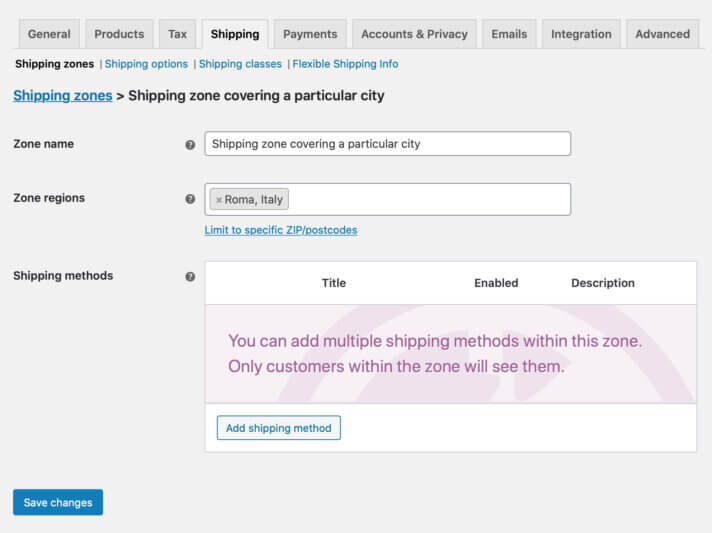
o puede reducirlo y crear el...
Zona de envío de WooCommerce basada en códigos postales:
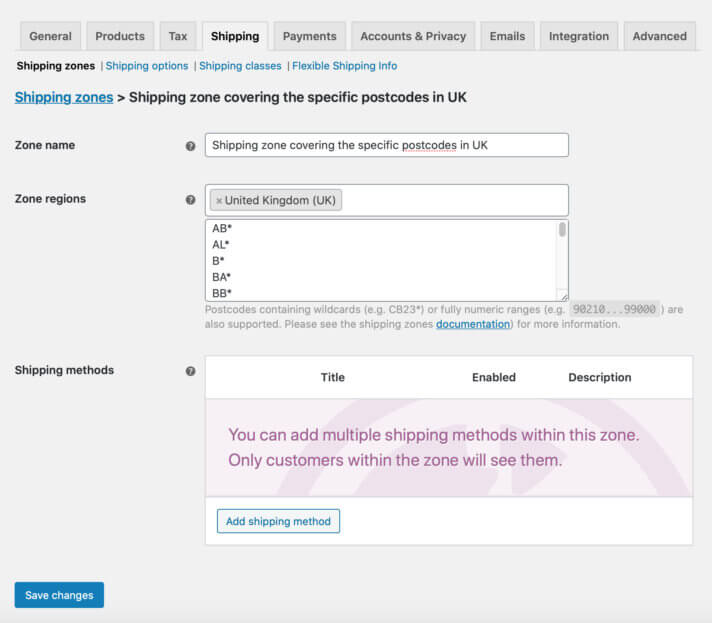
Detengámonos aquí por un momento ya que este tipo de configuración de zona de envío es la más precisa y merece más atención. Una vez que se hace clic en el enlace Limitar a códigos postales/códigos postales específicos , aparecerá un campo de área de texto adicional debajo donde puede colocar todos los códigos postales a los que desea que se reduzca la zona de envío. Lo más importante aquí es que puede ingresarlos de tres maneras diferentes:
- directamente, escribiendo los códigos postales completos manualmente uno por línea, por ejemplo:
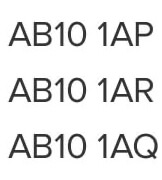
- definiendo sus rangos , por ejemplo, 90210…99000. Si se usa, la zona de envío cubrirá todos los códigos postales entre 90210 y 99000, como 90211, 93123, 98157, etc.
- utilizando los llamados comodines y colocando un signo de asterisco * en el lugar correcto del código postal, por ejemplo, el comodín AB10* cubrirá todos los códigos postales que comiencen con la frase 'AB10', por ejemplo, AB10 1AP, AB10 1AR, AB10 1AQ, etc.
Como puede ver, para los fines de esta guía, he creado un
zona de envío basada en códigos postales con comodines
cubriendo la capital de Portugal – Oporto:
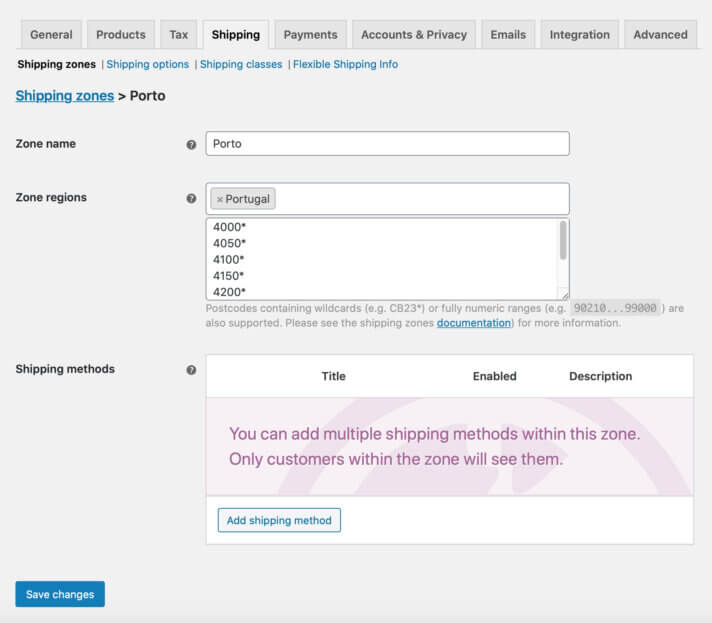
Una vez que haya creado la zona de envío y la haya configurado para que se ajuste a su caso, confirme todo el proceso con el botón Guardar cambios .
Luego, use Agregar método de envío para agregar uno de inmediato.
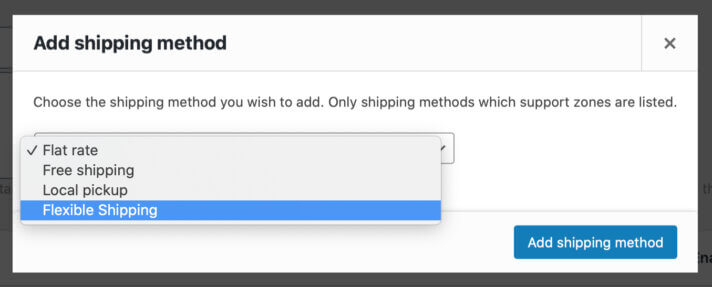
En la ventana emergente, que debería aparecer, elija Tarifa plana, Envío gratuito, Recogida local o Método de envío flexible si tiene instalado el complemento de Envío flexible. Luego, configúralo de acuerdo a tus necesidades. Puede agregar tantos métodos de envío dentro de una zona de envío como desee.
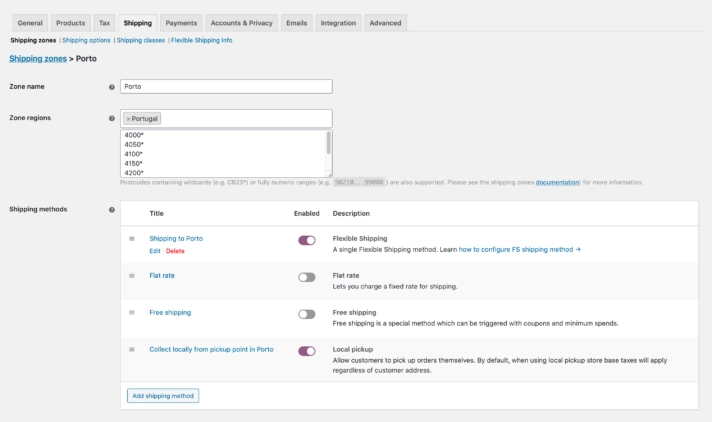
Desde este punto puede fácilmente
administrar los métodos de envío
que ha agregado dentro de una zona de envío. Arrástrelos y suéltelos agarrando el ![]() icono a la izquierda para cambiar el orden en que se muestran en el carrito o en la caja.
icono a la izquierda para cambiar el orden en que se muestran en el carrito o en la caja.
Edítelos o elimínelos con los enlaces rápidos que aparecen al pasar el mouse. Use el interruptor para encenderlos y apagarlos sobre la marcha. Fácil como un pastel, ¿no?
Una vez que los métodos de envío estén configurados, guarde los cambios una vez más y ¡listo! Acabas de configurar una zona de envío totalmente funcional en tu tienda WooCommerce. Ahora veamos…
¿Cómo funcionan las zonas de envío?
Para explicarlo con la mayor precisión posible, he creado dos zonas de envío. El primero es estrecho, basado en los códigos postales de Oporto que ya has visto en la captura de pantalla anterior y el segundo, mucho más amplio, que cubre toda el área de Portugal :

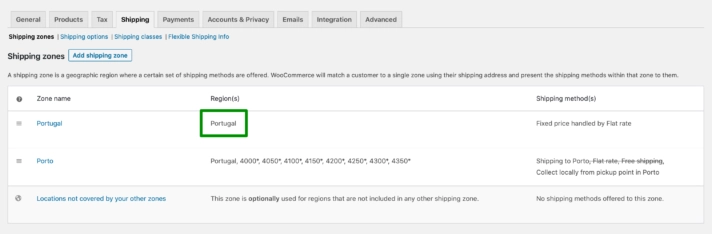
Como puede ver, habilité el precio fijo de $ 50 manejado por el método de envío de tarifa plana si se envía a Portugal y dos métodos de envío diferentes: envío a Oporto manejado por envío flexible con un costo fijo de $ 10 y recolección local gratuita llamada Recolección local desde el punto de recolección en Oporto si Envío directo a Oporto . La tarifa plana y el envío gratuito para la zona de envío de Oporto permanecen deshabilitados.
Ahora, vayamos a la tienda, coloquemos un producto de muestra en el carrito y veamos las zonas de envío en acción ingresando la dirección de destino de envío 4050-253, Oporto, Portugal aquí:
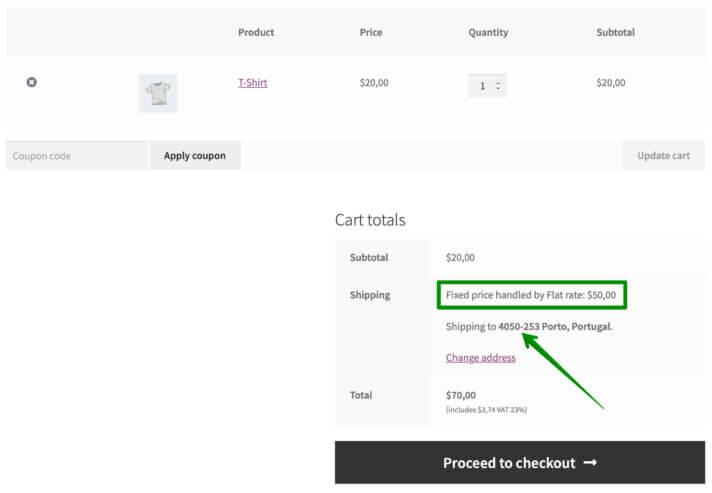
Pero espera, ¿qué acaba de pasar? En lugar del precio fijo de $10 Envío a Oporto Método de envío flexible y Recogida local gratuita desde el punto de recogida en Oporto que hemos establecido para el código postal 4050* de Oporto comodín, se mostró el precio fijo de $50 manejado por el método de envío de tarifa plana dedicado para el resto de Portugal tener problemas.
Para comprobar qué es lo que está mal, necesitaremos usar el…
Modo de depuración para envío
Afortunadamente, WooCommerce tiene una herramienta integrada que resulta útil en estos casos. Vaya a WooCommerce → Configuración → Envío → Opciones de envío, habilite el modo Depuración en la parte inferior y guarde los cambios.
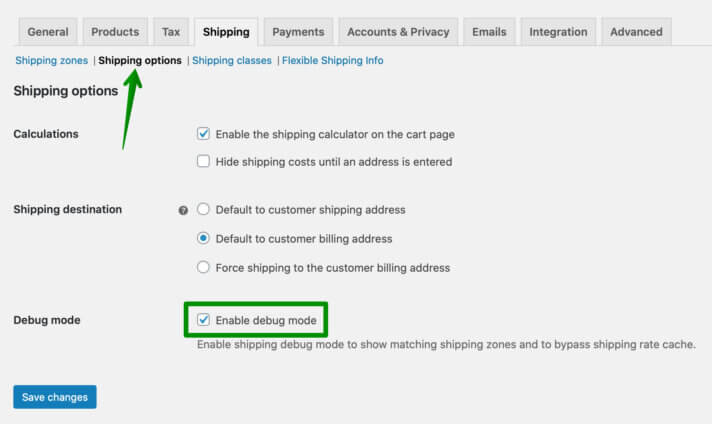
Una vez que active el modo de depuración , le mostrará en el carrito qué zona de envío coincidió con los detalles de envío ingresados. Es de gran ayuda si se trata de solucionar problemas cuando experimenta algún problema con la configuración de envío y, por lo general, arroja algo de luz sobre la situación.
Vuelve al carrito y mira lo que dice. En la parte superior de la pantalla, debería ver el aviso correspondiente:
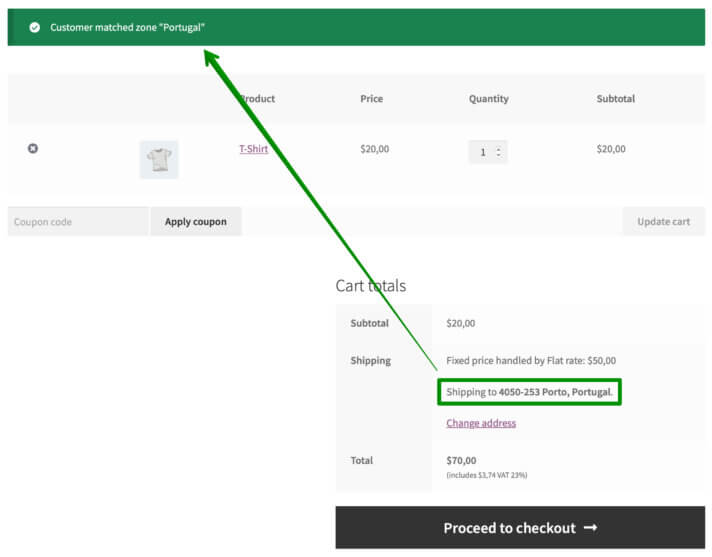
Como se muestra, el destino de envío ingresado 4050-253, Oporto, Portugal no coincidía con la estrecha zona de envío de Oporto según los códigos postales, sino con una mucho más amplia que cubría toda el área de Portugal . ¿Se pregunta por qué sucedió de esta manera? La respuesta es la…
El orden de las zonas de envío es importante: ¿cómo funciona la combinación de zonas de envío de WooCommerce?
La dirección de muestra que ingresamos en el carrito simplemente coincidió con la zona de envío de Portugal porque se colocó en primer lugar en la lista de zonas de envío:
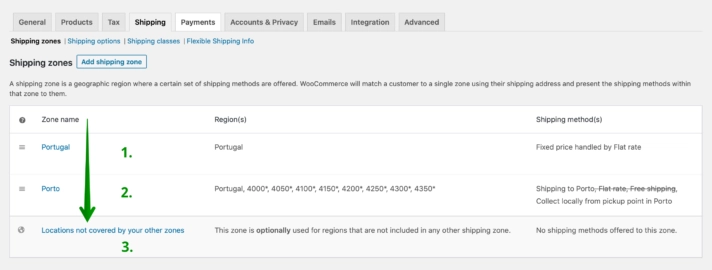
El mecanismo de coincidencia de la zona de envío de WooCommerce toma la dirección ingresada en el carrito y verifica si coincide con las zonas de envío definidas, comenzando de arriba hacia abajo en la lista de zonas de envío.
Si el destino de envío proporcionado coincide, por ejemplo, con la primera zona, ni siquiera se consideran las siguientes. Eso es exactamente lo que sucedió en nuestro caso. La dirección 4050-253, Oporto, Portugal coincidió con toda la zona de Portugal debido al orden incorrecto de las zonas de envío y al colocar la zona más ancha antes que la más estrecha ( Oporto ).
Para solucionar esto simplemente tenemos que cambiar el orden de las zonas de envío, arrastrarlas y soltarlas y…
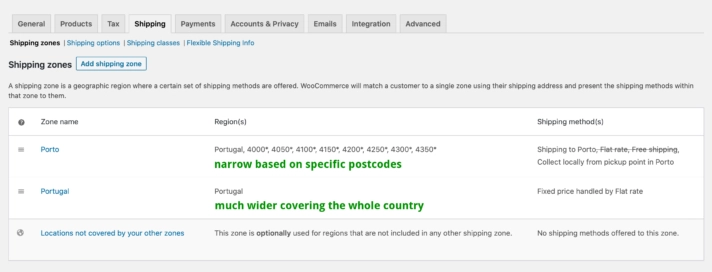
Una vez que se realizan los ajustes anteriores, se considera primero la zona de envío más estrecha de Oporto según los códigos postales y ahora se combina correctamente en el carrito:
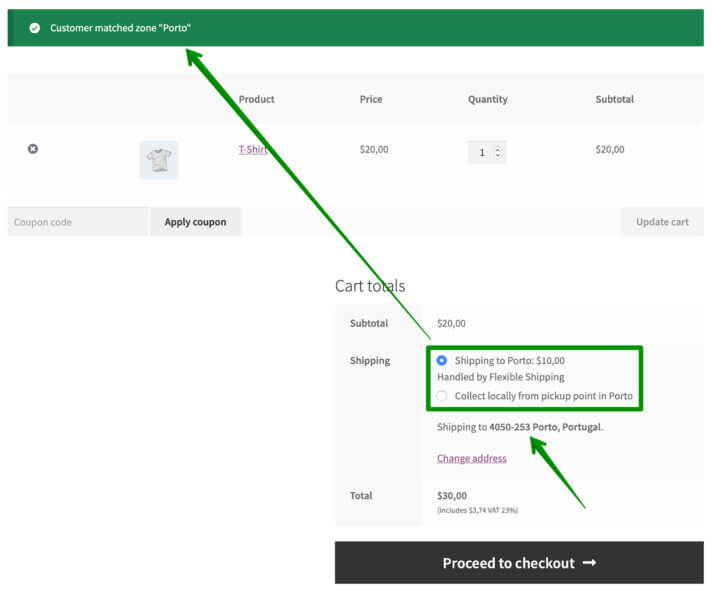
Ahora, cuando todo funcione correctamente, puede volver a las opciones de envío de WooCommerce y desactivar el modo de depuración .
Consejos de envío flexibles
Si tiene problemas para determinar el orden de las zonas de envío, tengo una solución fácil y gratuita para usted. Todo lo que tiene que hacer para instalar y activar el complemento de envío flexible. Es completamente gratis y tiene una amplia gama de posibilidades para determinar el costo de envío en función de varias condiciones. Una de las opciones útiles del complemento son las sugerencias de envío flexible integradas. Muestra un mensaje de error en la configuración de la zona de envío de WooCommerce si el complemento detecta un posible conflicto de configuración de la zona de envío.
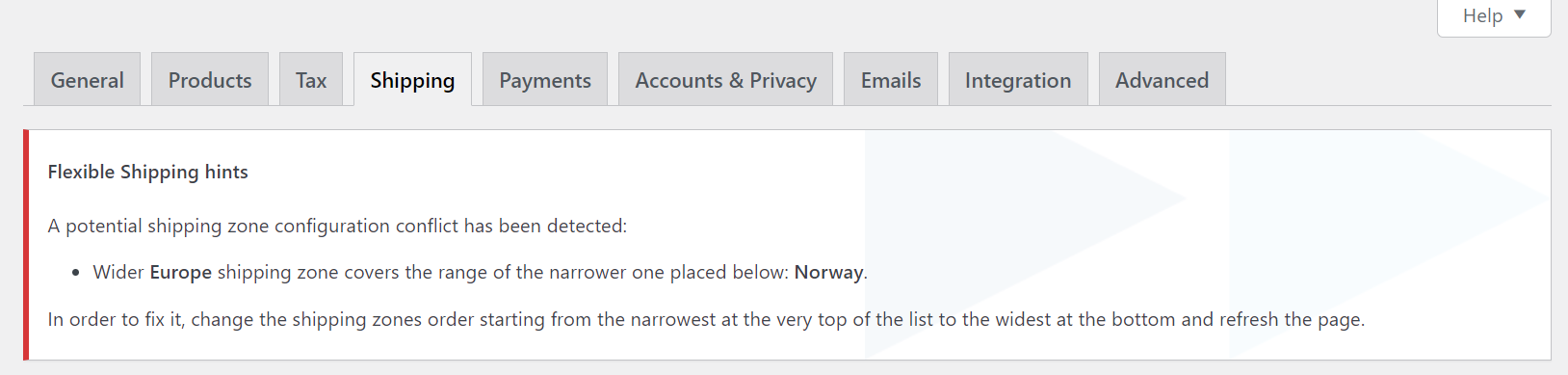
Como ilustra el ejemplo anterior, en mi tienda no mantuve el orden correcto de las zonas de envío. La zona de envío de Europa más amplia cubre el rango de la más estrecha que se encuentra a continuación: Noruega. El complemento detectó automáticamente un posible error y mostró un mensaje en la configuración de la zona de envío de WooCommerce.
Envío flexible WooCommerce
El mejor y más poderoso complemento de envío de tarifa de tabla para WooCommerce. ¡Descubre sus infinitas posibilidades y crea las reglas de cálculo de los gastos de envío en función del peso, el precio y mucho más!
Descárgalo gratis o Ir a WordPress.orgFinalmente, una característica más de la que no te he hablado todavía pero que vale la pena mencionar es...
Ubicaciones no cubiertas por sus otras zonas
Es posible que lo haya notado anteriormente en el pie de página de la tabla de zonas de envío:
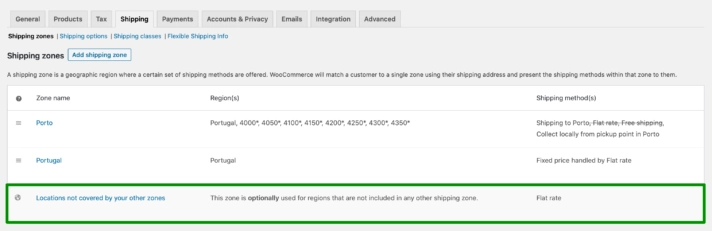
¿Se pregunta cómo hacer uso de él? Las ubicaciones que no están cubiertas por sus otras zonas funcionan de manera similar a las zonas de envío estándar, sin embargo, es más como una opción alternativa.
Si WooCommerce no encuentra ninguna zona de envío que coincida con la dirección de envío ingresada, considerándolas una por una desde la parte superior de la tabla, finalmente llegará a la parte inferior. Cuando no encuentra ninguna coincidencia para dicho destino de envío, simplemente se ubicará en las Ubicaciones que no están cubiertas por sus otras zonas . Por lo tanto, para evitar posibles problemas de coincidencia, agregar un tipo de método de envío de emergencia aquí también, por ejemplo, la tarifa plana de precio fijo es una buena práctica.
Zonas de envío de WooCommerce: conclusión
Acabas de aprender todo lo que necesitas saber sobre las zonas de envío de WooCommerce. Te mostré paso a paso cómo crearlos, administrarlos y configurarlos para cumplir con tu negocio. También abordó los problemas más comunes que puede encontrar y descubrió cómo tratarlos. Creo profundamente que ahora está completamente listo para encargarse de la configuración de las zonas de envío en su tienda WooCommerce. Si todavía hay algo que le molesta o encuentra algo que no está claro, no dude en dejar sus preguntas en los comentarios a continuación.
