Tabla de tarifas de envío de WooCommerce para tiendas de uno o varios proveedores
Publicado: 2022-09-15El núcleo de WooCommerce ofrece tres opciones de envío: tarifa plana, envío gratuito y recogida local.
¿Qué pasa con las tiendas que venden productos que varían en forma, tamaño (peso), tipo y cantidad? ¿Y qué pasa con los envíos urgentes o las entregas al día siguiente?
No cobrará la misma tarifa de envío para envíos de 5 lb y 20 lb, ¿verdad? Tampoco proporcionará envío gratuito para atraer a los clientes todo el tiempo y ver cómo se acumulan sus pérdidas.
Entonces, ¿qué tarifa de envío configurar para mantenerte cautivado a ti y a tus clientes? El envío de tarifas de tabla de WooCommerce brinda a los propietarios de tiendas la capacidad de configurar sus reglas de envío de acuerdo con una variedad de factores diferentes.
Este artículo lo ayudará a configurar tarifas de tabla basadas en diferentes factores para diferentes tiendas. Para empezar, analicemos los diversos factores de envío de tarifas de tabla.
Tasa de tabla de factores de envío
En términos simples, el envío con tarifa de tabla significa que puede definir múltiples tarifas de envío según el destino del producto, tener múltiples tarifas por zona, agregar reglas según el peso del producto, la cantidad de artículos, la clase de envío y el precio.
Calcular el mejor costo de envío para tus clientes requiere tener en cuenta todos estos factores.
Peso del Producto
Cuando se trata de precios de envío, la consideración más frecuente tiene que ser el peso del producto.
Para calcular el envío, los propietarios de las tiendas pueden tener en cuenta no solo el peso total del producto, sino también el peso unitario adicional.
Cantidad de producto
Cree reglas de envío basadas en la cantidad de artículos en su carrito de compras. El complemento también incluye la capacidad de calcular el envío de cada producto agregado al carrito, al igual que lo hace con el peso.
valor del carrito
¿No es cierto que todo el mundo quiere complacer a sus clientes? El envío con tarifa de tabla le permite calcular el envío según el valor total del carrito y el aumento adicional por unidad en el valor del carrito.
Dirección de Envío
Los proveedores también pueden cobrar precios de envío personalizados para ciertas zonas de envío utilizando el envío con tarifa de tabla. Sin embargo, la posibilidad de realizar envíos por nación, estado, ciudad o incluso código postal aumenta la flexibilidad.
Categoria de producto
El envío con tarifa de tabla va un paso más allá al permitir que los proveedores determinen sus costos de envío según las categorías de productos o las clases de envío que hayan presentado.
Reglas de envío
Los proveedores pueden usar un conjunto de criterios para calcular los costos de envío según los factores anteriores. Considere los siguientes escenarios:
- Si compras tres cosas a la vez, tendrás que pagar $20 adicionales en la entrega.
- Hasta que el peso total de los productos no supere las 10 libras, agregue $15 en gastos de envío.
- Si la dirección de envío está en Texas, ofrezca envío gratis.
Cálculos de envío
Cuando se trabaja con envío con tarifa de tabla, es posible satisfacer más de una regla. La tarifa de envío de la tabla le permite elegir entre los cargos de envío mínimos y máximos en ciertas situaciones.
¿Cómo configurar el envío de tarifa de tabla para tiendas WooCommerce de un solo vendedor?
Para configurar el envío de tarifa de tabla en su tienda, necesitará un complemento ya que el núcleo de WooCommerce carece de esta funcionalidad. Recomendamos utilizar la extensión WooCommerce Table Rate Shipping, si tiene una tienda WooCommerce de un solo vendedor. Este complemento está desarrollado por el equipo de WooCommerce.
Acerca del complemento de envío de tarifa de tabla de WooCommerce
Puede crear múltiples tarifas de envío según la ubicación, el precio, el peso, la clase de envío o el recuento de artículos con este complemento. También puede hacer coincidir varias regiones con comodines.
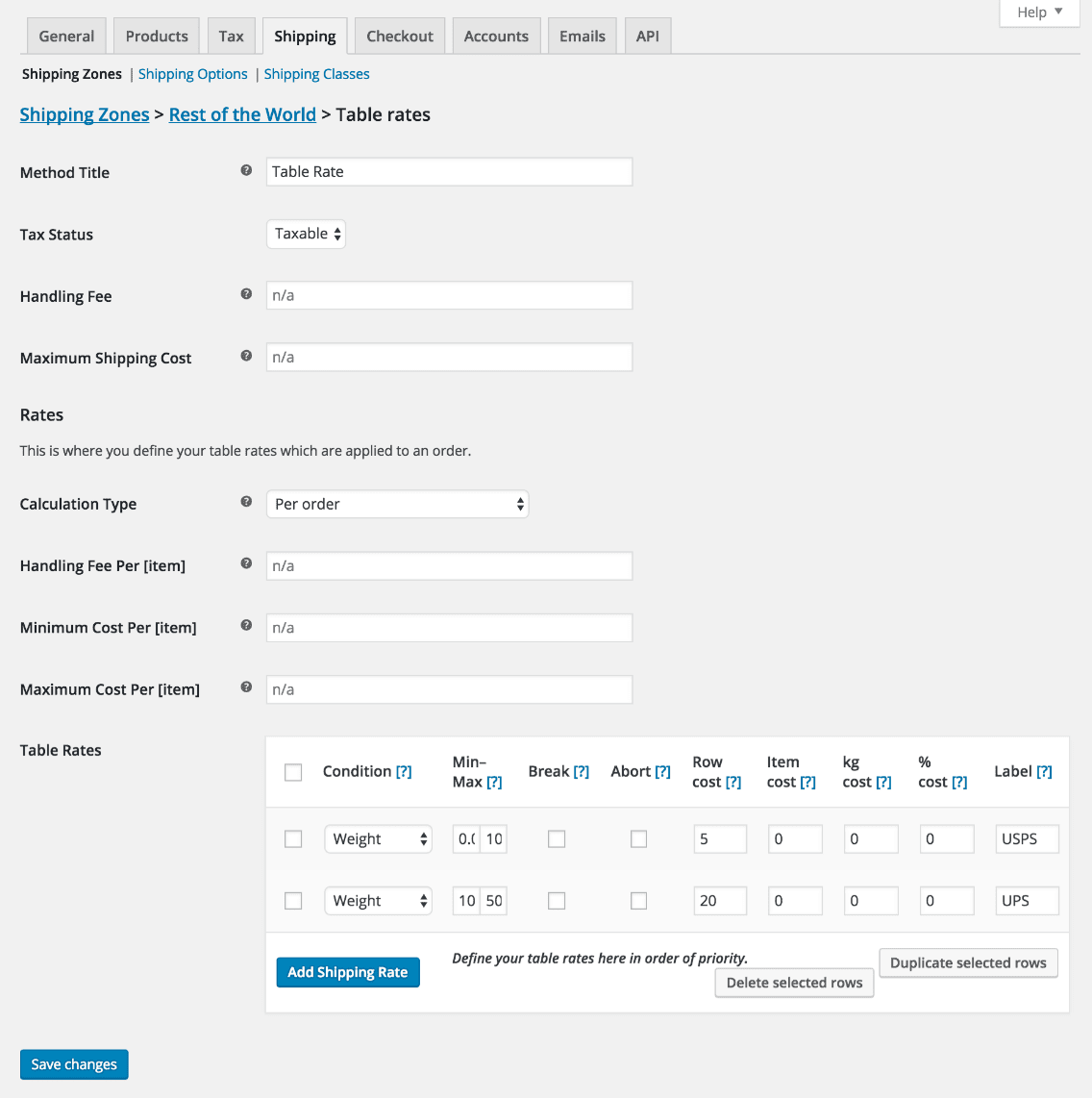
Puntos destacados del complemento :
- Agregue numerosas tablas de tarifas para cada zona de envío.
- Varios tipos de cálculos de tarifas de tabla: por pedido, por artículo, por línea y clase.
- Agregue peso, número de cosas, número de artículos por clase y reglas basadas en precios.
- Costos por fila, costo por artículo, un porcentaje y por unidad de peso incluidos.
- Interfaz fácil de usar para agregar, copiar y eliminar precios de envío.
Precio: $99/año
Obtenga el complemento de envío de tarifas de tabla de WooCommerce
Instalación, configuración de tarifas de mesa…
Puede establecer numerosas tarifas basadas en el destino de envío de un producto, tener múltiples tarifas por zona y agregar reglas basadas en el peso del producto, la cantidad de artículos, la clase de envío y el precio usando este complemento.
Dado que cada tienda tiene sus productos y requisitos de entrega, cada configuración será distinta.
Instalación
Son los mismos pasos que sigue al instalar otros complementos de WooCommerce.
Compre el complemento, descargue el archivo zip, instale y active el complemento. Usted está listo para ir.
Laboral
Cuando un consumidor va a la página de pago, el complemento mira el destino del artículo y luego calcula el envío total utilizando la tabla de tarifas que ha establecido.
Dependiendo de sus requisitos de envío, cada destino puede tener su propio conjunto de restricciones o numerosos conjuntos de reglas.
Para calcular el envío de manera efectiva, primero debe configurar las zonas de envío y las regulaciones de envío. A partir de ahí, el complemento se encargará de todos los cálculos por usted.
Adición de tarifas de mesa a una zona
Para utilizar el envío con tarifa de tabla, es indispensable agregarlo a una zona de envío. Así es cómo:
- Vaya a
WooCommerce > Settings > Shipping. - Seleccione
Editdebajo del nombre de la zona de envío para la que desea agregar tarifas. - Haga clic en el botón
Add shipping method. Esto abre una ventana modal. - Seleccione
Table ratesen el menú desplegable y haga clic en el botónAdd shipping method. - Haga clic en el botón Guardar cambios.
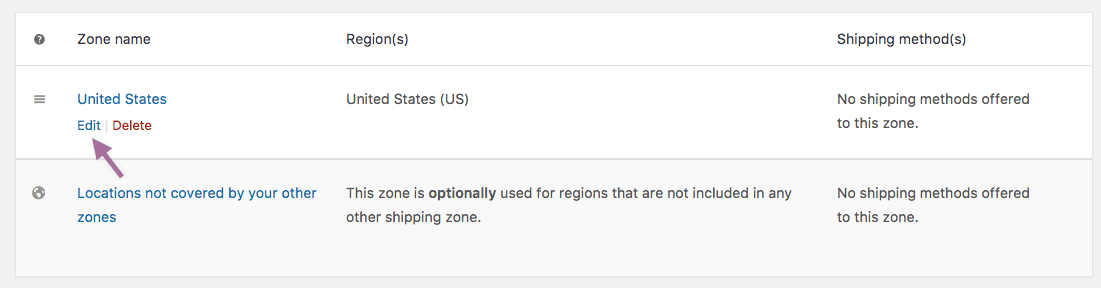
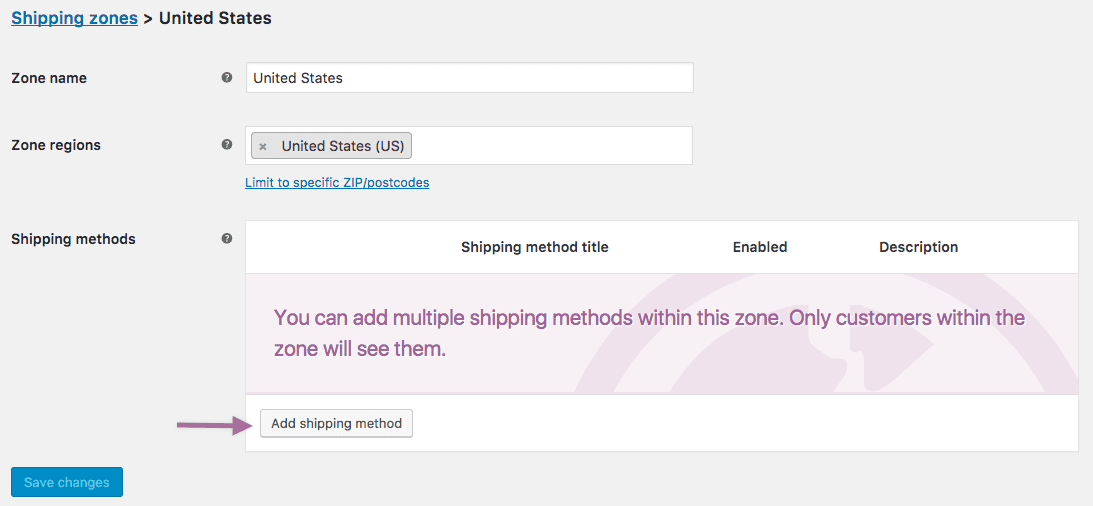
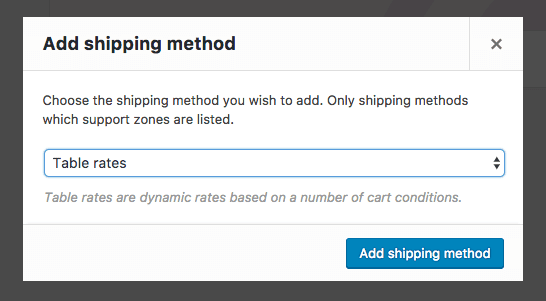
Eso es todo.
Configuración de una tarifa de mesa
Después de agregar el método de envío con tarifa de mesa a la zona de envío, debe aplicar la configuración para la tarifa de mesa.
- Si aún no puede ver la palabra "Tarifa de mesa", seleccione
Editdebajo de la zona de envío que contiene la tarifa de mesa que desea editar. Esto te lleva a una pantalla diferente. - Seleccione
EditparaTable Rate. Esto abrirá una pantalla de Configuración para que usted configure. - Ingrese sus preferencias para este método de envío.
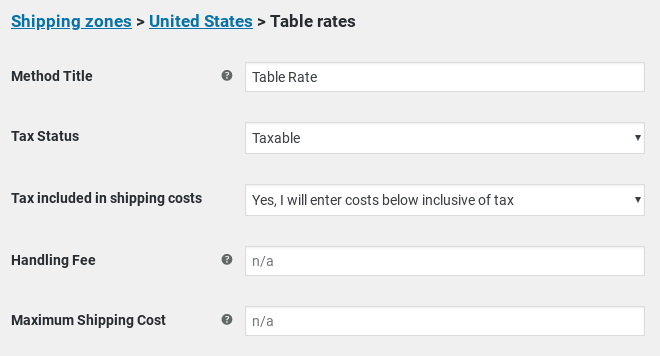
- Título del método: nombre del método de envío que se mostrará a los clientes. Por ejemplo, 1ra clase y 2da clase, si hay dos métodos para una zona.
- Estado de impuestos: defina si aplicar impuestos al monto del envío o no.
- Impuesto incluido en los costos de envío: defina si los costos de envío definidos en la tabla incluyen o excluyen los impuestos.
- Tarifa de manejo: esta es una tarifa adicional que puede ser una cantidad fija (2.50) o puede dejarse en blanco.
- Costo máximo de envío: puede asignar un costo máximo a un método. Por ejemplo, si el total calculado es mayor que el costo máximo, el precio se reduce al monto del costo máximo.
Configuración de tarifas de mesa
El siguiente paso es definir las tarifas de la mesa.

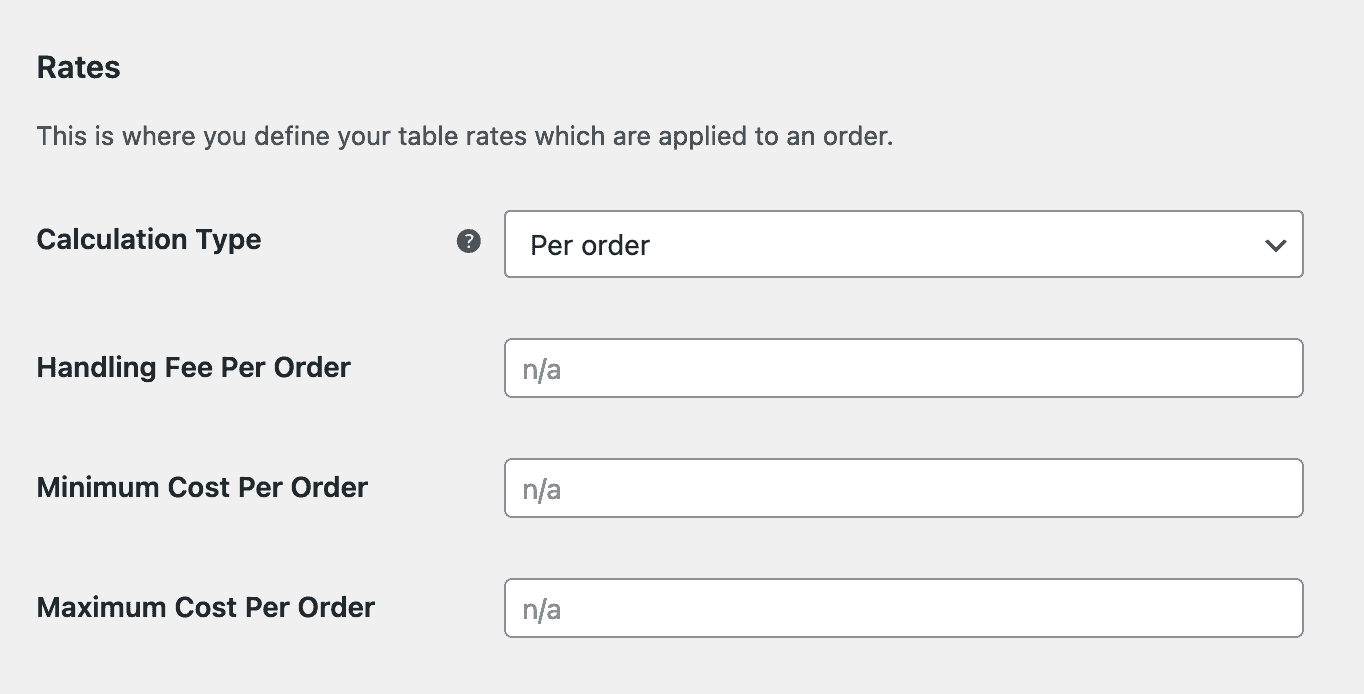
- Tipo de cálculo: esto le dice al complemento cómo calcular el envío en el carrito del cliente. El menú desplegable le ofrece cuatro opciones:
- Por pedido: calcula el envío para todo el carrito. Si hay diferentes clases de envío en el carrito del cliente, se utilizará la clase con la prioridad más alta.
- Tarifas calculadas por artículo: calcula la tarifa comparando cada artículo en el carrito del cliente con la tabla de tarifas.
- Tasas calculadas por línea: examina cada línea del carrito y las compara con la tabla. Múltiples del mismo artículo están en la misma línea, por lo que al cliente solo se le cobrará una vez por múltiplos del mismo artículo.
- Tarifas calculadas por clase de envío: cada clase de envío en el carrito se totaliza y se ofrece a una tarifa final.
- Tarifa de manejo por pedido: agregue una tarifa fija adicional al costo de cada artículo calculado (podría ser un artículo individual, una línea o una clase de envío según la configuración anterior).
- Costo mínimo por pedido: establezca el costo mínimo por artículo calculado (podría ser un artículo individual, una línea o una clase de envío según la configuración anterior).
- Costo máximo por pedido: establezca el costo máximo por artículo calculado (podría ser un artículo individual, una línea o una clase de envío según la configuración anterior).
Adición de tarifas a una tarifa de tabla
Una vez que haya elegido cómo calcular las tarifas, puede comenzar a agregar tarifas. El complemento comparará los artículos en el carrito del cliente con la tabla de tarifas para calcular los costos de envío.

- Clase de envío: elija la clase a la que se aplicará esta tarifa. También puede optar por aplicar la tarifa a artículos en cualquier clase de envío o en ninguna clase de envío.
- Condición: esta columna le dice al complemento qué información del producto usar para calcular las tarifas. Te da cinco opciones:
- Ninguno: no quiero usar la información del producto para calcular el total
- Precio – el precio de los artículos
- Peso: el peso de los artículos.
- Recuento de artículos: el número de un artículo individual
- Recuento de artículos (misma clase): la cantidad de artículos en la clase de envío
- Min/Max: estos serán los montos mínimo y máximo para la condición elegida. Estos serán:
- Precio – el precio mínimo y máximo
- Peso – el peso mínimo y máximo. La unidad de peso utilizada se determina en WooCommerce > Configuración > Productos
- Recuento de artículos: el número mínimo y máximo de un artículo individual. Por ejemplo, es posible que desee tener un precio para 1-50 artículos y otro para más de 50 artículos.
- Recuento de artículos (misma clase): el número mínimo y máximo de artículos en una clase específica
- Interrumpir: cuando marca esta opción, le está diciendo al complemento que detenga el cálculo para que no avance más. Esto se usa para:
- Por pedido: para ofrecer una tarifa específica y no otras
- Calculado: para evitar que se igualen más tasas, dando prioridad a la parte superior de la lista. Esto es particularmente importante cuando se fusionan envíos.
- Cancelar: habilite esta opción para deshabilitar todas las tarifas o el envío que está editando si la fila que está editando coincide con cualquier artículo/clase cotizado.
- Precios de envío: aquí es donde establece su costo de envío. Puede agregar estos siguientes:
- Costo de fila: el costo base para enviar este artículo. Esto podría incluir el costo de su embalaje.
- Costo del artículo: el costo de cada artículo individual. Esto es además del costo.
- Costo por kg: el costo por kg de los artículos.
- % de costo: el porcentaje del total de los artículos que se debe usar para calcular el envío.
- Etiqueta: si está creando una tabla de tarifas por pedido, puede agregar una etiqueta para cada tarifa individual.
Nota: el cálculo está determinado por el menú desplegable 'Tipo de cálculo'.
Prioridades de clase
Verá esta sección llamada Class Priorities si ha creado clases de envío y si ha elegido Per order como Calculation Type .
Si hay artículos en diferentes clases de envío en el carrito, la tarifa de la tabla se calculará en función de los artículos en la clase de envío con la prioridad más alta (o el número más bajo).
Fusión de envío
A veces, es posible que desee combinar el envío de un producto específico. Considere que tiene una camisa y una corbata. La corbata está en la clase de envío pequeño, mientras que la camisa está en la clase de envío mediano. Si un cliente pide tanto la camisa como la corbata, simplemente puede agrupar este envío. No hay necesidad de cobrar a los clientes por el envío por separado.
Si el envío de la corbata suele ser de $1 y el envío de la camisa es de $5, entonces desea ofrecer un costo de envío de $5 y no de $6.
Para fusionar correctamente los artículos para el envío, debe asegurarse de que la tabla esté configurada con la tarifa más alta en la parte superior y la tarifa más baja en la parte inferior.
Para obtener más detalles sobre el envío combinado y los ejemplos de tarifa de tabla, consulte esta documentación del complemento de envío de tarifa de tabla.
Uf… así es como puedes configurar diferentes tarifas para diferentes productos en tu tienda.
Obtenga el complemento de envío de tarifas de tabla de WooCommerce
¿Cómo configurar el envío de tarifa de tabla para un mercado de múltiples proveedores en WooCommerce?
Solo las tiendas de un solo vendedor pueden usar el complemento WooCommerce Table Rate Shipping. El envío con tarifa de mesa se vuelve difícil de manejar cuando opera un mercado de múltiples proveedores.
Todos sabemos que un mercado de múltiples proveedores contiene una amplia gama de productos. Algunos son pequeños y pesados, mientras que otros son grandes pero ligeros. Mantener una gestión de envíos adecuada para todos estos productos parece ser una tarea desafiante para los operadores de las tiendas.
Pero no con el complemento Dokan Table Rate Shipping instalado. Sus comerciantes pueden usar Dokan Table Rate Shipping para generar precios de envío condicionales para diferentes artículos. Esto permite a las empresas cobrar precios variados según la ubicación del envío, el precio, el peso, la clase de envío o el número de artículos.
Acerca del complemento de envío de tarifa de tabla Dokan
- El soporte de múltiples proveedores permite a los proveedores determinar los precios de envío de sus artículos de varias maneras. Configure varios precios en función de la distancia, el peso, el precio, la clase de envío o el número de artículos del envío.
- Permita que sus proveedores cobren a los clientes según su ubicación, método de entrega y un cálculo detallado basado en condiciones dinámicas.
- Establezca los costos de envío en función del peso de cada producto vendido por un proveedor, con un rango de peso mínimo y máximo.
- Los proveedores pueden poner un límite a cuánto cobran por el envío. Si la compra de un cliente supera un umbral específico, puede ser elegible para una tarifa plana con descuento.
- Los proveedores pueden crear un conjunto de precios de envío para clases específicas. Para diferentes clases de envío, se pueden aplicar cargos por la clase más alta o cada clase se puede cobrar por separado.
Precio: $ 249 / año y en adelante. Este complemento/módulo no se vende solo, sino como parte de un paquete con otros módulos de Dokan.
Obtenga el complemento de envío de tarifa de tabla Dokan
¿Cómo crear un envío de tarifa de tabla para su mercado de WooCommerce?
Echemos un vistazo a cómo puede utilizar el envío con tarifa de tabla en su mercado.
requisitos previos
- WooCommerce
- Dokan Lite
- Dokan Pro (última versión)
Debes ir al panel de WordPress > Dokan > Módulos. Para activar el módulo Table Rate Shipping, localice el botón de alternar en la parte superior derecha y enciéndalo.
Ahora le mostraremos cómo configurar este módulo desde ambos extremos: administrador y proveedores.
Defina la clase de envío y las zonas de envío
Esto es para el lado del administrador. Si ya configuró las zonas de envío y las clases de envío, omita este paso. Si no, así es como.
A continuación, seleccione su zona de envío y haga clic en el botón Add shipping method . Elija la opción "Envío de tarifa de tabla de proveedor". Haga clic en el botón Add shipping method y guarde los cambios.
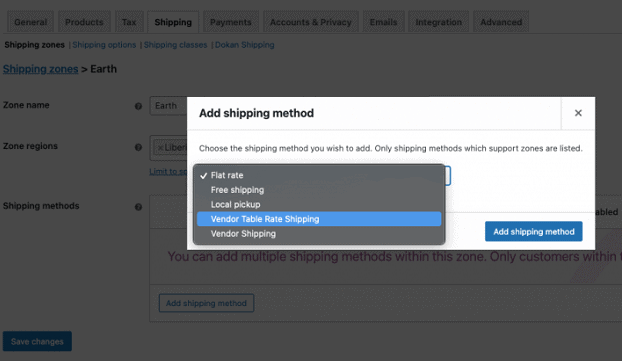
Configuración de envío de tarifa de tabla para proveedores
Desde el tablero, los proveedores pueden configurar fácilmente todas las configuraciones.
Cuando hagan clic en la opción Envío, encontrarán la zona de envío creada por el administrador. Deben hacer clic en la opción Editar.
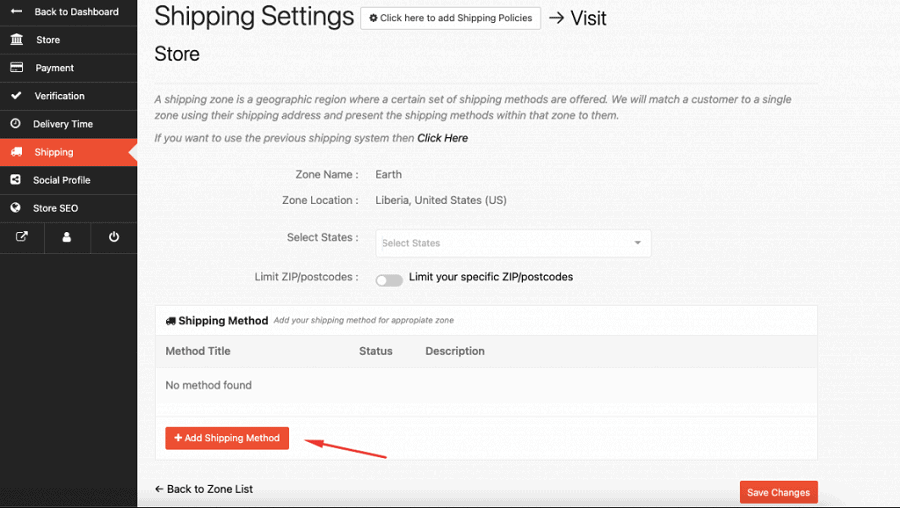
Allí, deben agregar el método de envío haciendo clic en el botón Add Shipping Method .
Los proveedores encontrarán los métodos de envío que el administrador ha seleccionado desde el backend. Desde allí, pueden seleccionar el método de envío Tarifa de tabla.
Una vez que la configuración de la zona se guardó correctamente, los proveedores deben editar el método de envío para establecer sus respectivas reglas.
Configuración de tarifas de mesa, reglas y configuraciones
Los proveedores deben completar cuidadosamente estos campos en función de sus capacidades y alcances. De esa manera, el envío con tarifa de tabla se realizará sin problemas.
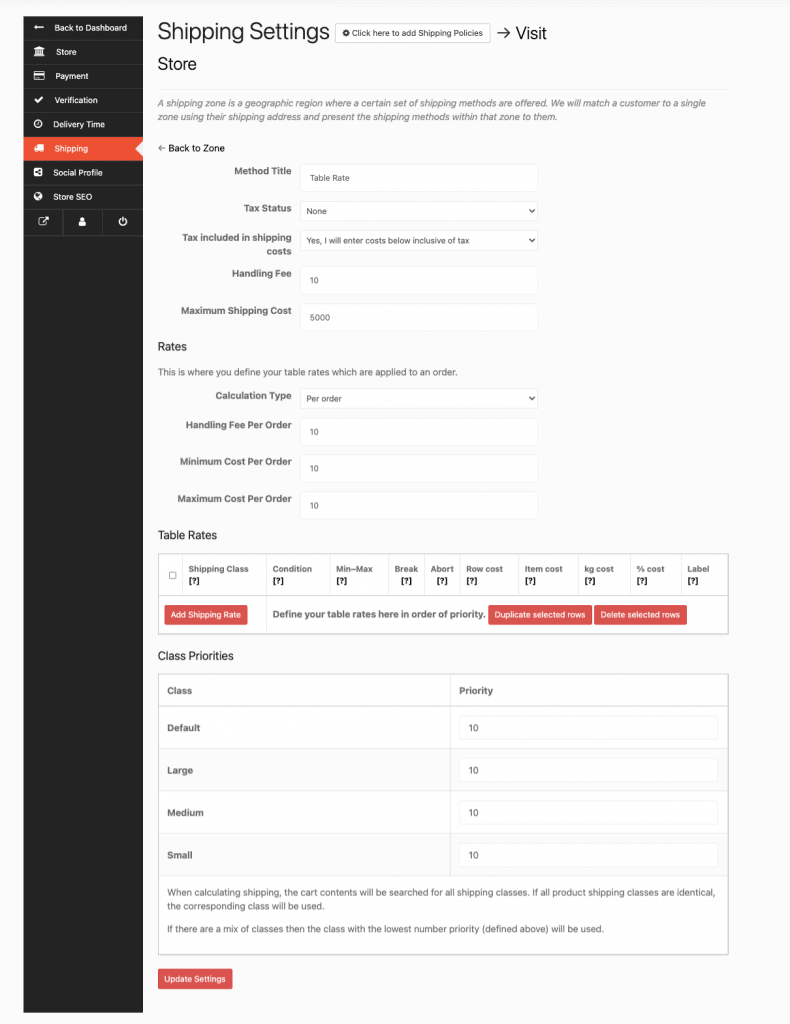
Todos los campos de datos mencionados aquí son los mismos que vio para el complemento de envío de tarifas de tabla de WooCommerce anterior. La diferencia es la apariencia/diseño del complemento.
Consulte la documentación completa de Dokan Table Rate Shipping para obtener más detalles.
Obtenga el complemento de envío de tarifa de tabla Dokan
Conclusión
Esperamos que haya aprendido a utilizar las tarifas de la tabla de manera efectiva para sus tiendas WooCommerce de uno o varios proveedores.
Si su tienda en línea no tiene opciones de envío con tarifa de tabla, definitivamente se está perdiendo grandes oportunidades para ganar más dinero. No dejes pasar esta oportunidad.
El envío con tarifa de tabla es fácil de usar y excelente para los clientes. También tiene un buen conocimiento ahora sobre el uso de los complementos como se menciona en este artículo. ¿Entonces, Qué esperas? Comience a configurar sus tarifas de envío de tarifas de tabla de WooCommerce hoy.
