Una guía simple para configurar WooCommerce Tax
Publicado: 2022-09-15WooCommerce proporciona ciertas opciones de personalización para la tributación en función de características específicas. Una de las mejores características es la capacidad de definir tarifas personalizadas en función de parámetros específicos.
WooCommerce le permite calcular y establecer impuestos de acuerdo con las normas y reglamentos de la nación en la que está registrada su empresa. WooCommerce lo ayuda en esto al proporcionar numerosas opciones para personalizar todos los impuestos, que pueden variar según su país y las regulaciones particulares de la tienda.
También hay algunos complementos y servicios excelentes disponibles para ayudarlo a calcular los impuestos de WooCommerce.
Si bien hay numerosas guías gratuitas de cálculo y estimación de impuestos de WooCommerce disponibles, estos complementos le ahorrarán una cantidad significativa de tiempo.
Este blog es una guía que cubre cosas importantes que necesita saber sobre los impuestos de WooCommerce y su configuración.
¿Cómo configurar impuestos en WooCommerce?
Habilitar impuestos
Solo se puede acceder a las pantallas de configuración de impuestos si se habilitan primero.
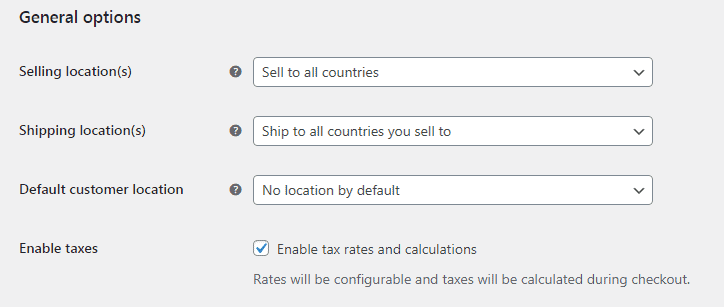
- Ve a WooCommerce > Configuración > General.
- Seleccione la casilla de verificación
Enable tax rates and calculations. - Guardar cambios.
Configuración de opciones de impuestos
Para configurar los impuestos, siga estos pasos:
- Ve a WooCommerce > Configuración > Impuestos. Esta pestaña solo es visible si los impuestos están habilitados.
La pestaña Tax ofrece numerosas opciones que se pueden personalizar para satisfacer sus necesidades; la configuración que seleccione está determinada por la jurisdicción fiscal en la que se encuentra su tienda.
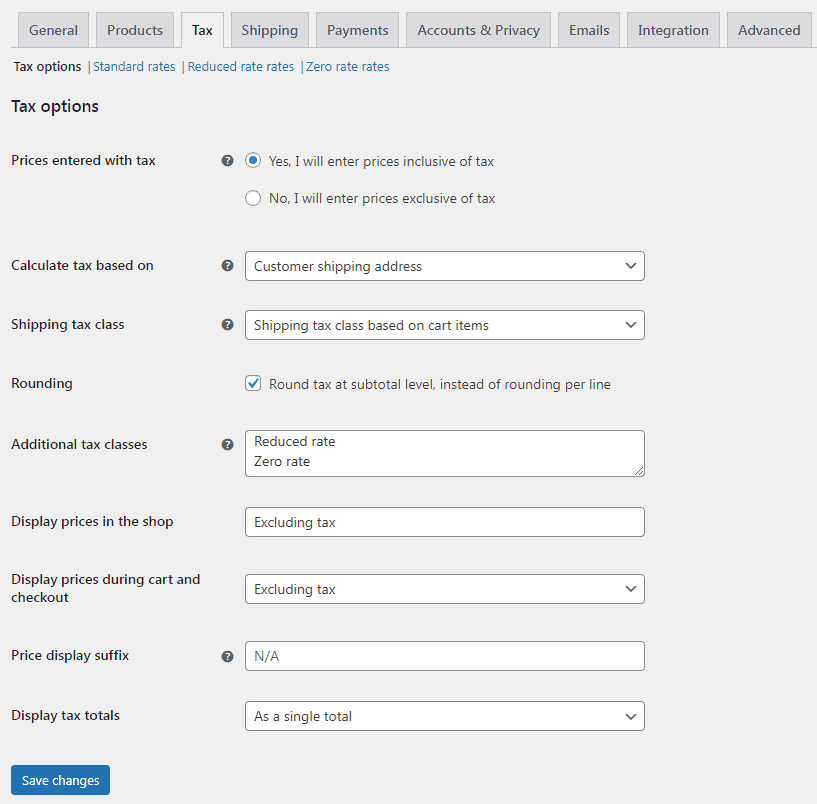
Precios ingresados con impuestos
Esta es probablemente la opción más importante a considerar al administrar los impuestos en su tienda, ya que afecta la forma en que ingresa los precios de los productos más adelante.
- "Sí, ingresaré precios con impuestos incluidos" significa que los precios de su catálogo se ingresan utilizando la tasa de impuestos base de su tienda.
- “No, ingresaré precios sin impuestos” significa que los precios de su catálogo deben ser sin impuestos.
Por ejemplo, en el Reino Unido, ingresaría precios que incluyen la tasa impositiva del 15 %. Ingresa un precio de producto de £ 99 que incluye £ 13 de impuestos. Un cliente en el Reino Unido pagaría £99.99 según lo definido, pero un cliente en los EE. UU. solo pagaría £86.
Usando el mismo ejemplo anterior, una tienda del Reino Unido ingresaría £ 86 como precio del producto. Se aplicaría un impuesto del 15% además de esto durante el proceso de pago, lo que hace que el monto se pague £99.
El cálculo de impuestos para precios con impuestos incluidos es:
El cálculo de impuestos para precios sin impuestos es:
Más información sobre cómo funcionan los impuestos en WooCommerce
Calcular impuestos en base a
Esta opción especifica qué dirección se utilizará para los cálculos de impuestos:
- dirección de facturación del cliente
- Dirección de envío del cliente (predeterminada)
- Dirección base de la tienda
Cuando utiliza la dirección base de una tienda, los impuestos siempre se calculan en función de la ubicación de su tienda, no de la ubicación de su consumidor.
Clase de impuestos de envío
En la mayoría de los casos, la clase de impuestos de envío se hereda del artículo que se envía. Por ejemplo, la entrega de un artículo con tarifa reducida, como camisetas de cuello redondo, también utilizaría una tarifa reducida. Elija una clase de impuesto diferente si esta no es la situación en su área.
Si el pedido contiene varias tasas de impuestos, el impuesto de envío se impondrá de la siguiente manera:
- Si tiene un producto con la tarifa
Standarden su pedido, se utilizará para el envío independientemente de si la tarifa es alta o baja. - Si no tiene un producto con la tarifa
Standarden su pedido, se utilizará para el envío la primera tarifa identificada en la secciónAdditional tax classes.
Asegúrese de incluir primero la tasa más alta en la sección Additional tax classes si no usa la clase Standard y si necesita la tasa de impuestos más alta para aplicar al envío, por ejemplo.
Redondeo
Cuando activa Redondeo de impuestos a nivel de subtotal en lugar de por línea, el redondeo se realiza a nivel de subtotal. Consulte con su jurisdicción fiscal para ver si este es el caso.
Clases de impuestos adicionales
Sus productos tienen clases de impuestos asignadas. Para cambiar la clase de impuestos, debe ir a la página del producto, en la pestaña 'General', seleccione la opción del menú desplegable en 'Clase de impuestos'. En la mayoría de las circunstancias, debe ceñirse a la clase estándar.
Puede agregar clases aquí si vende productos que requieren una clase de impuestos diferente (es decir, impuestos, excluyendo productos con tasa cero). Para empezar, WooCommerce ha incluido clases de impuestos Standard , Reduced rate y de tasa Zero rate .
Cada clase se enumera en la parte superior de la página de configuración de impuestos. Haga clic en una clase para ver las tasas de impuestos que se le aplican.
Mostrar precios en la tienda
Esta opción controla cómo aparecen los precios en su tienda/catálogo. Seleccione entre Including tax o Excluding tax .
Esta serie de opciones debe establecerse en Sin impuestos si los precios se ingresan sin impuestos, o Con impuestos si los precios se ingresan con impuestos.
Mostrar precios durante el carrito y el pago
Esta opción controla cómo aparecen los precios en su carrito y en las páginas de pago; es independiente de los precios de su catálogo. Seleccione si la visualización de impuestos es inclusiva o exclusiva.
Sufijo de visualización de precio
Le permite cambiar la pantalla a Prices include _ percent tax/VAT o cualquier otra cosa que sea apropiada para su tienda. Si desea incluir texto antes y después del precio, utilice estos dos marcadores de posición:

- {precio_impuestos_incluidos}
- {precio_sin_impuestos}
Por ejemplo: “Precio incl. IVA: {precio_impuestos_incluidos}” se mostrará como: “Precio incl. IVA: $15” (si ese es el precio, claro).
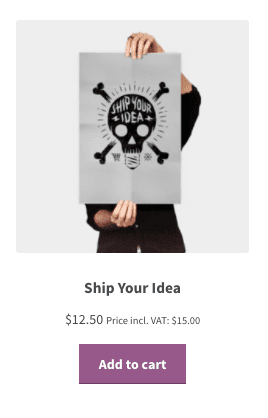
Sufijos en productos variables
Esta funcionalidad está desactivada a nivel de producto variable ya que no es posible conocer los precios que incluyen/excluyen impuestos.
Los precios provienen de variaciones, que pueden tener diferentes clases de impuestos. Por ejemplo, tiene un producto variable con tres variaciones y las tres tienen un precio de $20. Sin embargo, una variación tiene una tasa impositiva del 15%, otras dos tienen tasas reducidas del 10%. Entonces, ¿cuál es el precio con impuestos incluidos?
La única forma de mostrar precios precisos sería cargar la variación y obtener su precio, lo que agrega gastos generales adicionales y aún tiene casos extremos en los que los valores serían inexactos.
Las variaciones (el precio revelado cuando ha seleccionado una variación) admiten sufijos porque las variaciones tienen una clase/tasa de impuestos.
Mostrar totales de impuestos
Esto determina si los impuestos múltiples se muestran como un total durante el pago o como una lista detallada de impuestos.
Configuración de tasas impositivas
Las clases de impuestos se muestran en la parte superior de la pantalla de impuestos. Haga clic en uno para ver las tasas de impuestos para esa clase.
Puede definir tasas impositivas en la tabla de tasas impositivas (una por fila). Para comenzar, haga clic en Insert Row .
Cada tasa de impuesto tiene los siguientes atributos:
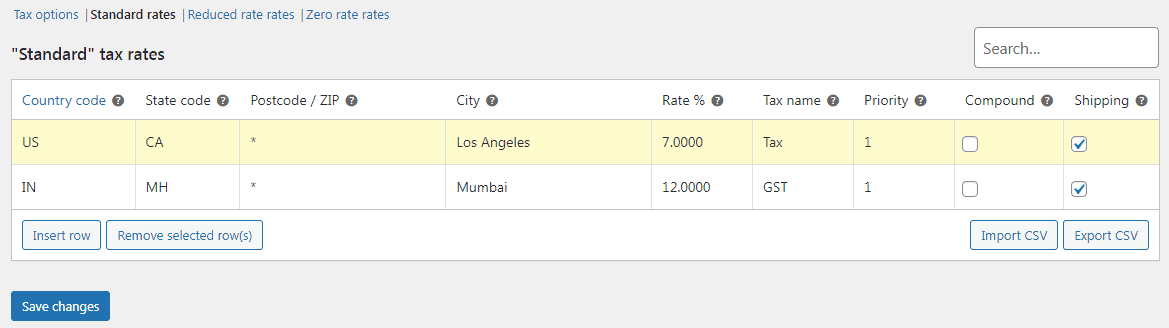
- Código de país: código de país de 2 dígitos para la tarifa. Utilice los códigos ISO 3166-1 alfa-2. Deje en blanco (*) para aplicar a todos los países.
- Código de estado: código de estado de 2 dígitos para la tarifa. Consulte
i18n/states/COUNTRYCODE.phppara conocer los estados admitidos. Para los EE. UU., use una abreviatura de 2 dígitos, por ejemplo, CA. Deje en blanco (*) para aplicar a todos los estados. - Código postal/ZIP: ingrese los códigos postales para la tarifa. Puede separar varios valores con un punto y coma (;), usar comodines para hacer coincidir varios códigos postales (por ejemplo, PE* coincidiría con todos los códigos postales que comienzan con PE) y usar rangos numéricos (por ejemplo, 2000…3000). Deje en blanco (*) para aplicar a todos los códigos postales.
- Ciudad: lista de ciudades separadas por punto y coma para la tarifa. Deje en blanco (*) para aplicar a todas las ciudades.
- Tasa %: ingrese la tasa impositiva, por ejemplo, 18.000 para una tasa impositiva del 18%.
- Nombre del impuesto: nombre su impuesto, por ejemplo, GST
- Prioridad: elija una prioridad para esta tasa de impuestos. Solo se utilizará 1 tasa coincidente por prioridad. Para definir múltiples tasas impositivas para una sola área, debe especificar una prioridad diferente por tasa.
- Compuesto: si esta tasa es compuesta (aplicada sobre todos los impuestos anteriores), marque esta casilla.
- Envío: si esta tarifa también se aplica al envío, marque esta casilla.
Tasas de importación y exportación
Debajo de la tabla de tarifas, hay botones Import CSV y Export CSV . Pueden importar y exportar tasas de impuestos hacia y desde un archivo CSV.
Se requieren diez columnas en el archivo CSV para la importación:
Deje la clase de impuesto en blanco para las tasas estándar.
Eliminación de tasas impositivas
Las tasas de impuestos deben eliminarse si se agregaron incorrectamente o si las líneas de impuestos se agregaron incorrectamente a la importación de CSV. Así es cómo:
- Ve a WooCommerce > Configuración > Impuestos > Tus tasas impositivas (estándar, tasa reducida, tasa cero).
- Seleccione las líneas incorrectas haciendo clic en ellas. Están resaltados en amarillo.
- Seleccione
Remove Selected row(s). Esto elimina las filas resaltadas. - Guardar cambios.
Si desea eliminar todas las tasas de impuestos a la vez, use Delete WooCommerce tax rates de WooCommerce en WooCommerce > Estado > Herramientas.
Ver informes de impuestos
Los informes de impuestos se pueden encontrar en Administración de WordPress > Análisis > Impuestos. Este informe le permite ver los impuestos para un rango de fechas en particular.
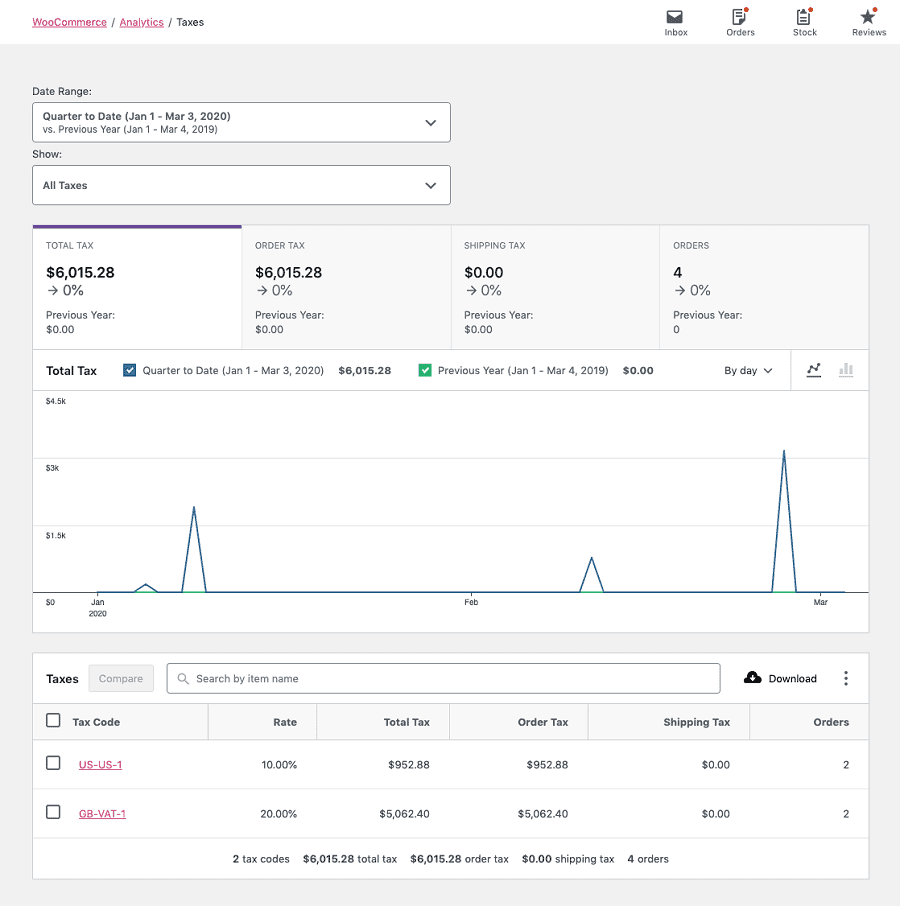
Cálculo de impuestos automatizado
Si no necesita seguir el método manual anterior, debe descargar la extensión de impuestos WooCommerce gratuita para cálculos de impuestos automatizados.
Para habilitar el cálculo de impuestos automatizado, primero asegúrese de que Enable tax rates and calculations esté marcado en WooCommerce > Configuración > General.
Con los impuestos habilitados, vaya a WooCommerce > Configuración > Impuestos, seleccione Enable automated taxes y Guardar cambios.
Una vez que los impuestos automatizados están habilitados, muchas de las configuraciones se deshabilitan a medida que los impuestos automáticos toman el control de la configuración de impuestos central de WooCommerce. Esto significa que Display prices se establecerán en Excluding tax y los impuestos se calcularán utilizando Customer shipping address .
Cuatro complementos de impuestos populares de WooCommerce
¿Quiere ayuda para los cálculos de impuestos automatizados, el cumplimiento y la exención de impuestos? Estos complementos seguramente ayudarán.
AvaTax de WooCommerce
WooCommerce se ha asociado con los expertos en impuestos sobre las ventas de Avalara para brindar a los usuarios una herramienta integrada de impuestos sobre las ventas que es fácil de usar e implementar.
Sin el trabajo manual de agregar un montón de impuestos y tarifas de envío a su tienda. Use los códigos de impuestos de Avalara para calcular automáticamente el impuesto apropiado para cada pedido según la dirección de su tienda y la dirección del cliente.
Precios : Gratis
Descargar WooCommerce AvaTax
Exención de impuestos para WooCommerce
El complemento de exención de impuestos permite a los comerciantes eximir a ciertos clientes y roles de usuario del pago de impuestos en su tienda.
Características:
- Permita que todos los roles de usuario o los seleccionados reclamen la exención de impuestos.
- Mostrar el formulario de exención de impuestos en “Mi Cuenta”.
- El administrador de la tienda puede aprobar/desaprobar las solicitudes de exención de impuestos.
- Agregue la fecha de vencimiento para la exención de impuestos.
- Notificaciones por correo electrónico para el administrador cuando se envía el formulario de exención de impuestos.
- Notificación por correo electrónico para los clientes sobre la aprobación y el rechazo de las solicitudes de exención de impuestos.
- Permita que los huéspedes reclamen exenciones de impuestos.
Precio : $ 59
Obtenga exención de impuestos para el complemento WooCommerce
Asistente de Cumplimiento del IVA UE/Reino Unido para WooCommerce
Este complemento de WooCommerce proporciona funciones para ayudar con el cumplimiento de la ley del IVA de la UE, el Reino Unido y/o Noruega.
Características:
- Muestra los precios con el IVA correcto desde la primera página.
- Registre evidencia de la ubicación de su cliente, utilizando su dirección de facturación o envío y su dirección IP (a través de una búsqueda de GeoIP).
- Prohibir las ventas sujetas a IVA si algún bien tiene IVA gravable.
- Ingreso y mantenimiento de las tasas de IVA de cada país.
- Reúne todas las configuraciones, informes y otra información en una única ubicación centralizada.
Precios: versión gratuita en WordPress.org, versión premium por £ 55.00.
Obtener el complemento Asistente de cumplimiento del IVA de la UE/Reino Unido
TaxJar
TaxJar by Stripe es una herramienta SaaS que ayuda con los cálculos automáticos de impuestos sobre las ventas para WooCommerce.
Características :
- Recauda la tasa correcta en cada producto en más de 14 000 jurisdicciones fiscales.
- Envía automáticamente sus declaraciones a los estados donde está registrado para evitar la fecha de vencimiento.
- Integraciones con numerosos ERP y mercados, incluidos NetSuite, Acumatica y Amazon.
Precios: no divulgados, prueba gratuita disponible.
Saber más sobre TaxJar
liquidando
Hasta ahora, hemos discutido todos los aspectos importantes de los impuestos de WooCommerce, que lo ayudarán a configurar fácilmente la configuración correcta para su tienda.
También analizamos algunos complementos de impuestos populares que lo ayudarán a implementar el impuesto a las ventas de manera eficiente.
Espero que hayas obtenido toda la información que estabas buscando. ¿Alguna pregunta o comentario? Comparte en el cuadro de comentarios a continuación.
