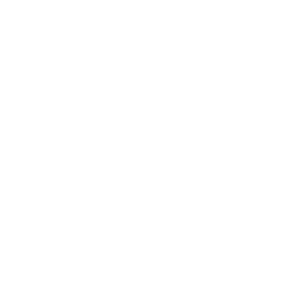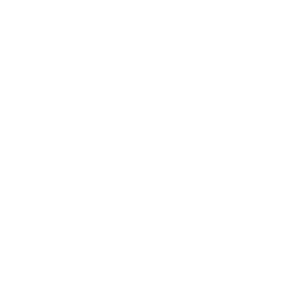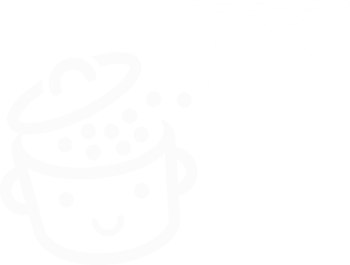Cómo borrar el caché de WordPress: métodos rápidos y fáciles
Publicado: 2022-05-11¿Es su sitio temperamental? ¿Es de carga lenta? O peor aún, ¿tal vez no muestra los últimos cambios de CSS que acaba de aplicar?
En ese caso, tienes tres opciones:
- hidratarse
- Llama al 911
- Tira tu pantalla por la ventana
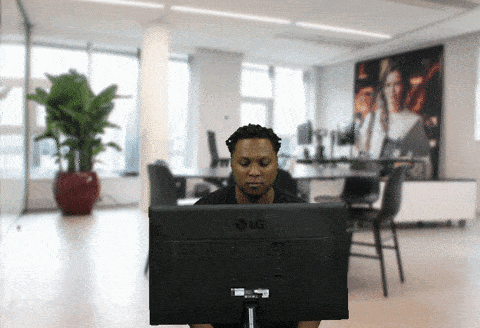
Estas soluciones son un poco extremas, especialmente la última. Aunque te harán sentir mejor al instante, no resolverán tu problema.
En su lugar, opta por el pragmatismo: ¿has pensado en borrar el caché de WordPress de tu sitio web?
claro que? Bueno, ahora te lo explicaré todo.
Al final de esta publicación, sabrá exactamente qué significa la palabra "caché" y tendrá varias soluciones para... borrar el caché de sus páginas, por supuesto.
Créeme, sería una pena no hacerlo. Su sitio web y sus visitantes amarán el caché.
Visión general
- ¿Qué es el almacenamiento en caché?
- ¿Por qué almacenar en caché su sitio de WordPress?
- ¿Cómo borrar el caché de WordPress con un complemento?
- ¿Cómo borrar tu caché de WordPress sin un complemento?
- ¿Cómo vaciar la memoria caché de su navegador web?
- ¿Cómo borrar el caché de su proveedor de alojamiento web?
- Resumen final
¿Qué es el almacenamiento en caché?
El cacheo es una técnica que consiste en almacenar una copia de un determinado recurso (página web, imagen, etc.) para poder restituirlo rápidamente al visitante.
“Cuando un caché web tiene un recurso solicitado en su tienda, intercepta la solicitud y devuelve una copia del recurso almacenado en lugar de volver a descargar el recurso desde el servidor de origen ”, dice la documentación del navegador web de Mozilla.
En términos concretos, así es como funciona de manera simplificada. Cuando desea visitar una página web, su navegador solicita el servidor web que aloja la página.
Luego, el servidor solicita la base de datos (DB) y "crea" una página utilizando el contenido recuperado de la base de datos.
Finalmente, envía la página a su navegador, que la muestra en su pantalla (computadora, teléfono inteligente o tableta). Esa es la forma clásica de trabajar.
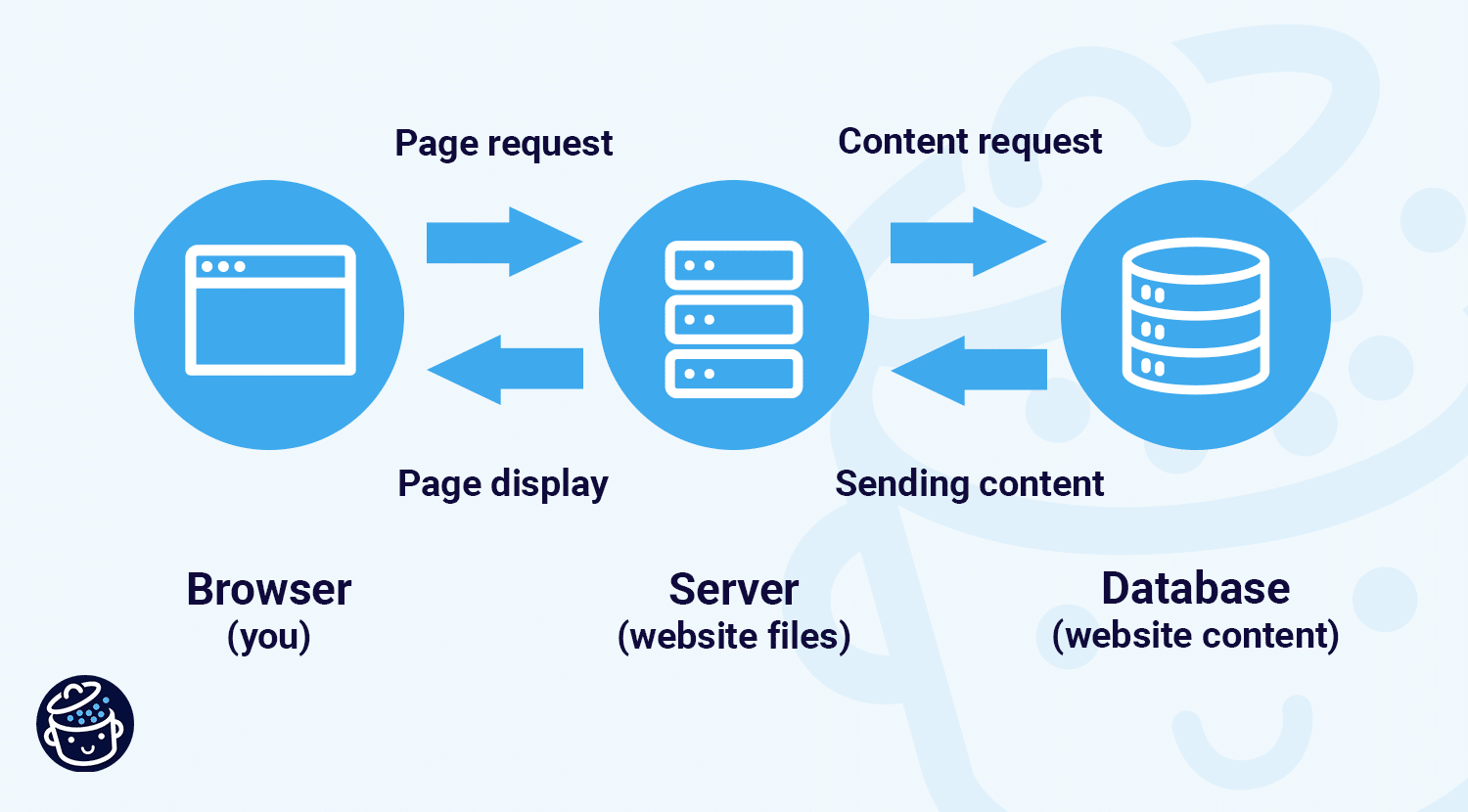
Ahora, cuando un recurso se almacena en caché, su navegador puede recuperarlo de este espacio de almacenamiento temporal (el caché), lo que ejerce menos presión sobre el servidor de alojamiento para permitir una visualización más rápida. El caché es inteligente.
En términos generales, hay dos tipos de cachés:
- El caché del navegador : este almacena localmente, en su computadora, los recursos estáticos de un sitio (archivos CSS, imágenes, JavaScript, etc.) para poder restaurarlos más rápidamente al internauta que ya visitó la página.
- La caché del servidor : la forma en que funciona es similar, excepto que esta vez los recursos se almacenan en un servidor web, lo que evita el procesamiento de PHP.
Ahora, hablemos de las ventajas del almacenamiento en caché.
¿Por qué almacenar en caché su sitio de WordPress?
El almacenamiento en caché de un sitio de WordPress tiene varios beneficios, tanto para el visitante como para el webmaster:
- Se mejora la experiencia de usuario (UX) . Gracias a un sistema de almacenamiento en caché, las páginas se muestran más rápidamente en la pantalla del usuario. Este último se beneficia de una navegación más fluida y usted pone más posibilidades de su lado para limitar la tasa de rebote.
Además, el algoritmo de Google tiene en cuenta la UX en la clasificación de las páginas en sus resultados de búsqueda (aunque no sea el factor más importante), especialmente desde el lanzamiento de su actualización “Page Experience” y “Web Vitals“. - La carga del servidor web se reduce . Se ahorra poder de cómputo porque el servidor está menos solicitado. Esto es especialmente importante si está utilizando un servidor con recursos limitados, por ejemplo, en un servicio de alojamiento compartido.
- Se mejora la velocidad de carga de sus páginas . Con un sistema de almacenamiento en caché, las páginas estáticas de su sitio ya están preconstruidas y almacenadas para ser entregadas más rápidamente.
Más información sobre Core Web Vitals en el blog de WP Rocket.
Si bien los beneficios del almacenamiento en caché son innegables, aún es necesario borrar o purgar el caché manualmente en ciertos momentos para poder ver la versión más actualizada de su sitio.
Pongamos un ejemplo para entender esto. Como creador de un sitio de WordPress, probablemente realice algunas operaciones comunes en su sitio:
- A nivel de contenido, creas nuevas publicaciones o agregas textos actualizados en ciertas páginas.
- De vez en cuando, actualiza el diseño de sus páginas, agrega algún código CSS, cambia su logotipo, etc.
Después de cada modificación, es posible que sus diferentes cambios no sean visibles en la interfaz frontal de su sitio de WordPress (es decir, lo que ven sus visitantes).
¡El culpable es el sistema de almacenamiento en caché! En lugar de cargar la nueva versión de su sitio, el pícaro continúa mostrando su versión en caché, que no incluye los últimos cambios.
Para resolver esto, debe borrar el caché. No se preocupe: no necesita ser un aficionado a la tecnología y sumergirse en el código para solucionarlo.
El uso de un complemento de caché dedicado hará el truco, como verá en la siguiente sección.
¿Cómo borrar el caché de WordPress con un complemento?
Para encontrar un complemento de WordPress, nada se compara con el directorio oficial. Ofrece 59.282 complementos.
En este océano, hay docenas de complementos de almacenamiento en caché gratuitos. En esta prueba, presentaré los 4 más populares en términos de instalaciones activas.
- LiteSpeed Cache (más de 3 millones de instalaciones activas)
- WP Fastest Cache (más de 1 millón de instalaciones activas)
- Caché total W3 ( más de 1 millón de instalaciones activas)
- WP Super Cache (más de 2 millones de instalaciones activas)
Con un tutorial dedicado, veamos cómo borrar el caché con cada uno de ellos.
Mientras tanto, también existen soluciones premium para borrar el caché de su sitio de WordPress. Uno de ellos se llama WP Rocket, así que comencemos con este.
¿Cómo borrar el caché de WordPress con WP Rocket?
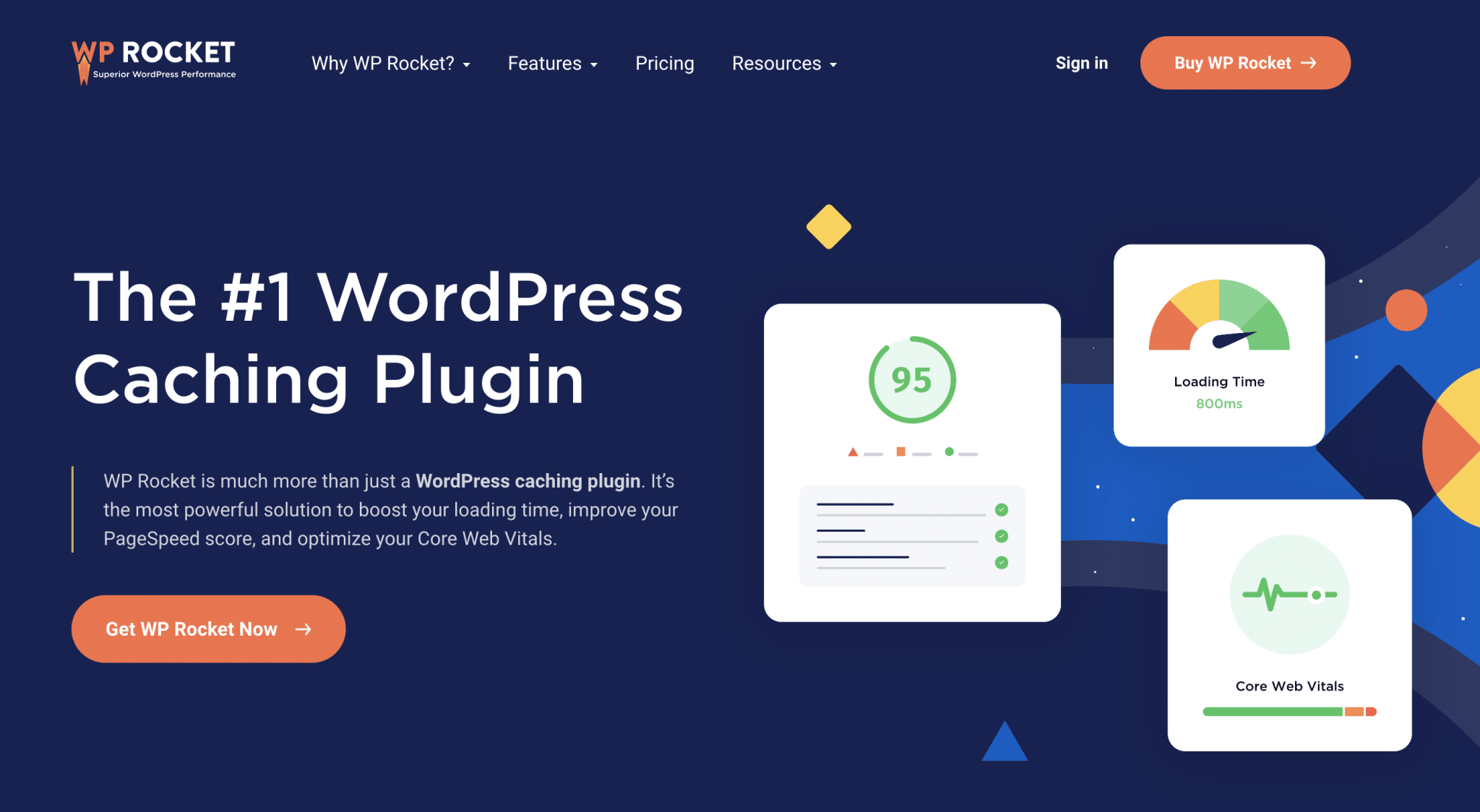
WP Rocket es un plugin muy interesante para mejorar la velocidad de carga de tus páginas. Muy simple de usar, funciona de inmediato, tan pronto como lo habilitas.
Automáticamente almacena en caché sus páginas, pero eso no es todo:
- Aligera tus archivos CSS y JavaScript .
- Te permite retrasar la carga de tus imágenes , con un sistema llamado lazy load. Si es nativo en WordPress, WP Rocket le permite habilitar la carga diferida en iFrames.
- Optimiza tu base de datos haciéndola más ligera, etc.
Para obtener más información sobre WP Rocket, consulte nuestra revisión detallada en el blog.
En este momento, veamos cómo borrar el caché con WP Rocket. Una vez que el complemento esté instalado y habilitado, desplace el cursor sobre el enlace WP Rocket ubicado en la barra de menú en la parte superior de su página. Haga clic en "Borrar caché":
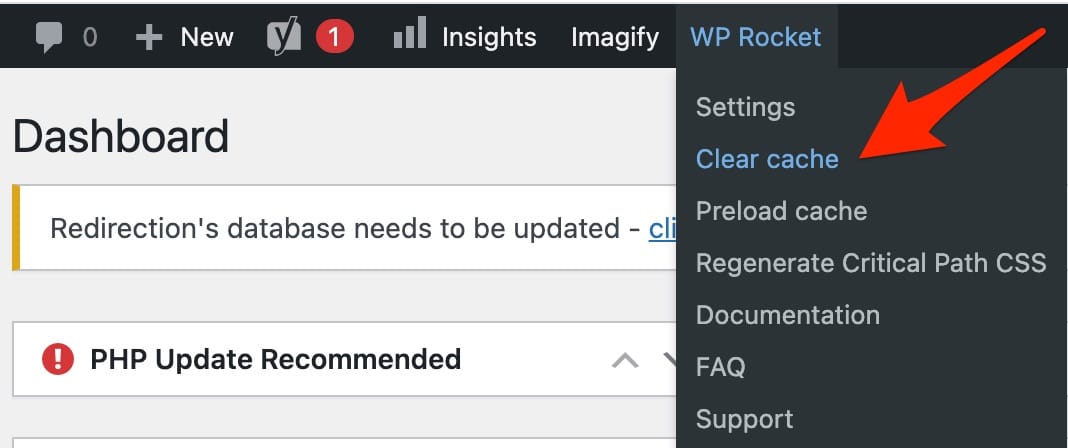
Y entonces… ¡eso es todo! Se ha purgado la memoria caché de su sitio. Normalmente se mostrará un mensaje de éxito justo debajo, con la fecha y hora de la operación:
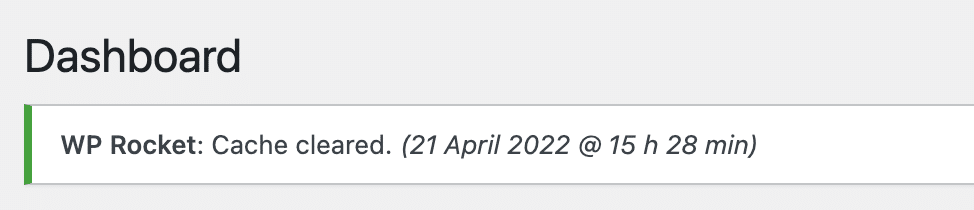
Si solo desea borrar el caché de una página o una publicación, haga clic en "Borrar este caché" en la página donde se enumeran sus páginas o publicaciones:

Después de WP Rocket, pasemos a los complementos propuestos en el directorio oficial. Estos complementos también son de muy buena calidad, pero la mayoría de las veces tienen menos funciones que WP Rocket.
Otro inconveniente es que suelen ser más complejos de usar para un principiante . Por lo tanto, debe asegurarse de configurarlos correctamente para evitar que su sitio se bloquee.
Aparte de eso, estos complementos tienen una gran ventaja competitiva sobre WP Rocket: son gratuitos . Si solo quieres limpiar tu caché sin ir mucho más allá (por ejemplo, optimizar el rendimiento de tu sitio en otros niveles), son una alternativa interesante.
Ahora vamos a entrar en detalle para cada uno de ellos.
¿Cómo borrar el caché de WordPress con LiteSpeed Cache?
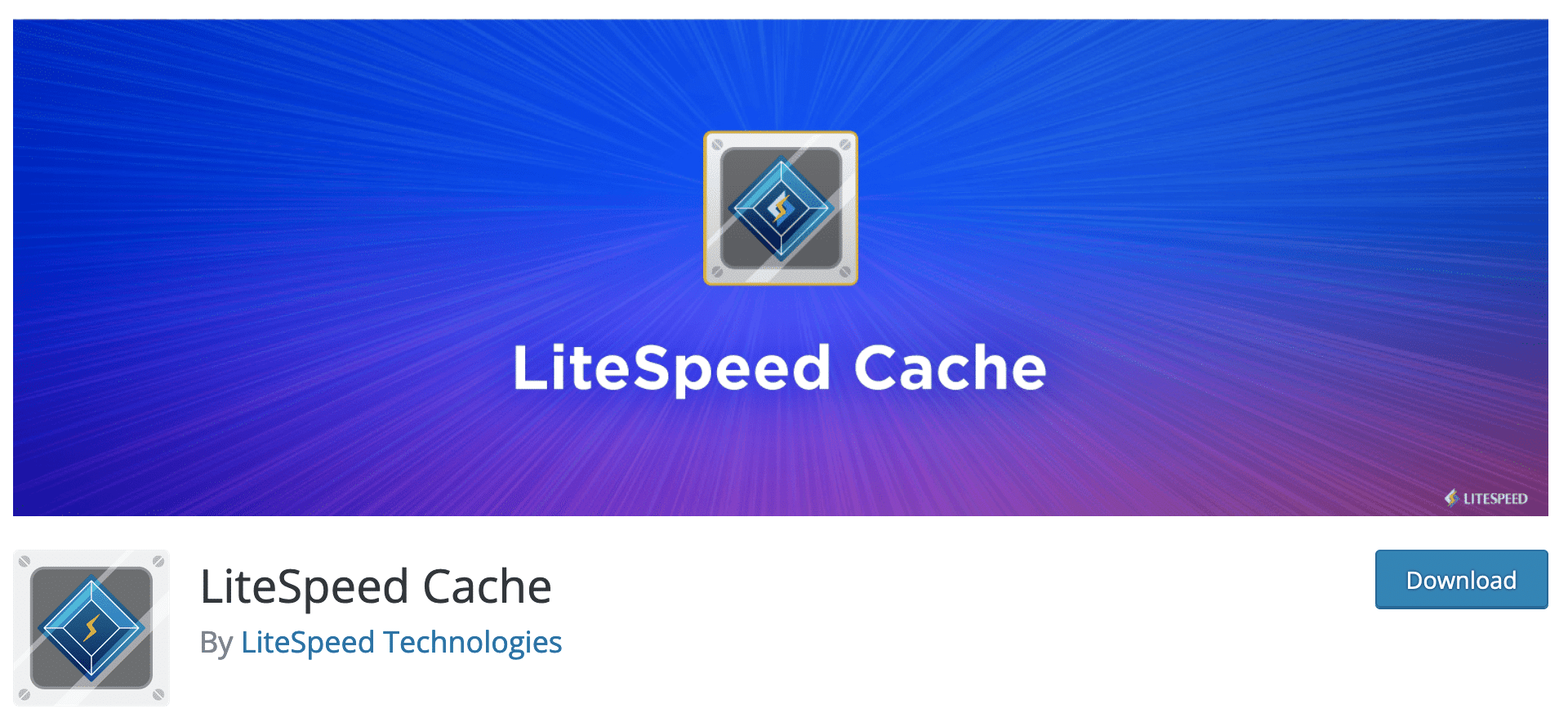
Con más de 3 millones de instalaciones activas, LiteSpeed Cache es el complemento de caché de WordPress más popular en el directorio oficial .
LiteSpeed Cache es un caché a nivel de servidor y, al igual que WP Rocket, ofrece otras opciones más generales para aumentar la velocidad de carga de tus páginas:
- Minificación de CSS, JavaScript y HTML
- Carga lenta
- Optimización de imágenes y bases de datos
Sin embargo, debe usar un servidor web LiteSpeed o un CDN QUIC.cloud para usar las funciones de almacenamiento en caché que ofrece el complemento.
FYI: Bluehost (enlace de afiliado) no es compatible con LiteSpeed en alojamiento compartido. Debe estar en VPS o alojamiento dedicado para instalarlo. Además, tendrá que manejar el mantenimiento y las actualizaciones usted mismo.
¿Estás listo? Luego vaya a LiteSpeed Cache > Caja de herramientas .
Tendrá diferentes opciones para borrar el caché, ya sea en todo el sitio o de una manera más específica (por ejemplo, solo algunas páginas).
Para borrar todo el caché, seleccione "Purgar todo" y listo.
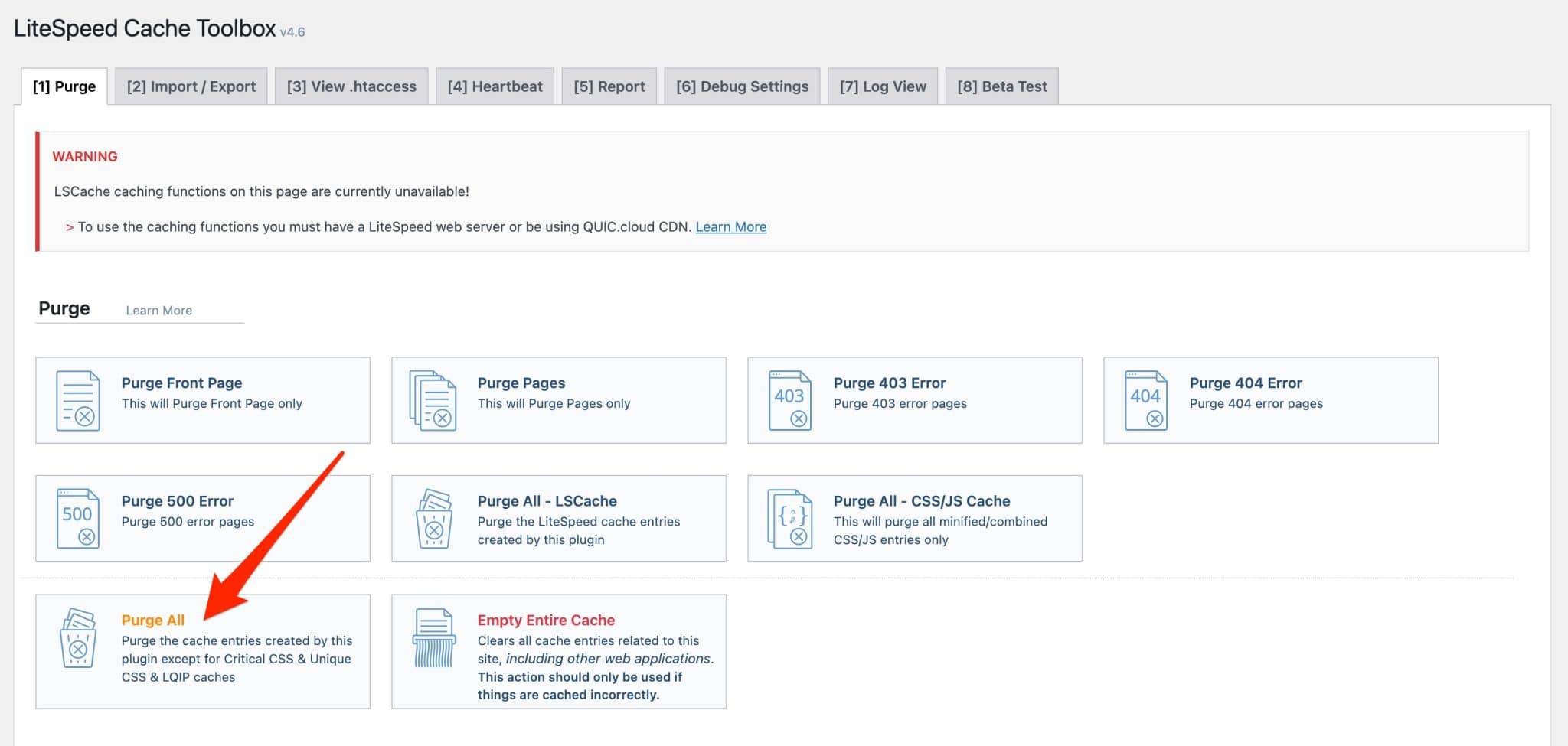
Descargar caché LiteSpeed:
¿Cómo borrar tu caché de WordPress con WP Super Cache?
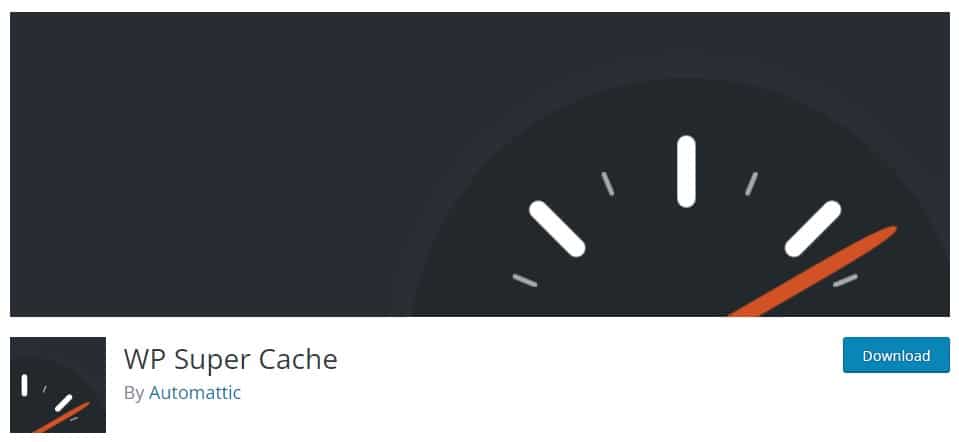
El segundo complemento que revisaremos es WP Super Cache. Es un must have detrás del cual encontramos a la empresa Automattic, que contribuye mayoritariamente a WordPress.org.

Para comenzar, habilite el almacenamiento en caché yendo a Configuración> Configuración de WP Super Cache . En la pestaña "Fácil", haga clic en "Caché activado (recomendado)". Recuerde guardar haciendo clic en el botón azul "Actualizar estado".
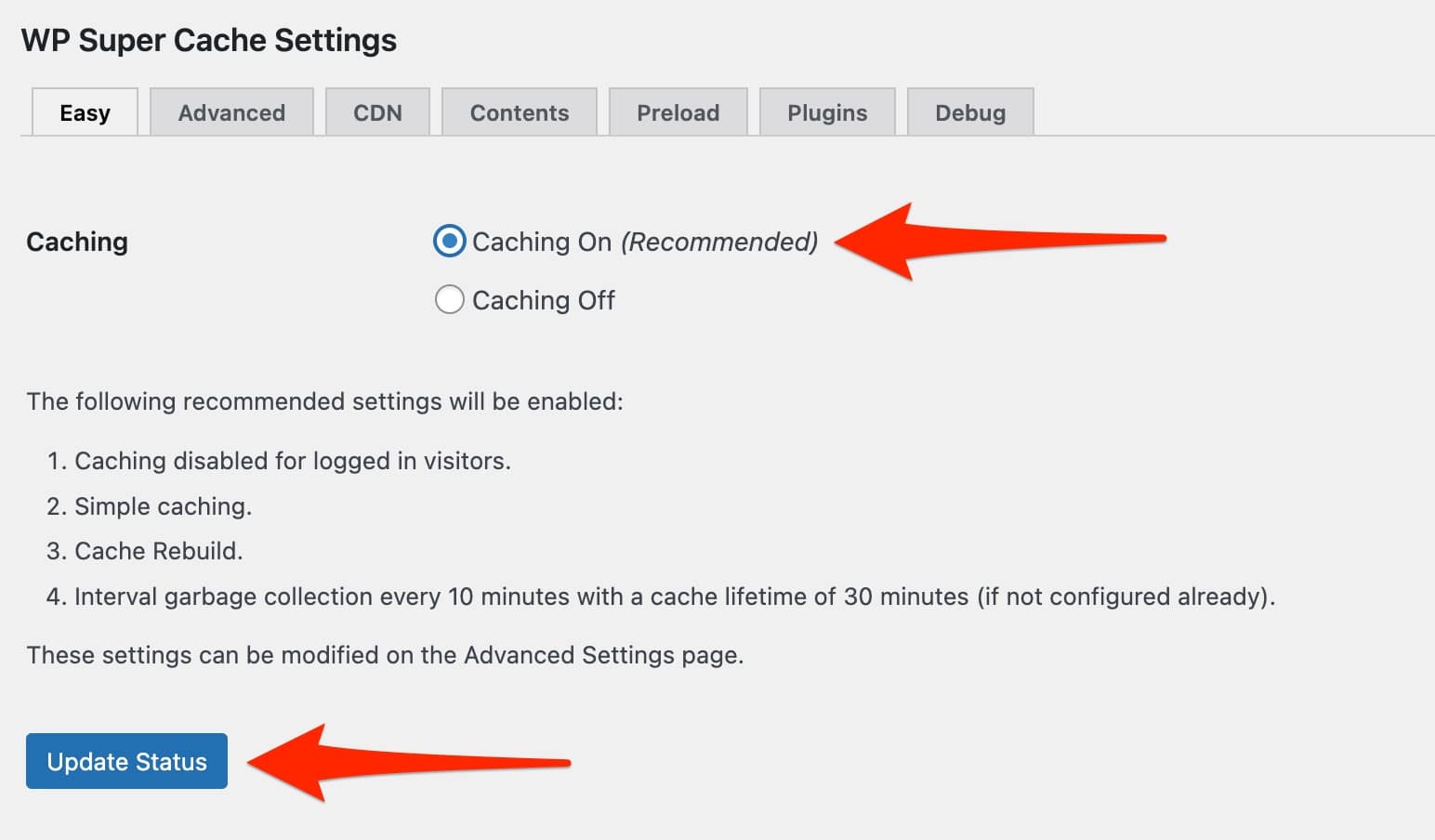
Para borrar el caché con un solo clic, tiene dos opciones principales:
- Haga clic en el enlace "Eliminar caché" en la parte superior de su tablero, en la barra de menú.
- En la configuración de WP Super Cache, en la pestaña "Fácil", elija el botón "Eliminar caché".
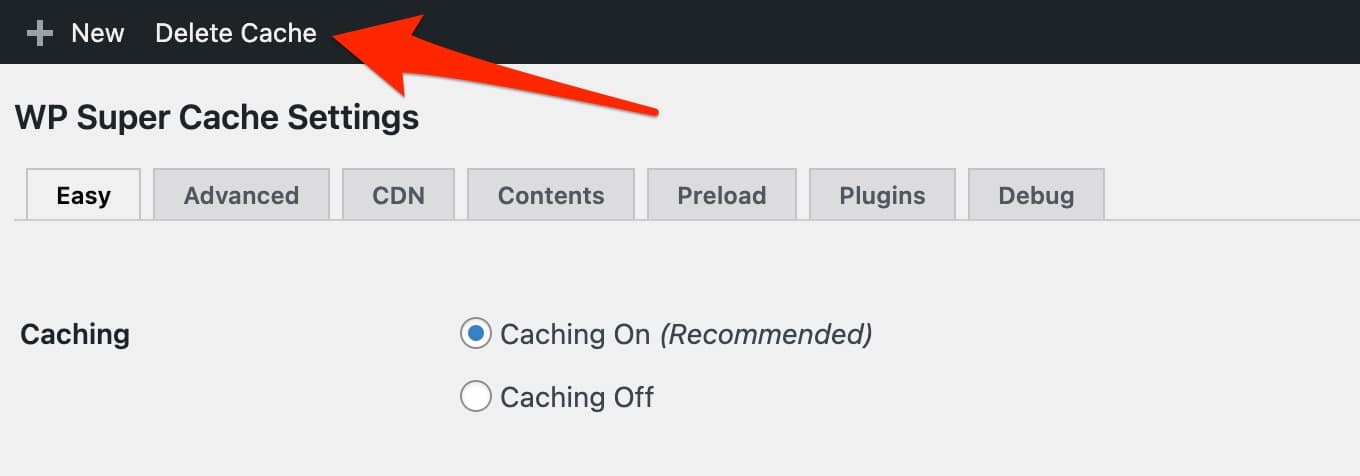
Descargar WP Super Caché:
¿Cómo borrar el caché de WordPress con WP Fastest Cache?
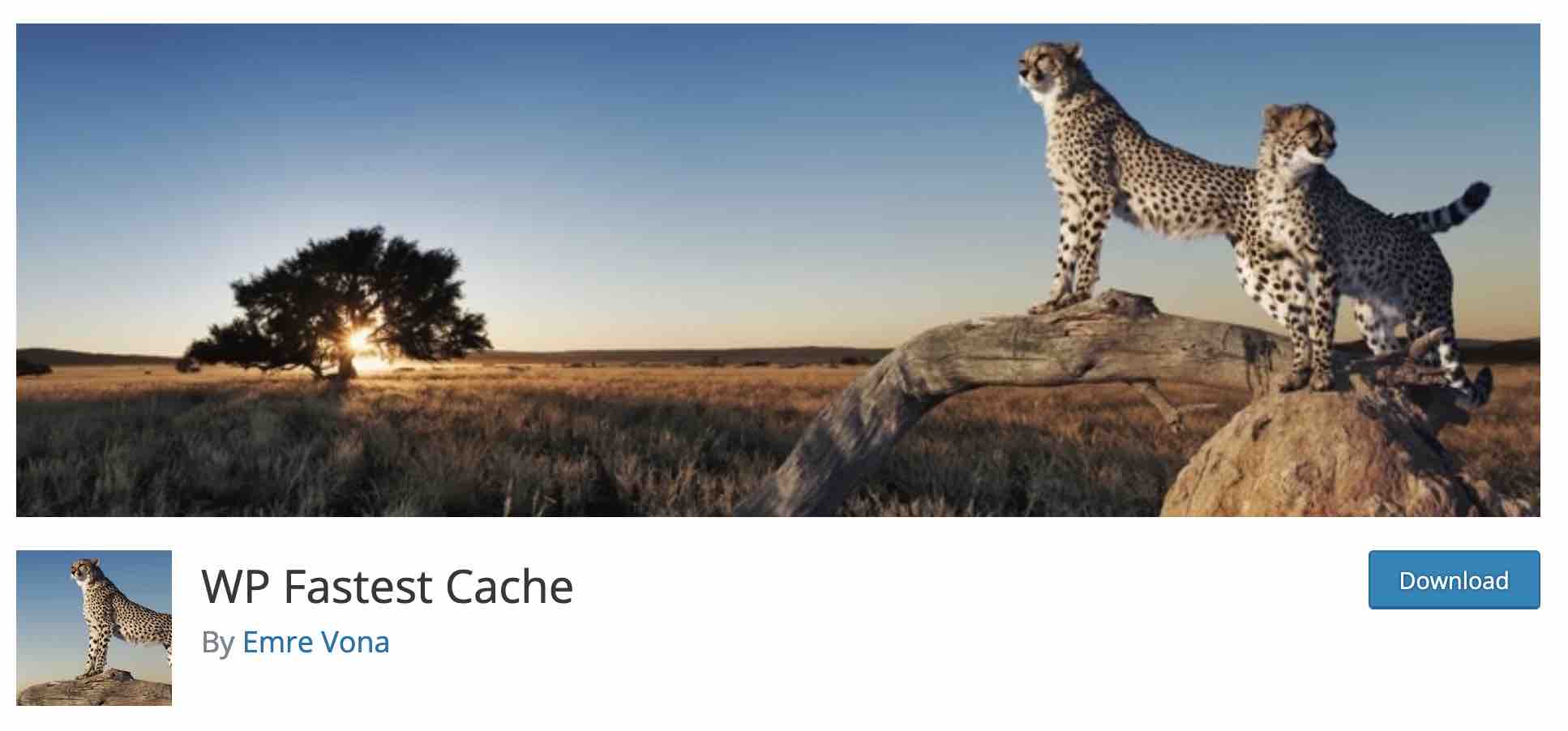
Desarrollado y mantenido por Emre Vona, WP Fastest Cache se anuncia a sí mismo como "el sistema de almacenamiento en caché más fácil y rápido para WordPress".
También tiene excelentes comentarios de los usuarios, con una calificación general de 4.9 de 5 estrellas.
Este complemento es muy conveniente porque sus configuraciones son limitadas, la mayoría de ellas accesibles en su versión premium.
De esa manera, no hay riesgo de perderse en menús interminables. Además del caché, también puedes intentar mejorar la velocidad de carga de tus páginas minificando/combinando HTML y CSS o deshabilitando los emojis.
Para aprovechar el sistema WP Fastest Cache, primero marque la casilla "Habilitar" en la pestaña "Configuración":
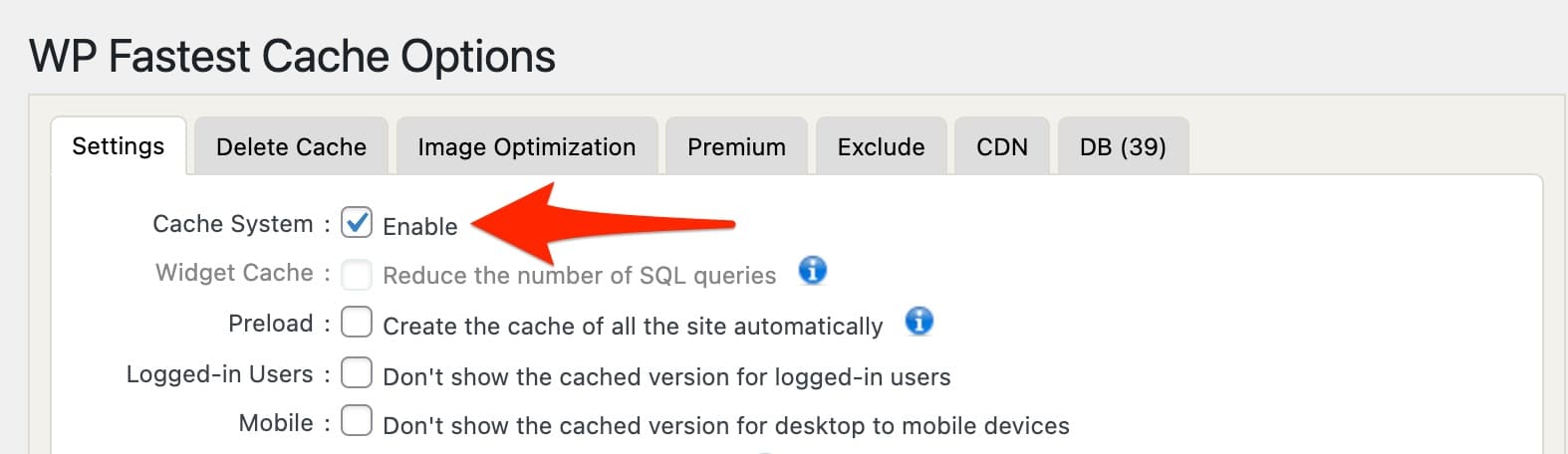
Para su información, es posible purgar automáticamente el caché al publicar o actualizar una nueva publicación o página. Para hacer esto, marque las dos casillas a continuación:
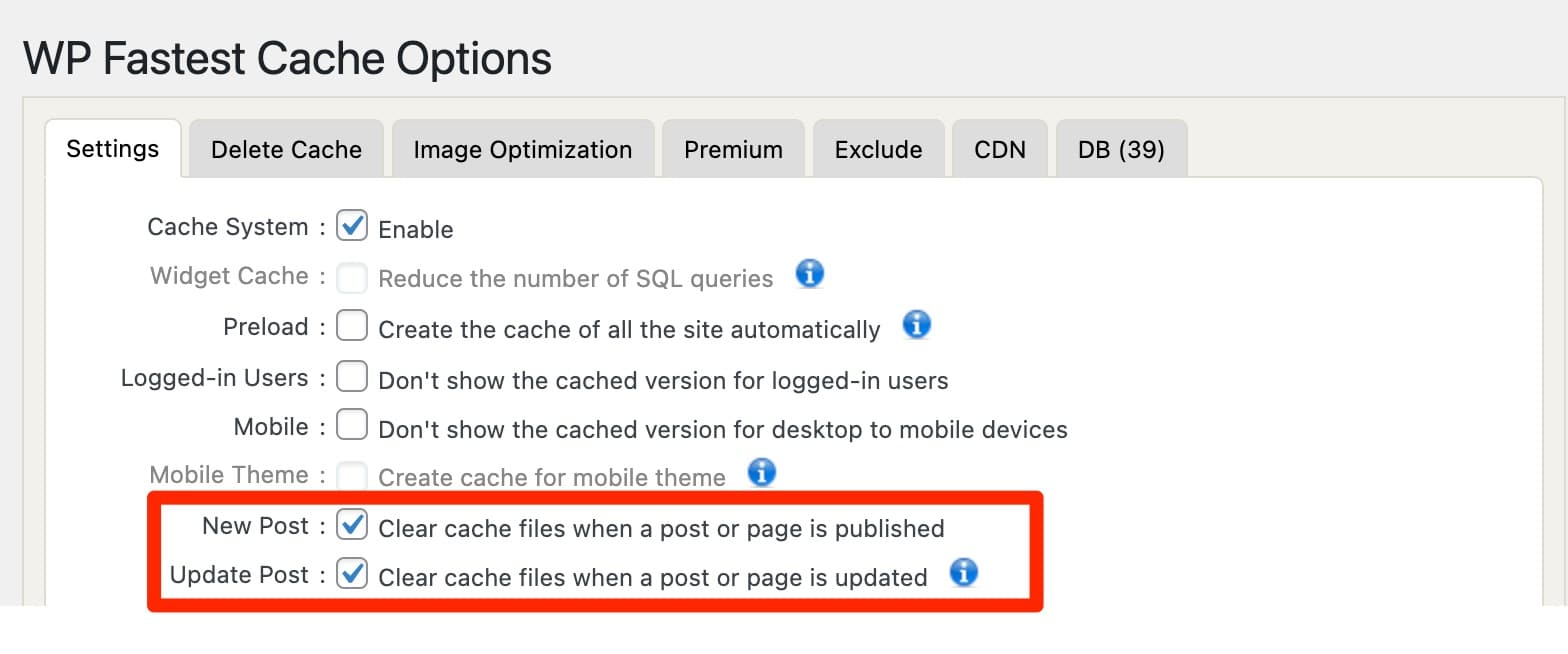
¿Necesitas purgar el caché manualmente? Pase el cursor sobre el enlace "Eliminar caché" ubicado en la parte superior de su tablero. No te lo perderás, tiene la cabeza de un guepardo rugiendo:
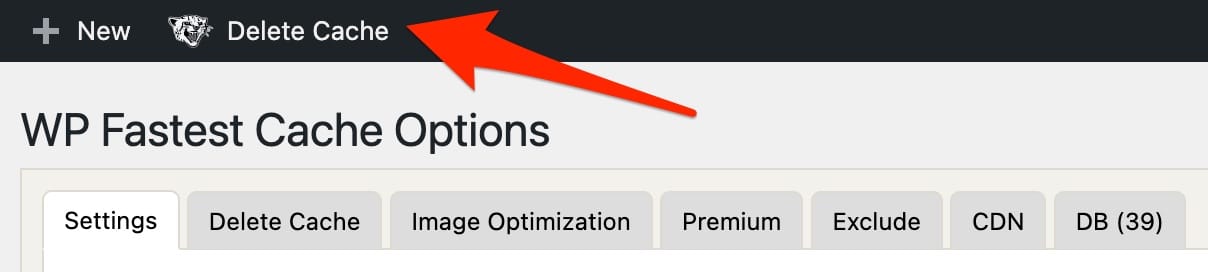
A partir de ahí, tienes 3 opciones:
- Borrar todo el caché , para borrar el caché en todo su sitio.
- Eliminar caché y CSS/JS minificado . Utilice esta opción si acaba de realizar ajustes en el código CSS y/o JavaScript.
- Configuración , que lo redirige a la página de configuración del complemento. También encontrará las dos opciones presentadas en los puntos anteriores en la pestaña "Eliminar caché".
Descargar WP Fastest Cache:
¿Cómo borrar tu caché de WordPress con W3 Total Cache?
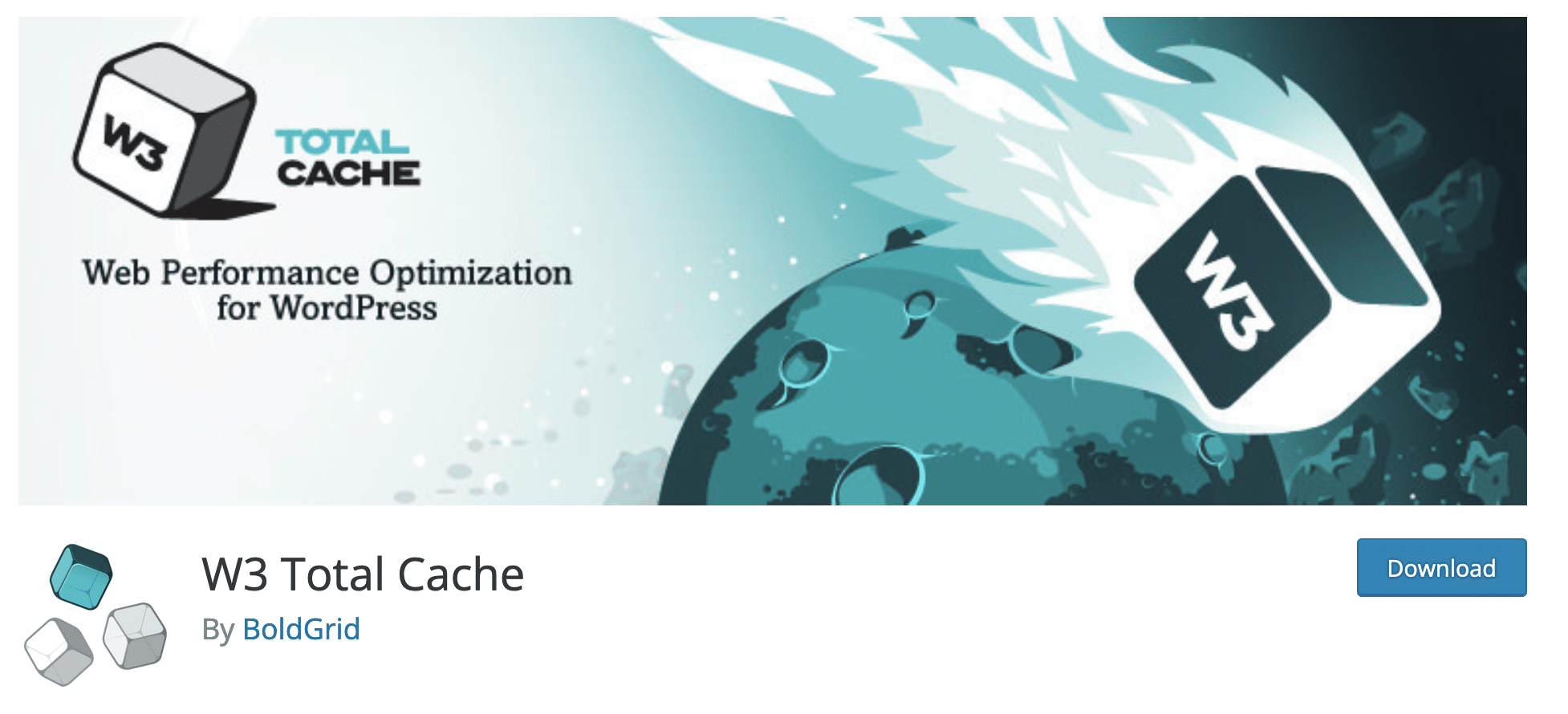
W3 Total Cache es uno de los complementos de caché más antiguos del mercado. Como se indica en su descripción una vez que lo habilite, el complemento presenta almacenamiento en caché del navegador, almacenamiento en caché de páginas, almacenamiento en caché de objetos y almacenamiento en caché de bases de datos, así como minificación para WordPress.
En comparación con sus competidores, W3 Total Cache tiene un defecto principal: es más complejo de usar, debido a los interminables menús de configuración con encabezados cada vez más complejos .
Para poder purgar el caché, primero debe configurar los diferentes tipos de caché ofrecidos (página, base de datos, objeto, navegador, etc.) a través del menú Rendimiento > Tablero .
Todo esto se hace automáticamente a través de un asistente de configuración.
Cuando todo está bien de su parte, puede purgar manualmente el caché a través del enlace "Rendimiento" en la parte superior de su tablero. Al pasar el mouse, haga clic en "Purgar todos los cachés" para lograr su objetivo.
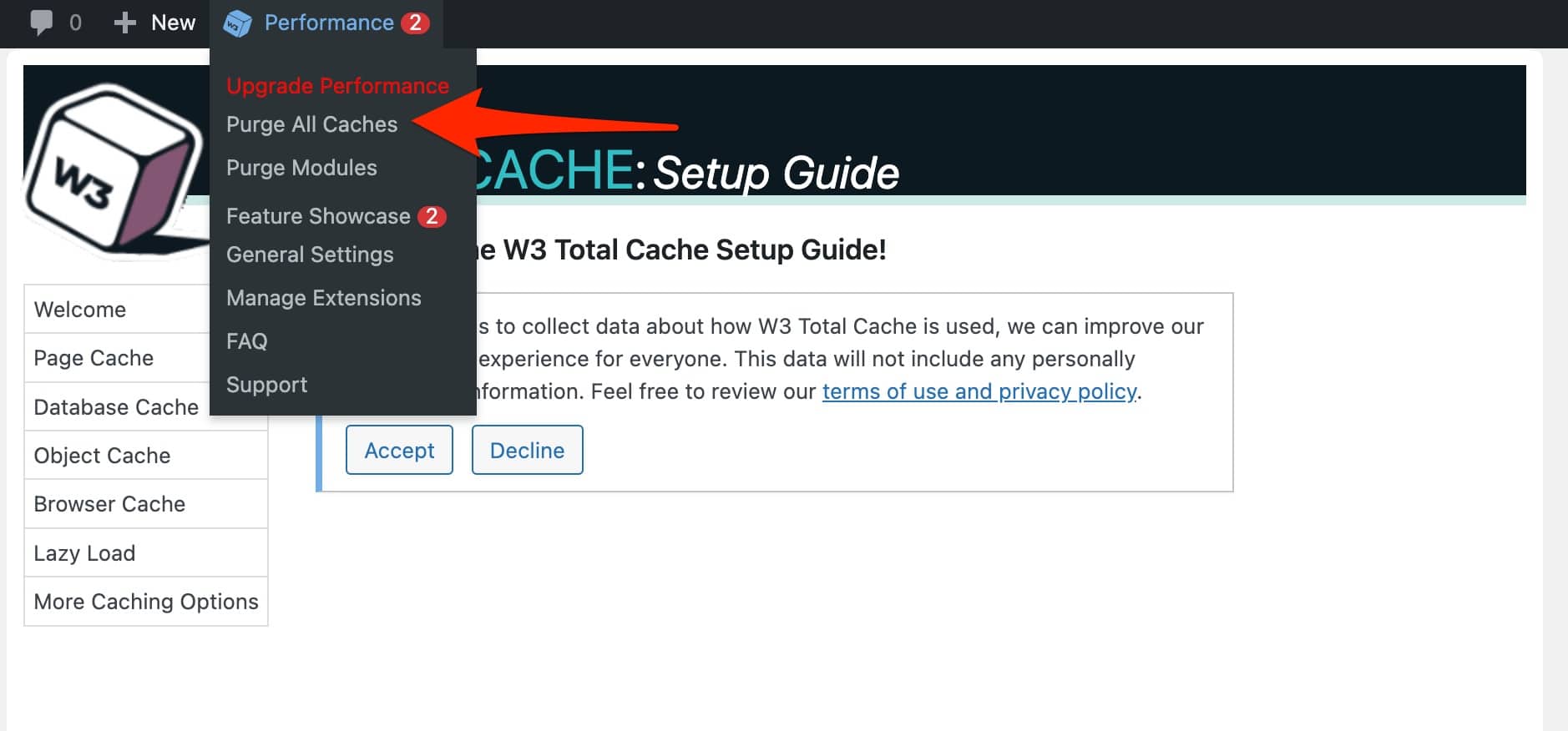
Si desea ir aún más lejos y purgar cachés específicos (páginas, base de datos, etc.), seleccione la opción que prefiera en Rendimiento > Configuración general:
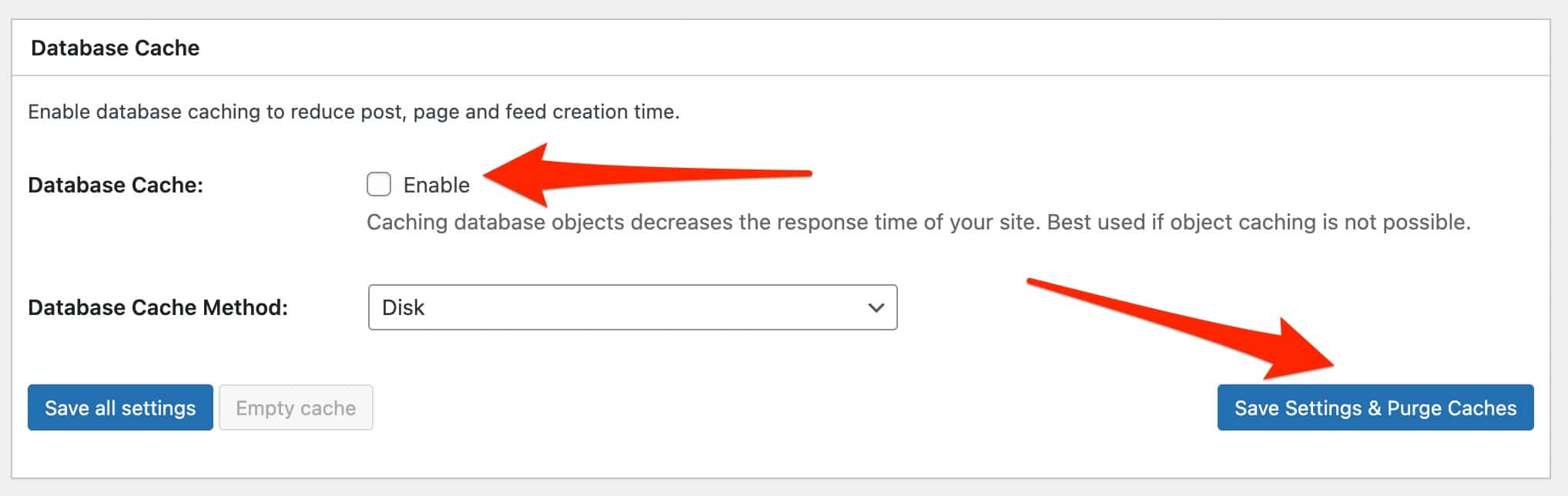
Descargar caché total de W3:
Bueno, eso es todo por esta revisión de los complementos más populares para borrar el caché en WordPress. Gracias a ellos, no tendrás que realizar ninguna operación técnica para depurar la caché de tu sitio.
Ellos se encargarán de todo por ti. Todo lo que tienes que hacer es hacer clic en los botones de tu elección .
Si eres del tipo atrevido, es posible que desees saber cómo borrar el caché de tu sitio sin un complemento.
La respuesta está en la siguiente parte, todo está detallado para ti.
¿Cómo borrar tu caché de WordPress sin un complemento?
Borrar el caché de su sitio sin un complemento implica el uso de un cliente FTP (Protocolo de transferencia de archivos).
Este es un software que le permite comunicarse con su servidor. Con él, puede agregar/eliminar archivos y directorios en su sitio.
Entre los clientes FTP más famosos, se encuentran por ejemplo:
- Filezilla (el que usaré aquí)
- Cyberduck
- Transmitir
Para borrar el caché de WordPress a través de FTP, primero conéctese a su servidor en Filezilla. La información de conexión se especifica en el correo electrónico que le envió su anfitrión cuando se registró con ellos.
Debe ingresar en particular:
- Un nombre de inicio de sesión
- un nombre de usuario
- Una contraseña
- El puerto de conexión
Cuando esté conectado, haga doble clic en el directorio wp-content , que se encuentra en la raíz de su sitio (la carpeta suele llamarse public_html , www o htdocs ). Dentro wp-content , busque la carpeta llamada "caché":
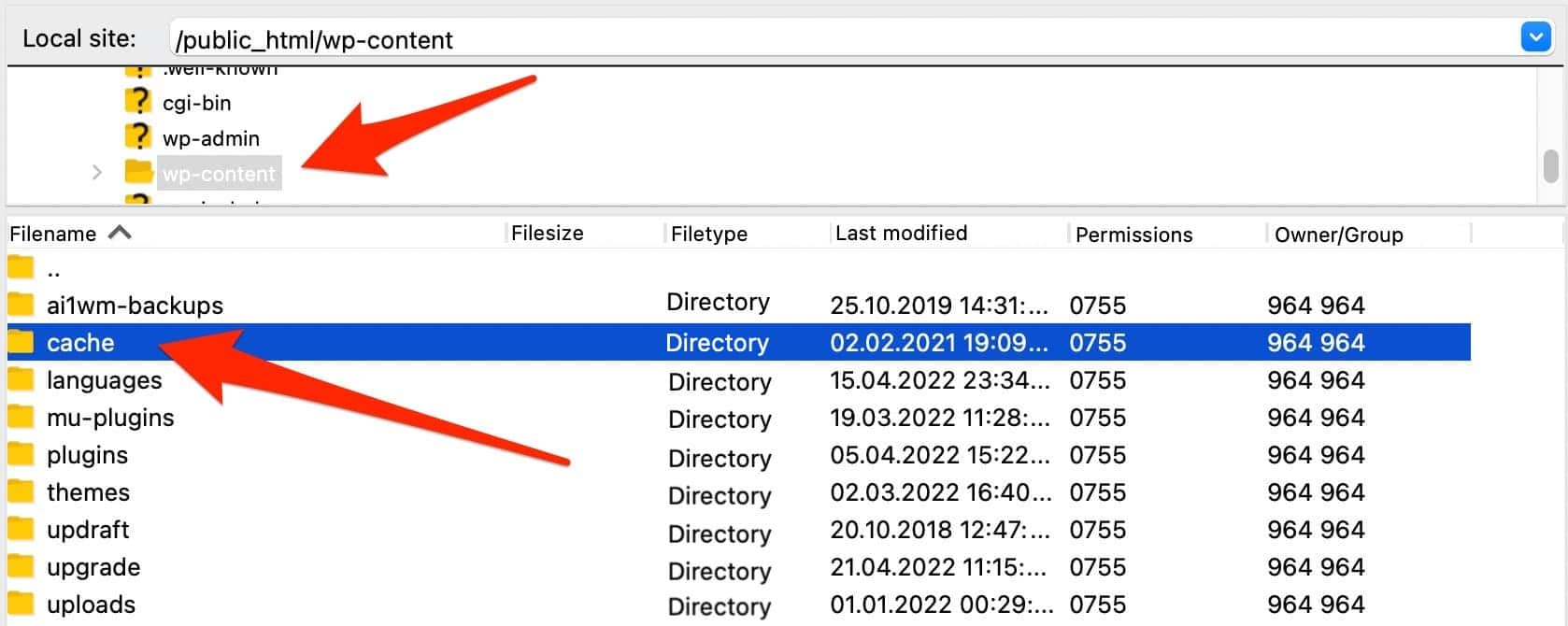
Vaya dentro de esta carpeta de "caché" y elimine todo su contenido. Si hay varias carpetas, haga clic derecho en cada una de ellas y haga clic en Eliminar.
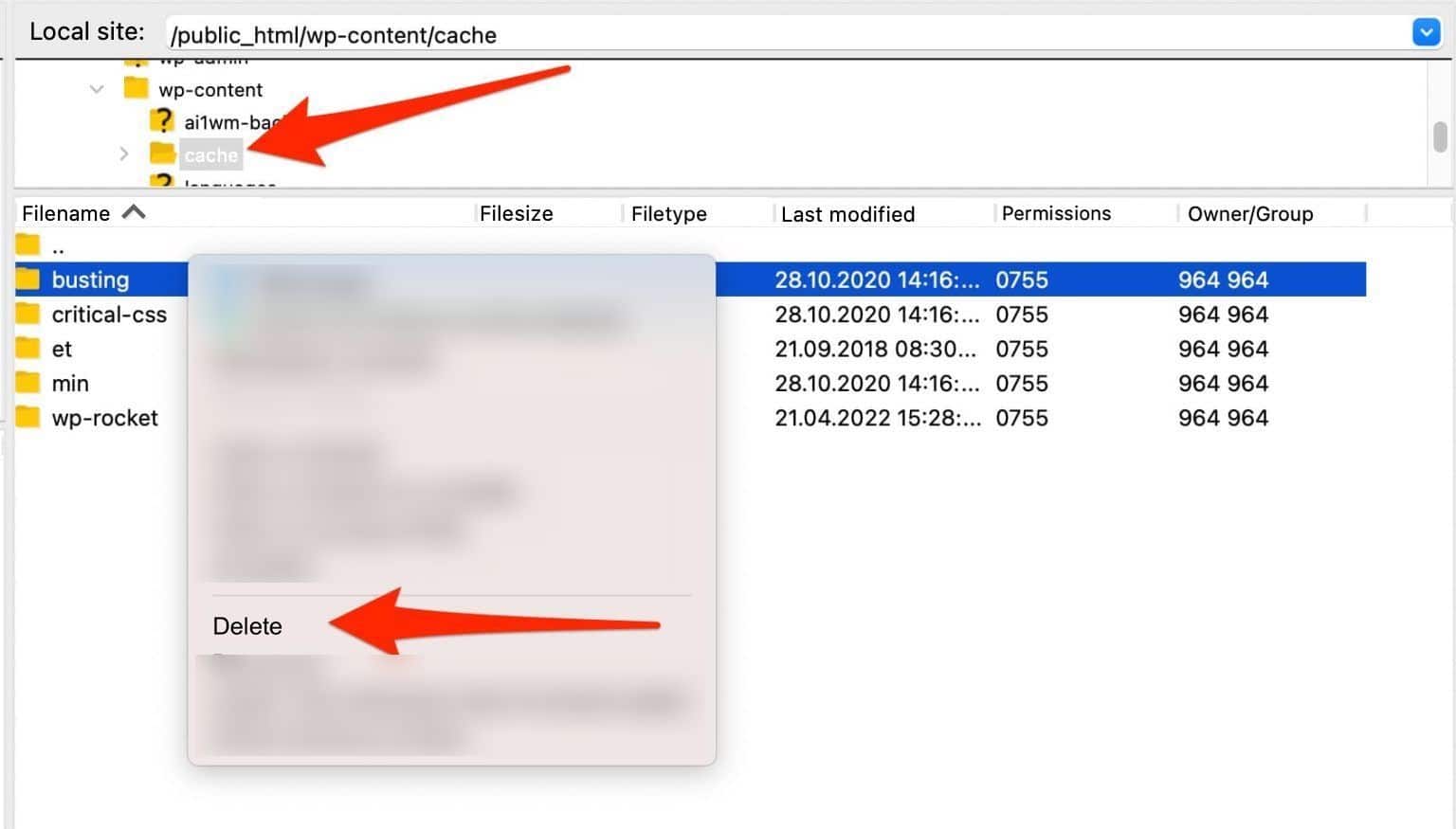
Sin embargo, tenga cuidado: no elimine el directorio de origen, el llamado "caché". ¡Solo elimina las carpetas que están dentro!
¿Cómo vaciar la memoria caché de su navegador web?
Los cambios que acaba de realizar en su sitio de WordPress todavía no son visibles en el front-end, incluso después de borrar el caché con un complemento.
En este caso, considere borrar el caché de su navegador web . Este último también memoriza recursos (por ejemplo, imágenes) para mostrar sus páginas más rápido durante sus próximas visitas.
Excepto que, a veces, continuará mostrando la versión almacenada en caché de su sitio, en lugar de su versión actualizada.
Para el procedimiento, centrémonos en los dos navegadores más utilizados en los EE. UU.: Google Chrome y Safari.
¿Cómo vaciar la memoria caché del navegador Google Chrome?
Una vez que haya abierto Google Chrome, haga clic en los 3 puntos pequeños, en el extremo derecho de su barra de navegación.
Selecciona Más herramientas > Borrar datos de navegación.
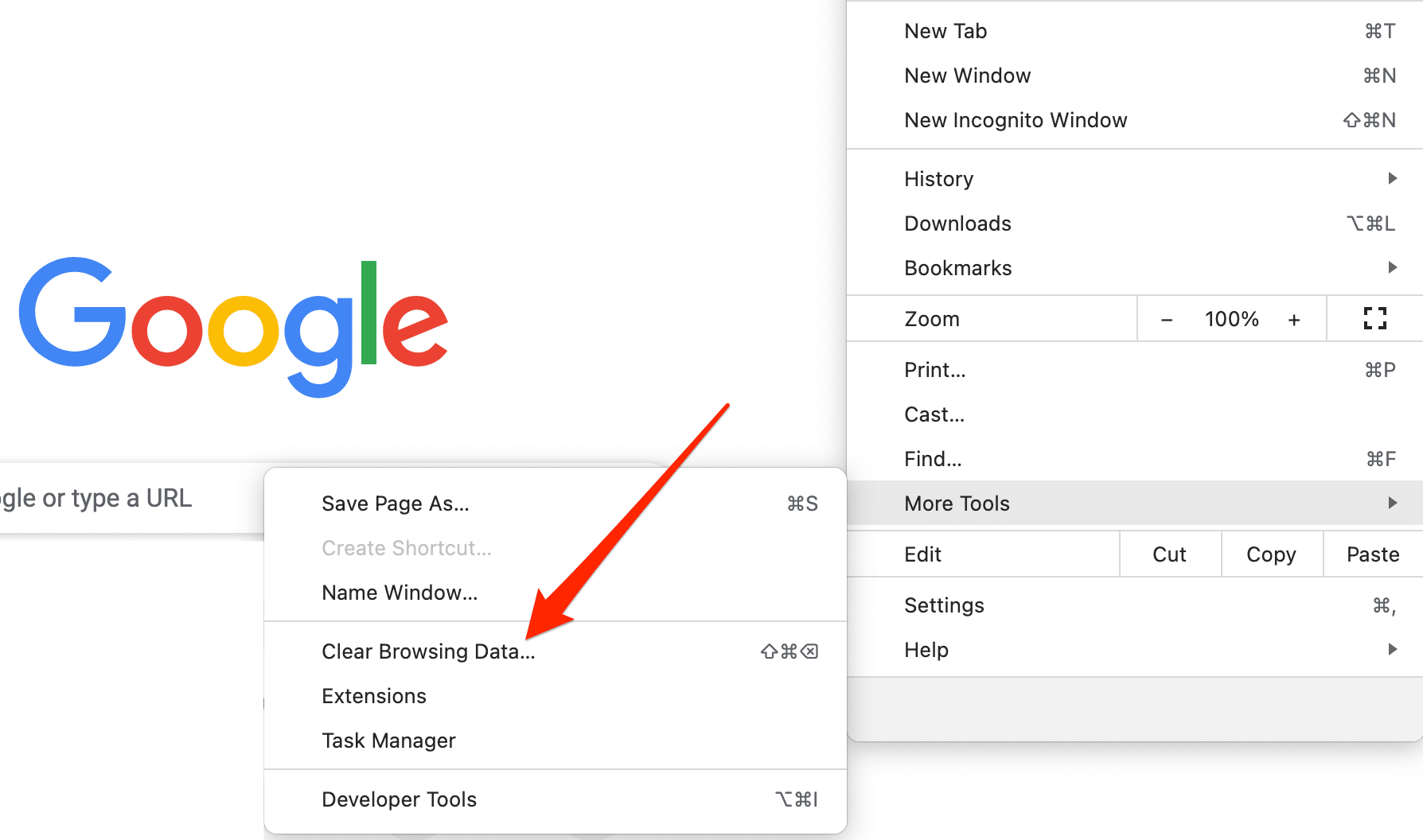
En la ventana resaltada que se abre, seleccione el rango de tiempo de su elección. Seleccione "Todo el tiempo" si desea eliminar todo el caché.
Asegúrese de que la casilla "Imágenes y archivos en caché" esté marcada, luego seleccione "Historial de navegación" y "Cookies y otros datos del sitio" si desea eliminarlos. Termina haciendo clic en el botón azul “Borrar datos”:
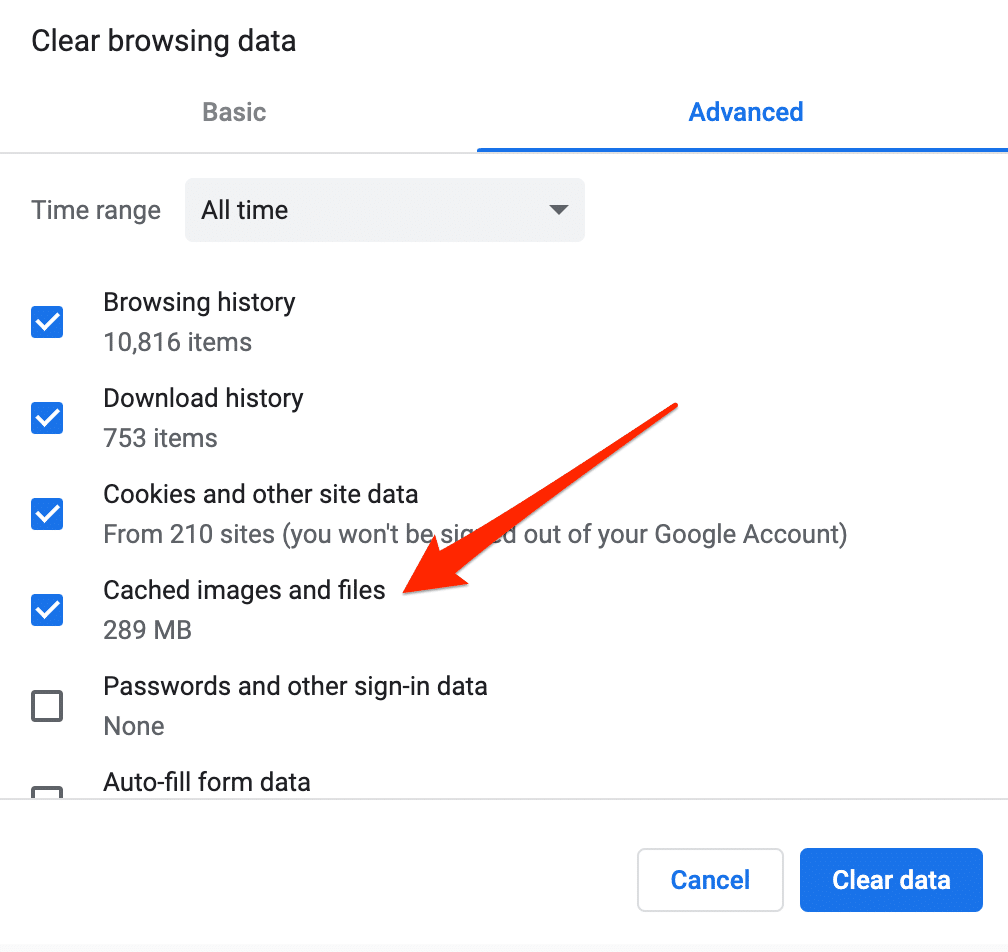
Si la operación funcionó bien, su sitio mostrará su última versión cuando vuelva a cargar su página.
Aquí hay otras 3 formas de borrar el caché del navegador Google Chrome:
1 – En un clic usando la extensión Clear Cache Chrome.
2 – Navegación privada (atajo de teclado Ctrl o Cmd + Shift + N en Chrome) cuando navegas por el sitio de tu elección .
En este modo, no hay cookies, por lo que, en general, todos sus recursos (imágenes, CSS, JavaScript, etc.) se descargarán nuevamente cada vez que se cargue la página .
3 – Al forzar una actualización de página a través del atajo de teclado Ctrl o Cmd + Shift + R.
¿Cómo borrar la memoria caché del navegador Safari?
Después de abrir el navegador web desarrollado por Apple, haga clic en Historial > Borrar historial :
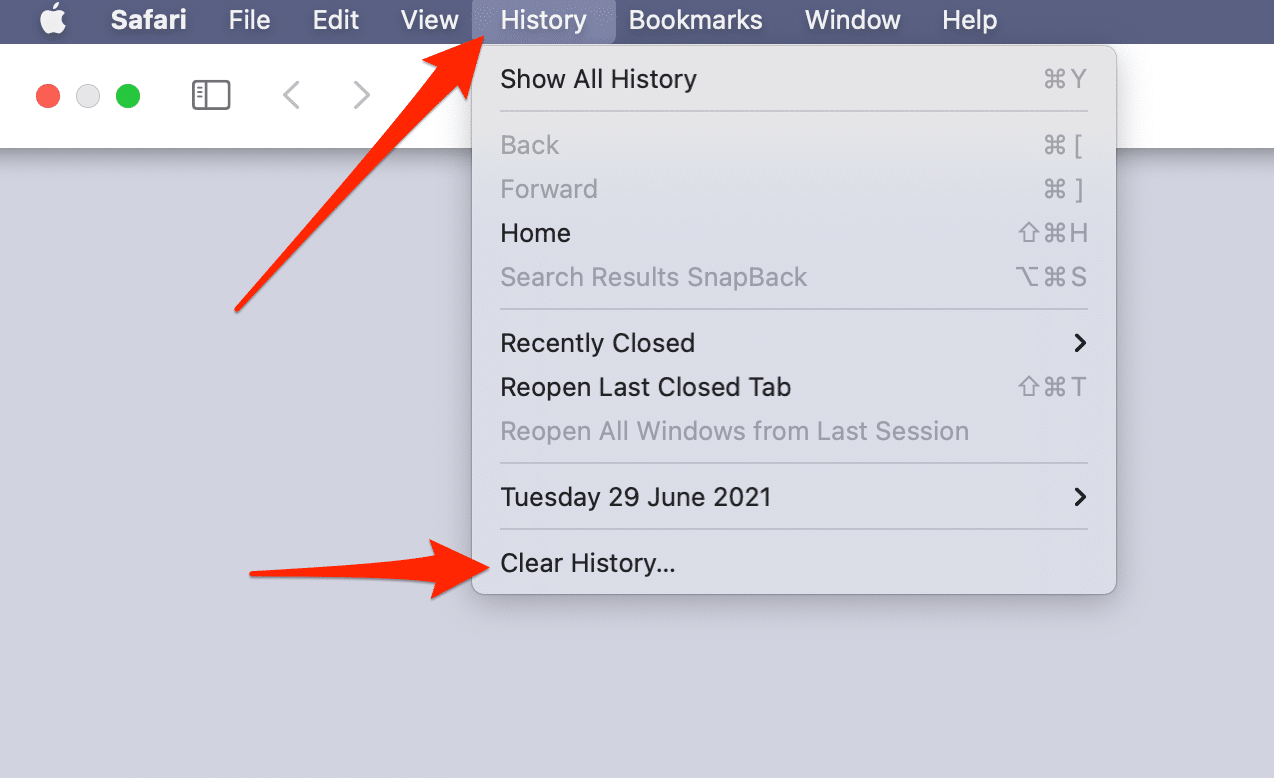
En la ventana resaltada, elija el rango de tiempo que desea borrar. Elija "Todo el historial" si desea borrar todo el caché. Safari dice que también eliminará las cookies y otros datos del sitio web.
Termina haciendo clic en “Borrar historial”:
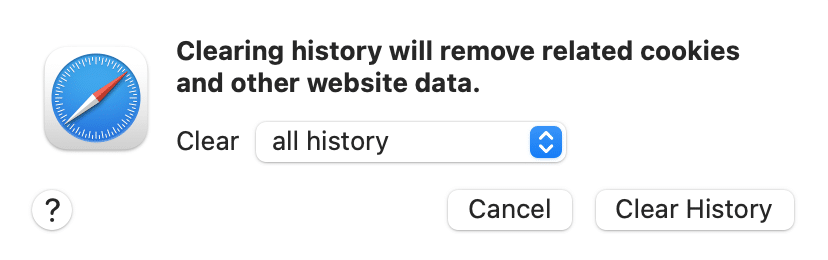
¿Cómo borrar el caché de su proveedor de alojamiento web?
Para concluir sobre las diferentes formas de borrar el caché de su sitio de WordPress, debe saber que algunos servidores web ofrecen su propia solución de almacenamiento en caché interna .
Luego puede purgar el caché directamente desde su interfaz de configuración, sin tener que usar un complemento.
Para averiguar si su anfitrión ofrece esta función, consulte su página de presentación o comuníquese con su departamento de servicio al cliente para preguntarles al respecto.
Por ejemplo, con Bluehost (enlace de afiliado), es posible borrar su caché directamente en su panel de WordPress. Haga clic en "Almacenamiento en caché" en el menú de administración de WordPress y seleccione "Purgar todo" para purgar todos los cachés.
Bluehost también recomienda varios complementos de almacenamiento en caché, como W3 Total Cache o W3 Super Cache o WP Rocket que mencionamos anteriormente en esta publicación.
Borrar el caché de tu sitio de #WordPress acelera su tiempo de carga y mejora la experiencia del usuario. Descubre nuestra selección de #plugins y mucho más.
Resumen final
Borrar el caché de su sitio de WordPress es una operación simple pero importante. Como has visto a lo largo de estas líneas, permite:
- Mejorar la experiencia del usuario.
- Acelera el tiempo de carga de tus páginas.
- Muestra la última versión de tu sitio.
Hay varias formas de hacerlo: manualmente, a través de su navegador y, por supuesto, con un complemento.
Precisamente, todos los complementos presentados en esta publicación le permiten purgar el caché de manera fácil y rápida.
El más fácil de usar, y probablemente el más completo, es WP Rocket (enlace de afiliado). Si tiene algo de presupuesto y desea mejorar el rendimiento general de su sitio WP, mucho más allá del caché, lo recomendamos encarecidamente.
Entre los complementos gratuitos, WP Fastest Cache nos causó una muy buena impresión . Sus opciones reducidas y su claridad lo convierten en una gran herramienta si solo quieres borrar el caché de tus páginas.
En menor medida, LiteSpeed Cache también es muy interesante, pero debe instalarse en el servidor LiteSpeed o QUIC.cloud CDN, lo que puede complicar un poco su uso.
¿Cómo borras el caché de tu sitio? ¿Tienes un plugin favorito para esto?
Comparte tu experiencia con nosotros publicando un comentario.