Seguimiento de conversiones de WordPress simplificado: una guía paso a paso
Publicado: 2023-03-14¿Desea agregar funciones de seguimiento de conversiones a su sitio web de WordPress?
El seguimiento de conversiones lo ayuda a medir el impacto de sus esfuerzos de marketing y facilita la comprensión de cómo los usuarios interactúan con su sitio web.
En esta guía, le mostraremos cómo agregar el seguimiento de conversiones en WordPress y realizar un seguimiento de sus conversiones como un profesional total.
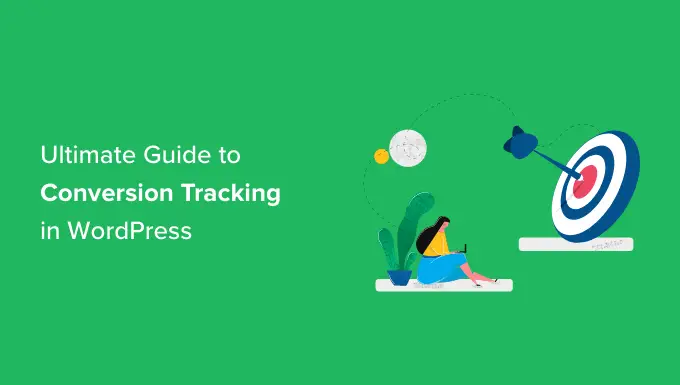
Esta es una guía completa de seguimiento de conversiones de WordPress, por lo que la hemos dividido en diferentes secciones. Esto es lo que cubriremos en esta guía:
¿Qué es el seguimiento de conversiones?
El seguimiento de conversiones es la capacidad de realizar un seguimiento y medir el éxito de sus diversos esfuerzos de marketing.
Dependiendo de su negocio, la conversión es la acción deseada que desea que los usuarios realicen en su sitio web.
- Para una tienda en línea o un sitio web de comercio electrónico, una conversión podría ser una compra exitosa.
- Para un sitio de noticias/blog, la conversión podría ser una suscripción exitosa al boletín informativo por correo electrónico.
- Para un sitio web de servicios profesionales, una conversión podría ser que un usuario complete un formulario de contacto.
En pocas palabras, el seguimiento de conversiones le muestra cuántos de los visitantes de su sitio web realizan con éxito la acción deseada.
¿Por qué es importante el seguimiento de conversiones?
El seguimiento de conversiones es importante porque lo ayuda a tomar decisiones basadas en datos para hacer crecer su negocio.
Por ejemplo, muestra que los usuarios de una fuente de tráfico específica tienen más probabilidades de convertirse. A continuación, puede centrar su atención en obtener más tráfico de esa fuente en particular.
El seguimiento de conversiones también lo ayuda a descubrir a los usuarios que no se están convirtiendo tan bien.
Por ejemplo, puede saber que los usuarios abren la página de contacto, pero muchos la abandonan antes de enviar el formulario. Luego puede hacer que su formulario sea más fácil eliminando campos innecesarios, haciéndolo conversacional, cambiando colores, configurando el envío parcial de formularios, etc.
Básicamente, necesita el seguimiento de conversiones para medir sus éxitos y fracasos y luego mejorarlos para hacer crecer su negocio en línea.
Dicho esto, echemos un vistazo a las herramientas que necesitaremos para configurar el seguimiento de conversiones en WordPress.
Herramientas que necesita para configurar el seguimiento de conversiones en WordPress
La mayoría de los expertos en optimización de conversiones confían en gran medida en Google Analytics. Es una herramienta gratuita proporcionada por Google que lo ayuda a rastrear el tráfico de su sitio web.
Muestra de dónde vienen sus usuarios y qué hacen mientras están en su sitio web.
Si está ejecutando Google AdWords, Facebook Ads y Twitter Ads para promocionar su negocio, deberá configurarlos para el seguimiento de conversiones.
Esto puede parecer complicado, pero solo tendrá que configurarlo una vez y lo guiaremos en cada paso del camino.
¿Listo? Empecemos.
Configuración del seguimiento de conversiones en Google Analytics
Primero, debe instalar Google Analytics en su sitio web.
La forma más fácil de hacerlo es usando MonsterInsights. Es el mejor complemento de Google Analytics en el mercado que viene con seguimiento de comercio electrónico mejorado, seguimiento de formularios y otras herramientas de seguimiento de conversión integradas.
Necesitará la versión PRO del complemento para acceder al comercio electrónico y otras funciones de seguimiento de conversiones. Para el seguimiento básico, la versión gratuita también funciona.
Simplemente instale y active el complemento MonsterInsights. Para obtener más detalles, consulte nuestra guía paso a paso sobre cómo instalar un complemento de WordPress.
Tras la activación, verá el asistente de configuración. Continúe y haga clic en el botón 'Iniciar el asistente'.
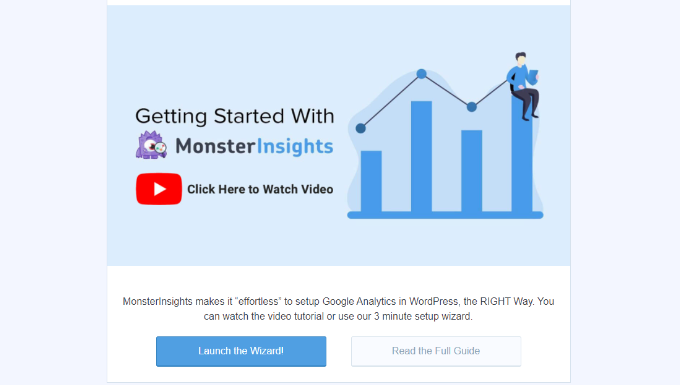
A continuación, puede seguir las instrucciones en pantalla para conectar su sitio de WordPress a Google Analytics utilizando MonsterInsights. Para obtener más detalles, consulte nuestra guía sobre cómo instalar Google Analytics en WordPress.
Con MonsterInsights, también puede crear fácilmente una propiedad de Google Analytics 4 (GA4). GA4 es la última versión de la famosa plataforma de análisis y reemplazará a la versión anterior el 1 de julio de 2023.
Para obtener más información, consulte nuestra guía sobre cómo cambiar a Google Analytics 4 en WordPress.
Ahora que ha instalado Google Analytics, configuremos el seguimiento de conversiones en su sitio web.
Activar el seguimiento de conversiones de comercio electrónico mejorado
El seguimiento de comercio electrónico lo ayuda a ver qué productos funcionan bien en su sitio, qué productos se miran pero no se compran y qué le genera la mayor cantidad de ingresos.
Google Analytics viene con un seguimiento de comercio electrónico mejorado, que funciona para la mayoría de los sitios web de comercio electrónico, incluidos WooCommerce, Easy Digital Downloads, MemberPress y más. Sin embargo, deberá habilitarlo para su sitio web manualmente.
Paso 1. Active el seguimiento de comercio electrónico en MonsterInsights
MonsterInsights viene con un complemento de comercio electrónico que le permite configurar correctamente el seguimiento de conversión de comercio electrónico en Google Analytics.
Funciona con todas las principales plataformas de comercio electrónico para WordPress, incluidas WooCommerce, MemberPress, LifterLMS, Easy Digital Downloads y más.
Primero, debe visitar la página Insights » Addons para instalar y activar el complemento de comercio electrónico.
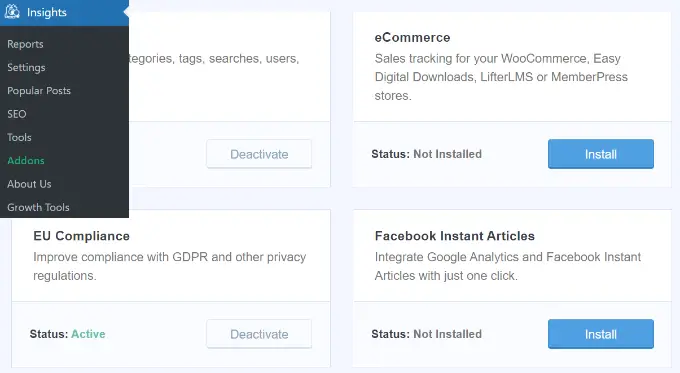
Paso 2. Active el comercio electrónico mejorado en Google Analytics
A continuación, debe habilitar el seguimiento de comercio electrónico mejorado en su cuenta de Google Analytics. Vaya a su panel de control de Google Analytics y seleccione su sitio web.
Desde aquí, debe hacer clic en el botón Admin ubicado en la esquina inferior izquierda de la pantalla.

En la siguiente pantalla, verá diferentes configuraciones de Google Analytics.
En la columna 'Ver', haga clic en el enlace 'Configuración de comercio electrónico'.
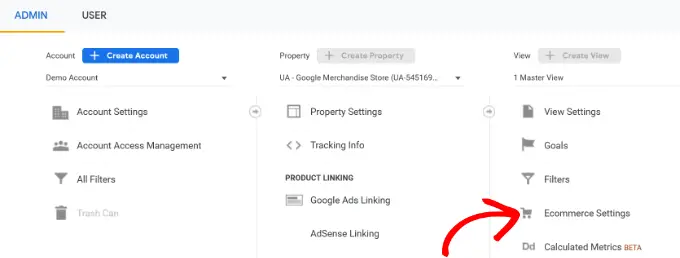
Después de eso, debe activar las opciones 'Habilitar comercio electrónico' y 'Habilitar informes de comercio electrónico mejorados'.
No olvide hacer clic en el botón 'Guardar' cuando haya terminado.
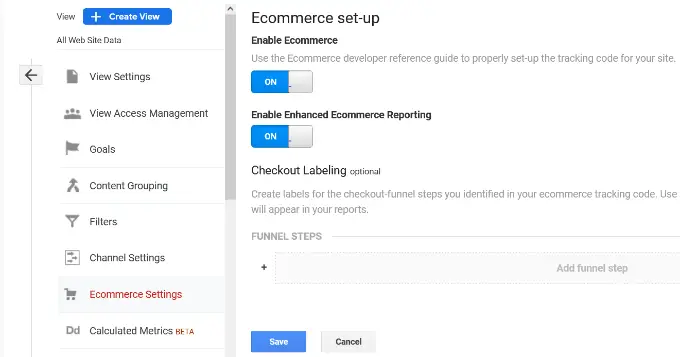
Google Analytics ahora activará la función de informes de comercio electrónico para su cuenta.
Luego, puede regresar a su panel de control de WordPress y visitar la página Insights » Settings . Desde aquí, cambie a la pestaña de comercio electrónico.
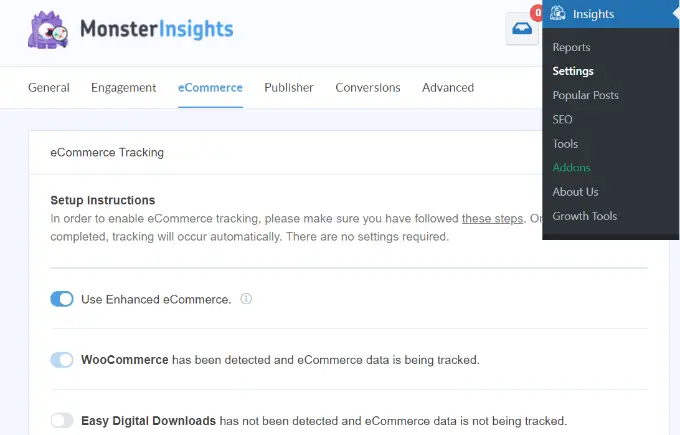
MonsterInsights detectará automáticamente su software de comercio electrónico y habilitará el seguimiento avanzado de comercio electrónico para su tienda.
Nota: el proceso manual para agregar el seguimiento de conversiones de comercio electrónico tiene mucho espacio para errores, por lo que recomendamos enfáticamente usar un complemento como MonsterInsights.
Visualización de informes de seguimiento de conversiones de comercio electrónico
Ahora que ha habilitado el seguimiento de conversiones de comercio electrónico en su sitio web. Veamos cómo ver estos informes y usarlos para tomar decisiones informadas sobre su negocio.
Informes de conversión de comercio electrónico en MonsterInsights
Simplemente vaya a la página Insights » Reports dentro del área de administración de WordPress y luego cambie a la pestaña de comercio electrónico.
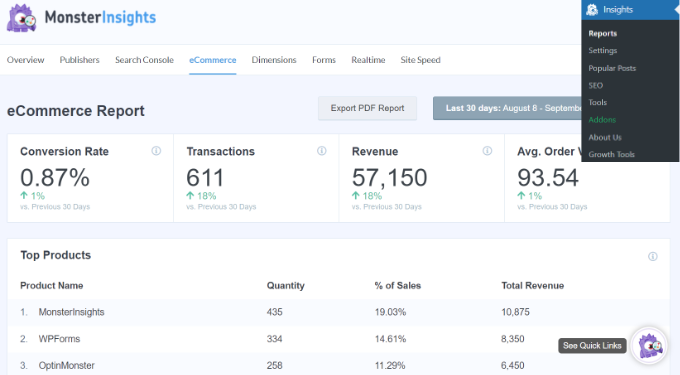
En la parte superior, verá sus métricas más importantes, como la tasa de conversión, las transacciones, los ingresos y el valor promedio de los pedidos.
Debajo de eso, verá una lista de sus principales productos con cantidad, porcentaje de venta e ingresos totales. Esto le muestra qué productos están funcionando bien en su tienda.
A continuación, verá sus principales fuentes de conversión con la cantidad de visitas, el porcentaje de conversión y los ingresos. Puede ver qué fuentes le generan más ingresos y qué fuentes de tráfico no son muy efectivas.
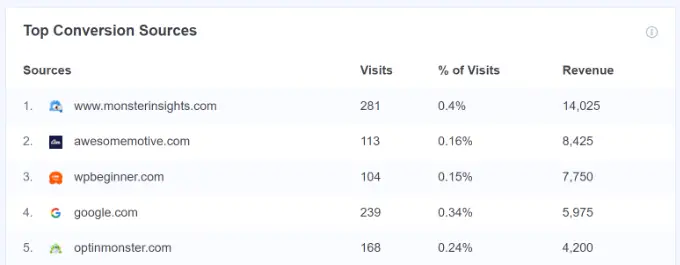
MonsterInsights también le mostrará informes de comportamiento del comprador con la cantidad de veces que se agregaron y eliminaron productos del carrito.
Esos no son todos los datos. Puede desglosar estos informes aún más dentro de Google Analytics.
Informes de conversión de comercio electrónico en Google Analytics
En Google Analytics 4, puede dirigirse a Informes » Monetización » Resumen para ver el informe.
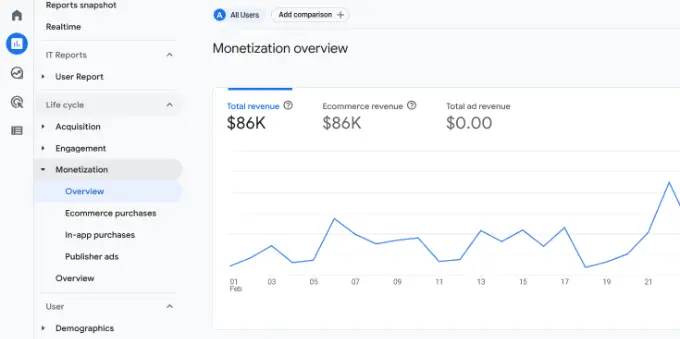
Aquí puede ver los ingresos totales que genera su tienda en línea. Además de eso, hay más métricas que puede rastrear, como artículos comprados, compradores por primera vez y compras totales.
Por otro lado, puede visitar su panel de control de Universal Analytics y hacer clic en Conversiones » Comercio electrónico en la columna de la izquierda.
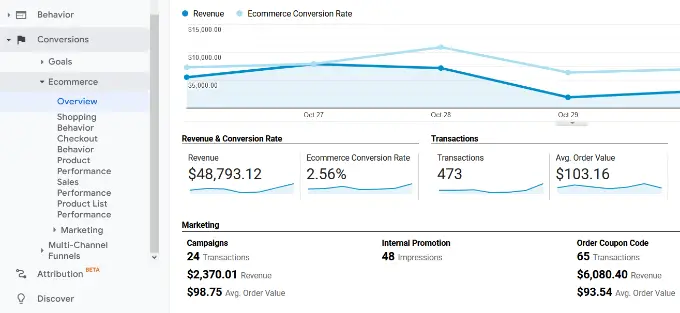
La sección de descripción general ofrece las estadísticas más importantes, como los ingresos, la tasa de conversión, las transacciones y el valor promedio de los pedidos.
Puede profundizar aún más para ver diferentes informes. Por ejemplo, puede cambiar a informes de comportamiento de compra y pago para ver cómo llegan los usuarios a la página de conversión. También puede averiguar qué les impidió en el último minuto completar la transacción.
También puede consultar nuestra guía sobre cómo configurar el seguimiento de conversiones de WooCommerce.
Activar el seguimiento de conversiones de formularios en Google Analytics
No todos los sitios web utilizan una plataforma de comercio electrónico para realizar negocios. Por ejemplo, el sitio web de un restaurante puede usar un formulario de entrega de pedidos, o un salón puede usar un formulario de reserva.
Muchas empresas utilizan formularios de contacto para capturar clientes potenciales desde su sitio web. Muchas noticias y blogs utilizan un boletín de correo electrónico para convertir a los visitantes del sitio web en suscriptores.
Para rastrearlos, debe habilitar el seguimiento de conversión de formularios en Google Analytics.
MonsterInsights viene con un complemento de formularios que le permite rastrear fácilmente las conversiones de formularios en su sitio de WordPress. Funciona con todos los complementos populares de formularios de WordPress, incluidos WPForms, Formidable Forms, Gravity Forms, Contact Form 7 y más.
Simplemente vaya a la página Insights » Addons . Desplácese hacia abajo hasta el complemento 'Formularios' y luego haga clic en el botón Instalar.
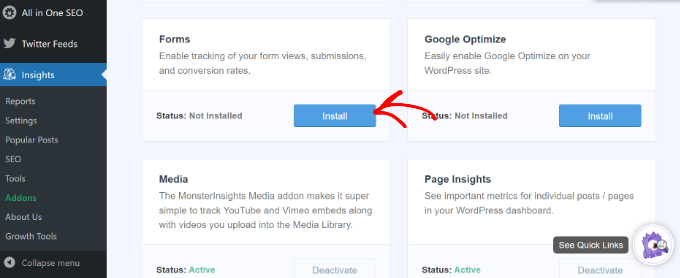
Tras la activación, debe visitar la página Insights » Settings y cambiar a la pestaña 'Conversiones'.
MonsterInsights detectará automáticamente su complemento de formulario de WordPress y también comenzará a rastrear diversos formularios de WordPress en su sitio.
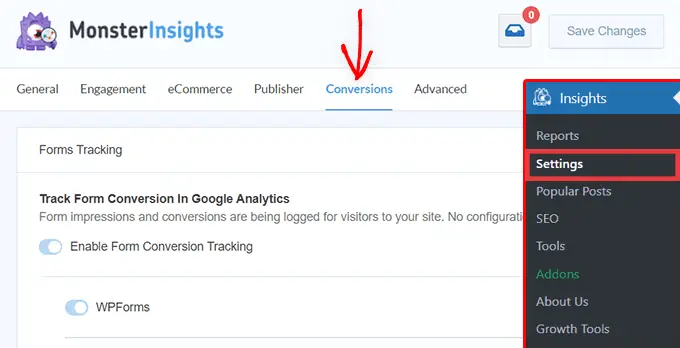
Ver sus informes de conversión de formularios
Ahora puede ver los informes de conversión de su formulario dentro de su área de administración de WordPress.
Dirígete a la página Insights » Reports y cambia a la pestaña 'Forms'.
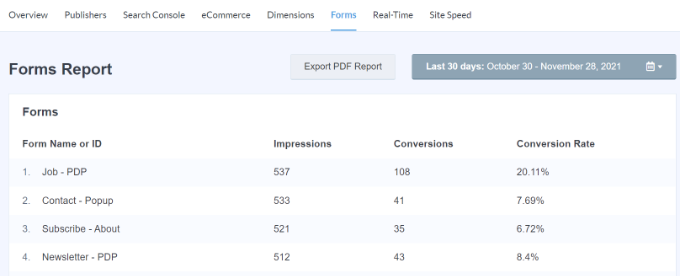
Verá una lista de formularios en su sitio web con sus impresiones, conversiones y tasas de conversión.
Esto ayuda a rastrear el rendimiento de cada formulario de WordPress. Puede optimizar los formularios de baja conversión mientras aumenta la visibilidad de los formularios de alta conversión.
Para obtener más detalles, consulte nuestra guía sobre cómo configurar el seguimiento de formularios en Google Analytics.
Configuración de objetivos para el seguimiento de conversiones en Universal Analytics
Hasta ahora, hemos cubierto cómo realizar un seguimiento del comercio electrónico y generar conversiones.
¿Qué sucede si desea configurar objetivos de conversión manualmente y realizar un seguimiento de ellos en Google Analytics?
Por ejemplo, es posible que desee considerar a los usuarios que visitan una página específica como una conversión. Dado que no se trata de un envío de formulario ni de una transacción de comercio electrónico, no aparecerá como una conversión en sus informes.
Universal Analytics le permite crear sus propios objetivos y realizar un seguimiento de su conversión.
Sin embargo, una cosa importante a tener en cuenta es que Google Analytics 4 ya no tiene objetivos. Es una de las principales diferencias que verá entre las versiones nueva y antigua.
Dicho esto, veamos cómo configurarlos en Universal Analytics y rastrearlos en su sitio web.
Vaya al panel de control de Google Analytics y haga clic en la pestaña 'Administrador' en la parte inferior izquierda. Luego, en la columna Ver, haga clic en Objetivos.
Ahora, necesitarás crear una nueva meta.
Simplemente haga clic en el botón '+ Nuevo objetivo' para configurar un nuevo objetivo.
A continuación, deberá seleccionar el tipo de objetivo. Universal Analytics ofrece 4 tipos:
- Destino: Esto rastrea si un visitante fue a una página específica. Esta podría ser una página de agradecimiento o cualquier página de conversión en su sitio.
- Duración: Esto rastrea cuánto tiempo pasa un visitante en su sitio web. Más tiempo dedicado a un sitio web significa más participación.
- Páginas/Pantallas por sesión: Esto rastrea cuántas páginas ve un visitante promedio en su sitio.
- Evento: esto puede rastrear todo tipo de cosas, como clics en botones, reproducciones de videos y descargas. Requiere un poco más de configuración que las otras opciones.
Los tipos de destino y evento son los tipos de objetivos más utilizados por la mayoría de las empresas.
Para este tutorial, crearemos un objetivo de 'Destino' para rastrear a los visitantes que ven nuestra página de agradecimiento después de completar un formulario.
Primero, proporcione un nombre para su Objetivo. Tiene que ser algo significativo para que pueda identificarlo fácilmente en sus informes de Google Analytics.
Después de eso, elija 'Destino' como su tipo de objetivo y haga clic en el botón Continuar.
Ahora simplemente puede proporcionar la última parte de la URL que desea rastrear como destino.
Por ejemplo, si su página es:
https://www.example.com/gracias-por-reservar/
Luego debes ingresar lo siguiente:
/gracias-por-reservar/
Debajo de eso, opcionalmente puede agregar valor para la conversión. Esto tiene sentido si las personas están completando un formulario de pago o si sabe cuánto vale en promedio cada cliente potencial para usted.
Si desea realizar un seguimiento de un embudo, como un cliente que se mueve a través de un proceso de pago, también puede hacerlo como parte del objetivo de destino. Esto puede ayudarlo a identificar áreas que podría querer mejorar.
Una vez que esté satisfecho con su objetivo, haga clic en el botón Guardar. A continuación, debería ver su objetivo en una tabla. Puede editarlo, apagarlo y encenderlo, o crear más objetivos aquí.
Visualización de sus conversiones de objetivos en Universal Analytics
Ahora que ha creado su objetivo, permita que Google Analytics recopile algunos datos. Después de eso, puede ver su informe de conversión de objetivos en el panel de control de Google Analytics.
Simplemente, vaya a Conversiones » Objetivos y luego haga clic en Resumen.
Al igual que todos los informes de Google Analytics, puede profundizar para ver los recorridos de los visitantes y obtener información más detallada.
Para obtener más detalles, consulte nuestra guía completa sobre la configuración de objetivos en Google Analytics.
Configuración de eventos en Google Analytics 4
Google Analytics 4 reemplaza los objetivos con eventos. Puede configurar eventos manualmente para realizar un seguimiento de las diferentes interacciones de los usuarios en GA4.
Primero, deberá ir a la configuración de 'Administrador' desde su propiedad GA4.

A continuación, deberá navegar hasta la columna Propiedad.
Después de eso, simplemente haga clic en la opción 'Evento'.
Ahora está listo para crear un nuevo evento en GA4.
Simplemente haga clic en el botón 'Crear evento' para comenzar.
Ahora debería ver una nueva ventana deslizarse desde la derecha. Aquí es donde se enumerarán todos sus eventos personalizados.

Continúe y haga clic en el botón 'Crear'.
En la siguiente pantalla, puede ingresar los detalles de su nuevo evento.
Google Analytics 4 ya tiene eventos prediseñados. Simplemente haga clic en el menú desplegable Nombre de evento personalizado y elija un evento. Por ejemplo, seleccionaremos el evento 'file_download' para este tutorial.
GA4 ingresará automáticamente el parámetro y el operador específicos para su evento personalizado.
A continuación, puede ingresar un valor para su evento. Por ejemplo, ingresaremos '.pdf' ya que queremos rastrear las descargas de archivos PDF. Sin embargo, puede ingresar cualquier palabra específica que use para organizar los nombres de archivo en su sitio.
Después de ingresar estos detalles, haga clic en el botón 'Crear' en la parte superior.
Ahora verá su nuevo evento personalizado en el área Eventos personalizados en GA4.
Ver las conversiones de su evento en Google Analytics 4
Ahora que ha creado un evento personalizado en GA4, el siguiente paso es ver las conversiones.
Para hacer eso, simplemente diríjase a Informes » Compromiso » Evento: Nombre del evento desde el menú a su izquierda y vea el informe.
Ahora puede repetir este paso para realizar un seguimiento de otros eventos personalizados.
Dicho esto, una forma más fácil de rastrear el comportamiento del usuario es usando MonsterInsights. El complemento configura automáticamente diferentes eventos en Google Analytics.
De esta manera, no tiene que configurar eventos manualmente ni preocuparse por estropear su seguimiento.
Seguimiento de conversiones de anuncios de Google en WordPress
Si ejecuta Google Ads (anteriormente Google AdWords) para atraer tráfico dirigido a su sitio web, es posible que desee realizar un seguimiento de esas conversiones.
La configuración es un poco complicada porque requiere agregar código a su sitio web. Sin embargo, con MonsterInsights, puede configurar fácilmente el seguimiento de conversiones de Google Ads sin editar el código ni contratar a un desarrollador.
Primero, puede ir a Insights » Addons desde su panel de WordPress e instalar el complemento Ads.
Una vez que instale el complemento, debería activarse automáticamente.
Desde aquí, puede ir a Insights » Settings y dirigirse a la pestaña Publisher.
A continuación, puede desplazarse hacia abajo hasta la sección 'Seguimiento de anuncios'.
Aquí, deberá ingresar el ID de conversión, que tendrá este formato: AW-123456789.
Si está rastreando anuncios de Google en una tienda de comercio electrónico, también puede ingresar la etiqueta de conversión.
Para encontrar el ID de conversión y la Etiqueta de conversión, deberá ir a su panel de control de Google Ads y crear una acción de conversión.
Para obtener más detalles, siga nuestra guía paso a paso sobre cómo configurar el seguimiento de conversiones de Google Ads en WordPress.
Visualización de informes de conversión de Google Ads en Google Analytics 4
Su seguimiento de conversiones de Google Ads ahora aparecerá en sus informes de Google Analytics.
En Google Analytics 4, puede dirigirse a Adquisición » Resumen de adquisición y luego navegar al informe 'Sesión de Google Ads'.
Después de eso, haga clic en la opción 'Ver campañas de Google Ads' en la parte inferior del informe.
Esto expandirá el informe y mostrará más detalles sobre sus campañas publicitarias.
Puede ver el número total de usuarios, sesiones, clics de Google Ads y más.
Visualización de informes de conversión de anuncios de Google en Universal Analytics
Para Universal Analytics, puede abrir la propiedad de su sitio web.
Después de eso, vea el informe de Google Ads yendo a la sección Adquisición » Google Ads » Campañas . Aquí puede ver las conversiones de todas sus campañas pagas.
Usar parámetros UTM para el seguimiento de conversiones en Google Analytics
Los parámetros UTM son etiquetas especiales que puede agregar a las URL para pasar información importante a Google Analytics.
Por ejemplo, si desea realizar un seguimiento de los usuarios que provienen de un anuncio en particular, puede agregar parámetros UTM a la URL de su anuncio de esta manera:
https://yourwebsite.com/special-offer/?utm_source=ads&utm_medium=cpc&utm_content=bfad
También puede usar parámetros UTM en cualquier lugar donde desee compartir sus URL.
Por ejemplo, su boletín informativo por correo electrónico, Tweets, campañas de SMS y más.
https://yourwebsite.com/special-offer/?utm_source=newsletter&utm_medium=email&utm_campaign=jan_sale
MonsterInsights hace que sea muy fácil crear URL con parámetros UTM. Simplemente diríjase a la página Insights » Tools y seleccione la pestaña 'URL Builder'.
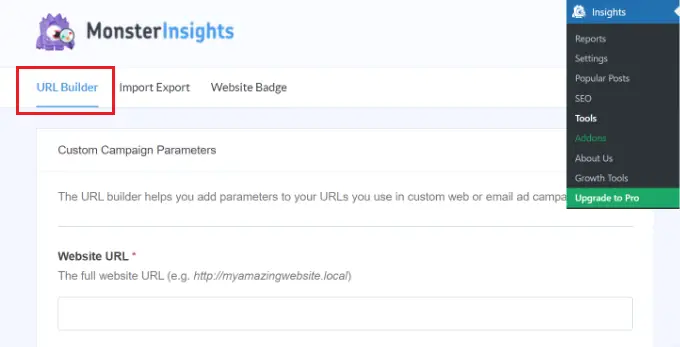
Simplemente ingrese los parámetros UTM que desea usar y generará automáticamente la URL, que luego puede usar en sus campañas.
Por ejemplo, puede ingresar una fuente de campaña, como un boletín informativo o Google, que le indica de dónde provienen los usuarios. Después de eso, puede definir un medio de campaña, como correos electrónicos o anuncios publicitarios, e ingresar un nombre de campaña.
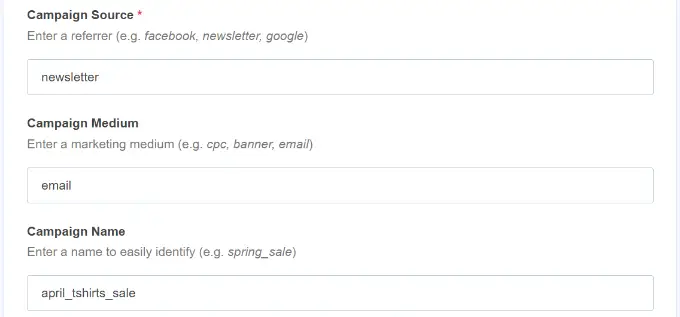
MonsterInsights también le dará opciones adicionales para agregar términos y contenido de la campaña.
Esto es útil si está realizando pruebas divididas de diferentes correos electrónicos o campañas pagas.
Para crear una URL personalizada, puede dejar estas opciones en blanco.
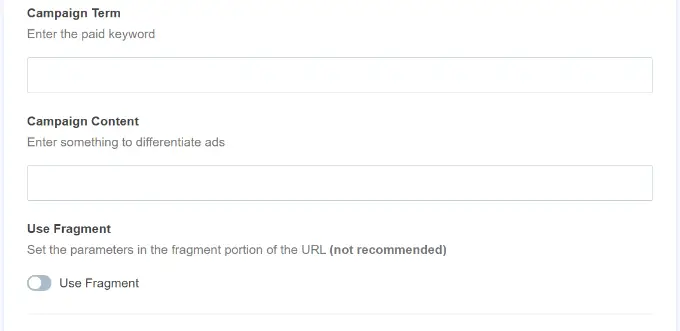
A continuación, puede desplazarse hacia abajo para ver su URL personalizada.
Continúe y use el enlace para campañas y realice un seguimiento de las conversiones en su sitio web.
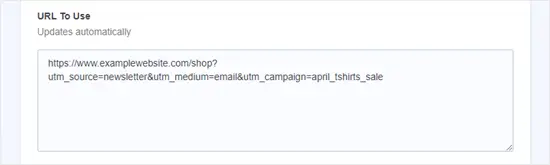
Visualización de informes de parámetros UTM en Google Analytics 4
Ahora que ha agregado parámetros UTM a una URL, puede realizar un seguimiento de su rendimiento en Google Analytics.
Primero, inicie sesión en su cuenta GA4. Después de eso, diríjase a Informes » Adquisición » Adquisición de tráfico desde el menú a su izquierda.
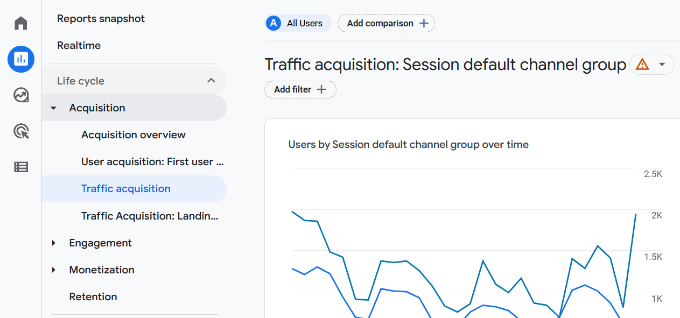
Ahora debería ver tráfico de diferentes fuentes en su sitio web, como búsqueda orgánica, correo electrónico, visualización y más.
Puede utilizar la barra de búsqueda para filtrar la fuente de tráfico de su campaña personalizada. Por ejemplo, si realiza un seguimiento de las conversiones de un boletín informativo, puede buscar "Correo electrónico" en el informe.
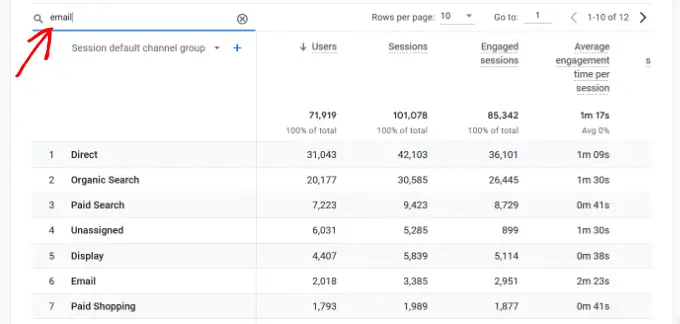
Después de eso, profundice y filtre su tráfico.
Simplemente haga clic en el botón '+' debajo de la barra de búsqueda.
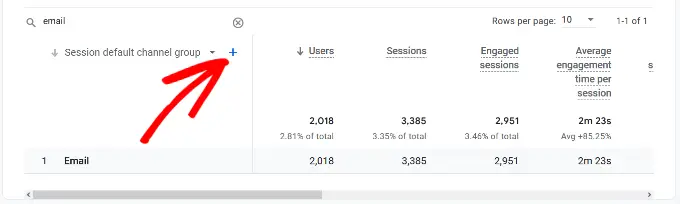
GA4 luego mostrará diferentes opciones para filtrar su tráfico.
Puede seleccionar Fuente de tráfico » Fuente de sesión en la lista desplegable.
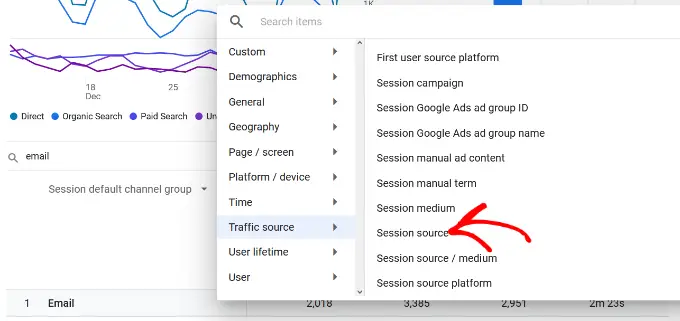
A continuación, Google Analytics enumerará sus campañas de correo electrónico.
Ahora puede ver qué campaña funciona mejor y obtiene la mayor cantidad de conversiones.
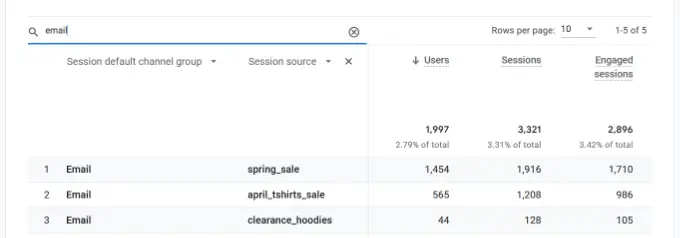
Visualización de informes de parámetros UTM en Universal Analytics
En Universal Analytics, puede realizar un seguimiento de las conversiones de sus campañas en su panel de control de Google Analytics.
Simplemente cambie al informe Adquisición » Campañas » Todas las campañas .
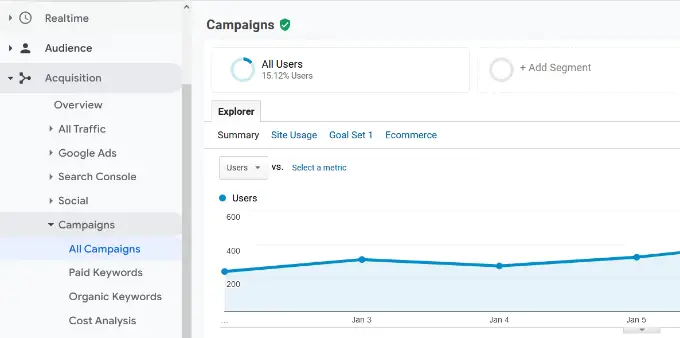
Tus campañas aparecerán aquí.
Puede hacer clic en cualquiera de ellos para profundizar más.
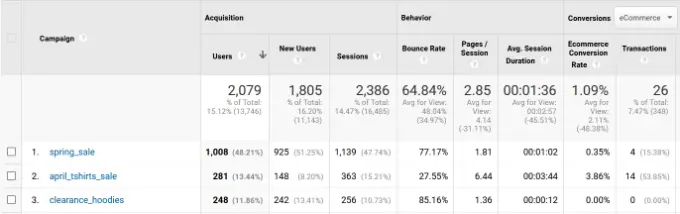
Configuración del seguimiento de conversiones de Facebook en WordPress
Facebook es el sitio web de redes sociales más grande del planeta, con miles de millones de usuarios activos. Es por eso que los anuncios de Facebook a veces son la forma más fácil de llegar a un público especializado.
Ahora, si está ejecutando anuncios de Facebook, es posible que desee ver qué tan bien funcionan sus anuncios implementando el seguimiento de conversiones para sus anuncios de Facebook.
Por lo general, necesitaría agregar un fragmento de código a su sitio web de WordPress para rastrear las conversiones de Facebook. Sin embargo, WPCode lo hace muy simple, y simplemente puede ingresar la ID de píxel de Facebook para configurar el seguimiento.
Primero, deberá iniciar sesión en Facebook y visitar Meta Business Suite. Luego, haga clic en Todas las herramientas » Administrador de eventos .
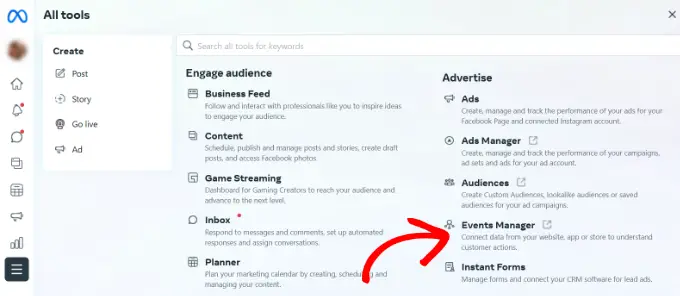
A continuación, debe agregar una fuente de datos al Administrador de eventos.
Simplemente haga clic en el botón '+ Conectar a fuentes de datos' en el menú de la izquierda.
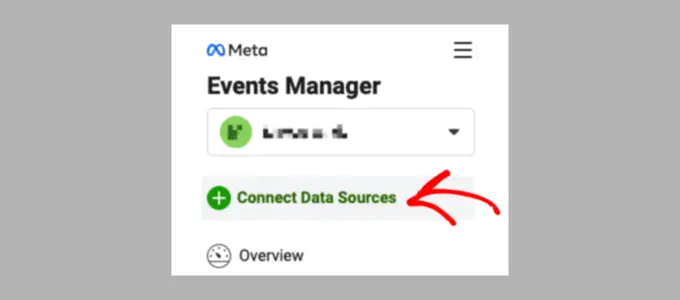
Ahora debería ver diferentes opciones para conectar su nueva fuente de datos.
Continúe y seleccione la opción 'Web' y haga clic en el botón 'Conectar' para continuar.
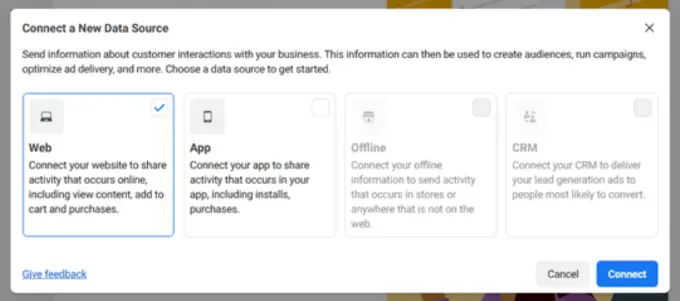
Después de eso, ingrese un nombre para su píxel.
Una vez hecho esto, puede hacer clic en el botón 'Crear píxel'.
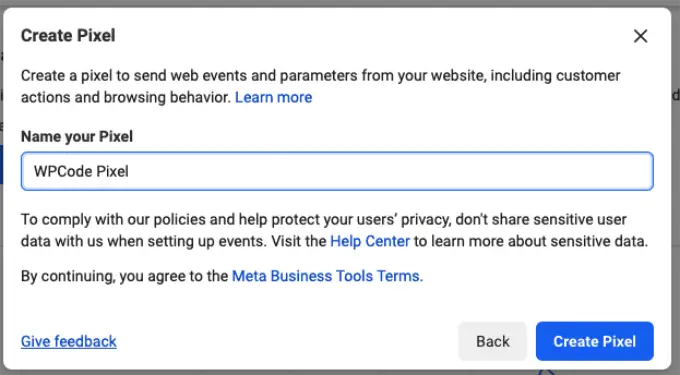
A continuación, debe elegir cómo conectar su sitio web y enviar actividad a Facebook.
En la parte inferior, verás el píxel de Facebook. Continúe y copie la identificación del píxel.
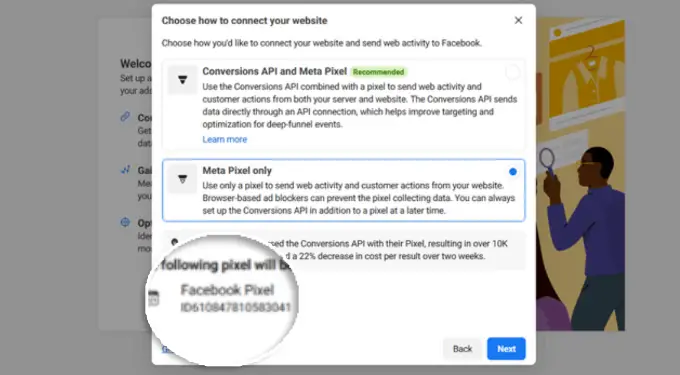
A continuación, puede volver al panel de control de su sitio web de WordPress e instalar y activar el complemento WPCode Free Plugin. Para obtener más detalles, consulte nuestra guía paso a paso sobre cómo instalar un complemento de WordPress.
Tenga en cuenta que necesitará al menos el plan WPCode Plus porque incluye el complemento Conversion Pixel. Sin embargo, también hay una versión gratuita de WPCode que puede usar para comenzar.
Tras la activación, debe visitar la página Fragmentos de código » Píxel de conversión e ir a la pestaña de Facebook. Desde aquí, debe pegar el ID de píxel de Facebook en el campo correspondiente.
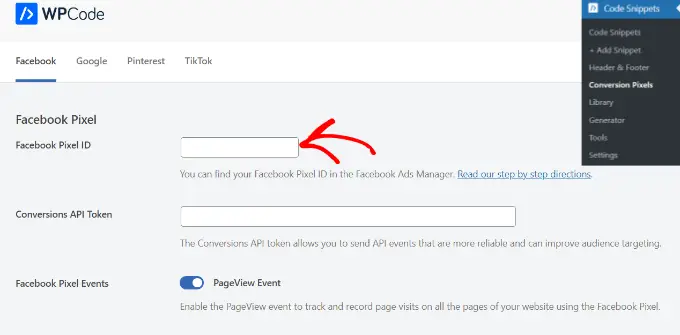
WPCode ahora agregará automáticamente el código a su sitio que se necesita para rastrear las conversiones de anuncios de Facebook.
Configuración del seguimiento de conversiones de Twitter en WordPress
Si ejecuta anuncios de Twitter para promocionar su negocio, deberá configurar el seguimiento de conversiones de Twitter para medir el éxito de sus anuncios.
Simplemente inicia sesión en tu cuenta de Twitter Ads y haz clic en Herramientas » Gestor de eventos en el menú de la parte superior.
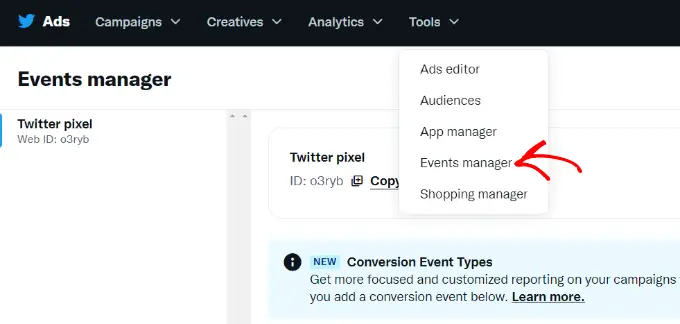
Ahora debería ver un píxel creado por Twitter.
Continúe y haga clic en la opción 'Ver píxel de Twitter'.
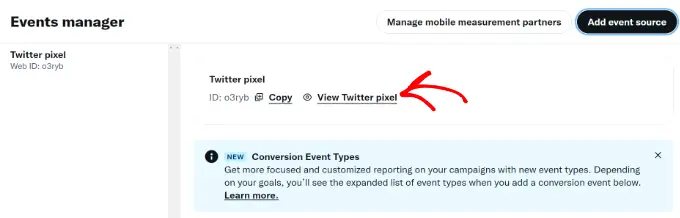
En la siguiente pantalla, verás diferentes opciones para agregar el píxel de Twitter a tu sitio.
Puede usar el método 'Código de píxeles' y simplemente copiar el código.
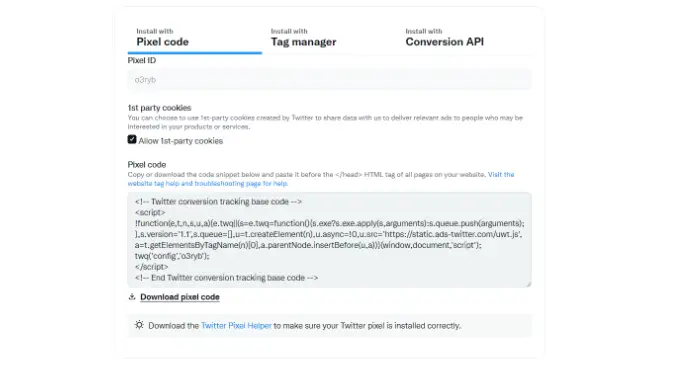
Deberá agregar este código al encabezado de su sitio de WordPress.
Primero, debe volver al área de administración de su sitio web de WordPress.
Si aún no lo ha hecho, continúe e instale y active el complemento WPCode. Para obtener más detalles, consulte nuestra guía sobre cómo instalar un complemento de WordPress.
Tras la activación, debe visitar la página Fragmentos de código » Encabezado y pie de página . Ahora puede pegar el código del píxel de Twitter en la sección Encabezado.
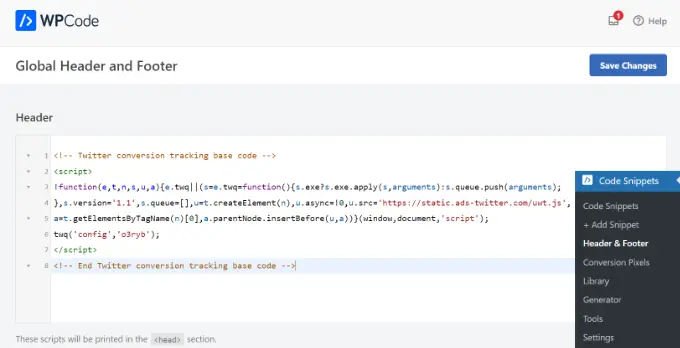
No olvide hacer clic en el botón 'Guardar cambios' para almacenar su configuración.
Una vez que haya instalado correctamente el código de píxel, puede realizar un seguimiento de las conversiones en su cuenta de Twitter Ads.
Optimización de las tasas de conversión para impulsar las ventas
Una vez que comience a rastrear las conversiones en su sitio web, el siguiente paso es mejorar esas tasas de conversión.
Se sorprenderá de cómo las pequeñas cosas pueden tener un gran impacto en su negocio.
La mejor manera de mejorar sus conversiones es utilizando OptinMonster. Es el mejor software de optimización de conversión del mercado y lo ayuda a convertir más visitantes en clientes.
OptinMonster viene con herramientas como ventanas emergentes de caja de luz, tapetes de bienvenida a pantalla completa, temporizadores de cuenta regresiva, cuadros deslizables y más.
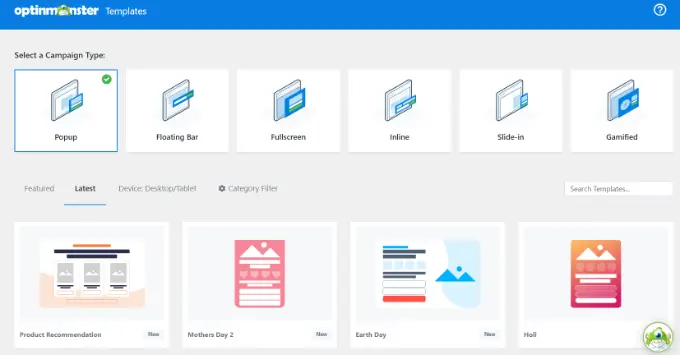
Se integra con cualquier servicio de marketing por correo electrónico y funciona con todas las plataformas populares de comercio electrónico.
Las reglas de visualización de OptinMonster le permiten mostrar mensajes dirigidos a sus clientes en el momento preciso y animarlos a tomar una decisión de compra.
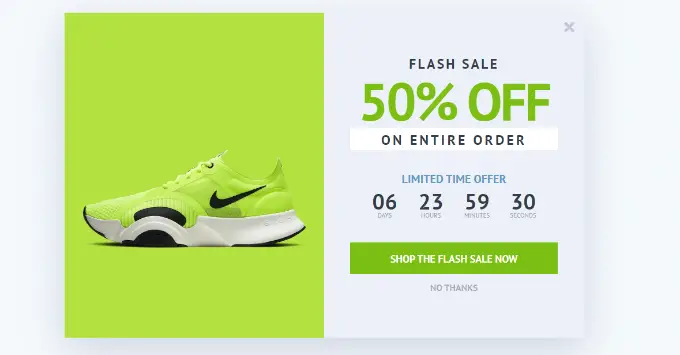
Por ejemplo, si observa que los clientes abandonan la página de un producto sin realizar ninguna acción, puede ofrecerles un descuento cuando estén a punto de salir.
Del mismo modo, puede ejecutar campañas sensibles al tiempo para desencadenar el efecto FOMO y dar a los clientes un empujón en la dirección correcta.
Para obtener más consejos prácticos, consulte nuestra guía sobre cómo recuperar las ventas de carritos abandonados de WooCommerce.
Esperamos que esta guía le haya ayudado a configurar el seguimiento de conversiones en WordPress. Es posible que también desee ver nuestra comparación de los mejores servicios de marketing por correo electrónico y la guía definitiva sobre la velocidad y el rendimiento de WordPress.
Si te gustó este artículo, suscríbete a nuestro canal de YouTube para videos tutoriales de WordPress. También puede encontrarnos en Twitter y Facebook.
