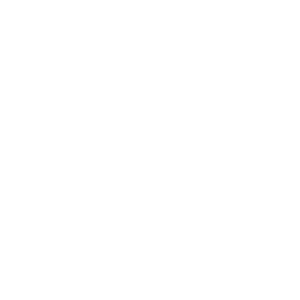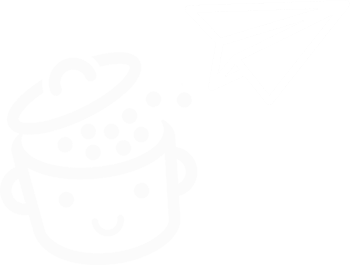Cómo crear una página protegida con contraseña en WordPress
Publicado: 2023-04-25Es contraseña o busto. Esto es lo que experimentará el visitante de su sitio de WordPress cuando aterrice en una página protegida con contraseña .
En resumen: si ingresa una contraseña, podrá acceder a su contenido. Sin embargo, sin contraseña, sin chocolate (bueno, sin contenido).
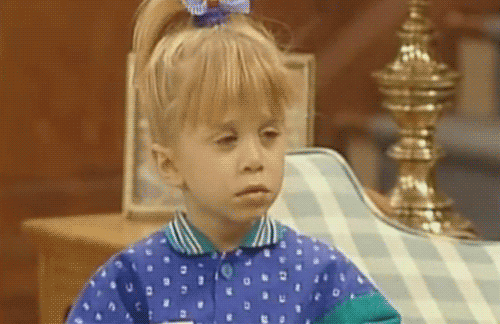
¿Está interesado en establecer una contraseña en algunas de sus páginas? Has venido al lugar correcto.
Al final de este artículo, sabrá cómo crear una página protegida con contraseña utilizando dos métodos que se describen paso a paso en las siguientes líneas.
Descripción general
- ¿Por qué proteger con contraseña una página de WordPress?
- Cómo proteger con contraseña una página de WordPress: dos métodos explorados en detalle
- Llevando la protección con contraseña de WordPress al siguiente nivel
- Contraseñas y últimas palabras
¿Por qué proteger con contraseña una página de WordPress?
En WordPress, una página protegida con contraseña no será públicamente visible para sus visitantes .
Solo aquellos que tienen la contraseña que configuraste pueden navegar por su contenido.
Hay varias razones por las que podría querer hacer esto, especialmente si necesita:
- Reforzar la privacidad . Este podría ser el caso si la página contiene información sensible, como documentos o información personal (identidad, datos bancarios, etc.).
- Facilitar el trabajo colaborativo . Si crea una nueva página (como una página de inicio o una página de presentación) para un cliente, puede sentir la necesidad de mostrarle su progreso para recibir comentarios... sin que todos los demás sepan en qué está trabajando. Esta puede ser una forma de evitar crear una página de mantenimiento, por ejemplo.
- Dar acceso a contenido exclusivo . Puede ser una vista previa de un artículo, una guía en PDF, un anuncio especial, etc.
- Administre sus miembros . Si tiene un sitio que requiere una suscripción o membresía para acceder a cierto contenido, proteger su página con una contraseña puede ayudarlo a administrar a los miembros y brindarles información privilegiada.
- Mejorar la seguridad . Una página a la que solo se puede acceder mediante contraseña está, por definición, mejor protegida que una página que es visible para todos. Pero cuidado: esto está lejos de ser suficiente para protegerte contra un posible ataque de piratas informáticos. Como mínimo, instale un complemento de seguridad general como SecuPress, iThemes Security o WordFence Security.
Sin más preámbulos, sugiero que lleguemos a los detalles prácticos. Aprenderá dos formas de proteger una página (o publicación) de WordPress con una contraseña.
Proteger una página de WordPress no tiene un impacto negativo en su SEO (optimización de motores de búsqueda). Las arañas de los motores de búsqueda seguirán rastreando e indexando su página con normalidad.
Cómo proteger con contraseña una página de WordPress: dos métodos explorados en detalle
Método 1: Usar el editor de contenido de WordPress (Gutenberg)
Por defecto, debes saber que una página publicada automáticamente tiene visibilidad pública . Sin embargo, lo que quizás no sepa es que WordPress le permite proteger este contenido de forma nativa con una contraseña, con solo unos pocos clics.
¡Sí, tu CMS favorito es un poco reservado y tiene más de un truco bajo la manga! Descubra cómo proceder en 3 pasos.
Paso 1: Crear y publicar una página
Para comenzar, ve a Páginas > Agregar . Asigne un título a su contenido y agregue algunos bloques (p. ej., párrafo, título, imagen).
Para este ejemplo, acabo de agregar un texto falso (Lorem ipsum ).
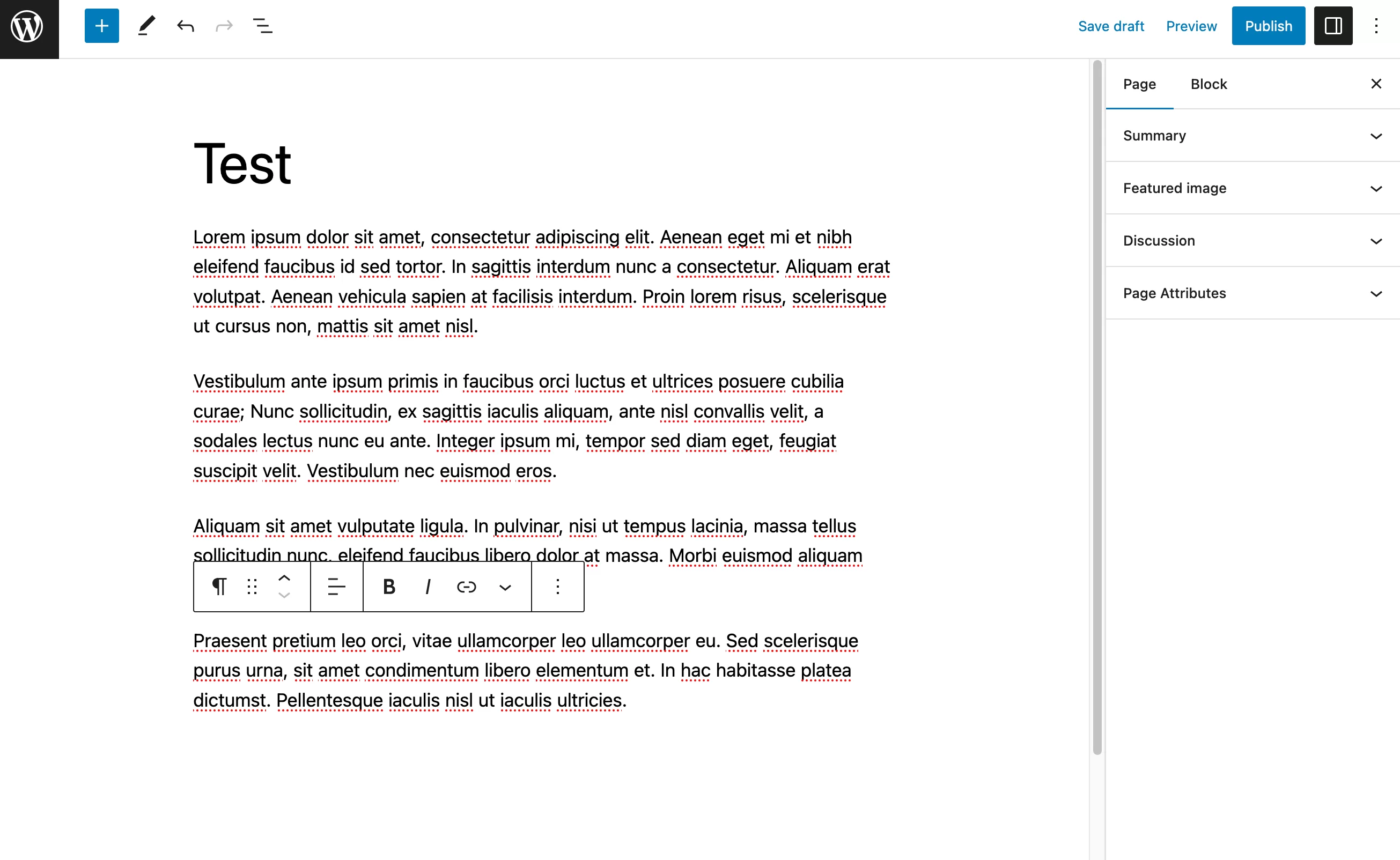
Paso 2: Establecer visibilidad protegida por contraseña
Cuando tu página esté lista, no la publiques todavía. En la pestaña "Página" del editor de contenido, abra el cuadro llamado "Resumen".
Haga clic en el enlace llamado "Público" junto a "Visibilidad". A continuación, haga clic en el botón "Protegido con contraseña" .
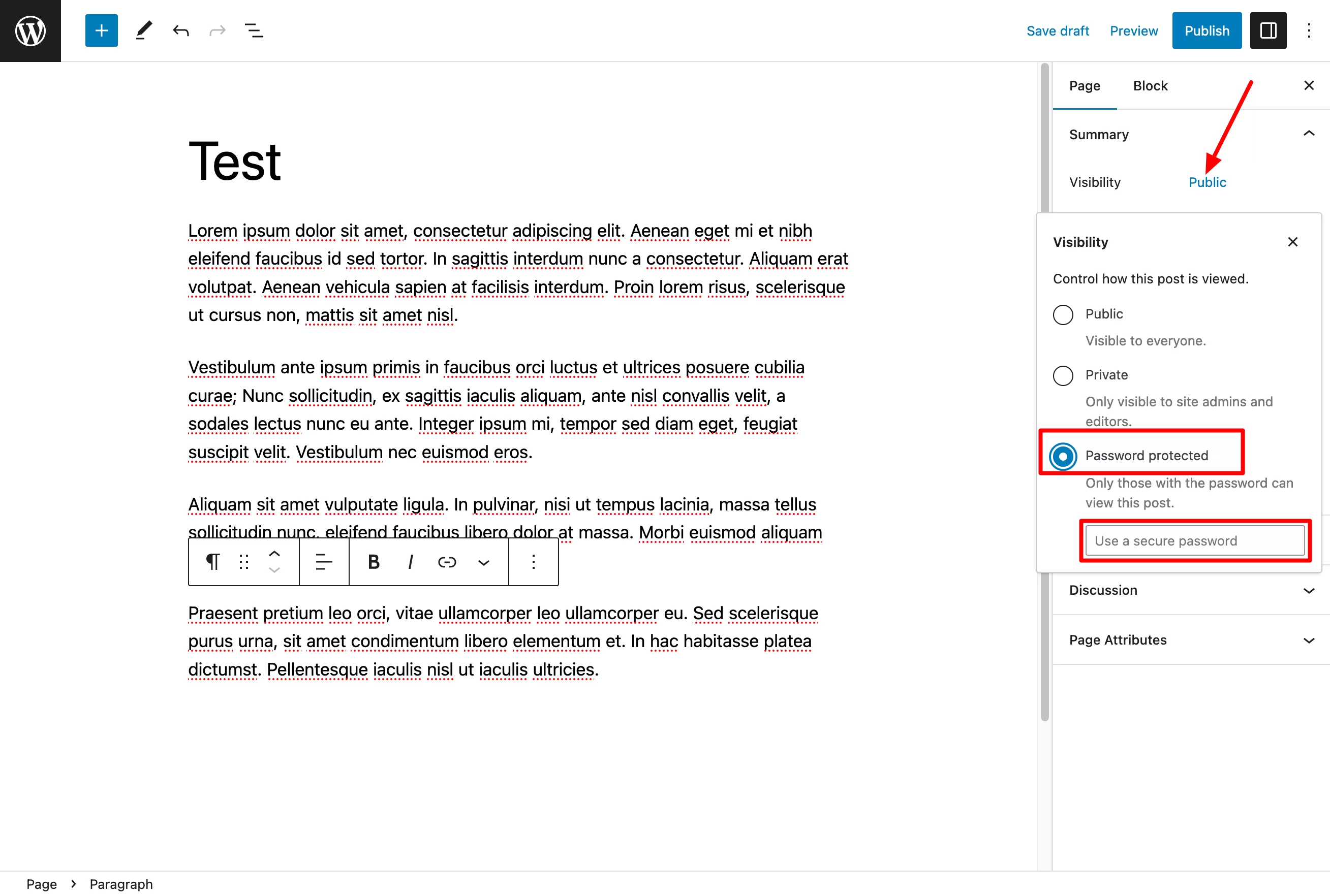
WordPress le pedirá que complete un campo de texto con su contraseña. Tenga en cuenta que la contraseña está limitada a 20 caracteres.
Obviamente, por razones de seguridad, elija una contraseña segura. Deje 0000 y 123456 a las personas que están ansiosas por ser pirateadas.
Puede confiar en un generador de contraseñas:
- Como opción gratuita, utilice passwordsgenerator.net o la herramienta que ofrece Avast.
- Si desea una solución más completa (pero de pago), use un administrador de contraseñas como Dashlane o LastPass.
Paso 3: Publique la página de WordPress protegida con contraseña
¿Tienes la contraseña definitiva? Péguelo en el campo que lo está esperando, luego publique su página haciendo clic en el botón correspondiente:
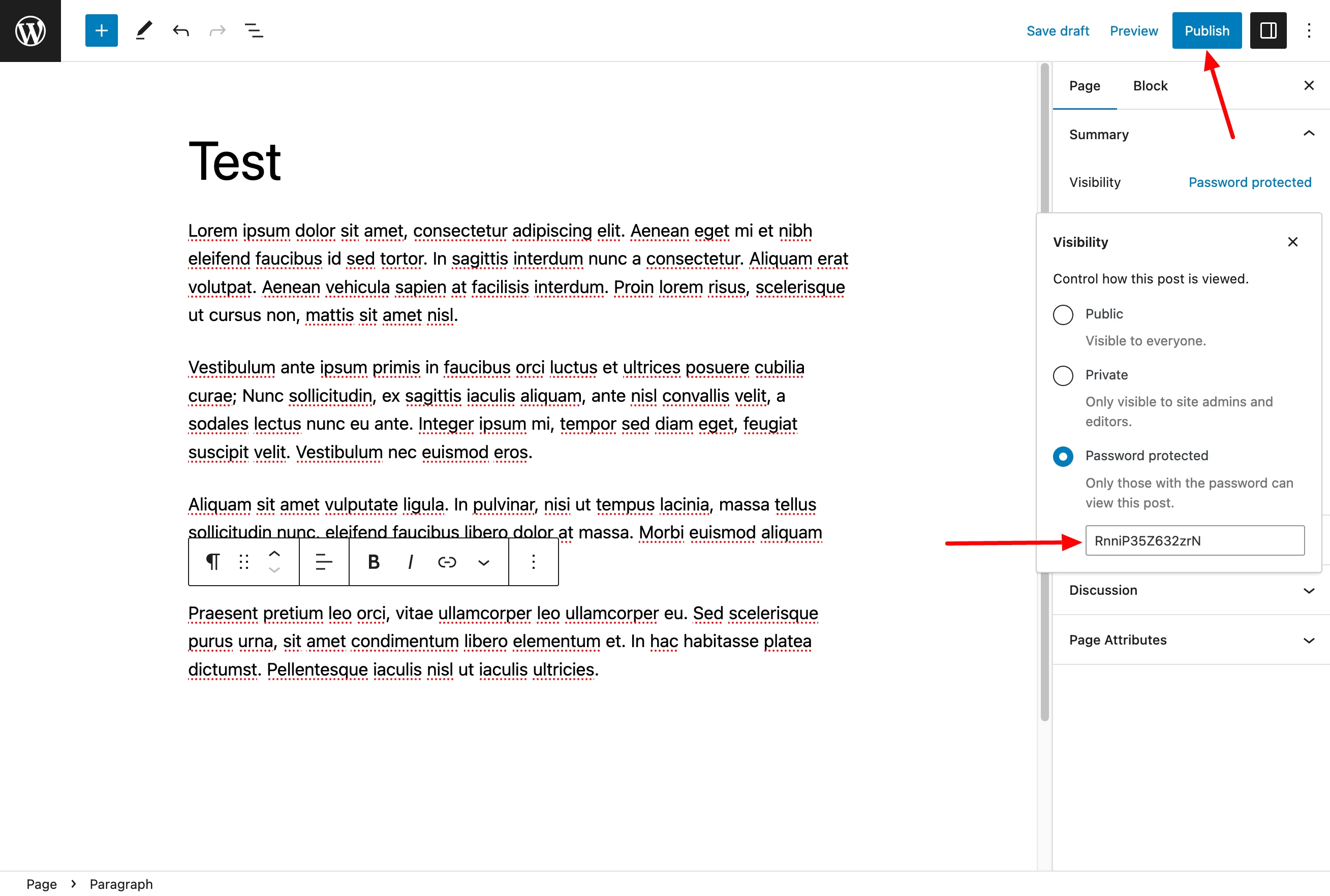
Como puedes ver, WordPress ahora te dice que la visibilidad de la página ya no es pública sino “protegida por contraseña”:
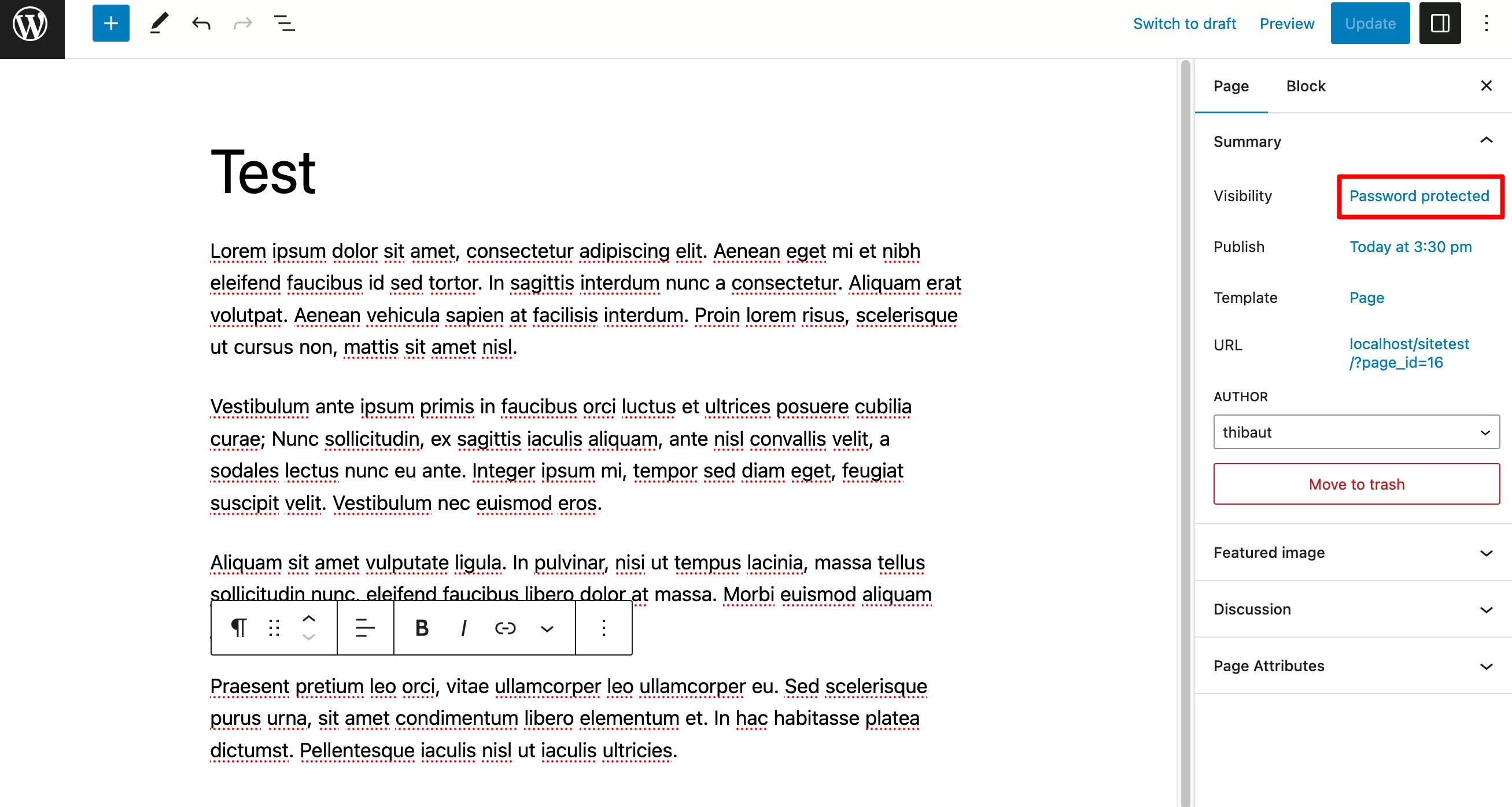
WordPress también le permite hacer que una página sea privada, es decir, "solo visible para administradores, editores y editores".
Para ver si el proceso ha funcionado, vaya al front-end de su sitio.
En principio, esto es lo que debería cambiar en comparación con una página pública:
- El término "Protegido" debe preceder al nombre de su página.
- En lugar del extracto de su página , tiene un texto con el siguiente mensaje: “Este contenido está protegido por contraseña. Para verlo, ingrese su contraseña a continuación.”
- Finalmente, un campo te invita a ingresar tu contraseña para poder acceder al contenido de la página:
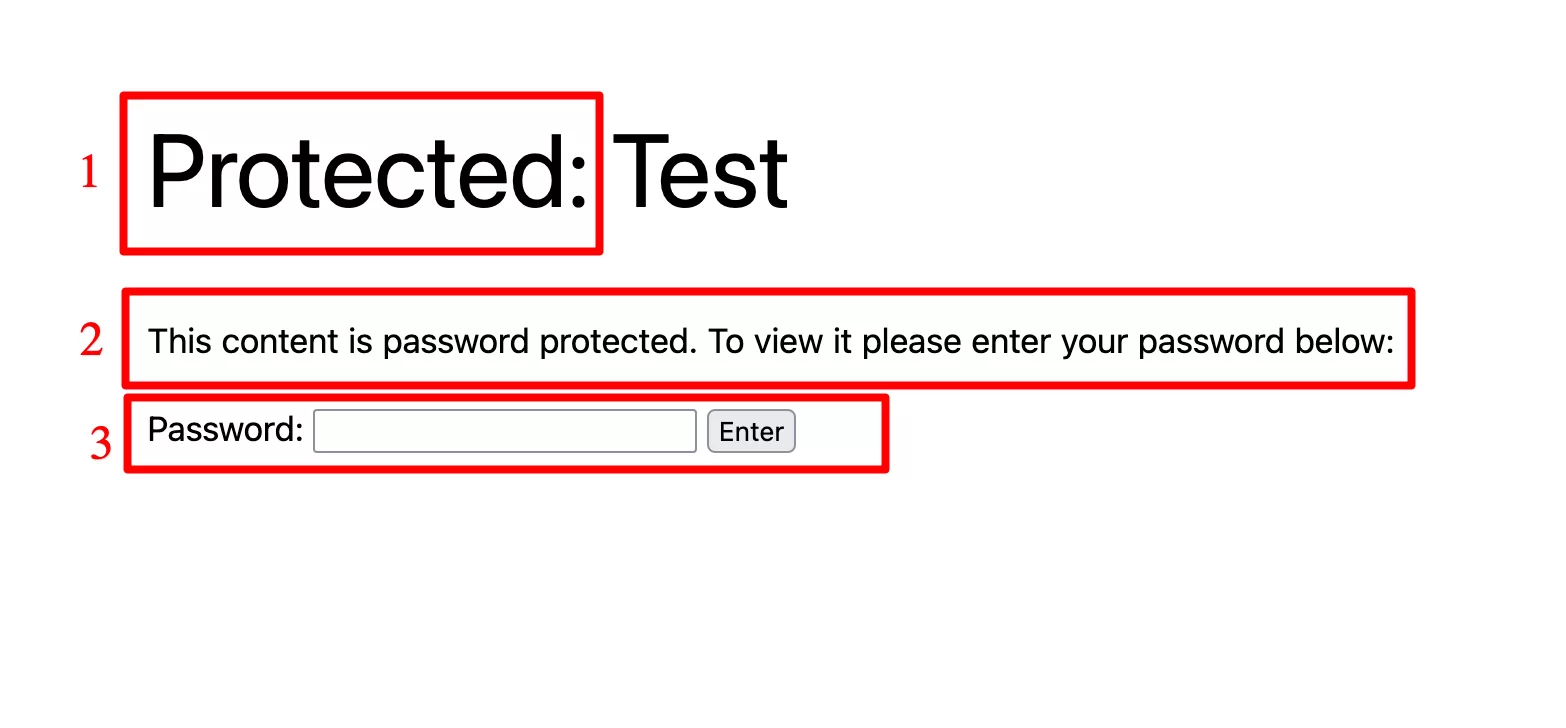
Entonces, ¡todo funciona perfectamente! Como puedes ver, no fue tan difícil. Si regresa a la lista de sus páginas (menú Páginas > Todas las páginas ), puede ver qué páginas de WordPress están protegidas por una contraseña:
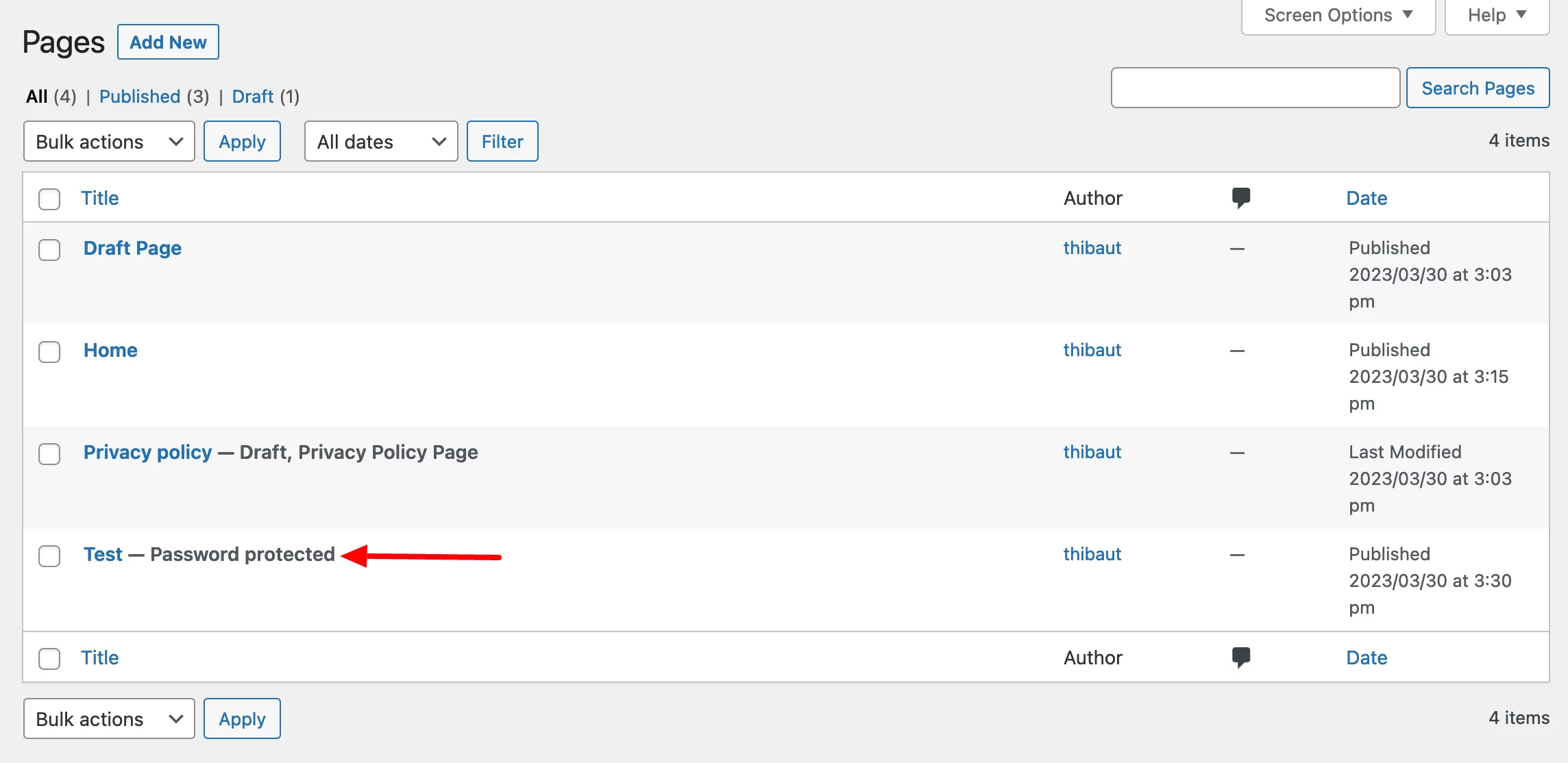
También es posible asignar una contraseña a una página oa una publicación que ya se haya publicado. Solo necesita cambiar su visibilidad, como acabamos de ver arriba.
Cómo quitar la protección con contraseña
Como administrador (o editor), puede recuperar rápidamente la contraseña asignada a una página de dos maneras diferentes:
- En el editor de contenido de WordPress , haga clic en Visibilidad > Protegido con contraseña . La contraseña se muestra en el campo asociado.
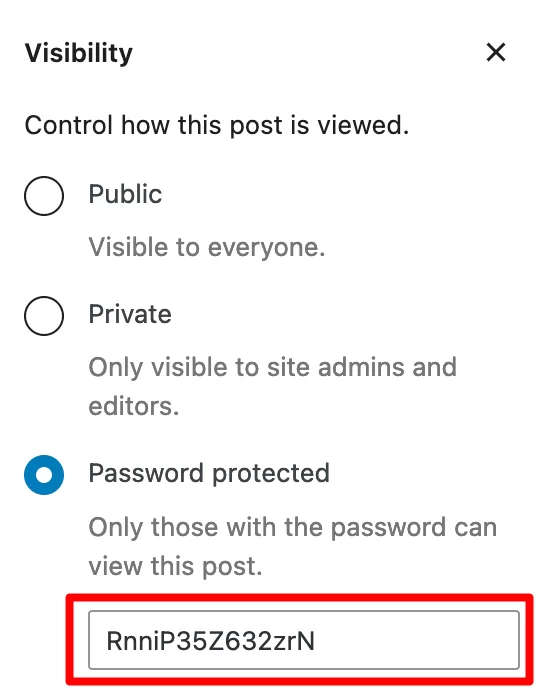
- En la página que enumera todas sus páginas , haga clic en "Edición rápida". A continuación, se mostrará la contraseña.
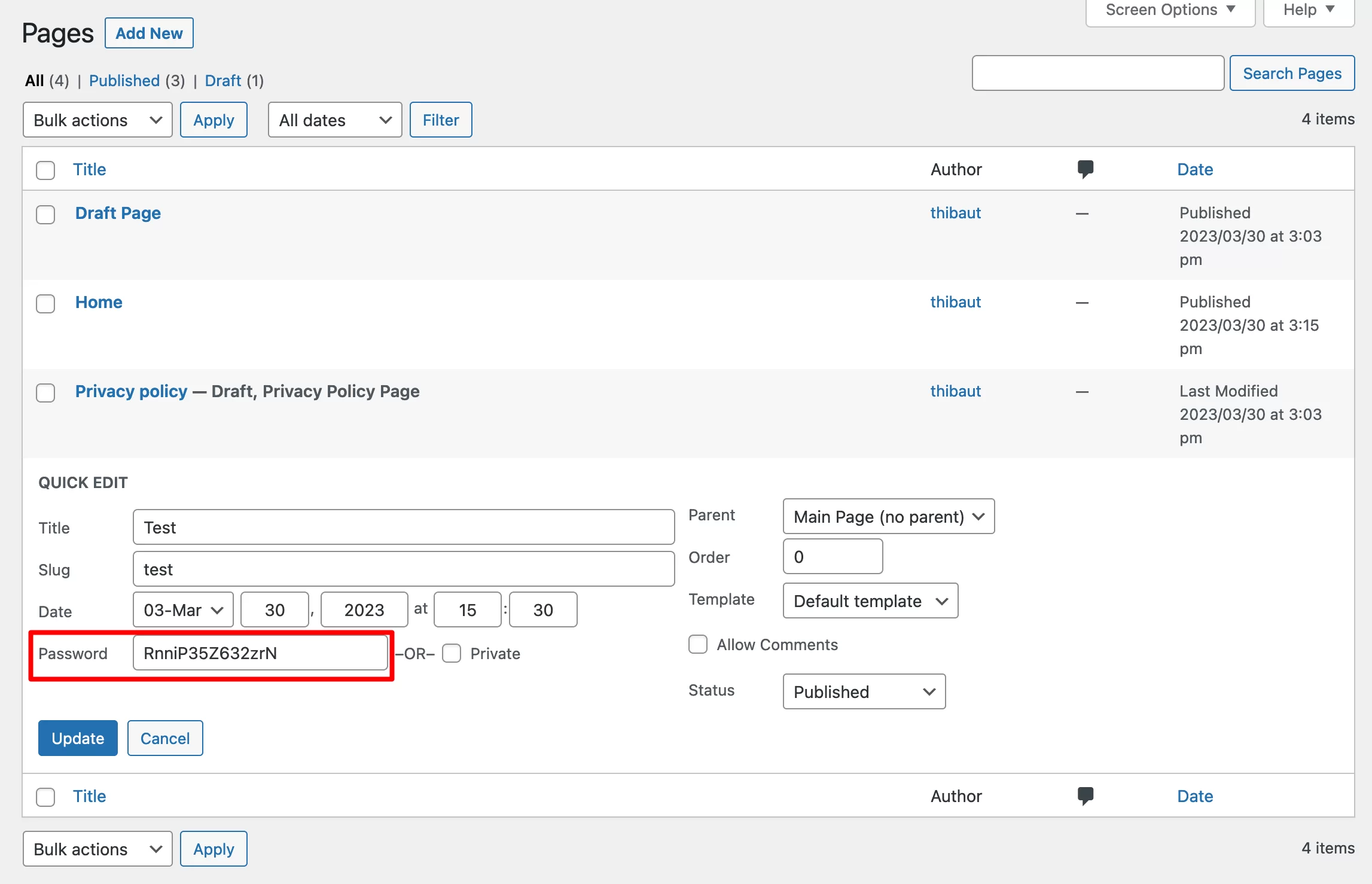
Finalmente, cuando ya no desee que una página de WordPress esté protegida con contraseña, vuelva a hacerla públicamente visible:

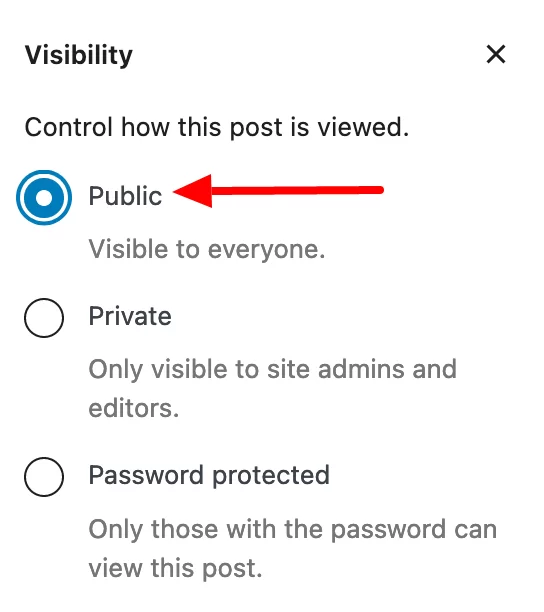
Con respecto a la protección con contraseña, la documentación de WordPress establece lo siguiente: “WordPress guarda la contraseña ingresada por los visitantes en las cookies de su navegador, por lo que no tendrán que volver a ingresarla si visitan la misma página web varias veces. Además, si varias publicaciones tienen la misma contraseña, los visitantes no tendrán que volver a ingresar la contraseña para cada publicación”.
Método 2: Diseñe una página protegida con contraseña en WordPress con el complemento Passster
El método manual (uso del editor de contenido de WordPress) ya le dará una mano valiosa para proteger una página con contraseña rápidamente.
Sin embargo, este método tiene algunas limitaciones. Sin tocar el código, no puede, entre otras cosas:
- Cambia la apariencia visual (diseño) del campo indicando a tu visitante que tiene que llenar una contraseña. Por defecto, hereda los colores de tu tema.
- Personaliza los textos que se muestran en tu página protegida (extracto, botón, etc.)
- Establecer la vida útil de una cookie : antes de que caduque, el visitante ya no necesitará ingresar su contraseña para ver la página, siempre que la haya ingresado una vez.
Estos límites se superan mediante el uso de un complemento dedicado. En el directorio oficial, hay dos principales para proteger una página en WordPress con una contraseña:
- PPWP: páginas protegidas con contraseña . Este es el más popular, con más de 30 000 instalaciones activas.
- Passster: protección con contraseña , que tiene más de 10 000 instalaciones activas.
Ambos complementos se actualizan con frecuencia y tienen una calificación general similar.
Como usuario, la interfaz de Passster me resultó más sencilla y agradable de usar , por lo que me centraré en esta en las próximas líneas.
Pero, francamente, es muy comparable a PPWP, que también puedes usar sin ningún problema.
Comencemos a configurar Passster de inmediato.
Paso 1: Instalar y activar Passter
Vaya a Complementos > Agregar nuevo , luego escriba Passster (con tres "s") en la barra de búsqueda.
Instale y active el complemento para beneficiarse de su configuración en su interfaz de administración:
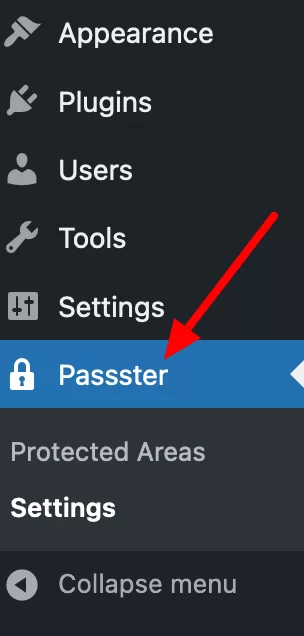
Paso 2: proceda a la configuración general del complemento
En Passter > Configuración > General , ingrese los textos que se mostrarán en la página protegida con contraseña. Tienes control sobre:
- El título (Titular)
- El mensaje que se mostrará a su visitante , justo encima del campo que solicita la adición de una contraseña (Instrucción)
- El texto contenido en el campo que solicita la adición de una contraseña. (Marcador de posición)
- El mensaje de error que se mostrará si el visitante no ingresa la contraseña correcta (Error)
- El texto del botón (Etiqueta del botón)
- Configuración del generador automático de contraseñas que ofrece Passster. Por ejemplo, puede especificar el número de caracteres que desea que contenga una contraseña.
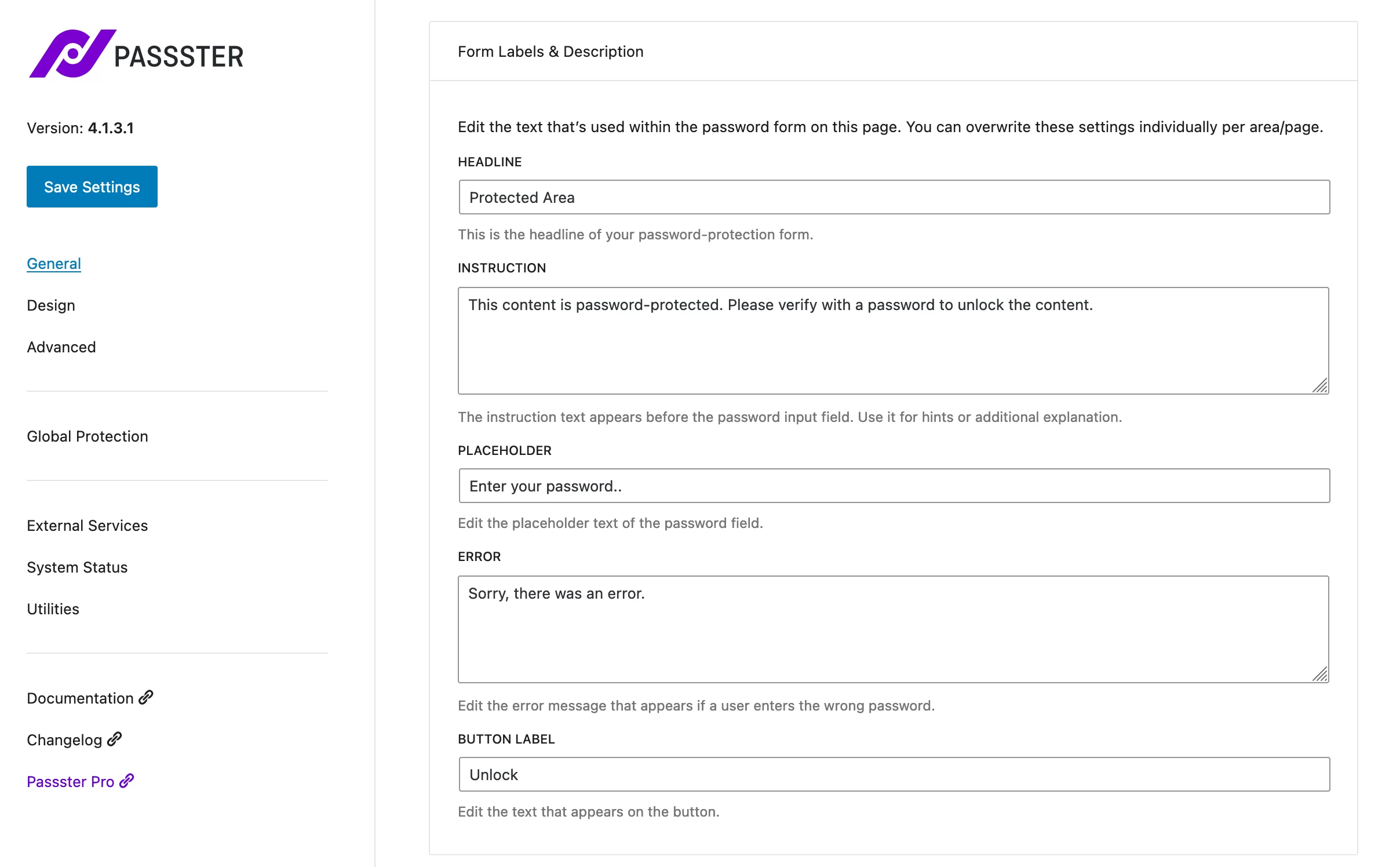
Paso 3: personaliza el diseño de tu página de WordPress protegida con contraseña
En Passster > Configuración > Diseño , puede editar el diseño del inserto que contiene su formulario de contraseña.
Puede editar el formulario, el título, las instrucciones y el botón modificando lo siguiente:
- Los colores
- El fondo
- El tamaño del texto
- Márgenes
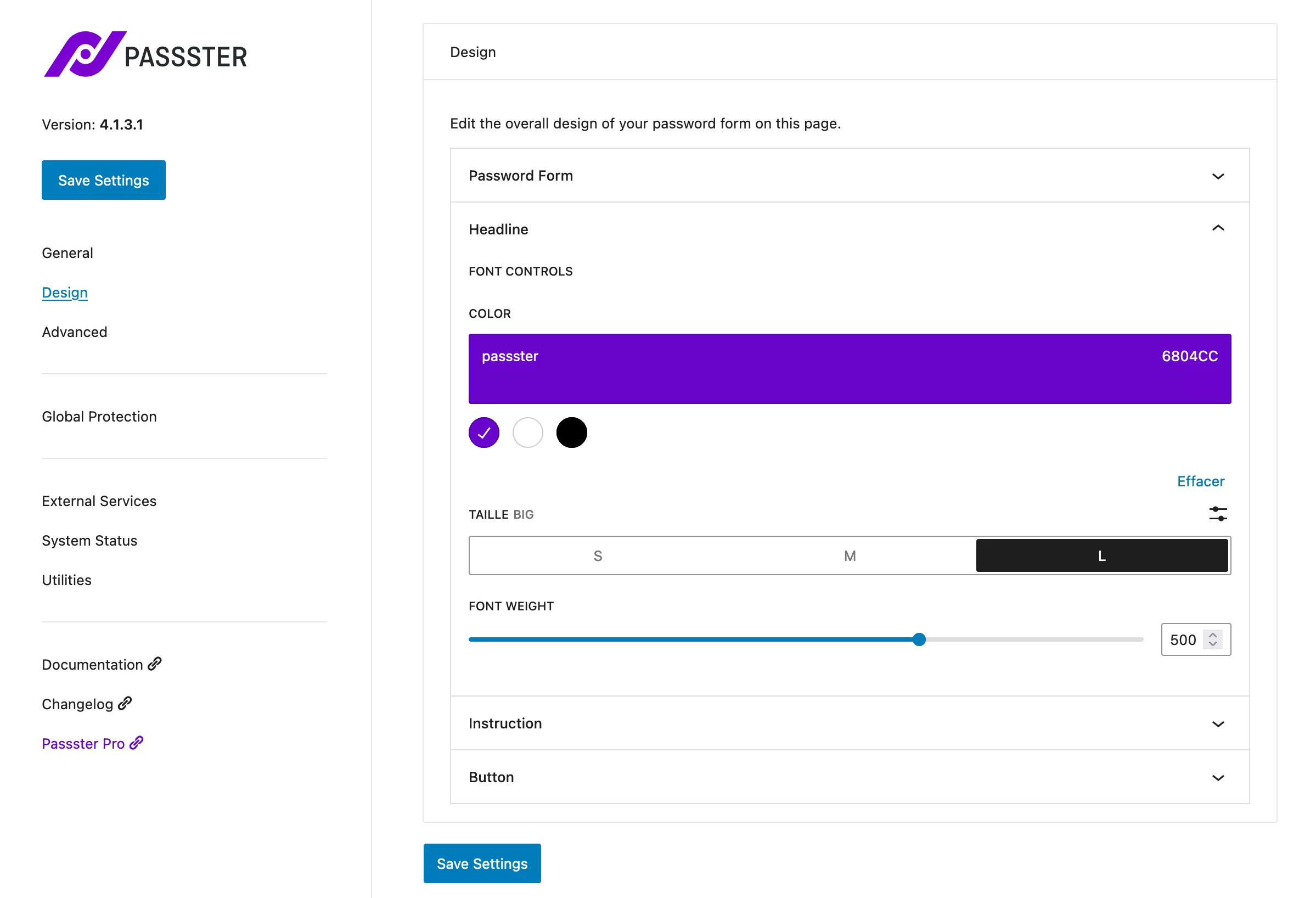
Paso 4: Configure los ajustes avanzados
En el menú Configuración > Passster > Avanzado , puede definir la duración de sus cookies (días, horas o minutos):
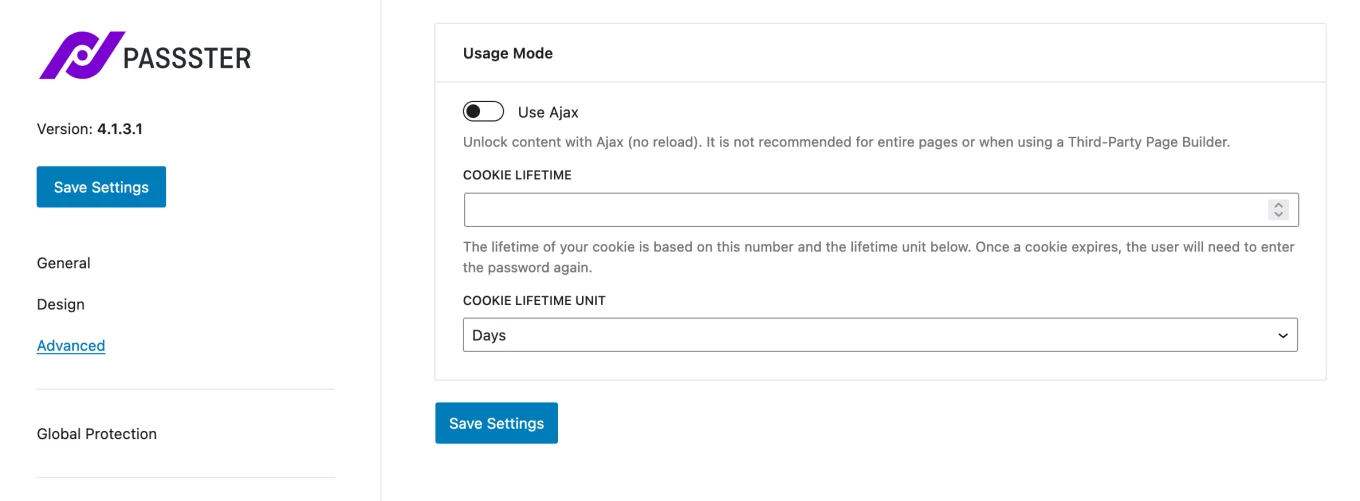
Paso 5: establezca la contraseña de su página en el editor de contenido de WordPress
Una vez realizada la configuración general, acceda a la página de su elección (existente o por crear).
En la parte inferior de la pestaña "Página", encontrará un cuadro con la etiqueta "Passster". Haga clic en el botón "Activar protección" e ingrese la contraseña de su elección. Si no sabe qué hacer, aproveche el generador que ofrece el complemento haciendo clic en el botón "Generar contraseña" :
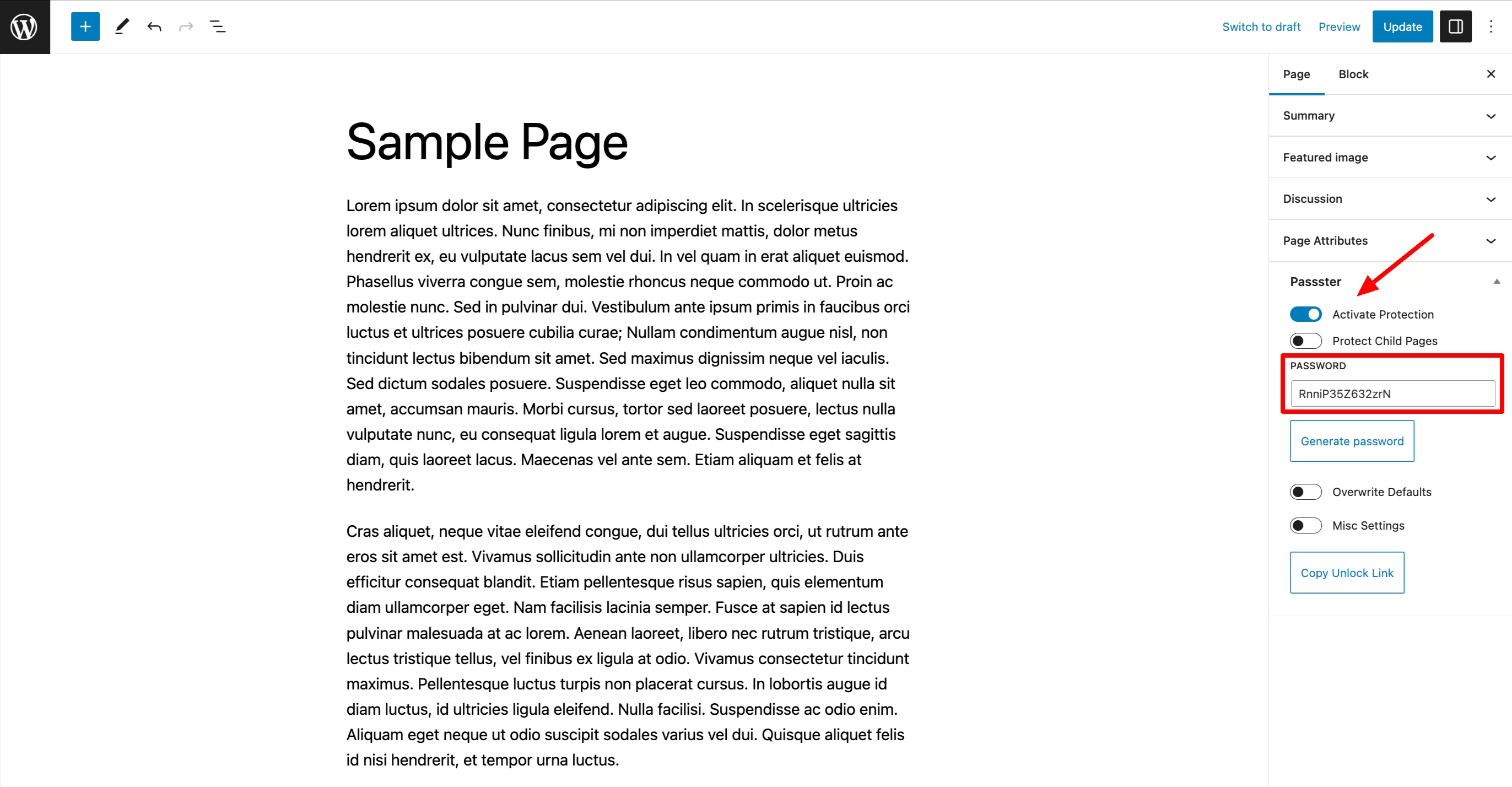
Termina haciendo clic en el botón “Actualizar” (para un artículo ya publicado) o en “Publicar” para un contenido que acabas de crear.
Ir a la página en línea para ver los resultados de las carreras. Introduce tu contraseña y ahí, magia:
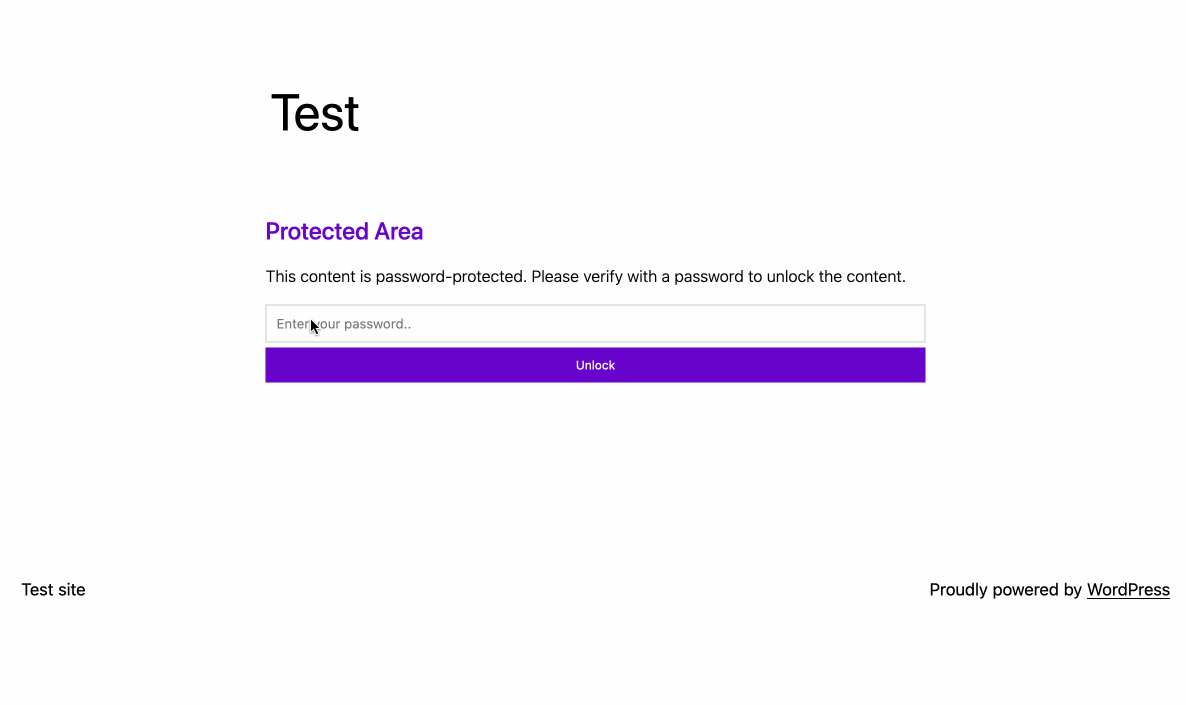
Felicitaciones: ahora sabe cómo crear una página de WordPress protegida con contraseña con y sin un complemento.
Si alguna vez siente la necesidad de impulsar la protección un poco más, lea las recomendaciones presentadas en la sección a continuación.
Llevando la protección con contraseña de WordPress al siguiente nivel
En algunos casos, proteger una página o publicación puede no ser suficiente. ¿Qué sucede si desea que todo su sitio sea invisible? ¿O simplemente parte de un artículo?
Brevemente, aquí hay algunas soluciones que pueden ayudarlo:
- ¿Quiere proteger con contraseña todo un sitio de WordPress? Use Passster nuevamente y habilite la protección global en el siguiente menú: Passster > Configuración > Protección global . Si desea una solución alternativa, recurra a Protegido con contraseña o PPWP.
- ¿Quieres proteger con contraseña una categoría? Opte por PPWP o categorías protegidas con contraseña (de pago, también funciona para sus categorías de WooCommerce, si es necesario).
- ¿Quieres proteger con contraseña un elemento? Una vez más, Passster o PPWP harán el truco. También puede usar un complemento para crear formularios de suscripción como Thrive Leads.
Este último tiene una opción llamada Content Locker para ocultar el contenido de un artículo con un código corto. Sin embargo, el usuario no tendrá que introducir una contraseña sino su dirección de correo electrónico. Manera inteligente de comenzar a construir su lista de correo electrónico.
¿Necesitas crear una página protegida con contraseña en #WordPress? Lea nuestras sugerencias y aprenda cómo hacerlo usando dos métodos.
Contraseñas y últimas palabras
En este artículo, aprendió que en WordPress, una página puede protegerse con contraseña usando dos métodos:
- Usando el editor de contenido de WordPress
- Usando un complemento dedicado como Passster
Con esta medida de protección, aumentarás la seguridad y privacidad de tus páginas, al mismo tiempo que permitirás que un grupo restringido de personas acceda primero a contenidos exclusivos o destinados a ellas.
¿Es esta una práctica con la que está familiarizado en su sitio de WordPress? Háganos saber lo que piensa publicando un comentario.