Cómo restringir el contenido por rol de usuario en un sitio web de WordPress
Publicado: 2022-05-19Si usa WordPress, probablemente se haya preguntado cómo restringir el contenido de su sitio web de WordPress solo a ciertos roles de usuario.
WordPress es principalmente una plataforma CMS, y cualquier contenido que publiques es accesible para todos en Internet. Pero puede haber momentos en los que no desee mostrar el contenido a todos sus visitantes. Es posible que desee evitar que personas que no tienen los permisos necesarios vean y accedan a publicaciones, páginas, imágenes y otros archivos multimedia.
En este artículo, le mostraremos cómo agregar fácilmente un área exclusiva para miembros a su sitio web y restringir el acceso a roles de usuario específicos.
Tabla de contenido
- ¿Por qué querría restringir el contenido de su sitio web?
- Restricción de contenido por rol de usuario en un sitio web de WordPress
- Cómo agregar roles de usuario personalizados a su sitio web de WordPress
- Cómo restringir publicaciones y páginas por roles de usuario
- Instale Membresías pagadas Pro y Roles Addon
- Cree un nivel de membresía y asígnele una categoría y un rol de usuario
- Configuración de roles
- Agregar contenido restringido en el sitio web
- Instale la extensión Download Monitor y Advanced Access Manager
- Agregar archivos al sitio web
- Restricción de archivos en función de las funciones de los usuarios
- Agregar descargas en el sitio web
- Crea tu propia tienda digital
¿Por qué querría restringir el contenido de su sitio web?
Hay muchas razones por las que querrías restringir el contenido en tu sitio de WordPress.
Es posible que desee crear un área solo para miembros para contenido exclusivo al que solo puedan acceder los usuarios registrados o aquellos que se hayan registrado para obtener una cuenta en su sitio. O es posible que desee mostrar el contenido de manera diferente para diferentes tipos de usuarios.
Debe limitar el contenido del sitio web si desea...
- Mostrar el contenido solo a usuarios específicos (y ocultarlo de los demás)
- Proteja el contenido de usuarios no registrados
- Vender un producto digital
- Proteja sus imágenes de descargas no deseadas
- Desarrollar una comunidad y compartir contenido dentro de ella
Puede restringir cualquier tipo de contenido, incluido contenido escrito, archivos e imágenes.
Ahora entremos primero en el meollo de la restricción de contenido en publicaciones y páginas, y luego le mostraremos cómo restringir archivos en un sitio web de WordPress.
Restricción de contenido por rol de usuario en un sitio web de WordPress
Usaremos complementos para que sea más fácil para los principiantes seguir este tutorial. Los complementos le permiten agregar fácilmente funciones a su sitio web sin tener que escribir una sola línea de código.
Antes de ver cómo restringir realmente el contenido, analicemos primero qué roles de usuario vienen con WordPress y cómo agregar roles de usuario adicionales y cambiar su permiso en el sitio web.
Cómo agregar roles de usuario personalizados a su sitio web de WordPress
WordPress viene con algunos roles de usuario predeterminados. Estos roles tienen diferentes capacidades y permisos para controlar lo que los usuarios pueden y no pueden hacer en su sitio web.
Incluyen administradores, editores, autores, colaboradores y suscriptores.
A veces, estos roles predeterminados no son suficientes para su sitio web. Es posible que necesite otras funciones de usuario con niveles de permisos específicos que se adapten mejor a sus necesidades.
Puede agregar fácilmente roles de usuario adicionales utilizando el complemento gratuito User Roles Editor del repositorio de WordPress.
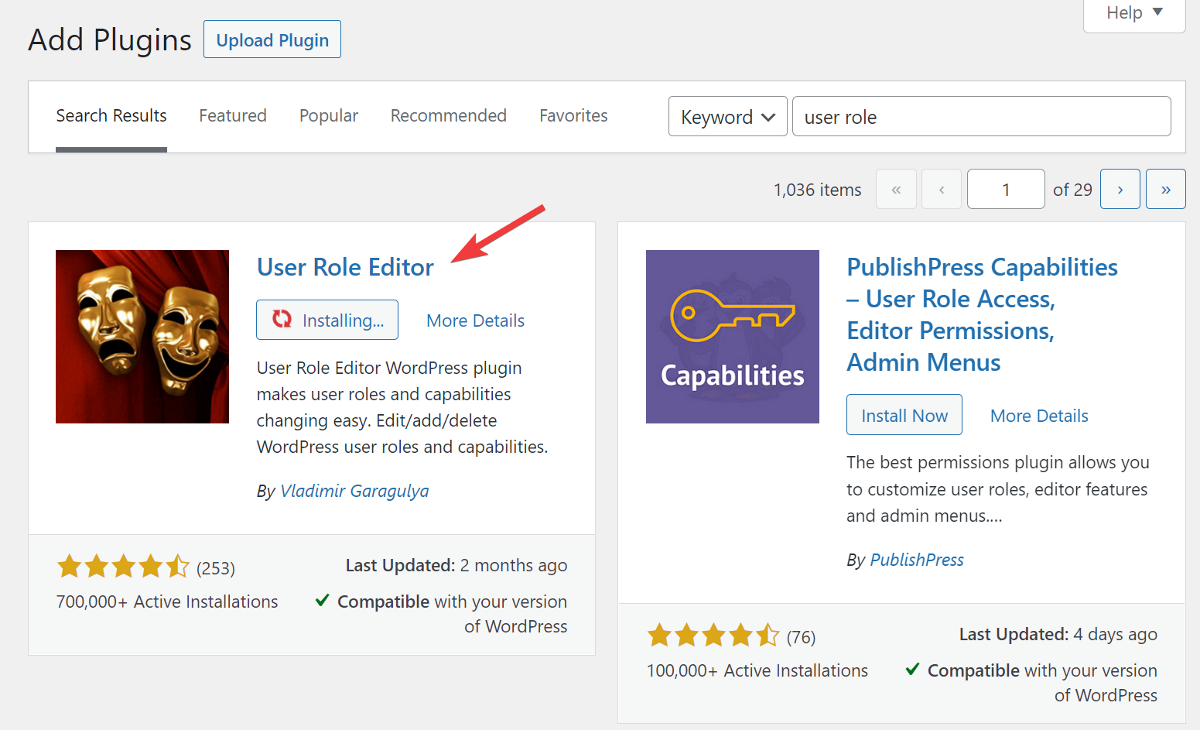
Una vez instalado y activado, vaya a Usuarios > Editor de roles de usuario. Allí, haga clic en Agregar rol en la barra lateral.
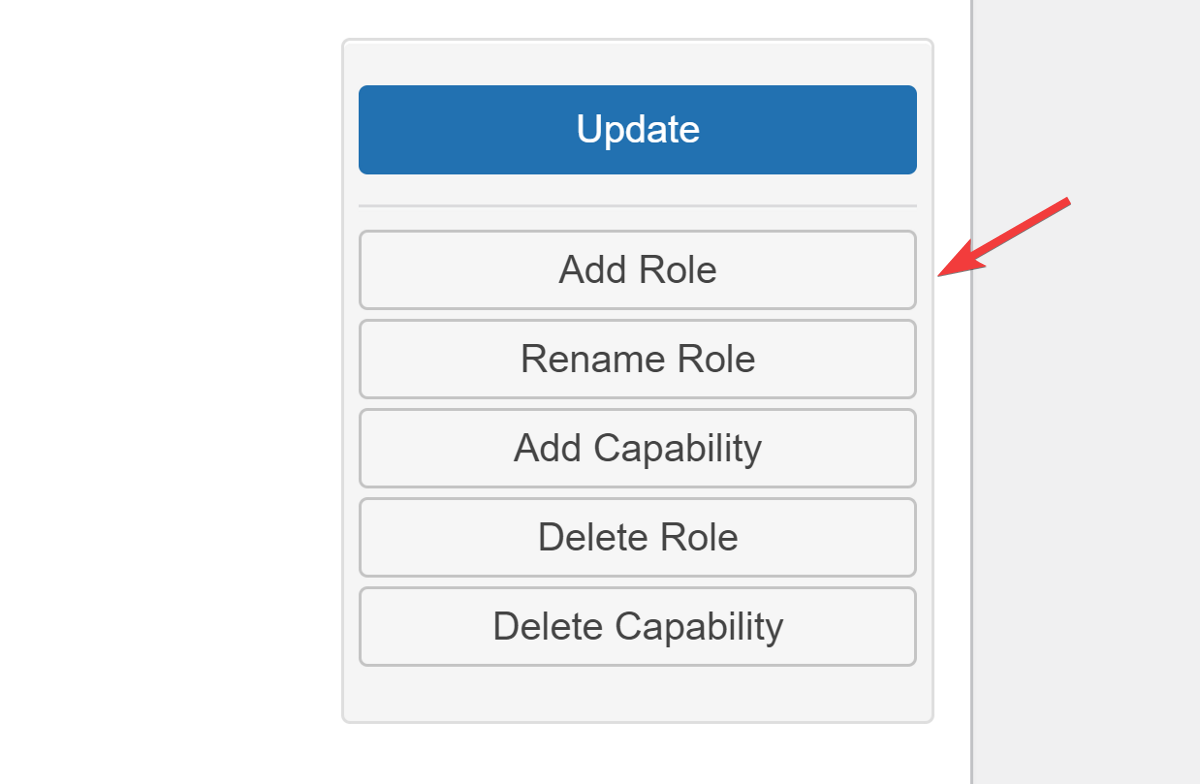
La ventana emergente que se abre le pedirá que proporcione a la función de usuario una ID, un nombre y permisos. Puede elegir copiar permisos de uno de sus roles de usuario existentes o crear uno completamente nuevo.
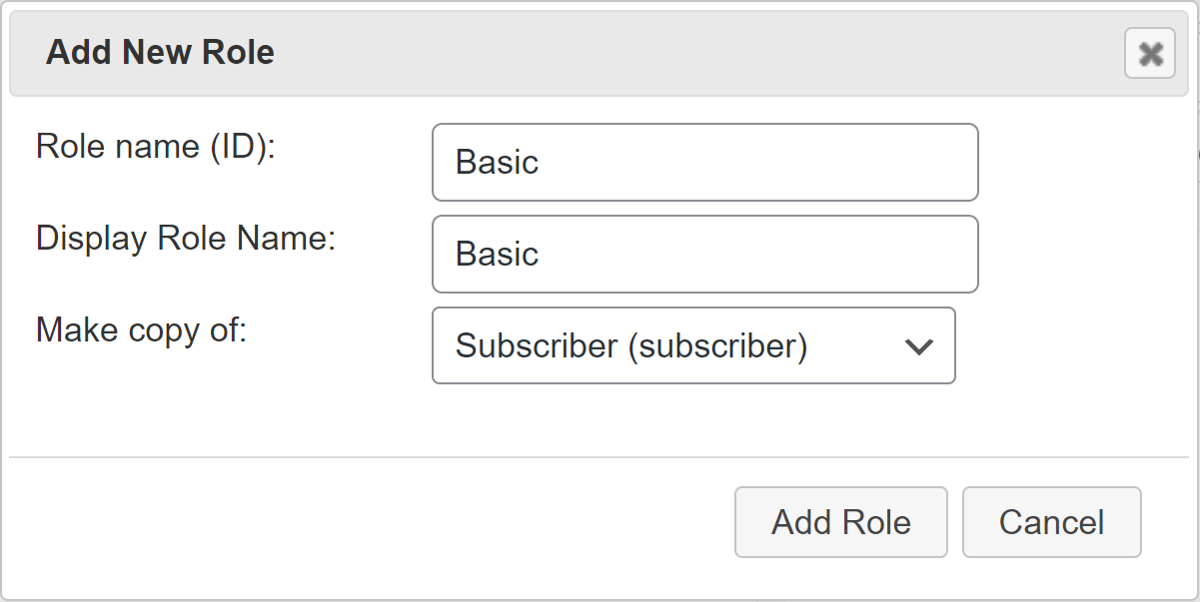
Si desea cambiar el permiso de una función, simplemente seleccione la función de un menú desplegable y marque todas las casillas que desee agregar como permisos.
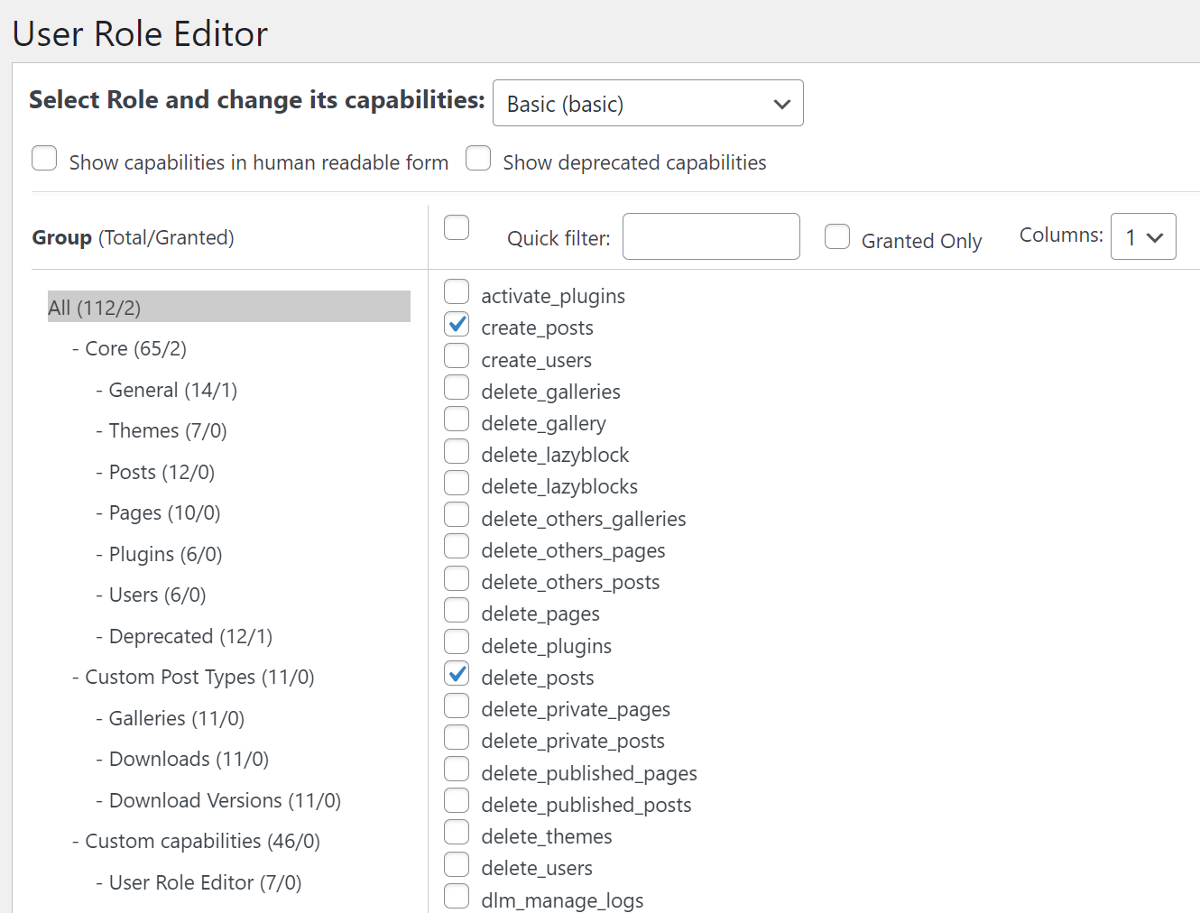
Fácil, ¿verdad? Ahora que sabemos cómo agregar y cambiar permisos para roles de usuario, veamos cómo restringir publicaciones y páginas a roles de usuario específicos.
Cómo restringir publicaciones y páginas por roles de usuario
Has escrito una gran publicación, pero no quieres compartirla con el público. Tal vez quiera poner su contenido detrás de un muro de pago, o tal vez quiera permitir que los usuarios registrados accedan al contenido. En cualquier caso, puede restringir el contenido para que solo ciertas personas puedan leerlo.
Usaremos dos complementos para esto: Paid Memberships Pro y su Roles Addon. ¡Ambos son gratis!
Muchos otros complementos le permiten restringir el contenido, pero lo que hace que Paid Memberships Pro sea único es su capacidad para escalar fácilmente en el futuro.
Comencemos instalando el complemento.
Instale Membresías pagadas Pro y Roles Addon
Para comenzar, instale y active el complemento gratuito Paid Memberships Pro del repositorio de complementos de WordPress.
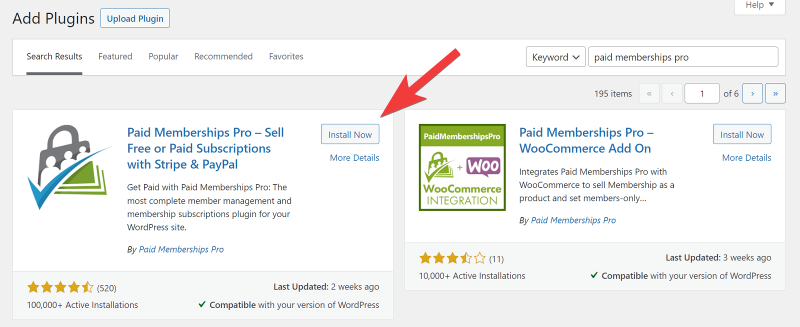
A continuación, visite el sitio web de Membresía paga y cree una cuenta gratuita para descargar el complemento Roles. Obtendrá un archivo zip del complemento.
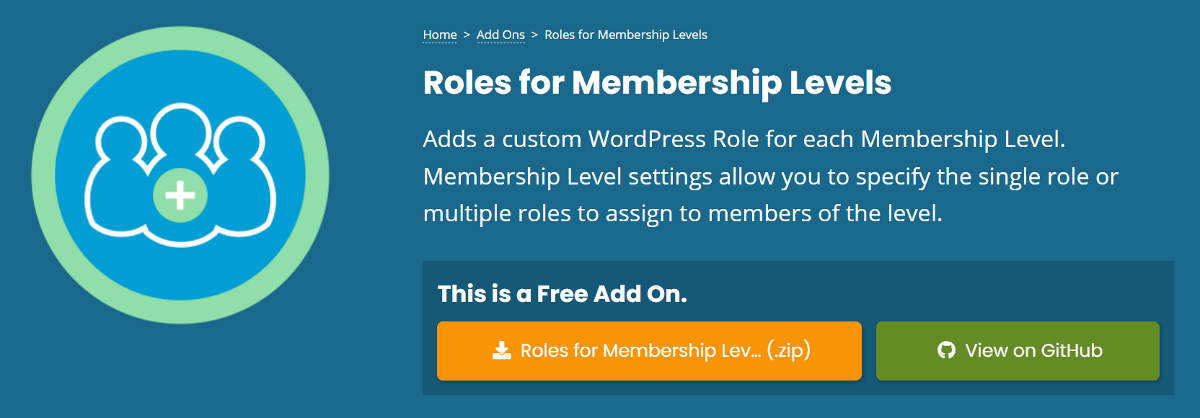
Vuelva a su panel de control de WordPress y vaya a Complemento > Agregar nuevo . Haga clic en el botón Cargar complemento en la parte superior y seleccione el archivo adicional Roles que acaba de descargar. Haga clic en Instalar ahora y luego en Activar el complemento.
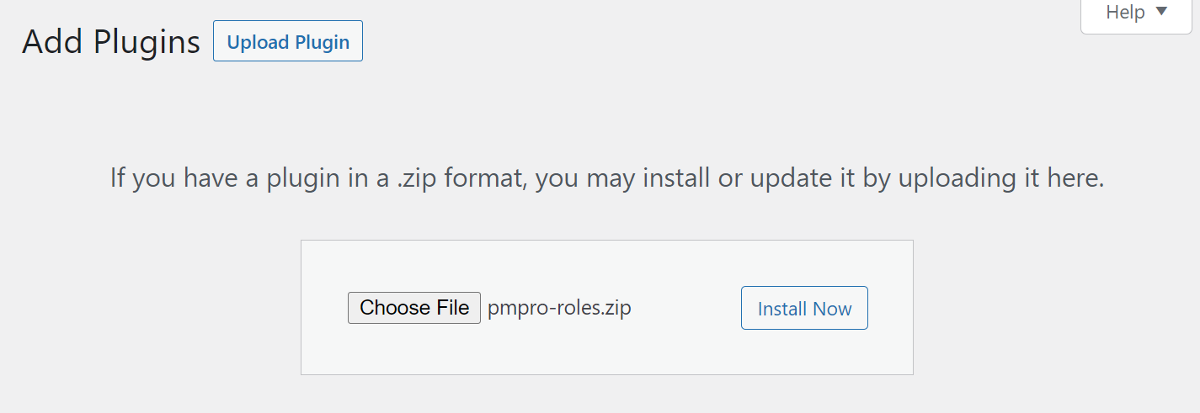
Una vez que el complemento esté activo en su sitio web, ahora es el momento de crear reglas para restringir el contenido.
Antes de crear niveles de membresía, déjame explicarte brevemente cómo funcionará esto...
Crearemos diferentes niveles de membresía y asignaremos a cada uno una categoría y un rol de usuario. Como resultado, cuando creamos una nueva publicación y la asignamos a una de nuestras categorías de membresía, la publicación se ocultará al público en general.
Cuando un usuario se registra en nuestro sitio web, se le asigna una función de usuario según su nivel de membresía. Entonces, cada vez que se publica contenido nuevo dentro de una categoría específica, solo ese rol de usuario específico de ese nivel de membresía puede acceder a él.
Ahora que entendemos cómo funciona esto, creemos nuestro primer nivel de membresía.
Cree un nivel de membresía y asígnele una categoría y un rol de usuario
Dado que necesitamos asignar una categoría a cada nivel de membresía, agreguemos primero las categorías antes de comenzar a crear los niveles de membresía.
Vaya a Publicaciones > Categorías y comience a agregar categorías relevantes para cada nivel de membresía que desee crear.
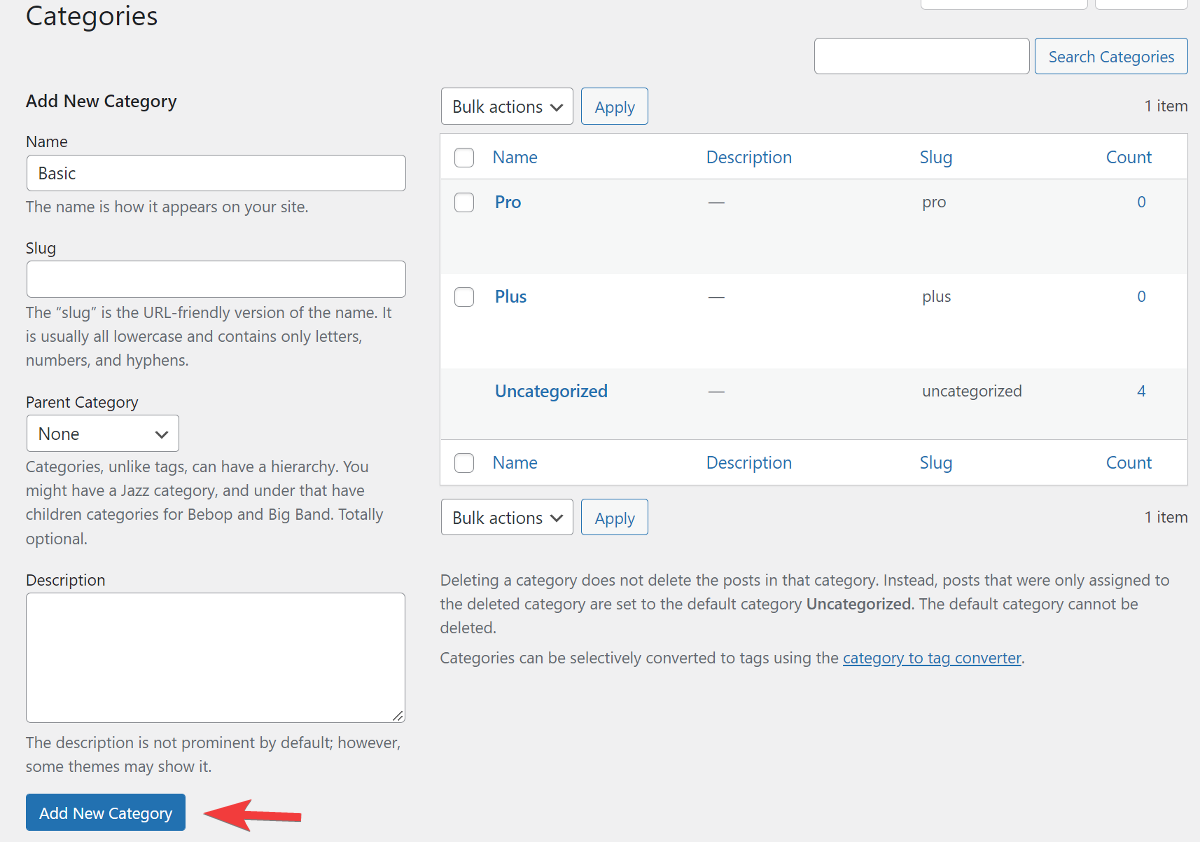
Una vez que haya agregado todas las categorías, vaya al panel de Paid Memberships Pro. Aquí, haga clic en el botón Crear un nivel de membresía en Configuración inicial para comenzar a crear planes de membresía.
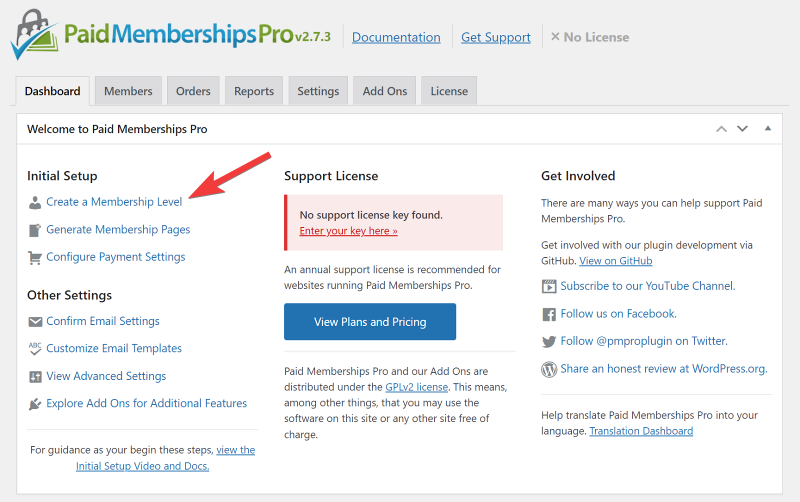
Será dirigido a una nueva página donde puede ingresar los detalles de su plan de membresía. Comience ingresando el nombre y una breve descripción del plan.
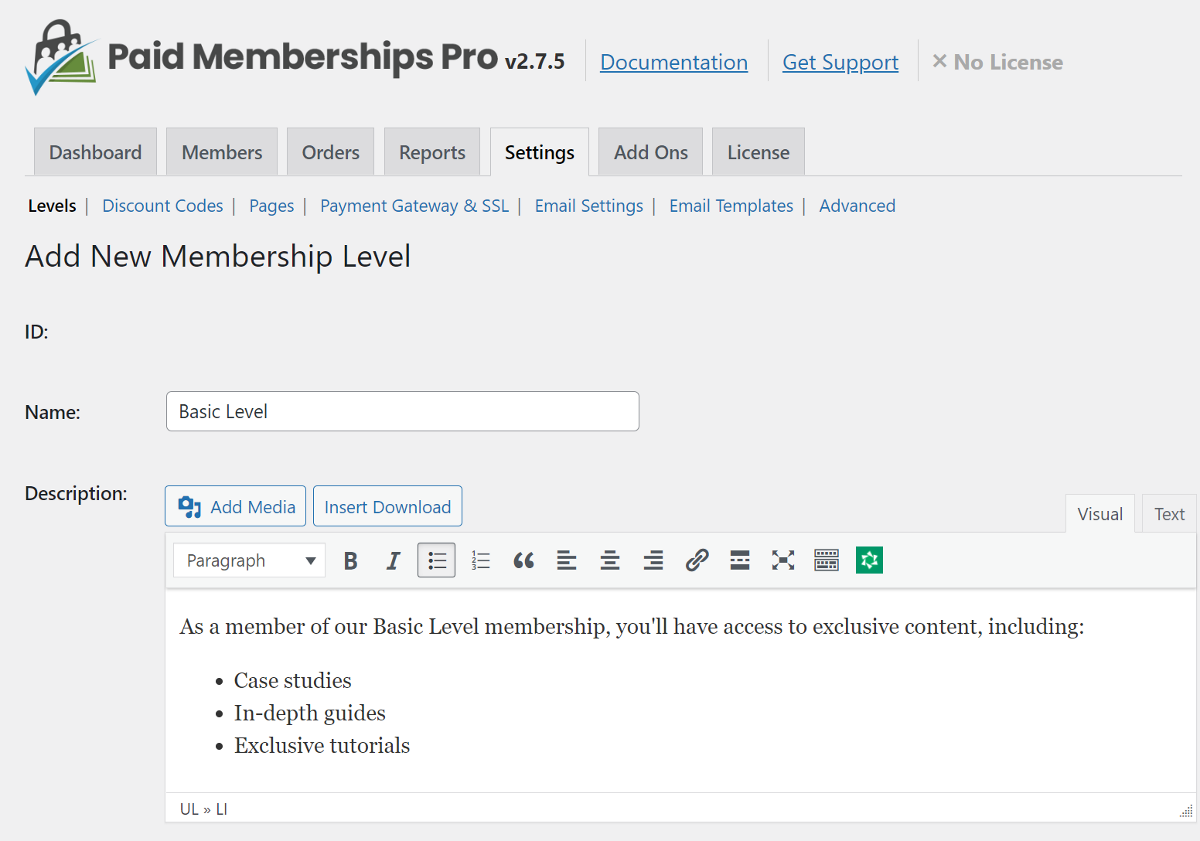
A continuación, puede agregar un mensaje de confirmación que aparece en su sitio web después de que alguien compra el plan de membresía. Puede agregar imágenes o gráficos al mensaje para que se destaque. Si desea incluir el mismo mensaje en el correo electrónico de confirmación, puede marcar la casilla debajo del campo del mensaje.
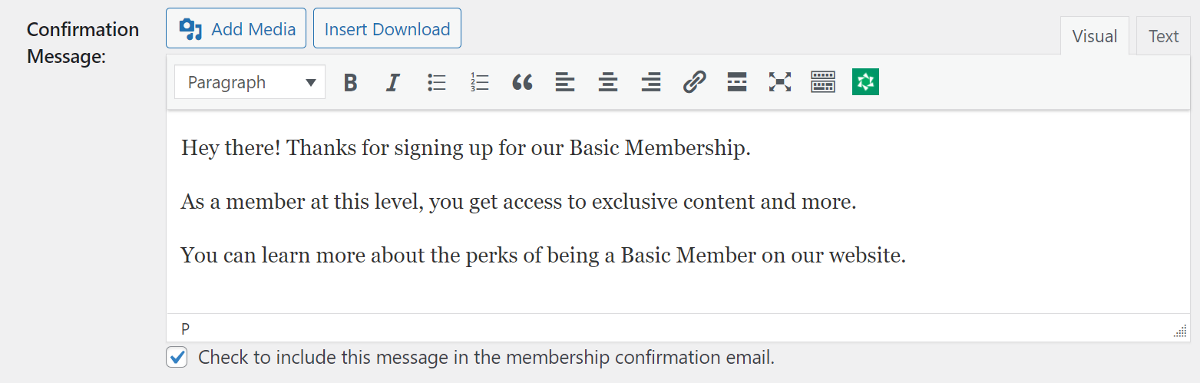
A continuación se encuentran las opciones para los detalles de facturación. Dado que solo queremos restringir el contenido y no cobrar a los usuarios por él, ingrese el Pago inicial como $0 y mantenga la casilla Suscripción recurrente sin marcar.
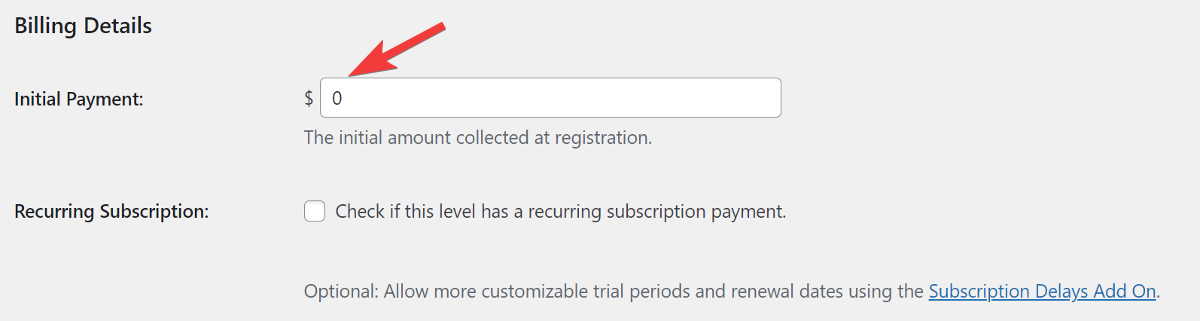
A continuación están las Otras configuraciones . Simplemente ignore la primera opción y marque la casilla de la segunda si desea limitar el acceso a un período de tiempo específico.
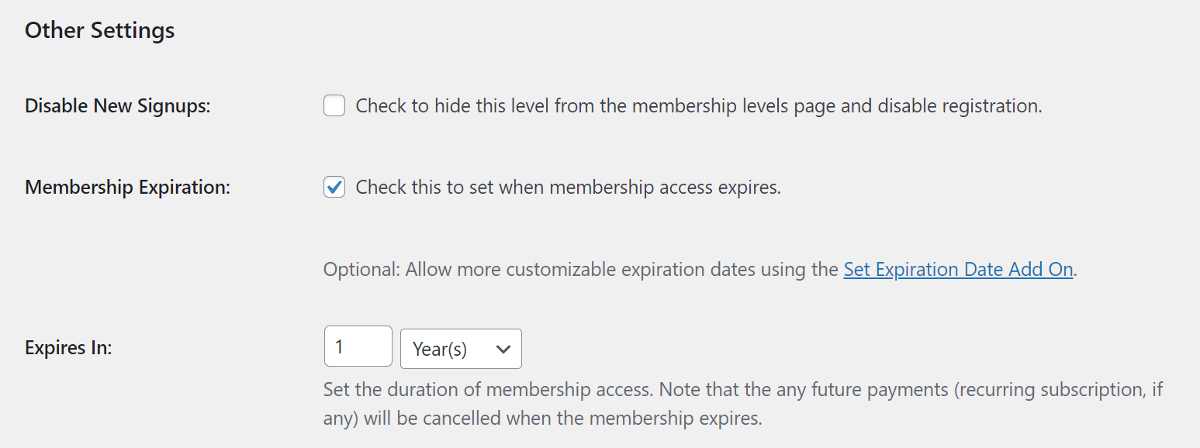
¡Ahora viene la sección más importante!
Puede especificar qué roles de usuario tendrán acceso a esta membresía. El complemento de roles de Paid Memberships Pro le permite crear un nuevo rol de usuario o elegir entre los roles predeterminados de WordPress.
Los nuevos roles de usuario creados con el complemento Roles tienen los mismos permisos que el rol predeterminado establecido en la configuración general de WordPress para el nuevo usuario. El nuevo rol de usuario tomará el nombre de la membresía y se puede ajustar para obtener permisos usando el complemento User Role Editor.

Por el momento, simplemente crearemos un nuevo rol de usuario con permisos predeterminados. Puede marcar la primera casilla para crear un nuevo rol personalizado para esta membresía.
Configuración de roles
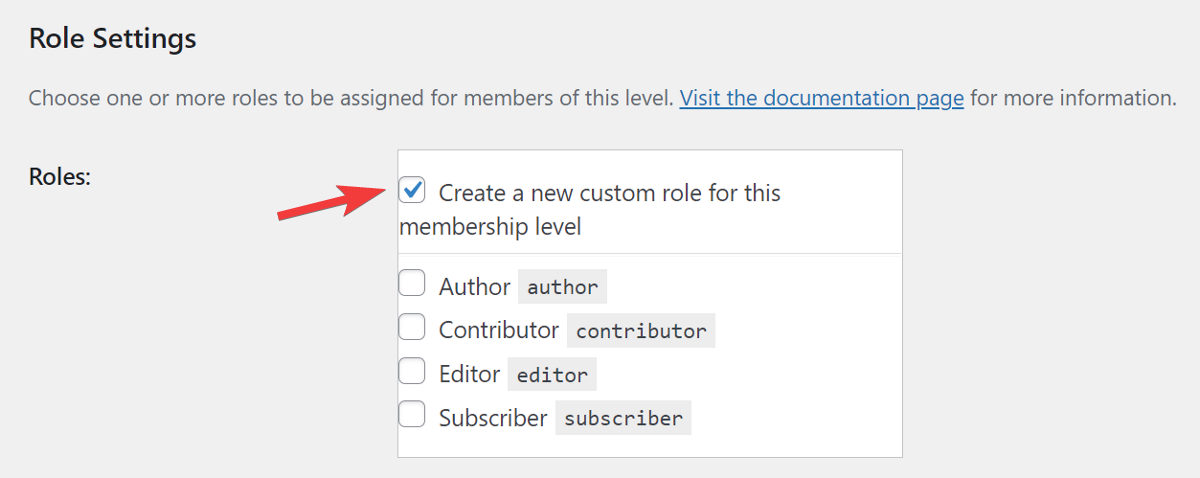
A continuación, en Configuración de contenido , seleccione la categoría de publicación relevante que desea asignar para este nivel de membresía.
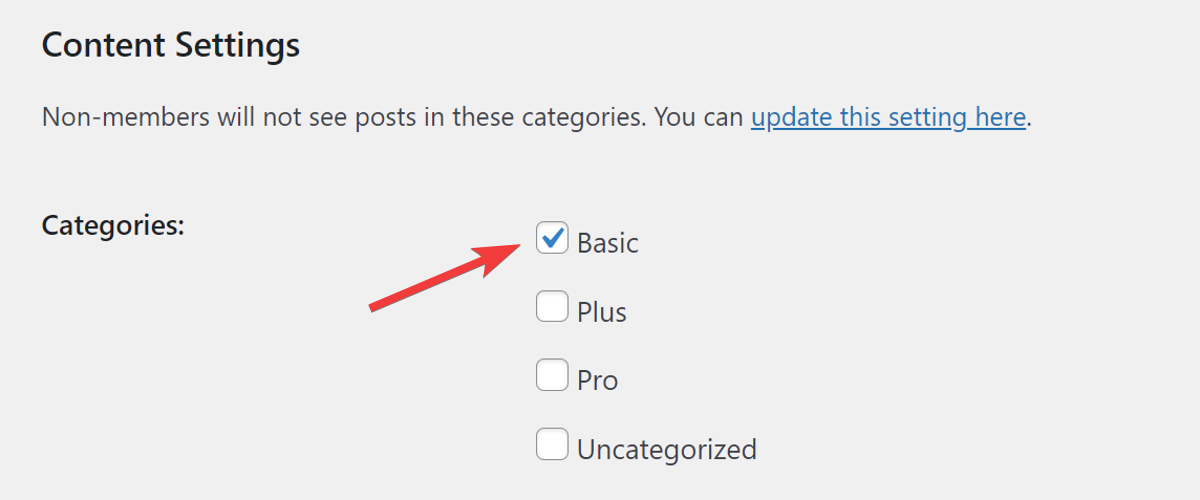
Al final, no olvide hacer clic en el botón Guardar nivel para crear esta nueva membresía.
Puede repetir el mismo proceso para crear niveles de membresía y roles de usuario adicionales.
Después de crear los diferentes niveles de membresía en función de los roles de los usuarios, configuremos páginas importantes de Paid Memberships Pro.
Estas son páginas importantes que permitirán a los usuarios iniciar sesión en el sitio web y administrar sus cuentas.
En la pestaña Configuración, vaya a la sección Páginas y haga clic en el botón Generar páginas para mí . Verá un mensaje que indica que las páginas se crearon correctamente.
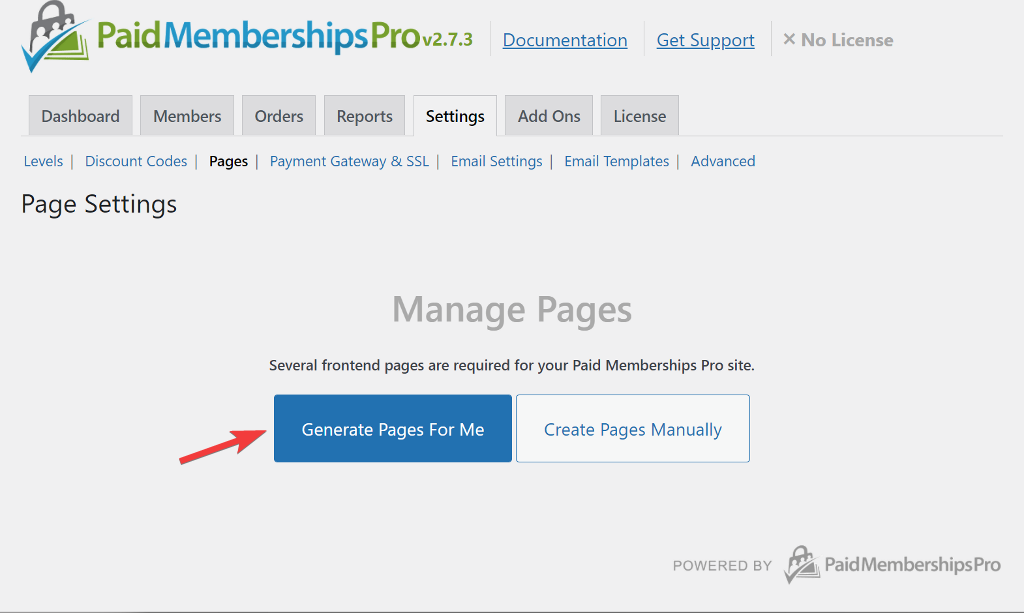
A continuación, encontrará una lista de todas las páginas que creó junto con los botones de edición y visualización al lado de cada una.
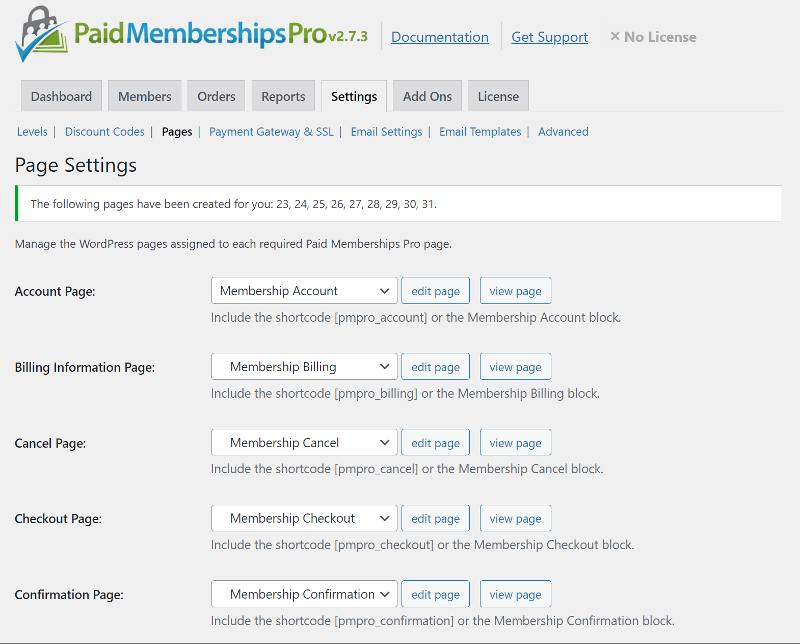
Ahora que nuestra configuración está completa, es hora de agregar contenido al que solo pueden acceder ciertos roles de usuario...
Agregar contenido restringido en el sitio web
Para agregar contenido, vaya a Publicaciones > Agregar nuevo y cree un nuevo artículo como de costumbre.
Una vez que esté listo, seleccione la categoría de membresía y el nivel de membresía relevantes en la barra lateral y publique el artículo.
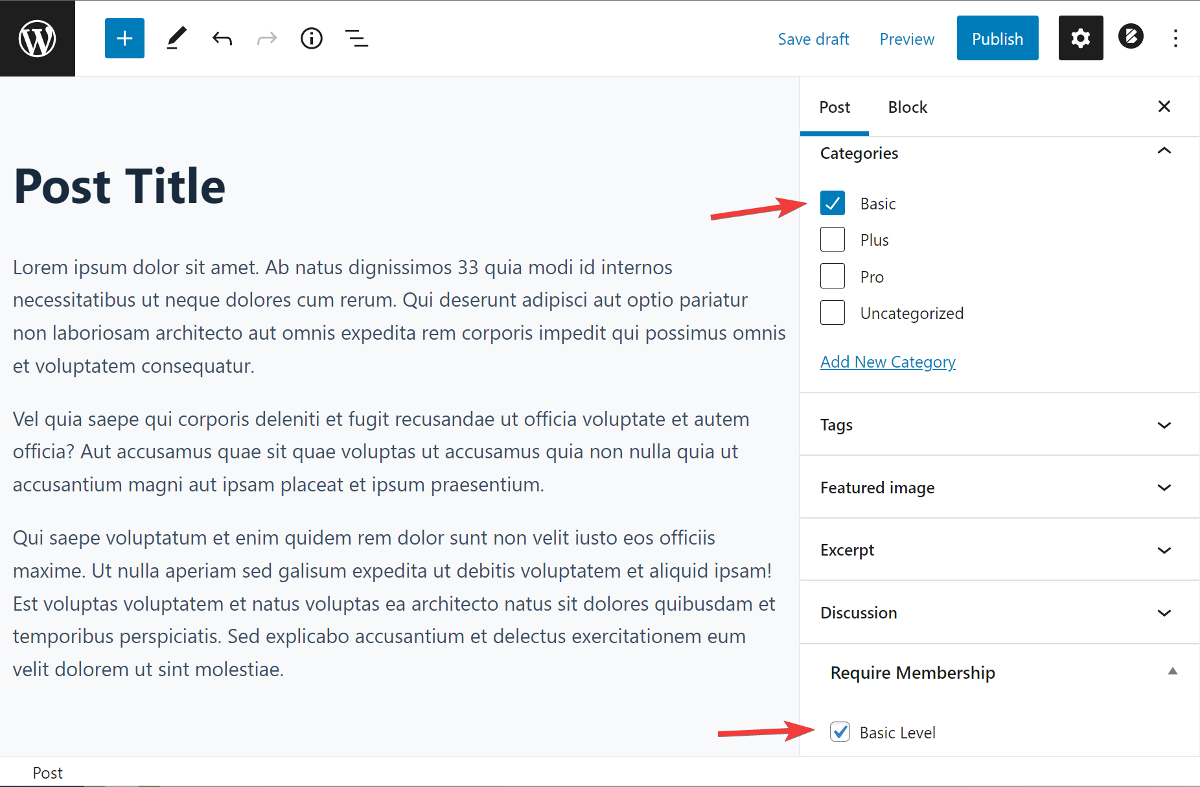
Para páginas y tipos de publicaciones personalizadas, simplemente puede marcar la casilla de membresía relevante en la barra lateral.
Si observa la parte frontal de su sitio web, notará que el artículo no está visible. Sin embargo, si inicia sesión en el sitio web con la función de usuario adecuada, verá el artículo.
Eso es todo. Siempre que publique un artículo seleccionando una de las categorías creadas para Paid Memberships Pro, el contenido ahora será visible solo para los usuarios que tienen el rol de usuario específico de ese nivel de membresía.
Hemos terminado con la restricción de contenido en publicaciones y páginas. Ahora veamos cómo restringir archivos en el sitio web.
Cómo restringir el acceso a archivos por roles de usuario
Si bien hay muchos complementos para ayudarlo a restringir el acceso a publicaciones y páginas, es posible que haya notado que restringir el acceso a los archivos en su sitio no es tan sencillo.
Afortunadamente, existen complementos como Download Monitor que le permiten agregar fácilmente restricciones a los archivos descargables. Es una excelente opción para agregar funcionalidades como protección con contraseña y limitación de descarga en cualquier archivo que cargue. También existe la extensión Administrador de acceso avanzado que le permite restringir el acceso a los archivos de todos los roles de usuario excepto específicos o usuarios individuales.
Veamos cómo usarlo junto con la extensión Access Manager para restringir archivos según las funciones de los usuarios.
Instale la extensión Download Monitor y Advanced Access Manager
Comience comprando el plan pago desde el sitio web de Download Monitor. Para usar el Administrador de acceso avanzado, debe comprar el plan Completo.
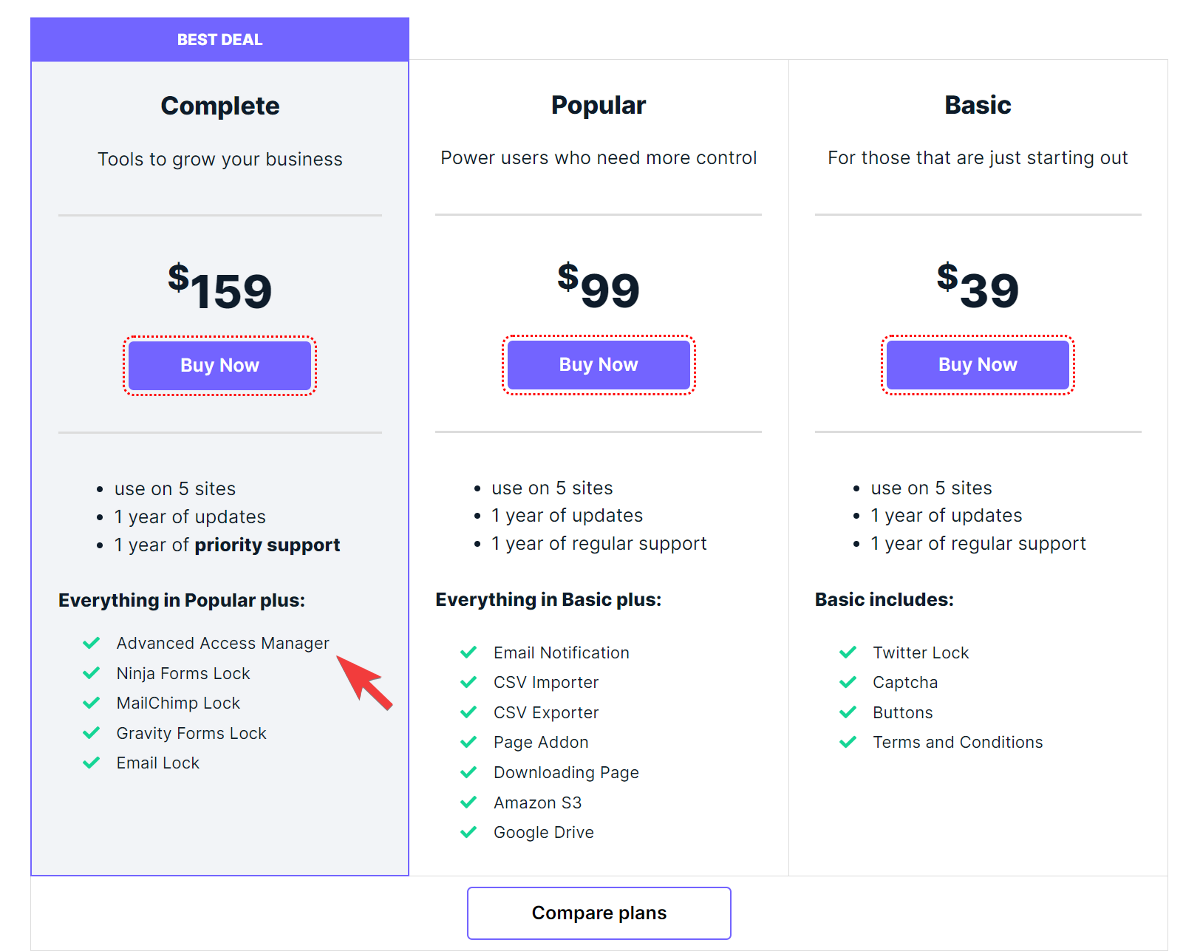
Después de eso, diríjase a su tablero de WordPress y navegue a Complementos> Agregar nuevo para instalar y activar el complemento Monitor de descarga desde el repositorio de complementos de WordPress.
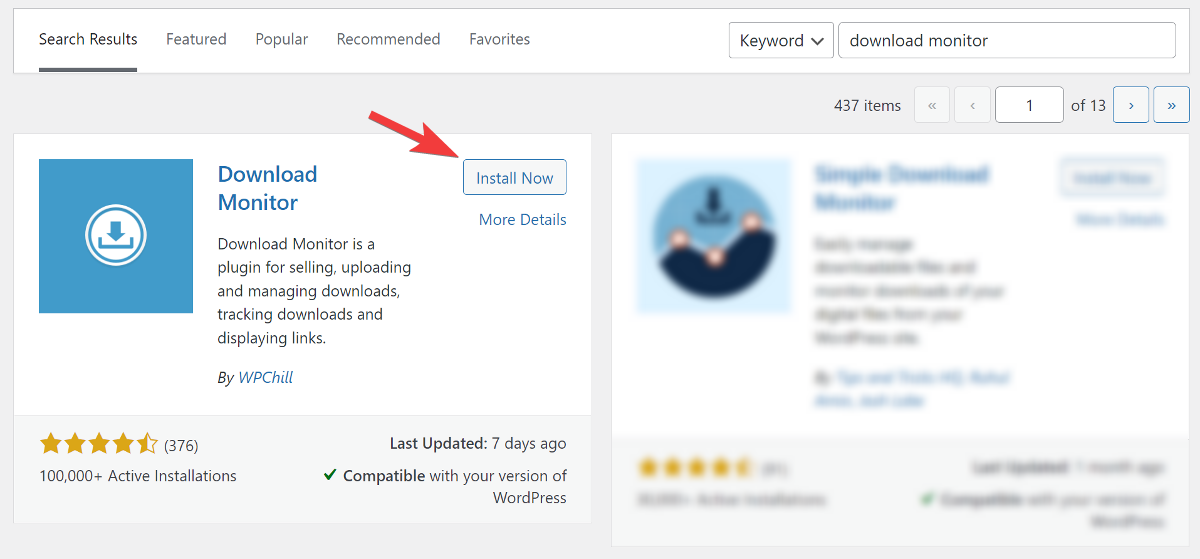
Tan pronto como instale el complemento, verá un cuadro de mensaje que le informa que debe hacer clic en el enlace " haga clic aquí " para finalizar la instalación.

Accederá a una nueva página donde puede configurar páginas importantes con un solo clic.
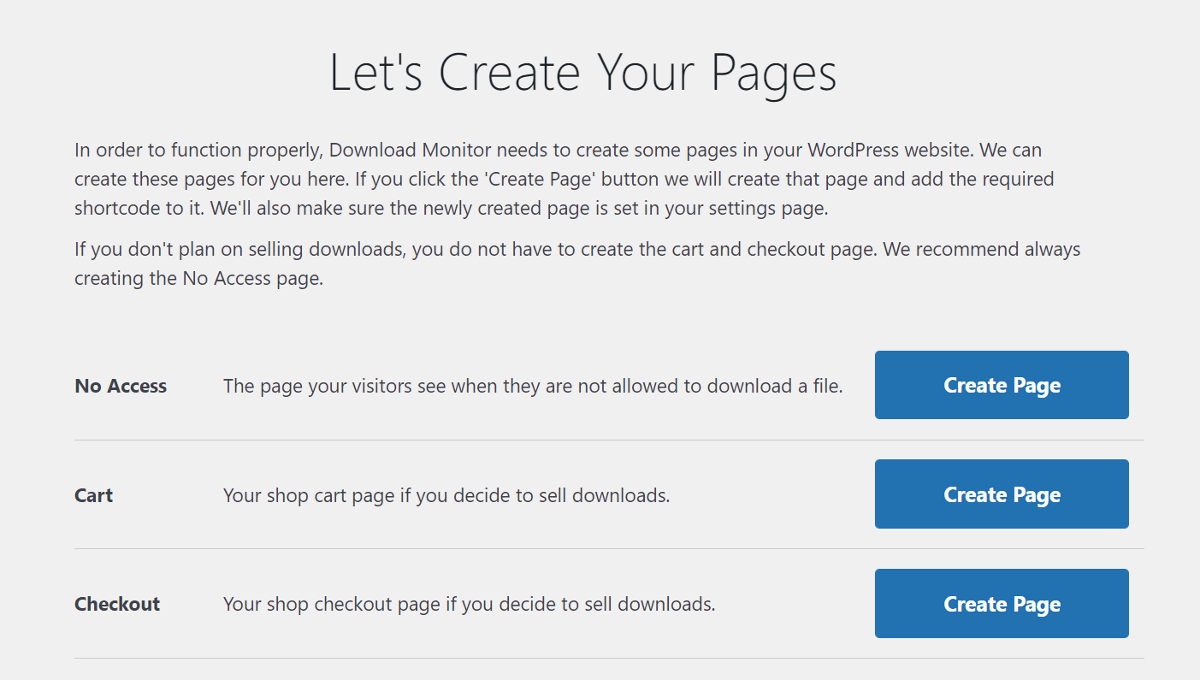
A continuación, vaya al sitio web de Download Monitor y descargue la extensión Advanced Access Manager desde su cuenta.
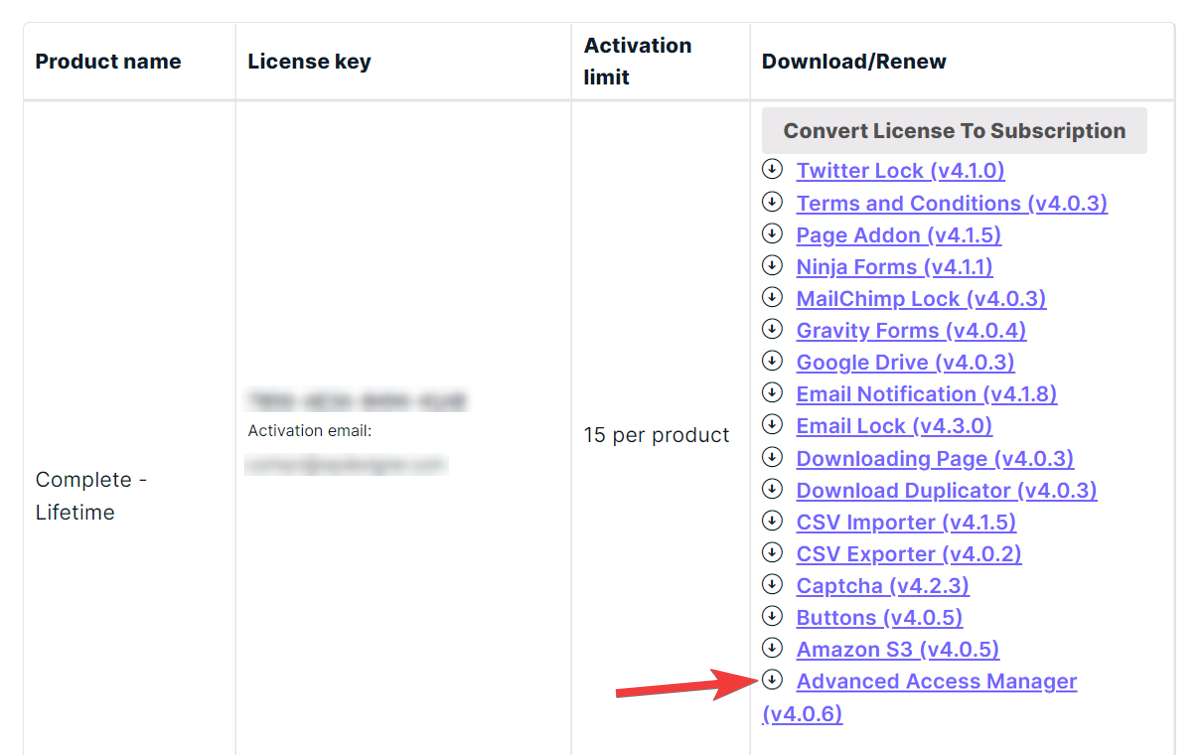
Regrese a su tablero de WordPress y navegue a Complementos> Agregar nuevo para cargar e instalar la extensión. Después de instalarlo, no olvide validar su clave de licencia para comenzar a usarlo.
Si lo desea, también puede instalar otras extensiones de la lista.
Download Monitor no le permite crear nuevos roles de usuario. Como resultado, deberá usar el complemento User Role Editor mencionado anteriormente para crear nuevos roles.
Ahora que la configuración está completa, veamos cómo agregar archivos y restringir el acceso a ellos...
Agregar archivos al sitio web
Para comenzar a agregar archivos, vaya a Descargas > Agregar nuevo y asigne un título a su archivo. Si ha habilitado el Complemento de página, también puede agregar una descripción que aparecerá en la parte delantera.
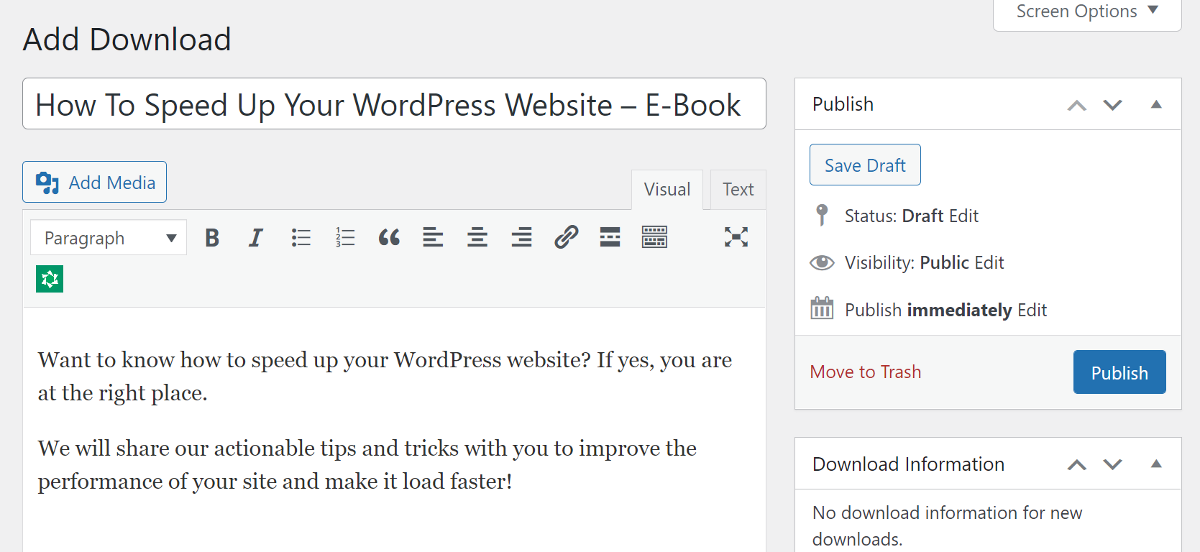
A continuación, desplácese hacia abajo hasta el metabox Archivos descargables/Versiones y cargue su archivo. Puede darle a su archivo un número de versión y asignarle un límite de descarga.
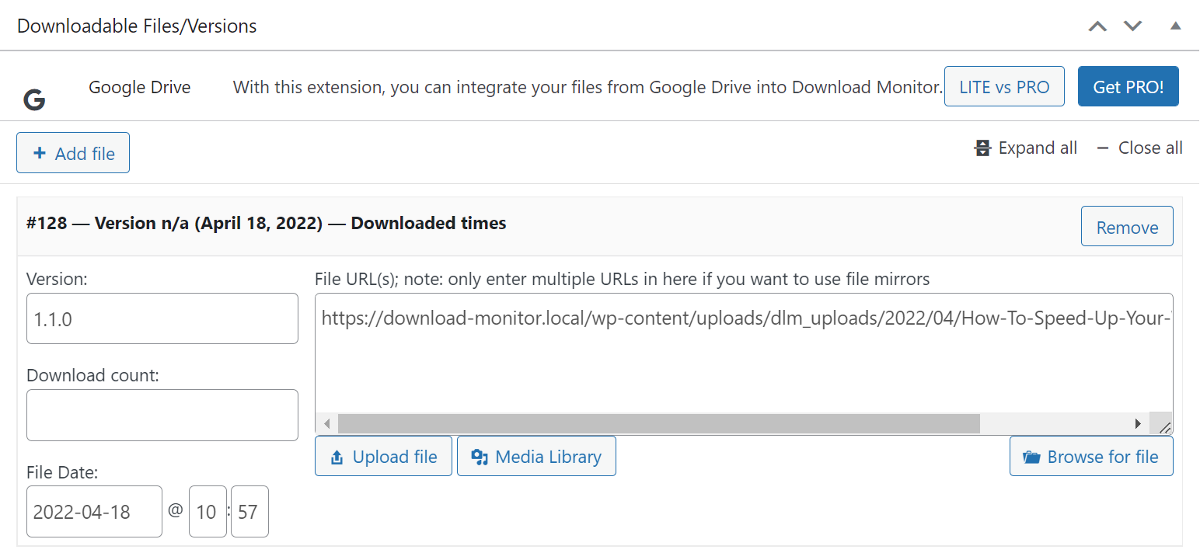
Si no desea cargar los archivos en su propio servidor y, en cambio, desea servirlos desde Google Drive o Amazon S3, Download Monitor le permite hacerlo.
Una vez que se agrega el archivo, pase al siguiente metabox donde puede agregar una regla para limitar el acceso a roles de usuario específicos. Veámoslo brevemente…
Restricción de archivos en función de las funciones de los usuarios
Para comenzar a crear reglas de acceso basadas en roles de usuario, haga clic en el botón Agregar regla . Esto agregará una nueva fila al metabox. Puede establecer las reglas seleccionando la opción apropiada del menú desplegable en cada columna.
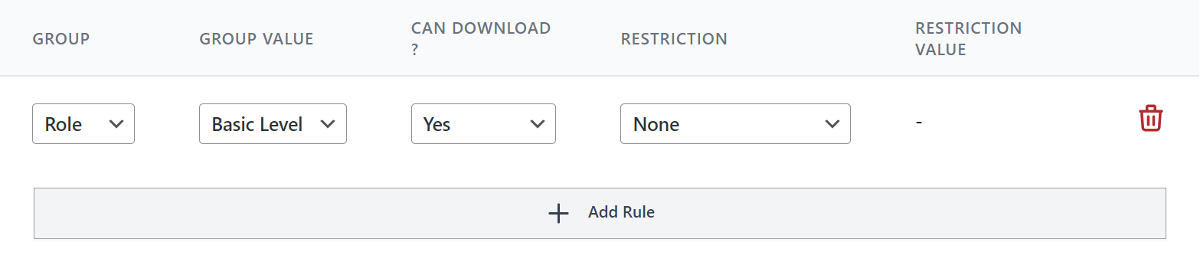
Si desea otorgar acceso a múltiples roles de usuario, puede hacerlo agregando otra fila nueva al cuadro.
Luego, verifique la categoría relevante de su archivo de descarga y agregue etiquetas y la imagen destacada. Si tiene otras extensiones instaladas, puede configurarlas en las Opciones de descarga en la barra lateral.
Una vez que hayas confirmado que todo está bien, puedes publicar la descarga en el sitio web.
¡Aún no hemos terminado! Veamos cómo mostrar estas descargas en el sitio web…
Agregar descargas en el sitio web
Download Monitor funciona tanto con el Editor clásico como con el nuevo Editor Gutenberg. Te permite mostrar fácilmente las descargas usando un shortcode o un bloque de Gutenberg.
Tanto el código abreviado como el bloque de Gutenberg son personalizables, lo que le permite mostrar exactamente lo que desea.
El shortcode predeterminado [download id=”123″] es bastante simple y puede usarlo en cualquier parte del sitio web para mostrar el enlace de descarga. También puede personalizar aún más este shortcode para mostrar plantillas de contenido como un cuadro de descarga, un botón y más.
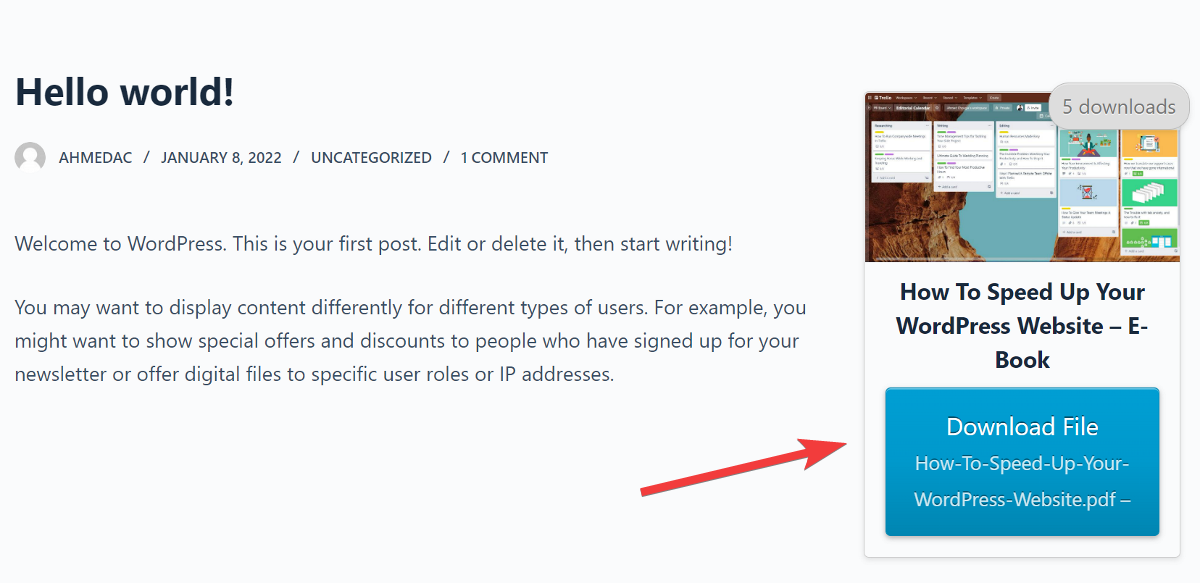
Independientemente de si el miembro ha iniciado sesión o no, se mostrará la descarga. Sin embargo, si intentan descargar el archivo sin iniciar sesión con la función de usuario adecuada, se les informará que no tienen permiso para hacerlo.
Si lo desea, también puede controlar su contenido y usarlo para generar clientes potenciales con una de nuestras extensiones: Gravity Forms, Ninja Forms Lock, Email Lock, MailChimp Lock o Twitter Lock.
¡Voila! Ahora que conoce los conceptos básicos y cómo usar ambos complementos, ¡está un paso más cerca de proteger el contenido y los archivos de su sitio web contra accesos no deseados!
Crea tu propia tienda digital
Download Monitor es un poderoso complemento que le permite no solo configurar y restringir la descarga de archivos, sino también crear su propia tienda digital.
Viene con funciones que le permiten configurar fácilmente una tienda y administrar, rastrear y controlar sus archivos digitales. Puede usarlo para vender libros electrónicos, arte digital, creatividades, plantillas y mucho más.
La mejor parte de Download Monitor es que no hay que pagar comisiones. Esto significa que cualquier dinero que gane con la venta de archivos digitales es suyo.
