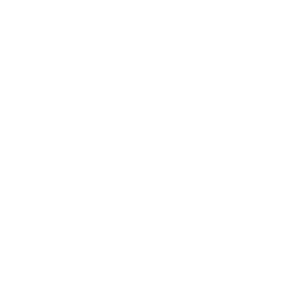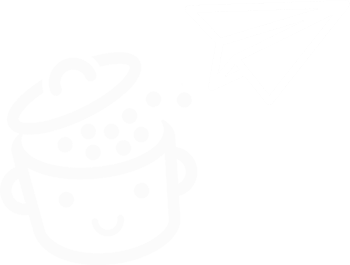Cómo gestionar usuarios y roles en WordPress
Publicado: 2023-02-16Es una operación sencilla que puede convertirse en una pesadilla. Al principio, simplemente desea facilitar la vida de un nuevo colaborador que estará escribiendo y editando artículos en su sitio.
Le das tus credenciales de administrador para facilitar las cosas. Confías en la persona. Avanzas con los ojos cerrados.
Al final, socava la integridad de su sitio al publicar información errónea sin su aprobación...

Esta situación ficticia puede parecer una locura, pero sucede con más frecuencia de lo que realmente pensamos. Es por eso que necesita administrar a sus usuarios con cuidado en su sitio de WordPress.
Puede alojar tantos usuarios como desee (es excelente para el trabajo colaborativo), siempre que se asegure de que su sitio funcione correctamente y de forma segura.
El primer paso es restringir los derechos de los usuarios en función de su participación . ¿Quiere saber más? Siga la guía para obtener instrucciones detalladas.
Descripción general
- ¿Cuáles son los diferentes roles en WordPress?
- Cómo agregar usuarios
- Cómo administrar usuarios en WordPress
- Cómo editar un perfil de usuario
- Cómo modificar un rol en WordPress
- Conclusión
¿Cuáles son los diferentes roles en WordPress?
Para entender lo que sucede a continuación, primero definamos brevemente qué es un rol.
Según la documentación de WordPress, "un rol define un conjunto de tareas que una persona a la que se le ha asignado el rol puede realizar".
La persona que tiene un rol es un “usuario”. Las tareas que pueden realizar se denominan “permisos”, en la jerga de WordPress.
Para administrar el alcance de los permisos de los usuarios, debe asignarles un rol específico.
Ya conoces al administrador, pero también existen:
- Editores
- Autores
- Colaboradores
- Suscriptores
WordPress también ofrece otra función predefinida, llamada superadministrador, que solo está presente en una red multisitio. En este caso, este usuario es el único que puede configurar y administrar la red (agregar/eliminar sitios, temas, complementos, etc.).
Cada uno de estos roles otorga más o menos permisos a las cuentas a las que están asignados.
Veámoslos en detalle, empezando por el más restringido, el suscriptor.
¿Qué es el rol de Suscriptor?
A diferencia de los visitantes no registrados, los suscriptores pueden acceder a ciertas partes del sitio.
Si necesita configurar un sitio con miembros, como podría tener un club deportivo, los usuarios deben ser suscriptores.
No podrán añadir ni modificar contenidos, acceder a la configuración ni nada más:
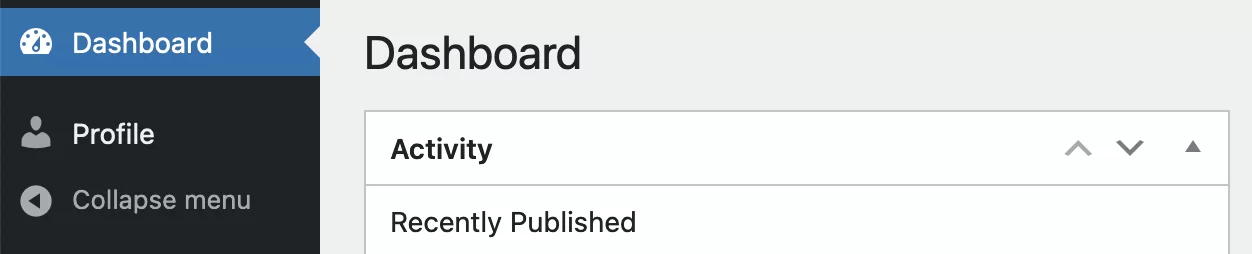
Como puede ver, las capacidades de los suscriptores son bastante limitadas en términos de administración. Solo podrán acceder al tablero y a su perfil para actualizar su información.
Si quieres dar más posibilidades, tendrás que elegir un rol superior.
Recomendación : asigne el rol "suscriptor" para todos los nuevos usuarios. Esto te ahorrará muchos problemas.
¿Cuál es el rol de Colaborador?
El objetivo del rol de colaborador es que pueden participar en un sitio escribiendo artículos. Esto ya es más útil.
Sin embargo, no controlan la publicación.
De hecho, una vez que se escribe un artículo, el colaborador deberá enviarlo para su revisión para que un usuario con más derechos pueda decidir (o no) ponerlo en línea.
Puedes asignar este rol a personas que vienen a publicar ocasionalmente , como en el caso de un post invitado. Esto le permitirá mantener el control sobre su contenido.
El único inconveniente es que este rol no tiene los derechos para cargar imágenes (veremos cómo solucionarlo más adelante en el artículo).
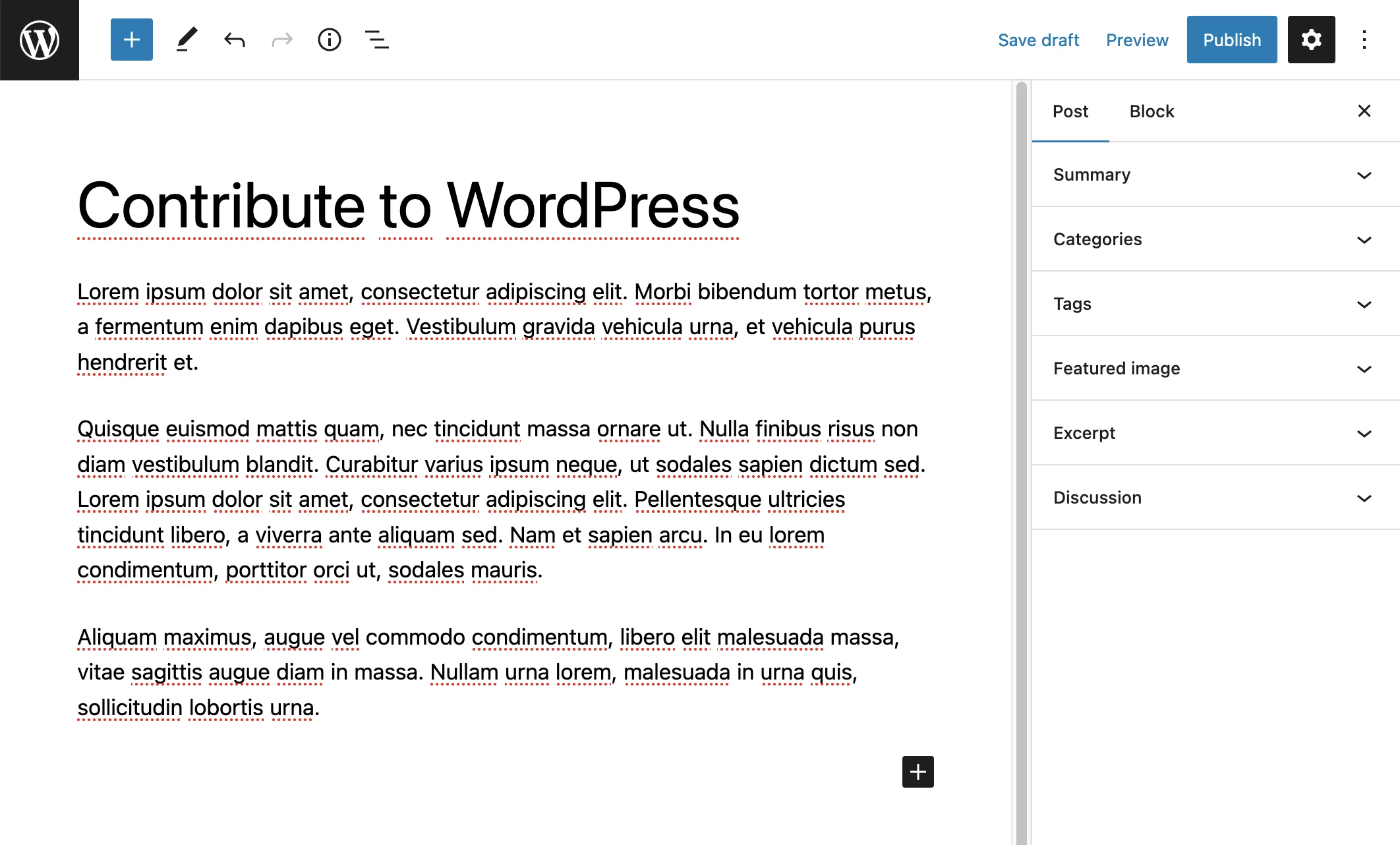
Por otro lado, el colaborador tiene la opción de agregar categorías y etiquetas directamente a través de la interfaz de edición de artículos, lo que puede ser problemático.
Recuerda: tener demasiadas etiquetas es malo para el SEO.
Esté atento a las categorías y etiquetas agregadas por los colaboradores antes de presionar el botón "Publicar" .
Una vez en línea, la publicación no puede ser modificada por el colaborador. No podrán borrarlo.
Al final del día, estas son realmente contribuciones. Una vez publicados, no es posible volver atrás.
Solo los usuarios con los permisos adecuados podrán realizar cambios.
En cuanto a los comentarios, los colaboradores solo pueden verlos. Los colaboradores no tienen la capacidad de moderar los comentarios (incluso para sus propios artículos).
Recomendación : Asigne el rol de “colaborador” a los editores invitados.
Ahora veamos un papel más importante...
¿Cuál es el rol de Autor?
Los autores son usuarios que pueden publicar y administrar artículos como mejor les parezca. A diferencia de los colaboradores, no necesitan aprobación para publicar artículos.
De forma predeterminada, los autores también pueden cargar archivos. Pueden enriquecer su contenido con imágenes sin ningún problema.
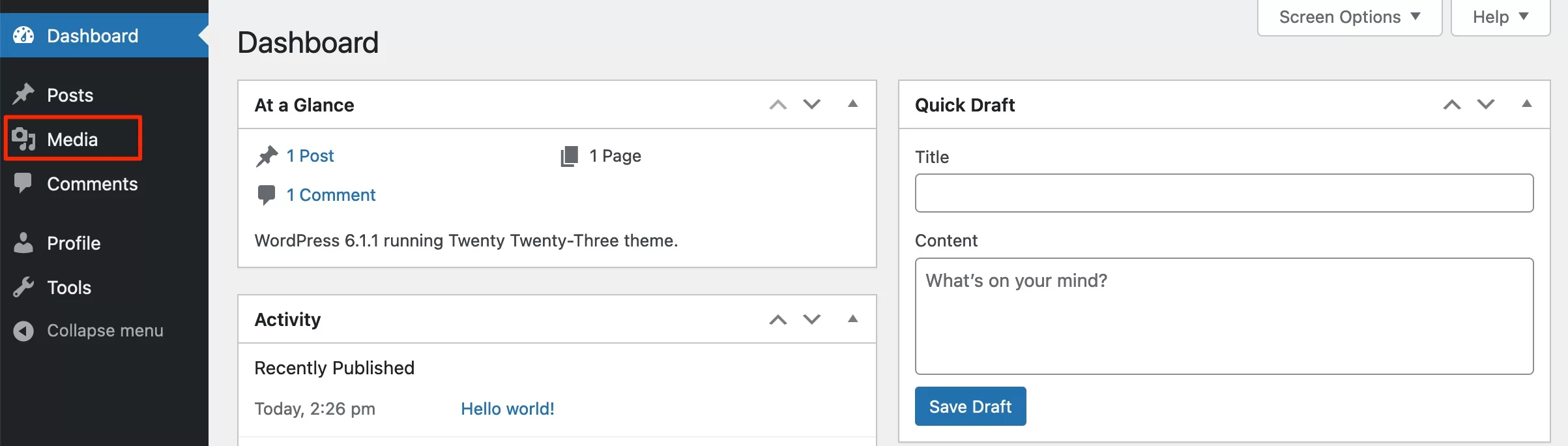
Si alguna vez es necesaria una corrección, tienen la capacidad de modificar sus publicaciones después de que se hayan puesto en línea.
Podríamos decir que sus artículos realmente les pertenecen porque pueden borrarlos si así lo desean.
Por otro lado, los autores no pueden editar las publicaciones de otros usuarios (porque no son los autores).
En cuanto a los comentarios, pueden moderar los escritos en sus artículos.
Recomendación : asigne el rol de "autor" a los escritores habituales y de confianza (de lo contrario, establezca de forma predeterminada el rol de "colaborador").
¿Cuál es el rol de editor?
El rol de editor tiene control sobre todos los asuntos editoriales. Puede publicar publicaciones y páginas, así como modificarlas y eliminarlas a su antojo (incluso si los contenidos fueron creados por otros usuarios).
Con este rol damos un paso más en cuanto a la libertad de acción.
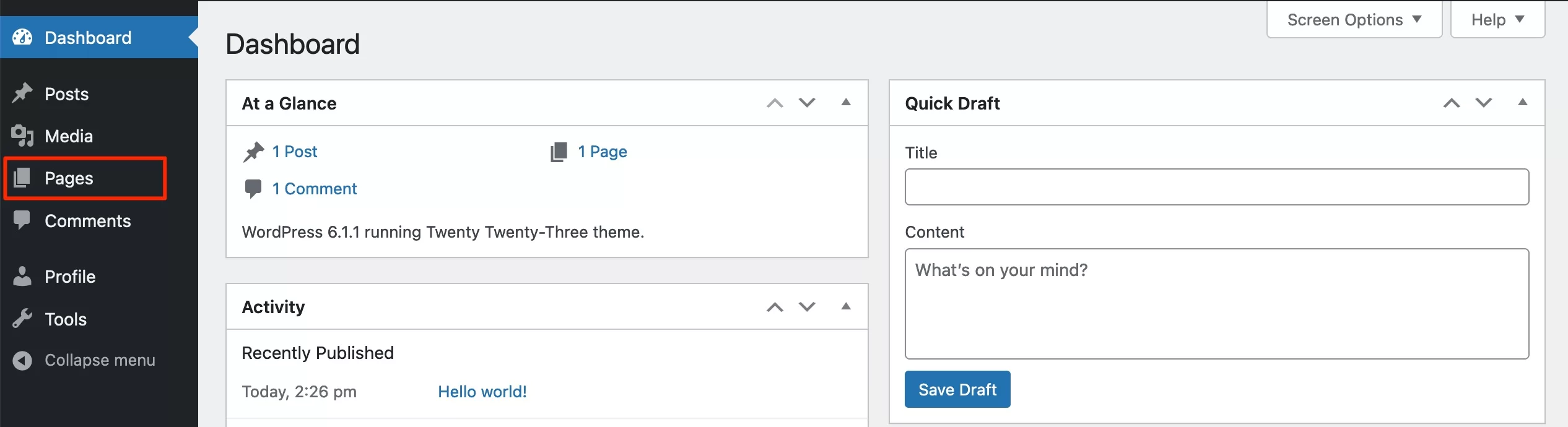
El editor puede administrar categorías y etiquetas, lo que le permite agregarlas, modificarlas y eliminarlas según sea necesario.
Los usuarios con este rol pueden administrar completamente los comentarios. Es decir, pueden validarlos, moderarlos y eliminarlos en cualquier artículo.
Recomendación : Asigne el rol de "editor" a las personas que necesitan tener control sobre todo el contenido (sus editores).
¿Cuál es el rol de Administrador?
Un administrador puede hacer absolutamente cualquier cosa en un sitio de WordPress. Es por eso que los piratas informáticos siempre intentan controlarlo.
Con este rol, el usuario tiene acceso a todo el contenido editorial, como un editor, pero también puede administrar todas las opciones del sitio.
Un administrador puede cambiar el tema, personalizarlo, agregar complementos, configurarlos y editar los menús y widgets, así como acceder a la configuración.
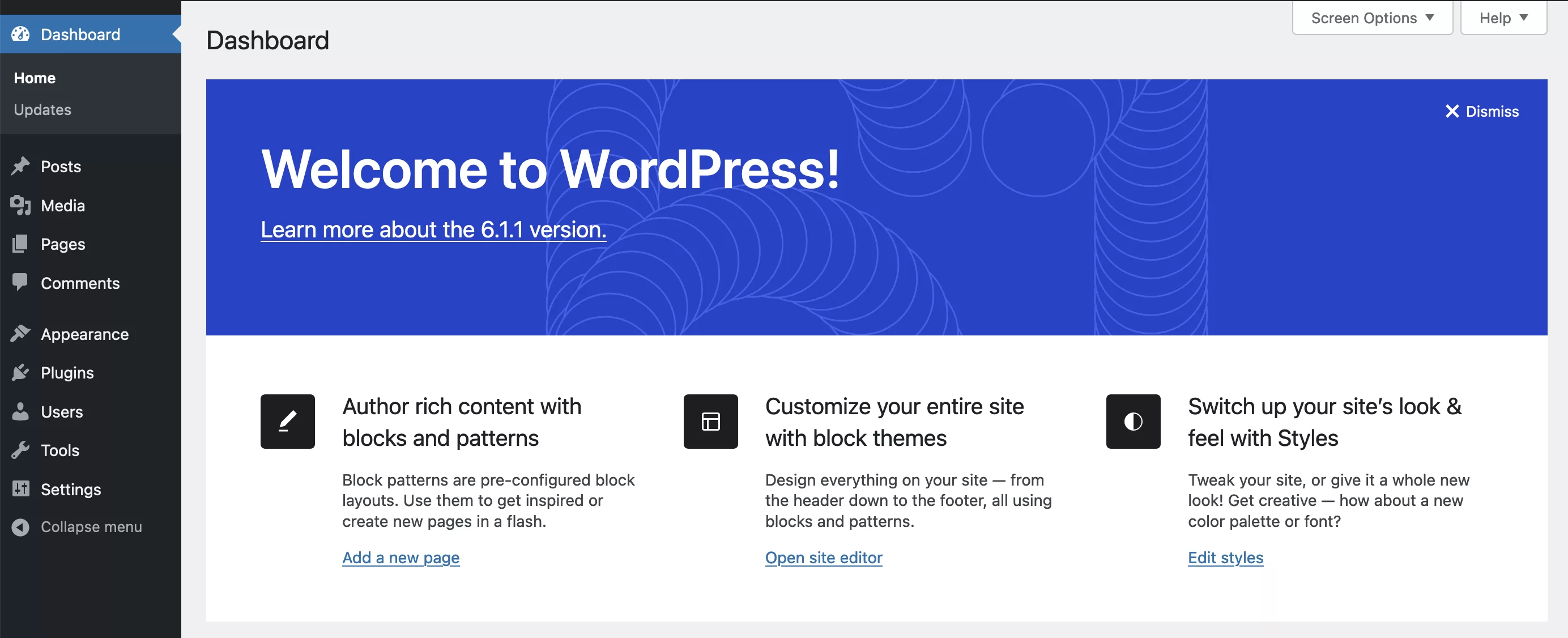
Como se mencionó en la introducción, este rol se le asignó durante la instalación. Es por eso que tienes acceso a todo el sitio.
Asegúrese de mantener segura su información de inicio de sesión. No debe caer en manos equivocadas.
Recomendación : asigne el rol de "administrador" solo a su webmaster o cualquier otra persona de confianza que necesite acceso a todo el sitio.
Otro administrador no solo podría hacerle daño, sino que también podrían robarle sus credenciales. Esto lo pondría en un riesgo adicional.
Otros roles en WordPress
Acabamos de ver los cinco roles predeterminados. Sin embargo, en algunos proyectos, esto no siempre es suficiente.
Por ejemplo, el hecho de que un colaborador no pueda insertar imágenes en sus publicaciones puede resultar molesto. O podría ser útil un rol personalizado en el que el usuario solo pudiera moderar los comentarios (un moderador).
En el resto de este artículo, veremos cómo crear nuevos roles en WordPress.
Pero antes de hacer eso, primero veamos…
Cómo agregar usuarios
Llena un formulario
Después de estudiar el lado teórico, veamos concretamente cómo integrar nuevas personas en su sitio.
Para agregar un nuevo usuario, simplemente vaya a Usuarios > Agregar nuevo:
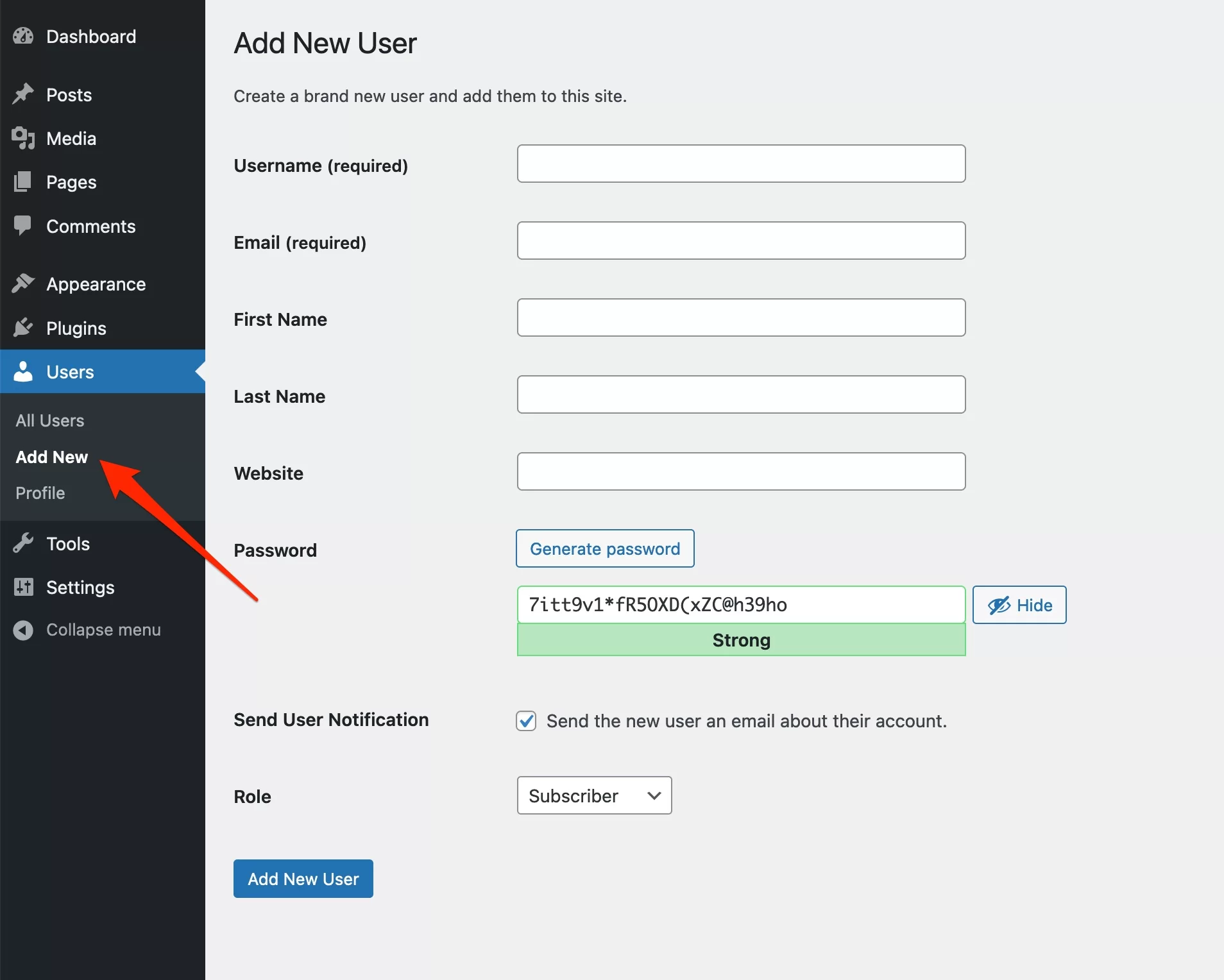
Aparecerá el formulario para crear un nuevo usuario. Algunos campos son opcionales (como “Nombre” y “Apellido”), pero recomiendo rellenarlos todos. Veamos a qué corresponden.
El campo "Nombre de usuario" se utilizará para iniciar sesión en el sitio. Para evitar que personas infames lo adivinen, elija algo que sea algo complejo.
Por ejemplo, si el nombre del usuario es Allen Ducasse, puede mezclar el apellido, el nombre y algunos números. Esto podría ser "ducala61947".
Este ID siempre será más complicado de adivinar que “alainducasse” o “alain.ducasse”.
Una vez que lo haya agregado, no será posible cambiarlo. Así que hay que elegir con cuidado.
Los otros campos y la contraseña
Luego vienen los campos para la dirección de correo electrónico, el nombre y el apellido .
El campo "Sitio web" alojará el sitio web del usuario (si tiene uno).
Para la contraseña, WordPress generará una compleja automáticamente (por ejemplo LuDJ5cgU!uH*kXqXTgG6Nh00 ).
Por favor, no reemplace esta contraseña con algo simple. Sé que es más fácil de recordar, pero también convierte a su sitio en un objetivo principal.
Si hay problemas, no se puede decir que WordPress es un tamiz de seguridad. Proteja su sitio mediante el uso de inicios de sesión y contraseñas complejas.
Como recordatorio, una contraseña segura debe incluir al menos 15 caracteres en mayúsculas y minúsculas, números y símbolos.
Si tiene miedo de olvidar sus contraseñas, puede usar un software como Dashlane para guardarlas de forma segura.
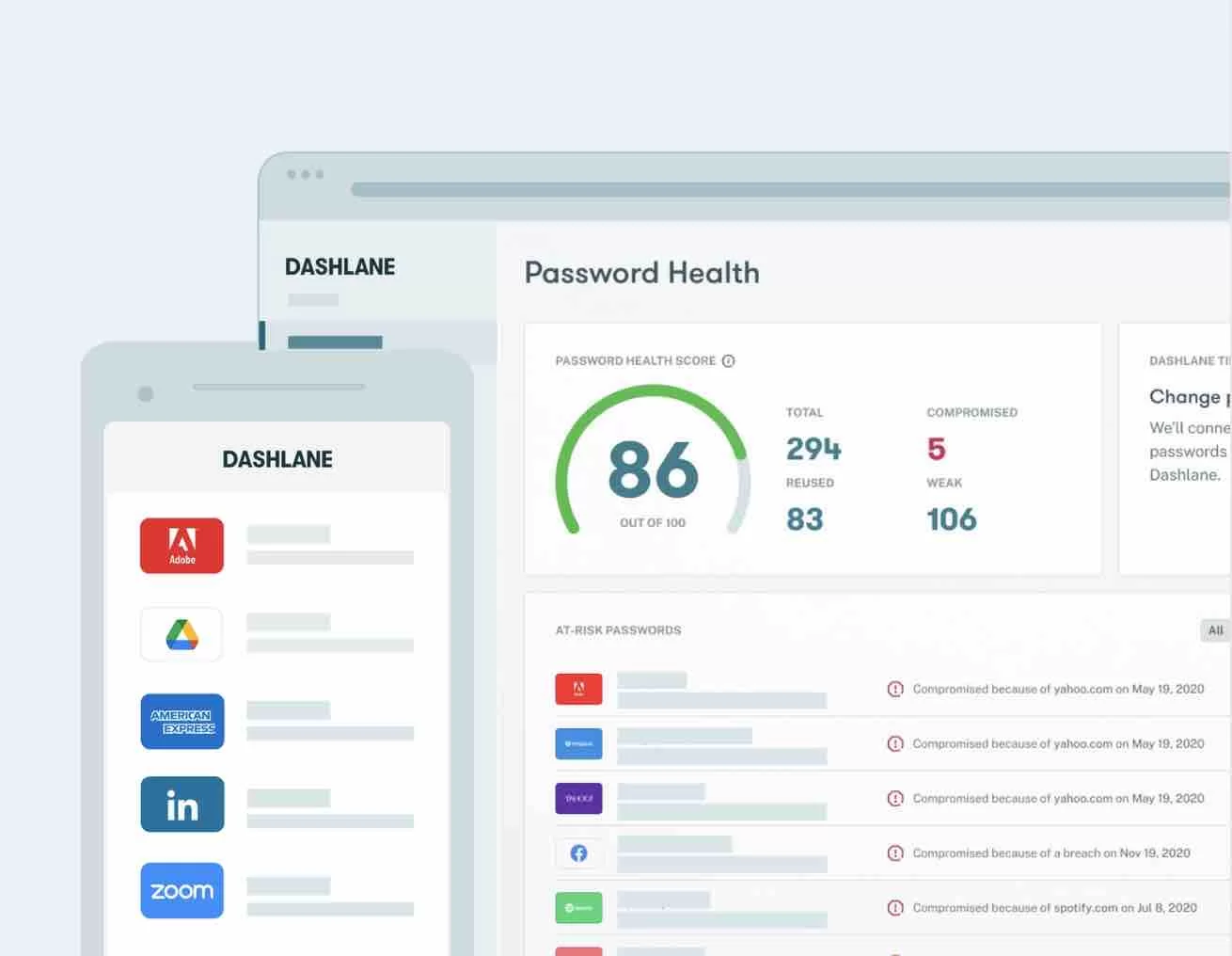
¡Y al pasar por el enlace de afiliado de WPMarmite , obtendrá 6 meses de acceso gratuito a la versión premium de Dashlane!
Volvamos a los campos del formulario.
La casilla de verificación "Enviar notificación de usuario" le permite enviar un correo electrónico con su información de inicio de sesión, invitándolo a especificar una nueva contraseña. Se sugerirá otra contraseña compleja, pero la persona tendrá la libertad de especificar una diferente.
Cuento con usted para informar a sus usuarios sobre la importancia de la seguridad, ¡especialmente si es un autor o un rol más importante!
Elija un rol de usuario
Hablemos del papel. Tienes que especificarlo usando el menú desplegable al final del formulario. Ya hemos examinado las sutilezas de los cinco roles disponibles, por lo que la elección debería ser relativamente fácil.

Recuerda que expones tu sitio a riesgos si otorgas demasiados permisos a alguien que no los necesita.
Una vez que lo haya resuelto, todo lo que queda por hacer es hacer clic en "Agregar nuevo usuario" para completar el proceso de adición.
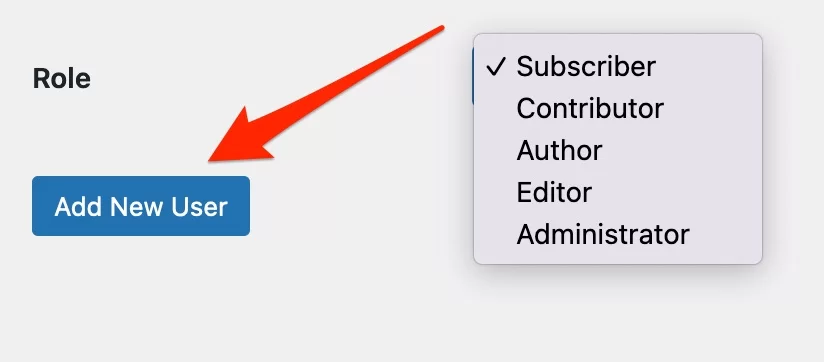
¡Felicitaciones, acaba de agregar un usuario a su sitio! Sin transición, pasemos al siguiente paso: la gestión de usuarios en WordPress.
Cómo administrar usuarios en WordPress
Una vez que haya agregado otra cuenta, será redirigido automáticamente a la página que enumera a todos los usuarios de su sitio:
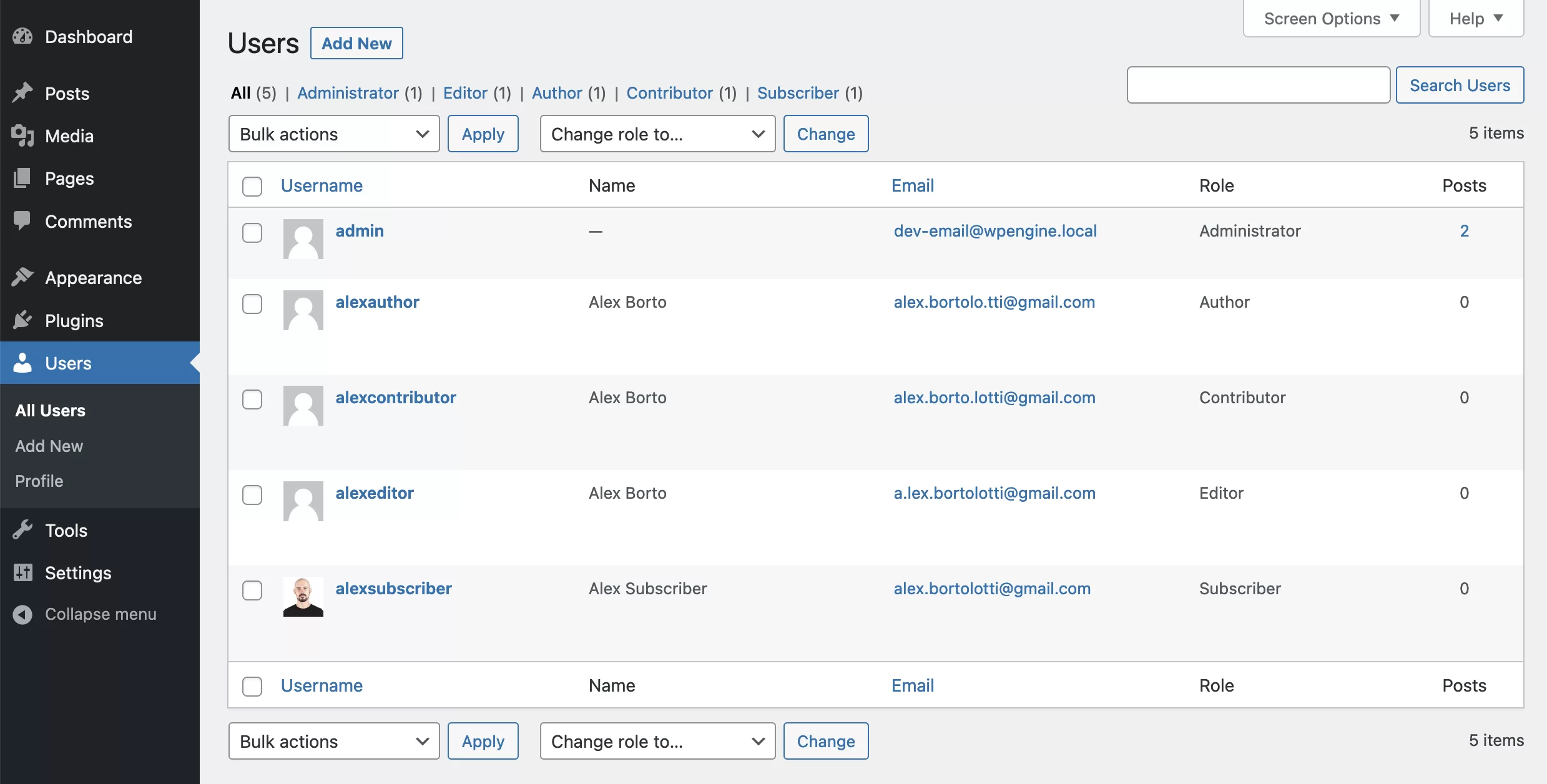
Para cada uno de ellos, puede ver el usuario:
- Nombre de usuario
- Nombre
- Correo electrónico
- Role
- Número de publicaciones publicadas
Si el número de usuarios es grande, podrá ordenar, buscar y realizar acciones grupales. De forma predeterminada, estas acciones son la eliminación, el cambio de contraseña y el cambio de rol.
Al igual que las publicaciones y las páginas, puede modificar usuarios individualmente. Por ejemplo, puede cambiar la dirección de correo electrónico del usuario o asignarle otra función.
Un autor que haya abusado de sus derechos podría ser degradado a colaborador, o viceversa, si necesita involucrarse más en su sitio.
Para realizar estos cambios, pase el mouse sobre el usuario que desea actualizar. Verás que aparecen varios enlaces:
- Editar
- Borrar
- Vista
- Enviar restablecimiento de contraseña

Si pasa el cursor sobre su cuenta de "administrador", verá que el enlace "Eliminar" no aparece. ¡De hecho, su sitio no podría prescindir de usted!
El enlace "Ver" abrirá una página que muestra los artículos que ha publicado.
Finalmente, si hace clic en "Editar", se mostrará una página similar a la edición de su perfil (para el usuario en cuestión, por supuesto).
Averigüemos más sobre eso en la siguiente parte.
Cómo editar un perfil de usuario
En lugar de poner una captura de pantalla gigante de esta página, procederé paso a paso. Esto evitará que te pierdas.
¿Estás listo? Entonces comencemos con…
Opciones personales
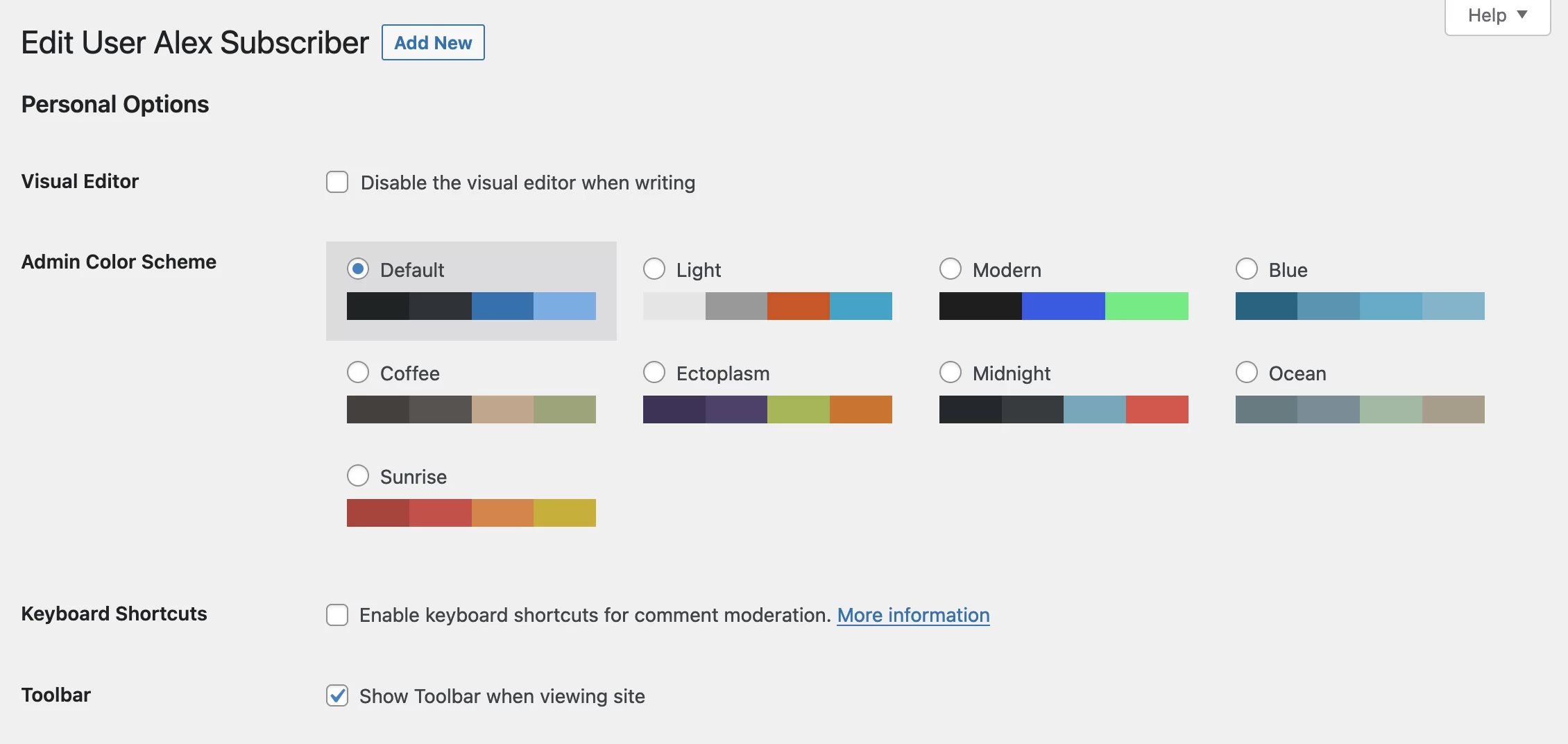
La primera opción te permite deshabilitar el editor visual (Gutenberg). No recomiendo marcar esta casilla, porque no podrás acceder a los bloques del editor de contenido de WordPress para escribir tus publicaciones.
Solo podrás escribir texto sin formato, o agregar código HTML, lo cual no es muy práctico .
La siguiente opción es puramente estética. Te permitirá definir la apariencia de la administración. Simplemente elige los colores que más te convengan.
A continuación, tienes la posibilidad de activar atajos de teclado para la moderación de comentarios. Si eres principiante, te sugiero que aprendas a moderar los comentarios de la forma clásica antes de activar los atajos.
Para ser honesto contigo, ¡ni siquiera los conozco y lo estoy haciendo bien!
La última de las opciones personales le permite mostrar la barra de herramientas cuando está en el sitio. Esto es muy útil para pasar del sitio a la administración en un abrir y cerrar de ojos. Es mejor mantenerlo.
Cambiar nombre y rol
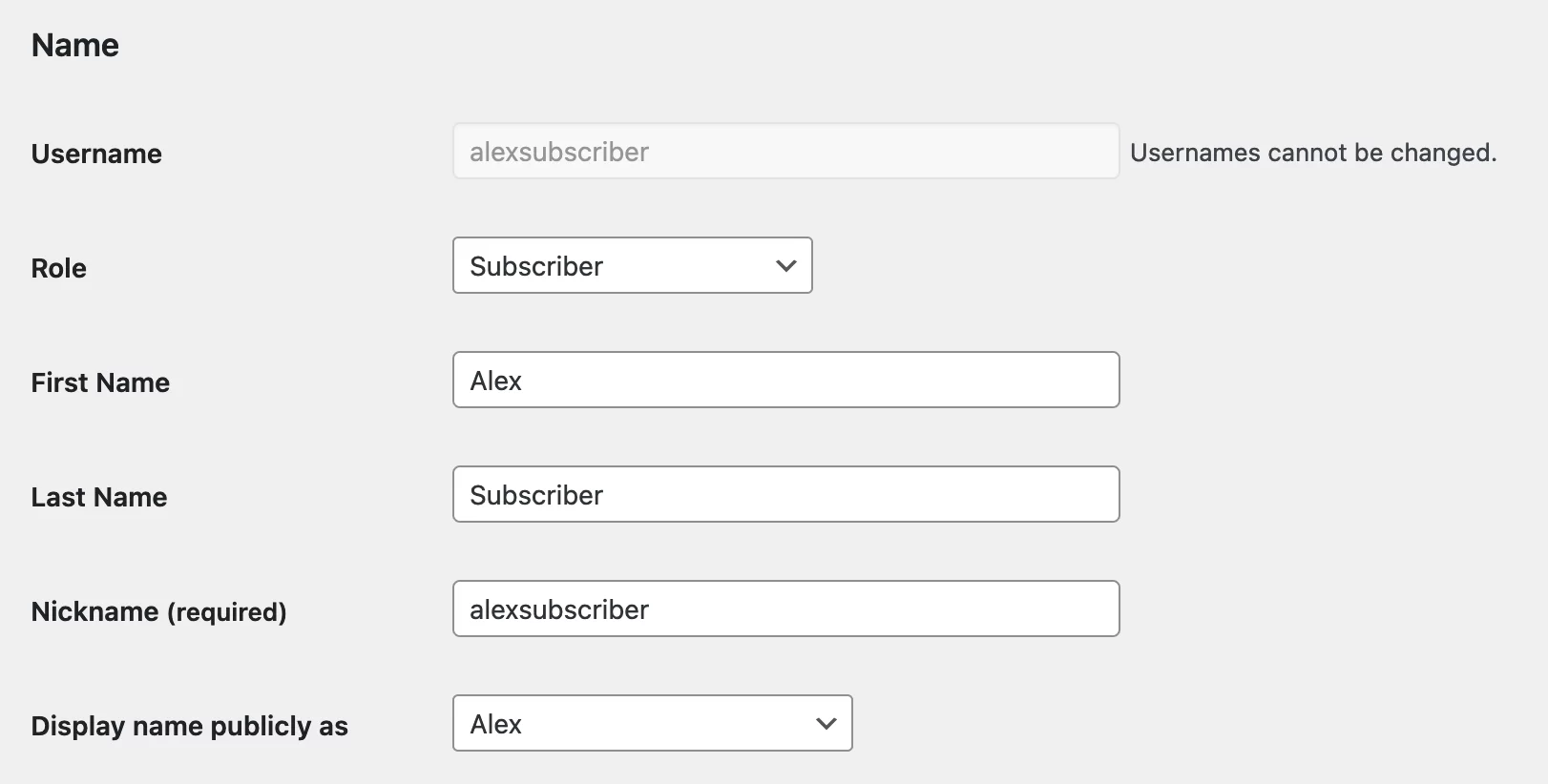
Luego viene la información personal del usuario.
Encontramos el nombre de usuario con el que creó el sitio. Como puede ver, no se puede modificar (si realmente desea modificarlo, tendrá que ir y piratear la base de datos con PHPMyAdmin).
Debajo, puede modificar el rol, el nombre, el apellido y elegir un apodo (tenga en cuenta que si modifica su perfil, no podrá cambiar su rol).
El menú desplegable “Mostrar nombre públicamente como” se utiliza para elegir el nombre con el que desea ser identificado en el sitio.
Se le ofrecerán varias opciones dependiendo de lo que haya ingresado en los campos anteriores pero, por razones de seguridad, asegúrese de que el nombre que se muestra públicamente sea diferente del nombre de usuario.
Sería una pena regalárselo a posibles piratas informáticos, ¿no?
Sigamos desplazándonos con…
Información del contacto
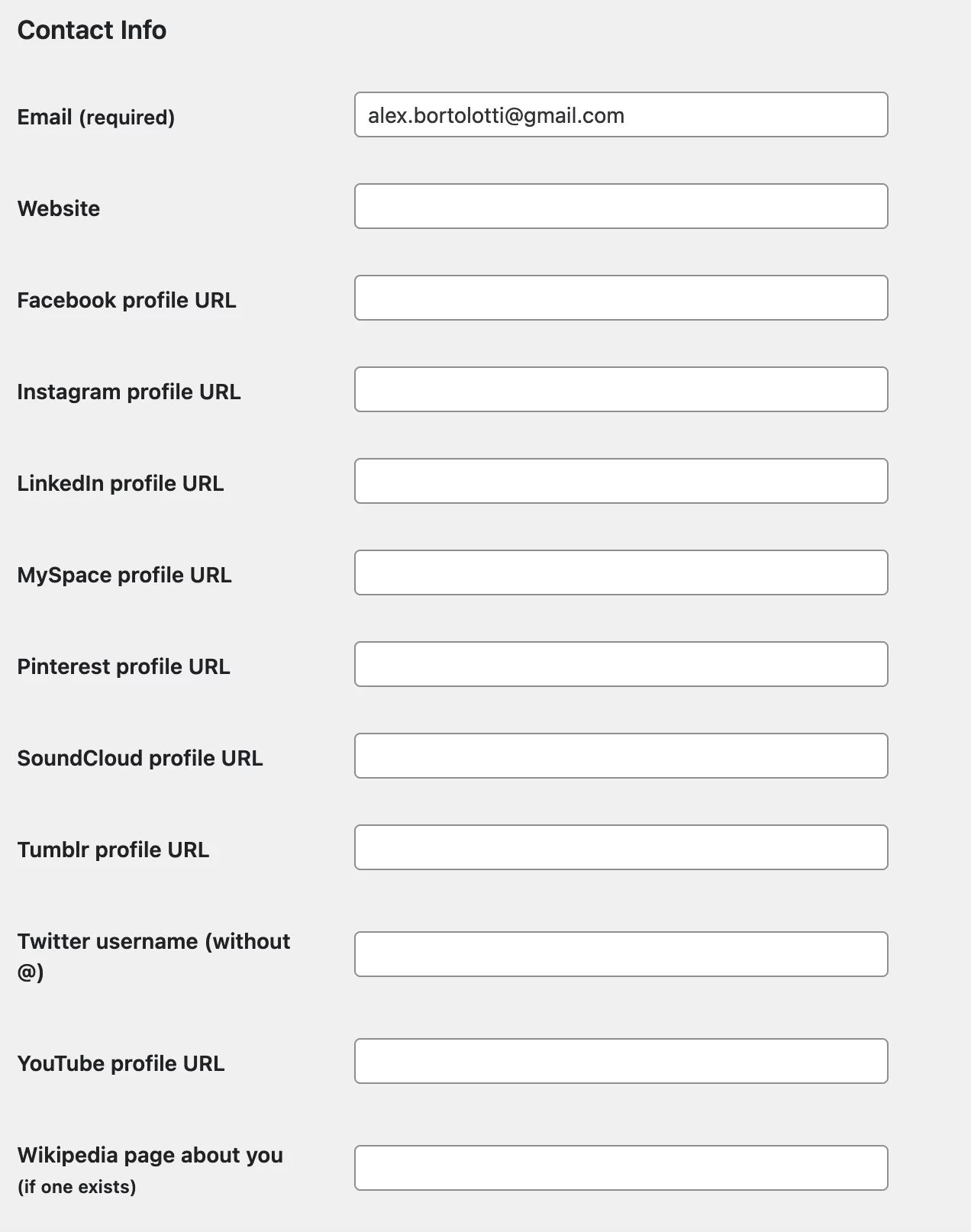
No hay nada complicado aquí. Podrás modificar tu dirección de correo electrónico y agregar las URL de tu sitio web, las cuentas que tienes en las redes sociales e incluso tu página de Wikipedia, si la tienes.
Solo verás perfiles de redes sociales si está instalado el complemento Yoast SEO . Decidí discutir esta opción de todos modos, ya que es muy probable que tenga Yoast SEO instalado en su sitio.
Otros complementos pueden agregar campos adicionales a los perfiles de usuario. Rellénelos lo mejor que pueda, si los tiene.
Sobre la cuenta
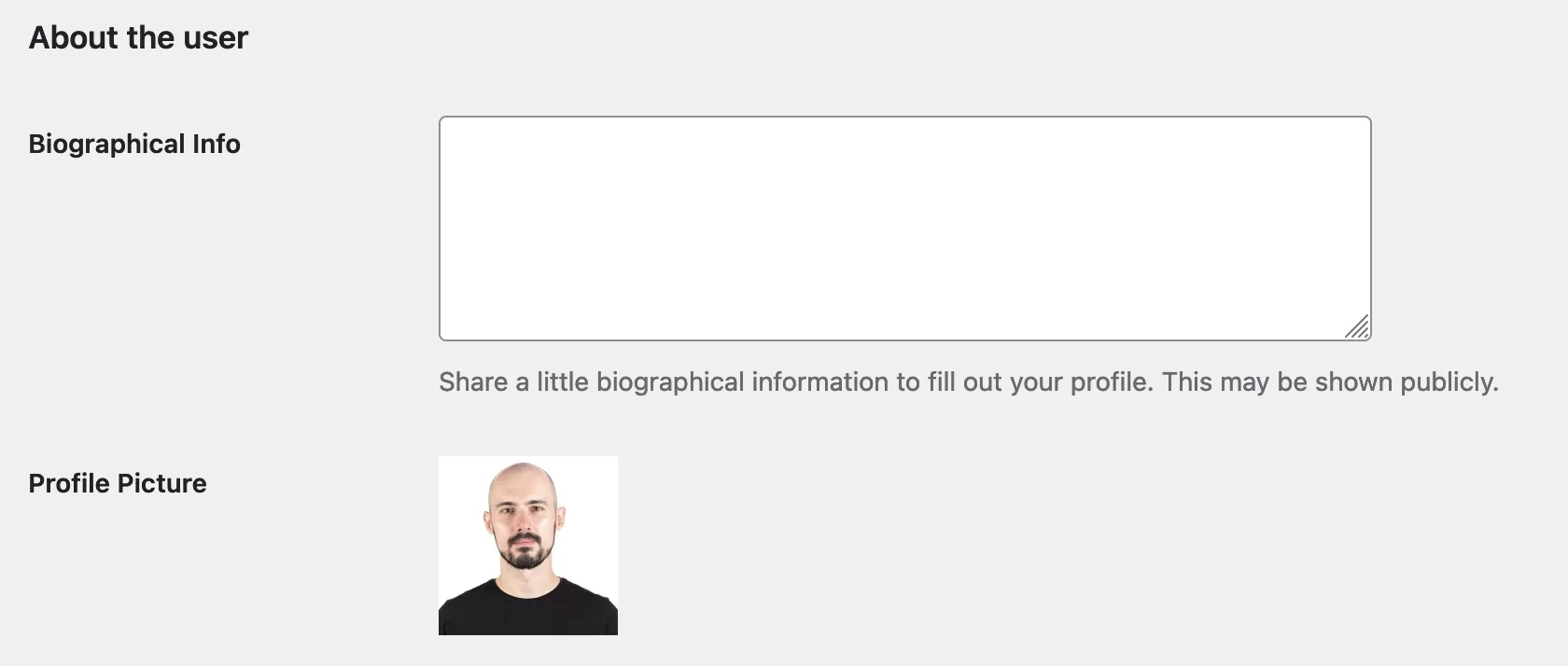
A veces los temas utilizan la biografía. Por ejemplo, se puede encontrar debajo de cada artículo de WPMarmite. Rellénelo si este es el caso en su sitio.
Para la imagen de perfil, su dirección de correo electrónico debe estar vinculada a una cuenta de Gravatar. Si aún no lo has hecho, te lo explico todo en detalle en este artículo.
Administración de cuentas
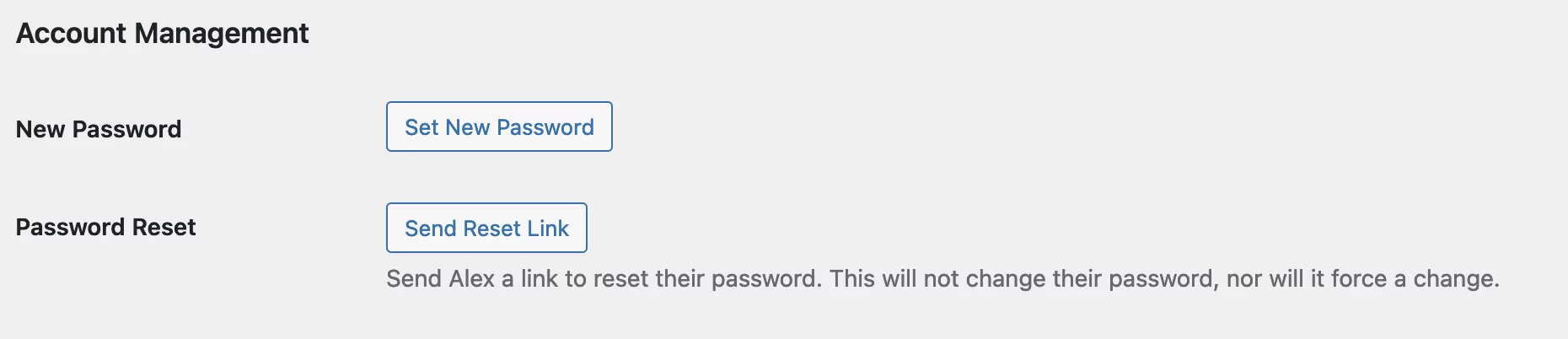
En este apartado, no hay nada demasiado complicado. Simplemente puede:
- Establecer una nueva contraseña segura
- Restablecer su contraseña
También puede generar contraseñas de aplicaciones "a través de sistemas no interactivos como XML-RPC o API REST, sin proporcionar su contraseña real", dice WordPress. Estas contraseñas no se pueden usar para un inicio de sesión tradicional en su sitio. Este es un uso reservado para determinados escenarios y perfiles técnicos. En principio, no tienes por qué usarlos.
Configuración de Yoast SEO
Terminemos con las últimas opciones en la página de edición de un usuario. Por supuesto, estos solo aparecerán si está instalado el complemento Yoast SEO.
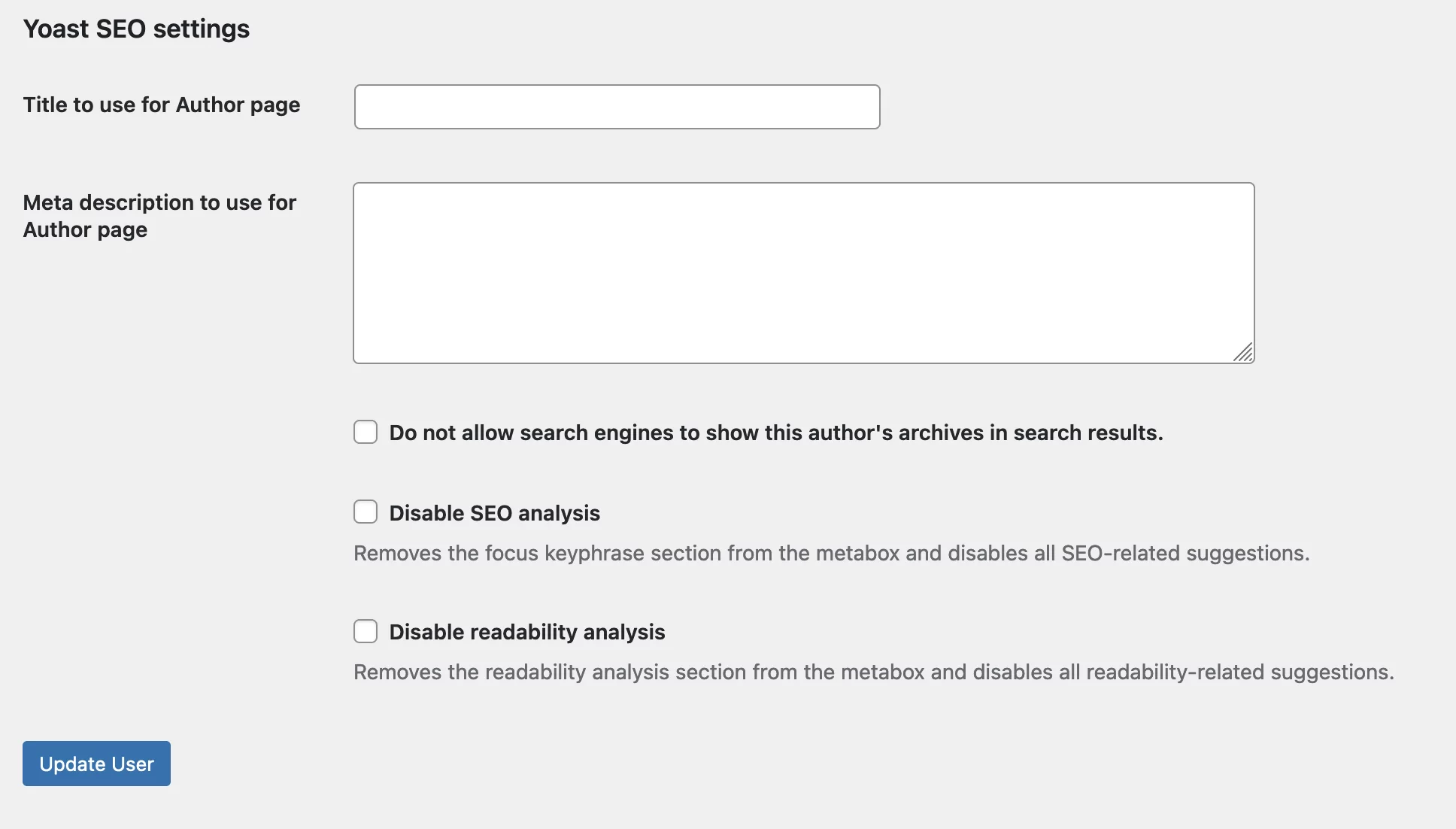
Estos ajustes le permiten:
- Especifique un título y una meta descripción para la página de autor asociada con esa persona. Si no está aprovechando las páginas de autor, deje las casillas asociadas en blanco.
- Impedir que los motores de búsqueda muestren el archivo de este autor en los resultados de búsqueda
- Deshabilitar el análisis SEO y el análisis de legibilidad : si marca estas opciones, no tendrá acceso a ellas en el inserto de Yoast SEO cuando escriba/edite un artículo o una página.
Una vez que haya realizado los cambios, haga clic en "Actualizar cuenta" para guardar todo.
Bueno, eso es todo, ¡ahora sabes cómo editar un usuario en WordPress!
Eso no fue tan difícil, ¿verdad?
Antes de dejarte, tengo que volver a una promesa que hice al principio de este artículo.
De hecho, debo mostrarte…
Cómo modificar un rol en WordPress
Anteriormente les comenté que íbamos a ver cómo personalizar los permisos de un rol.
Usé el ejemplo del colaborador que no podía subir imágenes a sus publicaciones.
Como habrás adivinado, hay un complemento para eso.
Al principio iba a sugerir usar el Editor de roles de usuario, pero decidí recomendar el complemento Miembros, que me parece más fácil de usar.
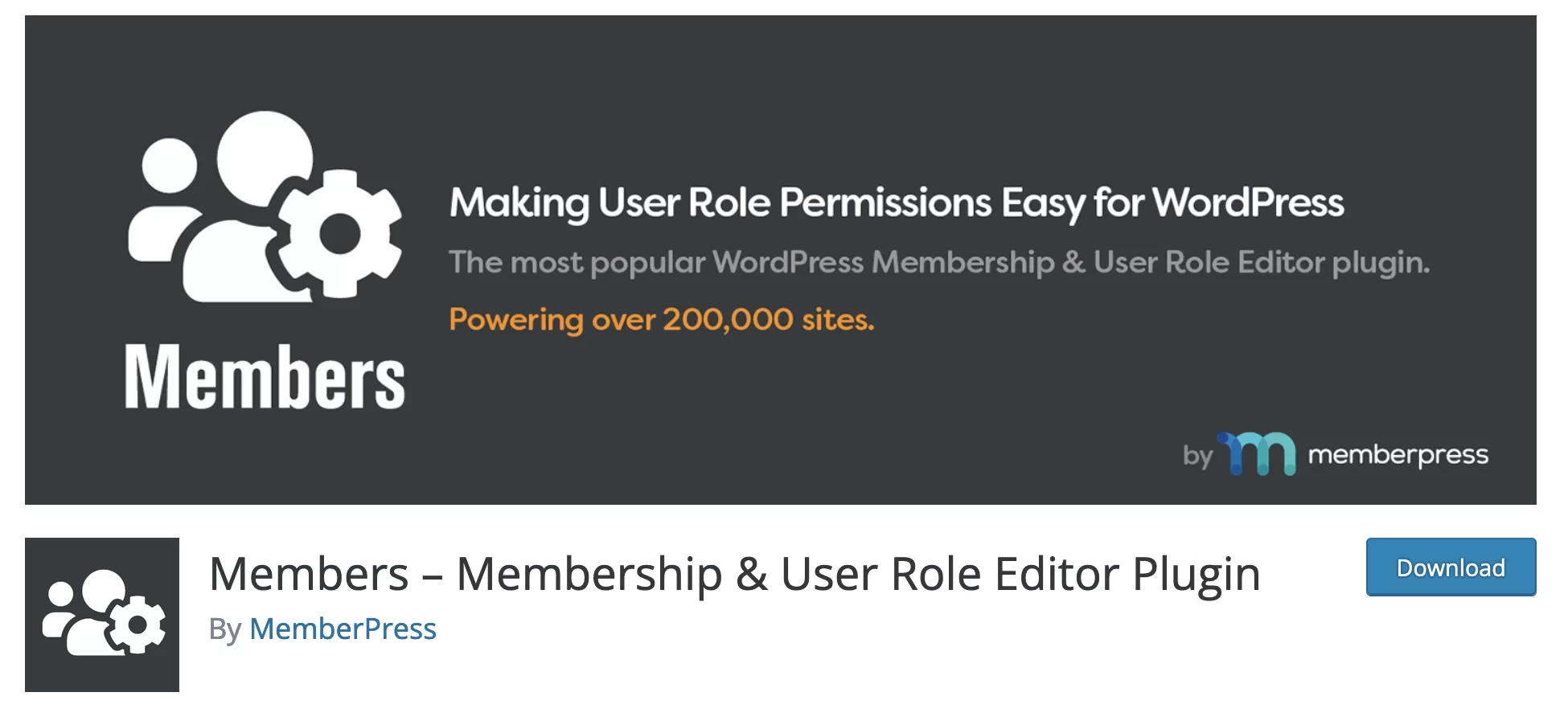
Con más de 200 000 instalaciones activas, este complemento está muy bien calificado ( estrellas).
Sin más preámbulos, averigüemos cómo solucionar su problema de colaborador.
Antes de comenzar, permítanme decir que no detallaré cómo funciona este complemento en su totalidad. Solo veremos cómo personalizar un rol.
Después de activar el complemento, lo primero que debe hacer es ir a Miembros> Roles para ver su lista. Encontramos los cinco roles que estudiamos:
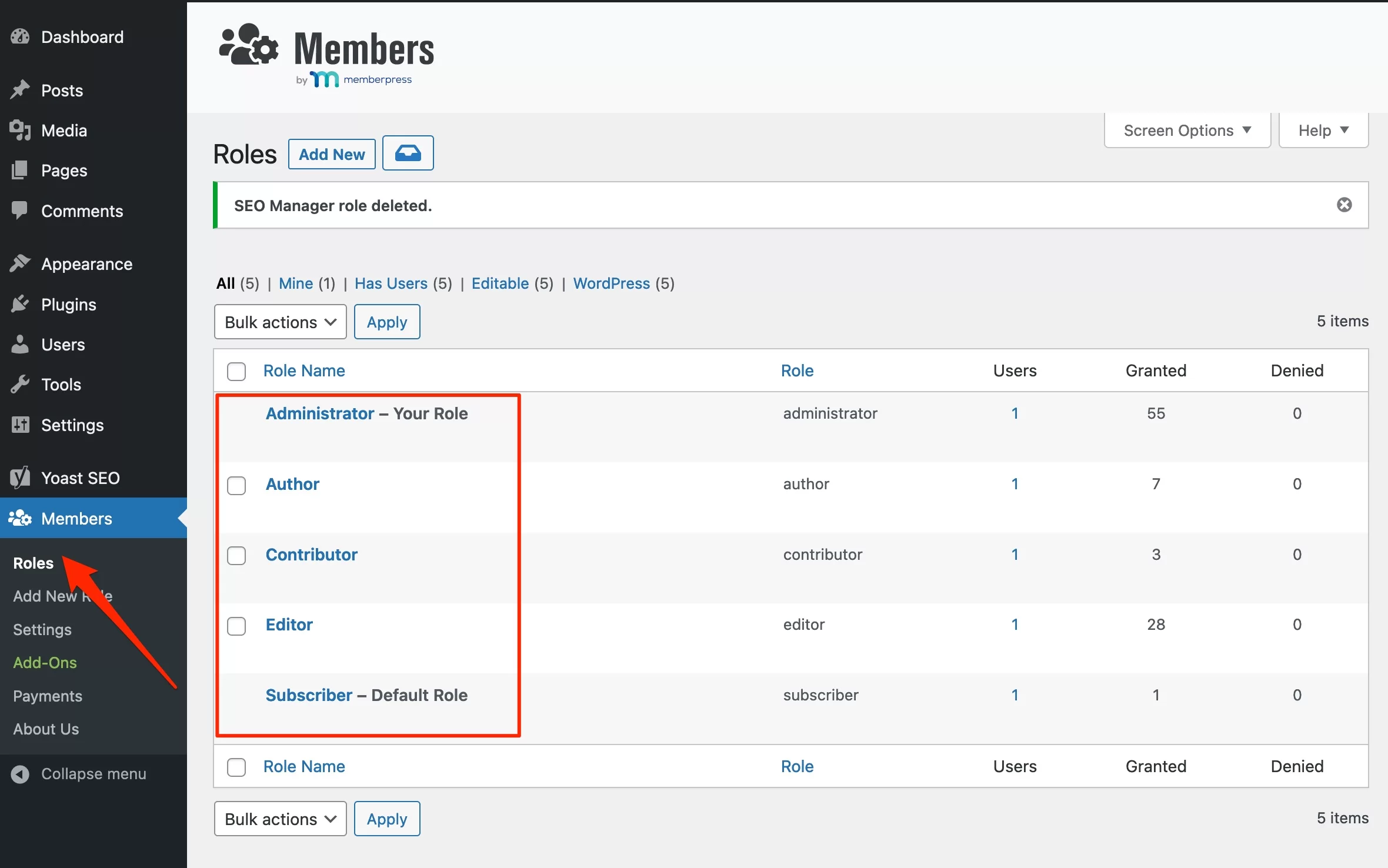
Haga clic en "Editar" al pasar el cursor sobre "Colaborador" para mostrar la siguiente página:
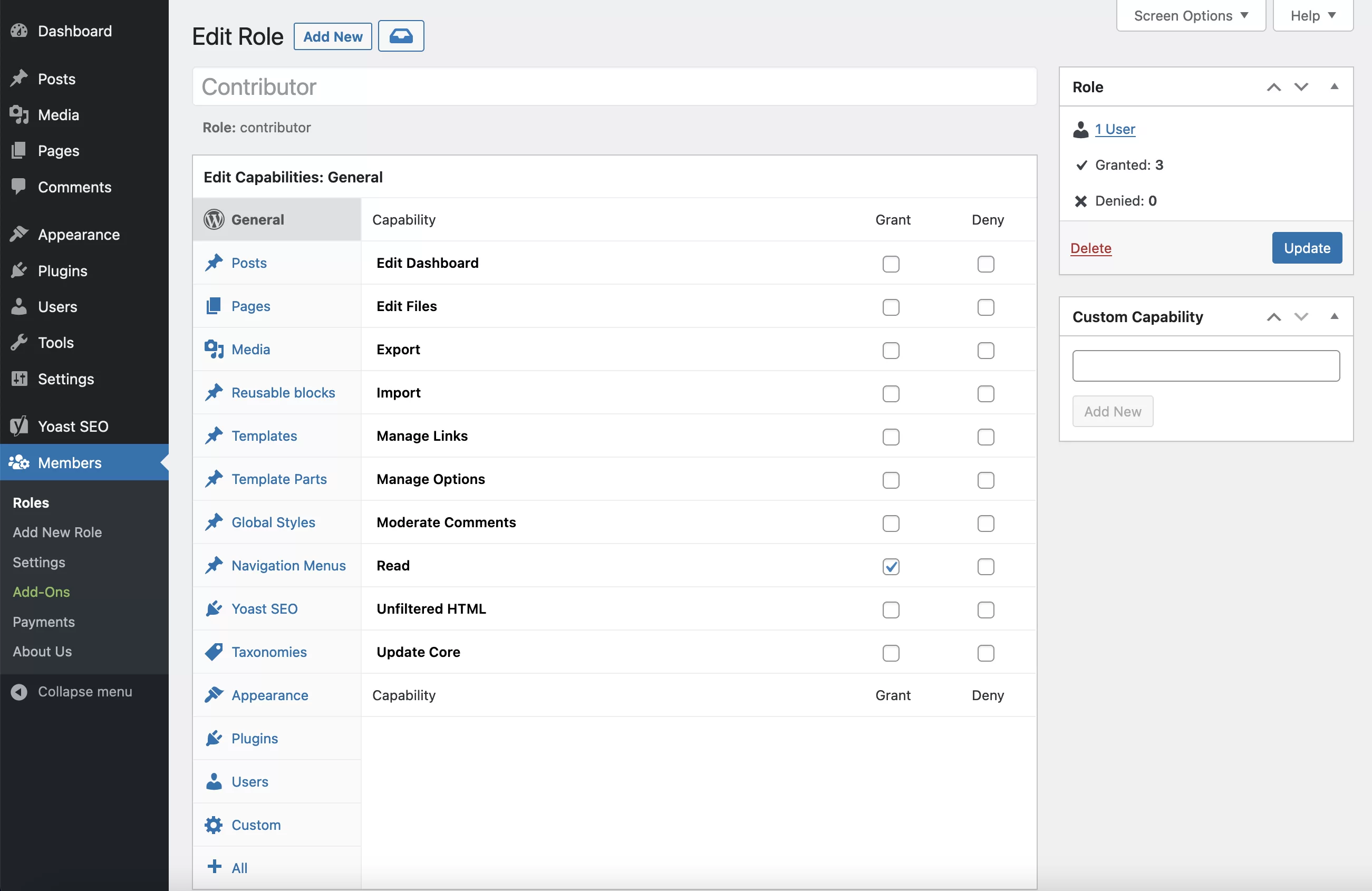
Puede parecer complejo, pero todo encaja.
En WordPress, la capacidad de realizar una acción se denomina permiso. Permiso o derecho de usuario son sinónimos.
Un colaborador tiene una cierta cantidad de permisos (los hemos discutido anteriormente), mientras que un administrador los tiene todos (el tipo grande).
Dado que queremos permitir que los colaboradores carguen imágenes, debemos hacer clic en la pestaña "Medios" a la izquierda para ver la lista de permisos de medios (Miembros usa el término "capacidad", por cierto).
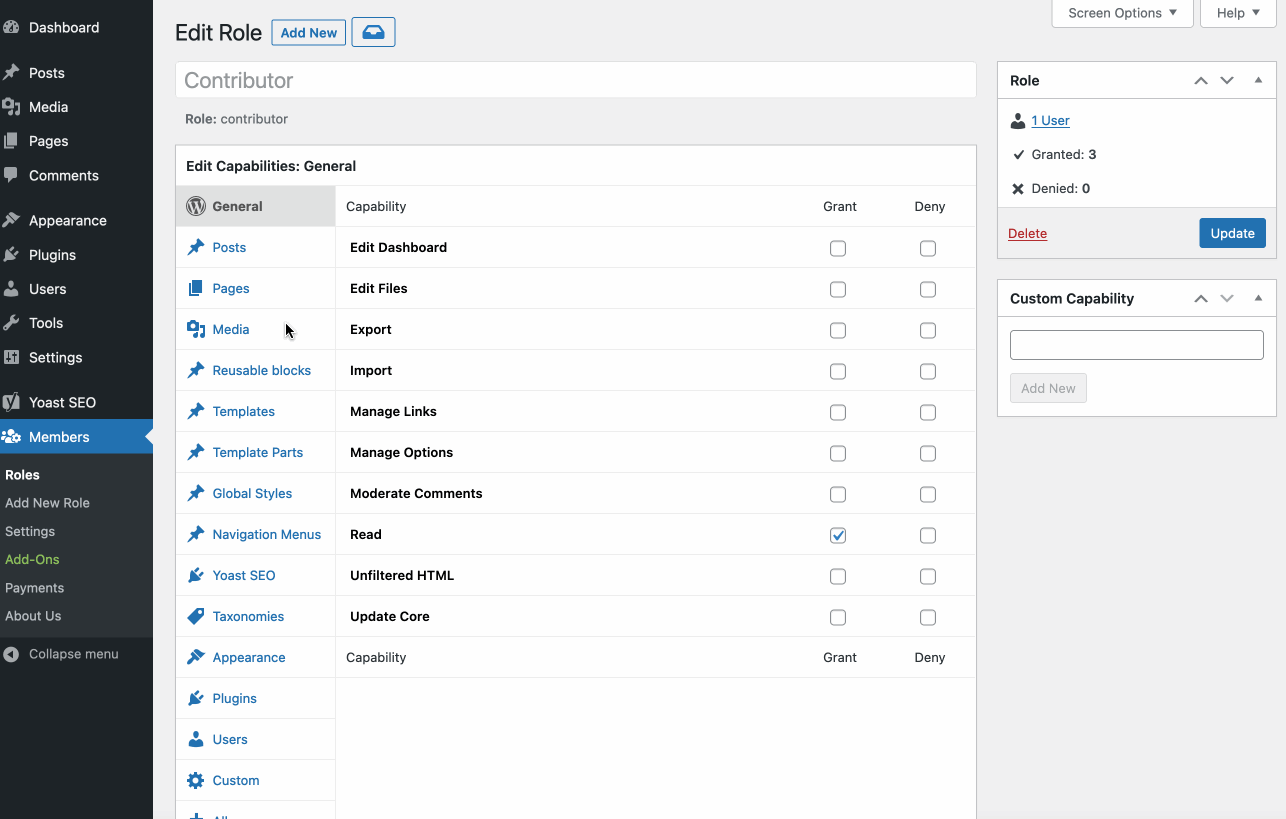
A continuación, marque la casilla "Otorgar" para la capacidad "Cargar archivos" y haga clic en el botón "Actualizar" para guardar todo.
¡Bingo! Los colaboradores ahora pueden cargar imágenes en sus artículos.
¿Quieres asegurarte de que funcionó?
Instale el complemento Cambio de usuario para conectarse y compruébelo usted mismo. Échale un vistazo:
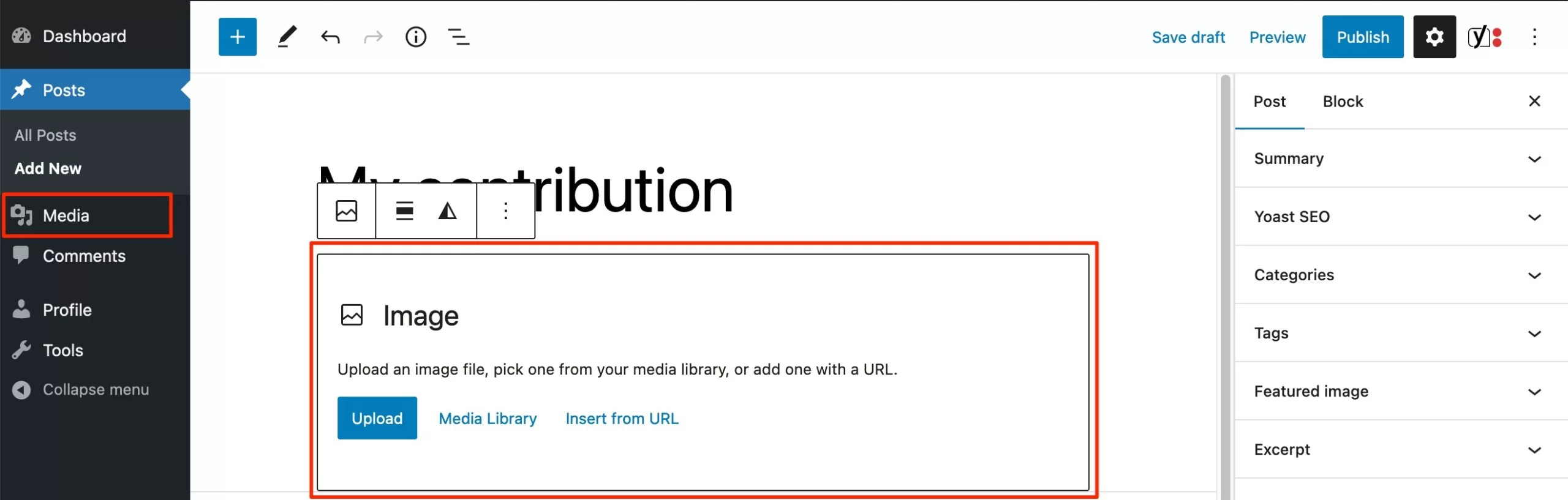
El menú "Medios" también está presente a la izquierda.
Sin embargo, todo tipo de archivos se pueden cargar en su sitio. Tenga cuidado de no crear una cuenta de colaborador para cualquiera.
Por supuesto, esto es sólo un ejemplo. Puede asignar o denegar capacidades a otros roles. Incluso puede crear otros nuevos yendo a Miembros > Agregar nuevo rol .
Tenga cuidado de no manipular este tipo de complemento en un sitio en producción. Si haces algo estúpido, podrías arrepentirte.
Realice sus experimentos en un sitio de prueba y replíquelo en su sitio principal cuando sea funcional.
Para configurar un entorno de prueba, tengo que recomendar la excelente herramienta llamada Local (anteriormente llamada Local by Flywheel).
Consulte este tutorial para descubrir cómo administrar de manera óptima a los usuarios en #WordPress, así como consejos prácticos sobre cómo agregar permisos.
Conclusión
WordPress no se limita a un solo usuario. Por el contrario, puedes crear cuentas para tus colaboradores, miembros o clientes.
Lo principal es asignar roles que correspondan a las personas que agregas. De hecho, un editor no debería poder agregar o eliminar complementos a voluntad.
Debe haber una jerarquía, de lo contrario, rápidamente se convertirá en un desastre.
Los usuarios tienen varios atributos que pueden ser modificados (esto lo puede hacer el administrador, así como cada persona para su propio perfil).
Finalmente, si los roles predeterminados no son suficientes, puede personalizarlos y crear otros nuevos con el complemento Miembros.
Para usted: ¿cómo maneja sus roles de usuario? Cuéntamelo publicando un comentario.