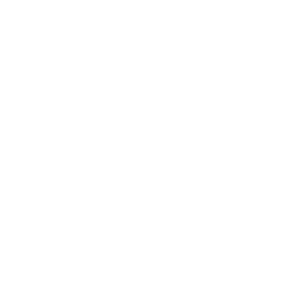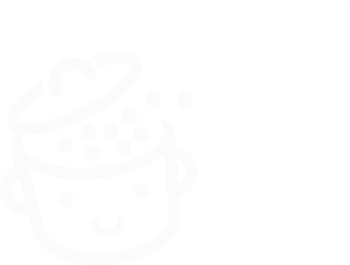WP Umbrella: una prueba completa de una herramienta para administrar tus sitios de WordPress
Publicado: 2022-04-18En caso de fuertes lluvias, Rihanna recomendaba, hace unos años, refugiarse bajo un paraguas.
Pues más bien bajo su “paraguas, ella, ella, eh, eh, eh”. Oye, puedo verte cantando detrás de tu pantalla.
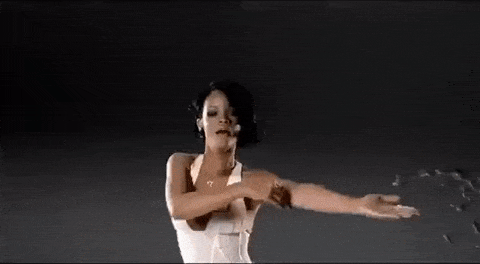
Hoy te sugiero que uses WP Umbrella eh, eh, eh. Una herramienta muy útil, no para protegerse de la lluvia, sino para gestionar el mantenimiento de varios sitios WordPress desde un mismo dashboard .
Al final de este artículo, conocerá todas las características de WP Umbrella y cómo configurarlo con explicaciones detalladas y ejemplos visuales. ¡Prepárate para recibir una lluvia de información!
Visión general
- ¿Qué es WP Umbrella?
- ¿Cómo activar WP Umbrella en sus sitios de WordPress?
- ¿Cuáles son las características de WP Umbrella?
- ¿Cuánto cuesta WP Umbrella?
- Nuestra revisión final
¿Qué es WP Umbrella?
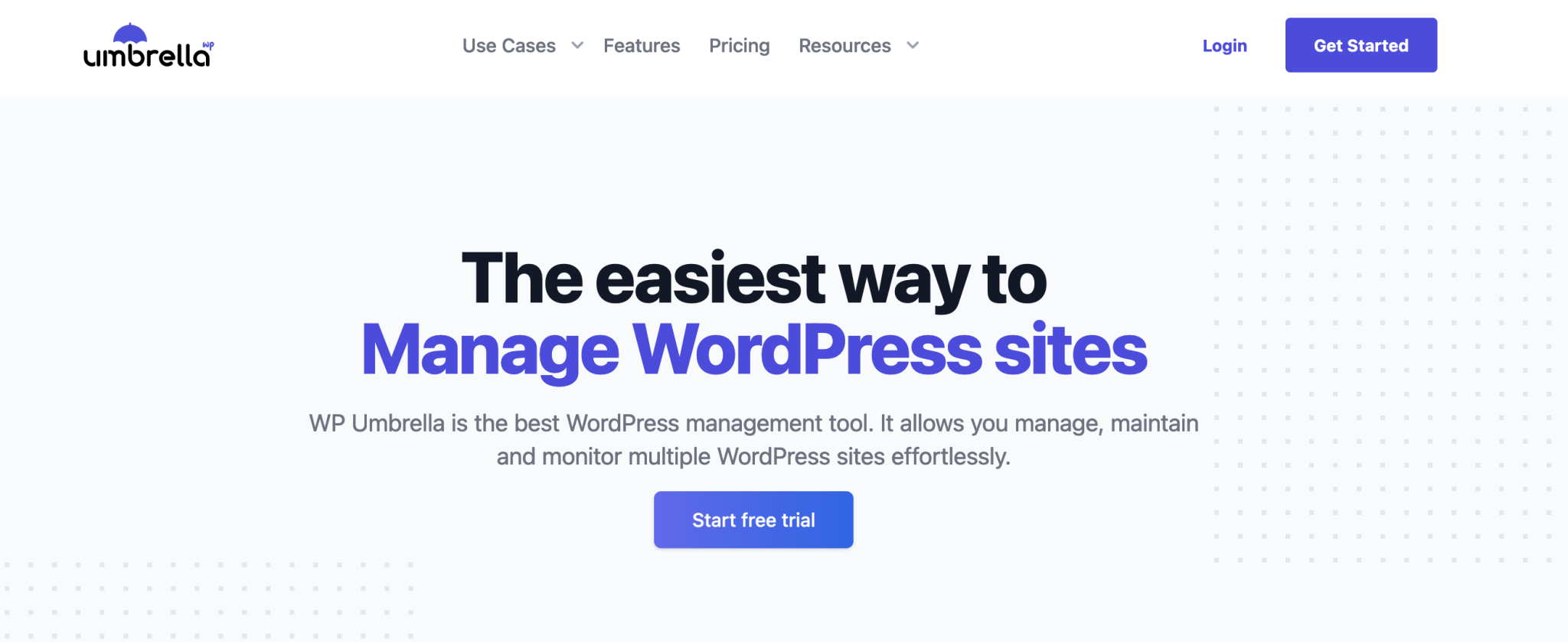
WP Umbrella es una herramienta gratuita que le permite administrar, mantener y monitorear sus sitios de WordPress sin esfuerzo. Le advierte en caso de problemas mediante la realización de controles de seguridad y le permite actualizar y hacer una copia de seguridad de sus sitios con unos pocos clics.
Funciona con un complemento gratuito: Manage Backup & Monitor (más de 3K instalaciones activas) que puede activar desde su panel de WordPress en los sitios que elija.
Este complemento luego se vincula a una plataforma SaaS (Software como servicio), donde puede encontrar todos sus sitios en el mismo tablero.
Esta plataforma está disponible en línea, sin tener que pasar por la interfaz de cada uno de tus sitios WordPress para realizar tus tareas de mantenimiento y administración.
Detrás de este proyecto 100% made in France lanzado en 2020, encontramos a dos amigos que se conocen desde los 4 años:
- Thomas Deneulin , un desarrollador que ha trabajado para SEOPress y Weglot.
- Aurelio Volle , quien “ha estado trabajando en el departamento de asuntos públicos de las principales firmas globales”, como se indica en la página Acerca de nosotros del sitio web de WP Umbrella.
Ahora involucrados a tiempo completo en el desarrollo de su herramienta desde diciembre de 2021, los dos tienen una ambición con WP Umbrella: "ayudar a las agencias y autónomos con su negocio de mantenimiento de WordPress" , para "ahorrar mucho tiempo y darles tranquilidad". ” .
Para ello, se apoyan en 4 ideas clave:
- La facilidad de uso de su solución , que seguramente podrás sentir a lo largo de esta prueba.
- Ahorro de tiempo .
- Excelente atención al cliente .
- Satisfacción del cliente , pues ya han conseguido ganarse la confianza de más de 1.000 usuarios, según datos facilitados en su web.
Eso es lo mínimo que se puede esperar de una herramienta que quiere pisar los dedos de los pies de uno de los gigantes de la industria del mantenimiento, ManageWP (propiedad del gigante estadounidense de hosting GoDaddy).
En cualquier caso, WP Umbrella es una alternativa creíble, como verás a lo largo de estas líneas.
Para empezar, averigüemos cómo activar WP Umbrella en su sitio de WordPress.
¿Cómo activar WP Umbrella en sus sitios de WordPress?
Repasemos el proceso de 3 pasos para aprovechar los servicios de WP Umbrella.
Paso 1: Cree una cuenta en el sitio web de WP Umbrella
Primero, vaya al sitio web de WP Umbrella y haga clic en el botón "Iniciar prueba gratuita".
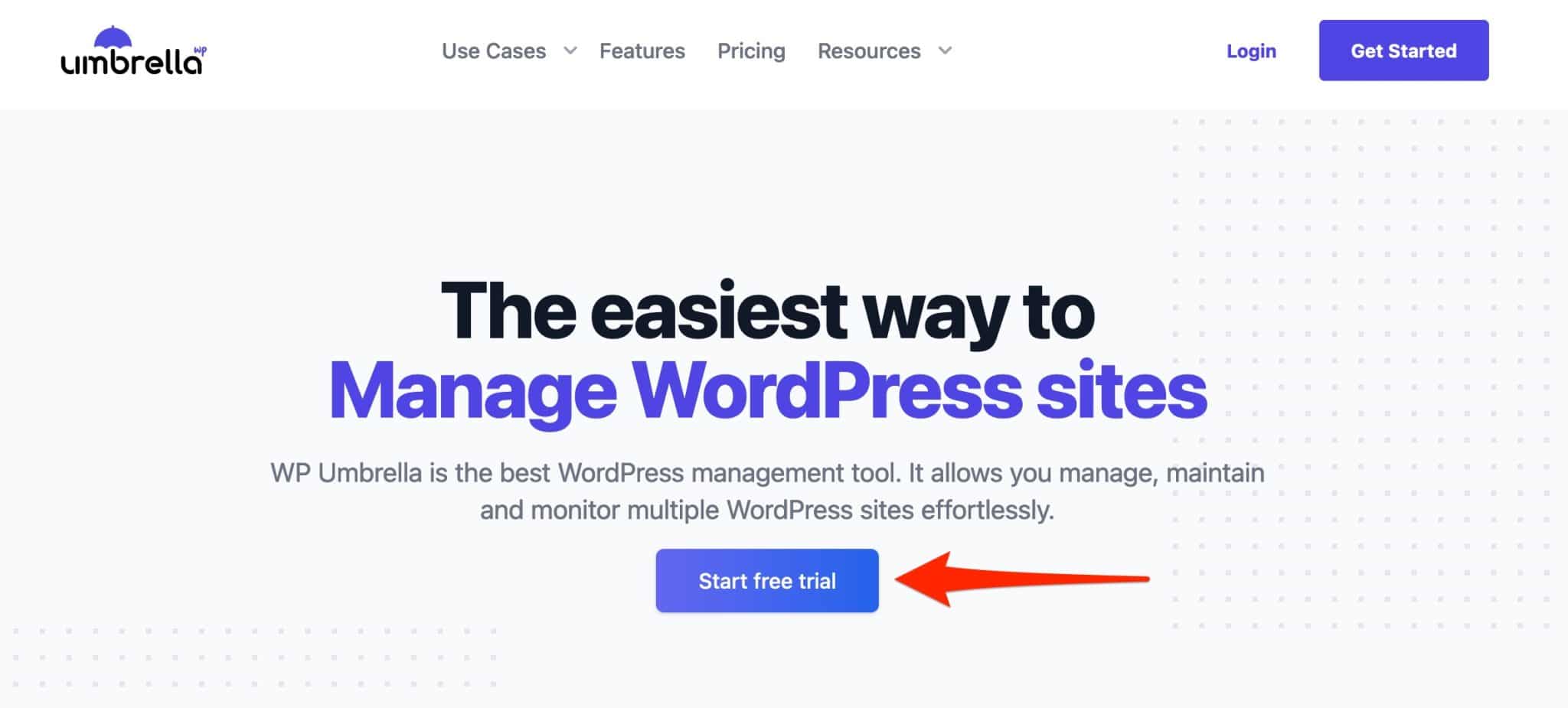
En la página siguiente, ingrese la siguiente información:
- Su nombre
- Tu apellido
- Su dirección de correo electrónico
- Una contraseña
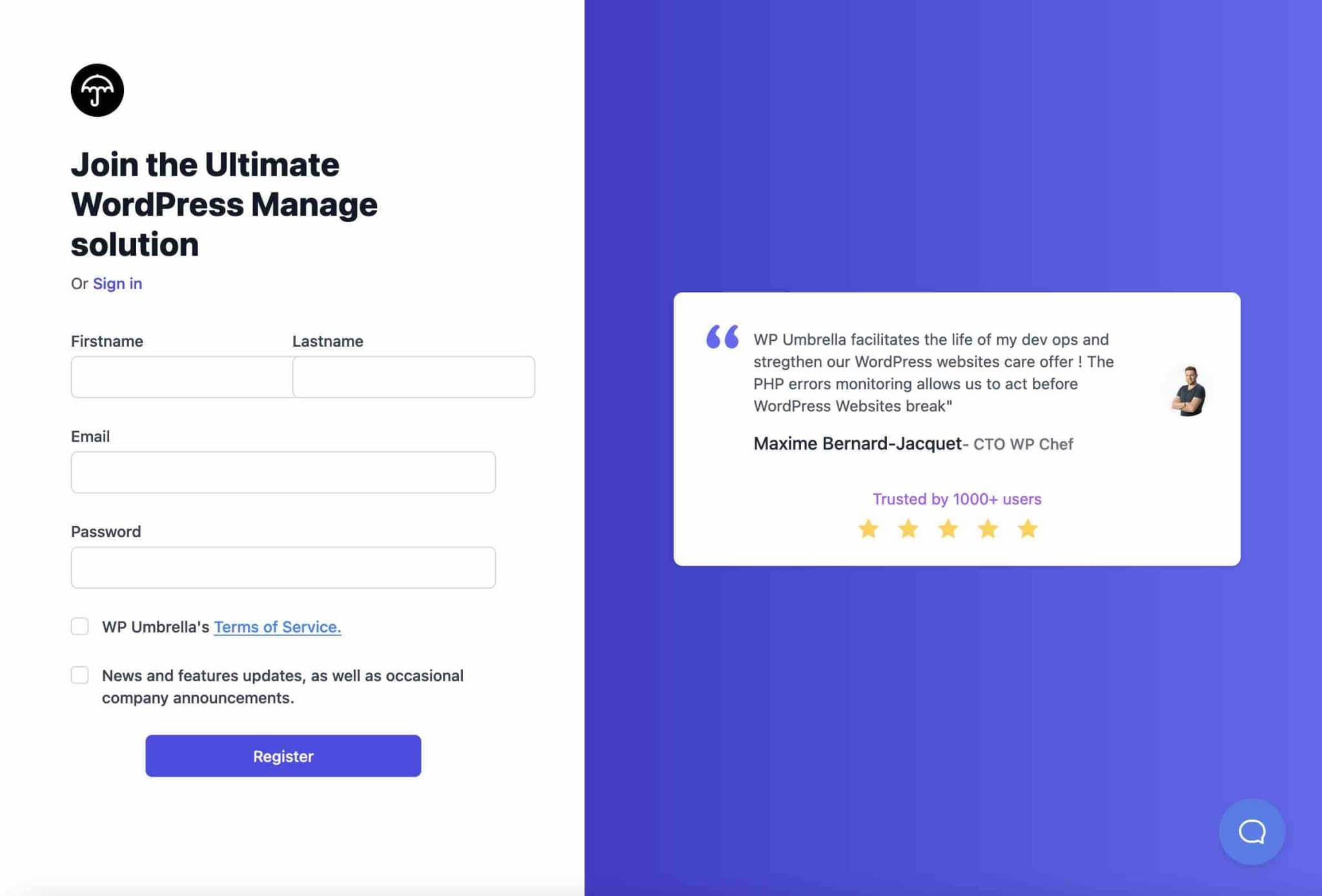
WP Umbrella luego le preguntará, para obtener información, cuántos sitios administra. La herramienta incluso le sugerirá que se conecte automáticamente al primer sitio de su elección utilizando su URL.
A los efectos de este tutorial, ignoraré esta práctica opción y le mostraré todo el proceso en detalle, desde la interfaz de WP Umbrella.
Paso 2: agregue su sitio de WordPress a WP Umbrella
Aquí estoy en mi tablero de WP Umbrella, que actualmente está vacío (obviamente). Agregar su sitio es muy simple: haga clic en el botón "Agregar sitio web".
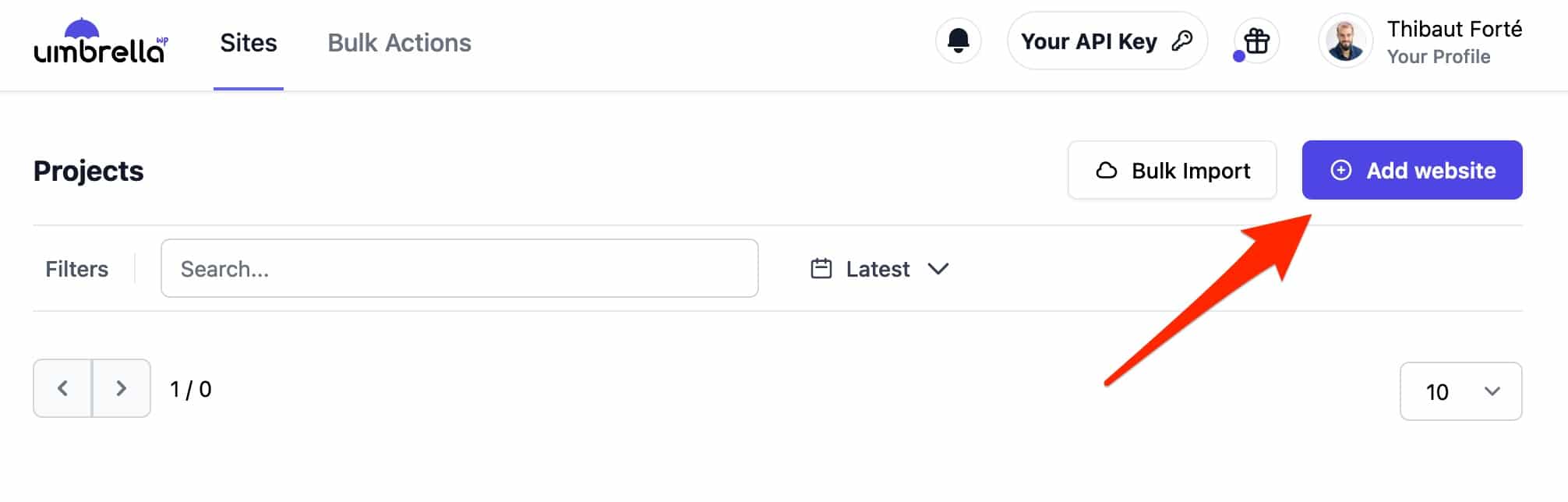
Luego, ingrese la siguiente información:
- El nombre de tu sitio
- Su URL
- El nombre de su host, por ejemplo, Bluehost (enlace de afiliado)
Haga clic en "Crear sitio web" para finalizar.
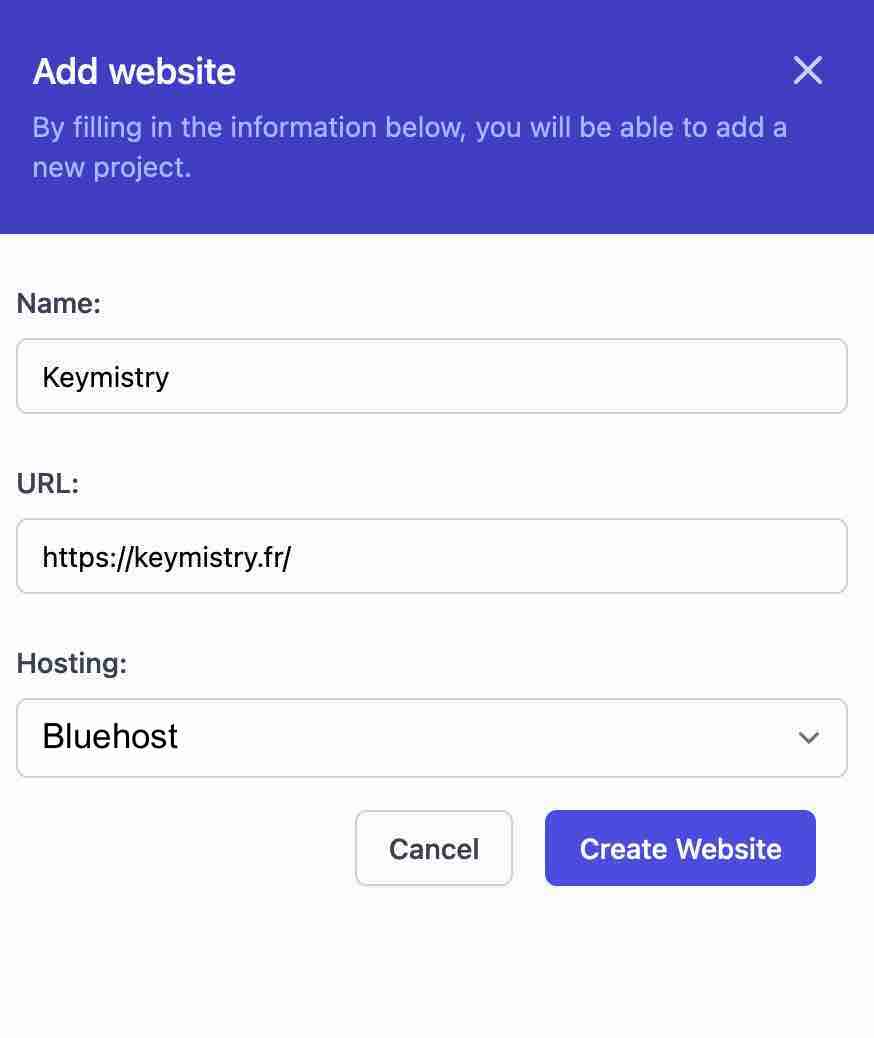
Con un chasquido de dedos, su sitio ya está en su panel de control, compruébelo:
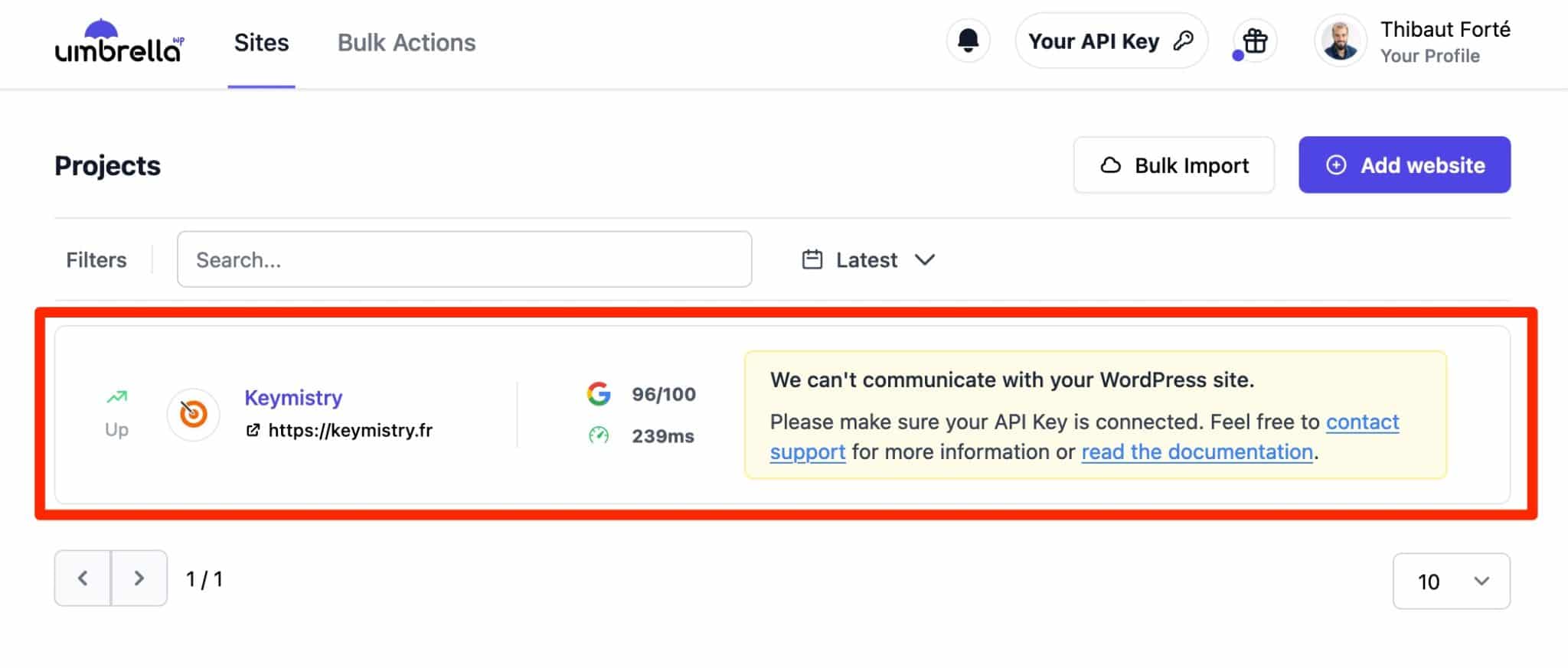
Paso 3: active WP Umbrella en su sitio de WordPress
Por el momento, WP Umbrella dice que no puede comunicarse con su sitio de WordPress. Esto será posible activando su complemento interno dedicado y luego ingresando su clave API.
Para hacer esto, primero copie la clave API en su interfaz WP Umbrella haciendo clic en "Su clave API":
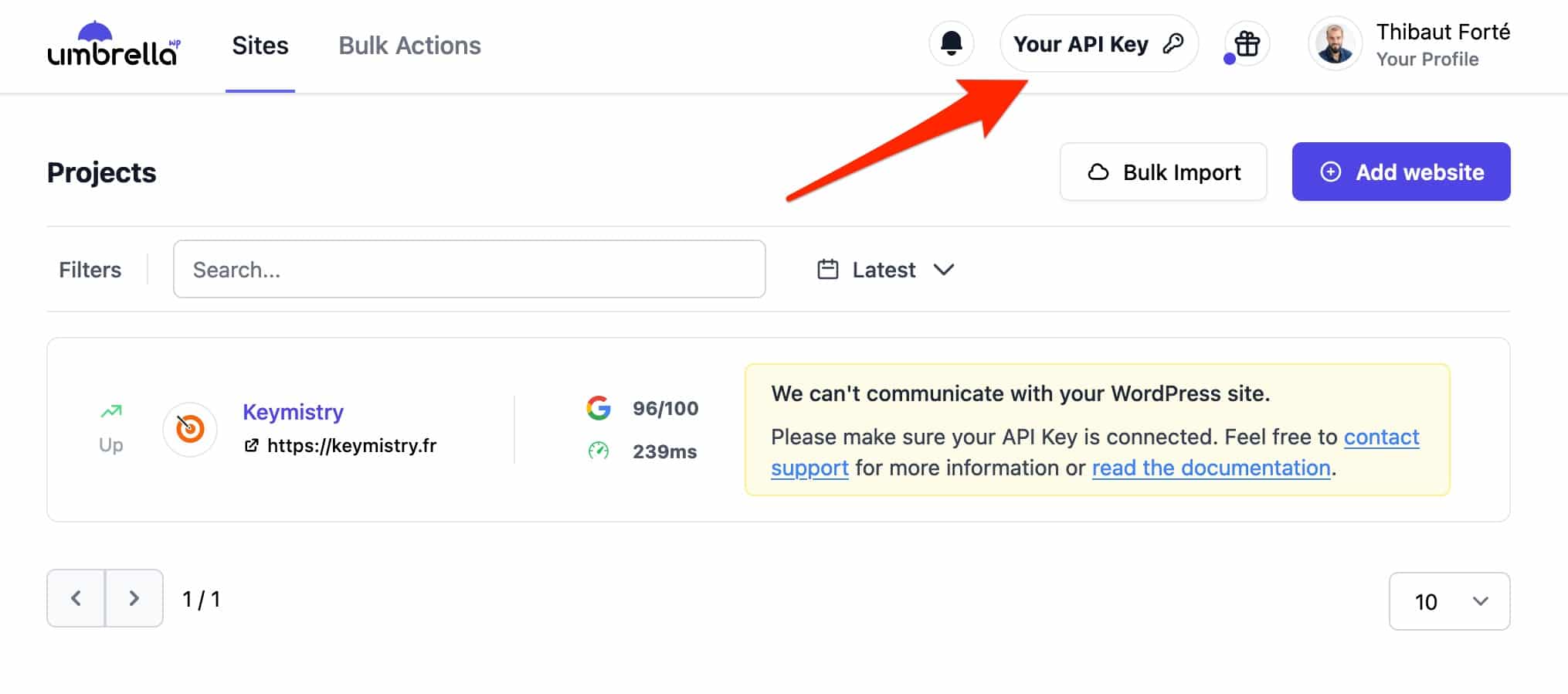
Desde allí, vaya a su panel de control de WordPress, en el menú Complementos> Agregar nuevo . Escriba "WP Umbrella" en la barra de búsqueda, luego instale y active el complemento:
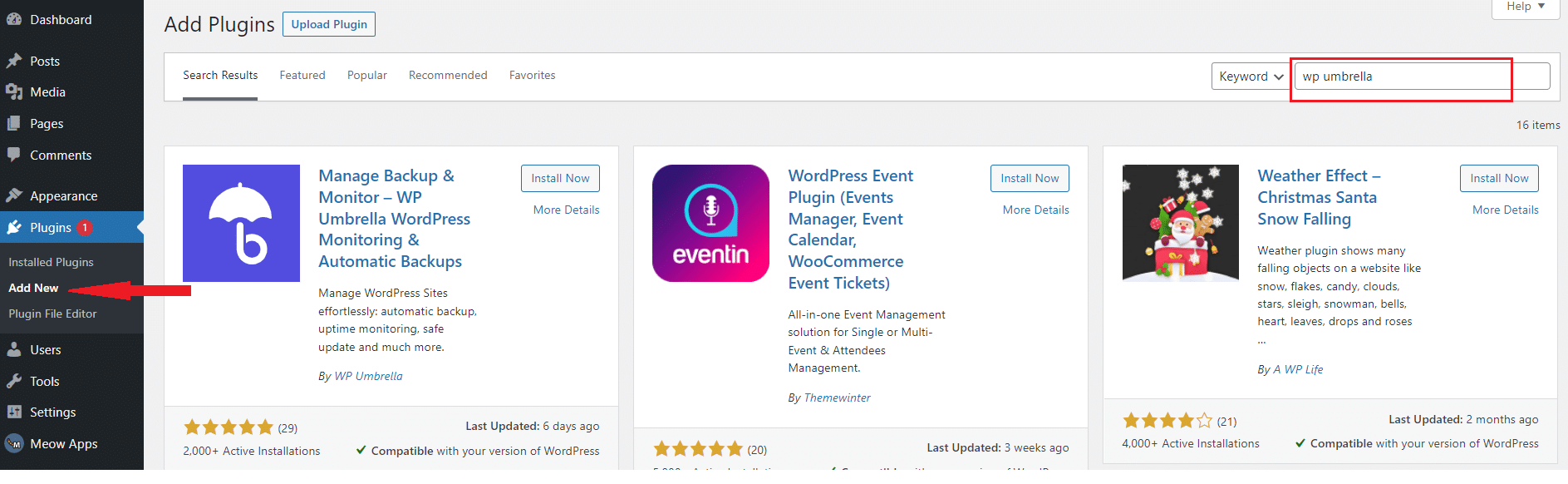
Termine activando su clave API yendo a Configuración> WP Umbrella:
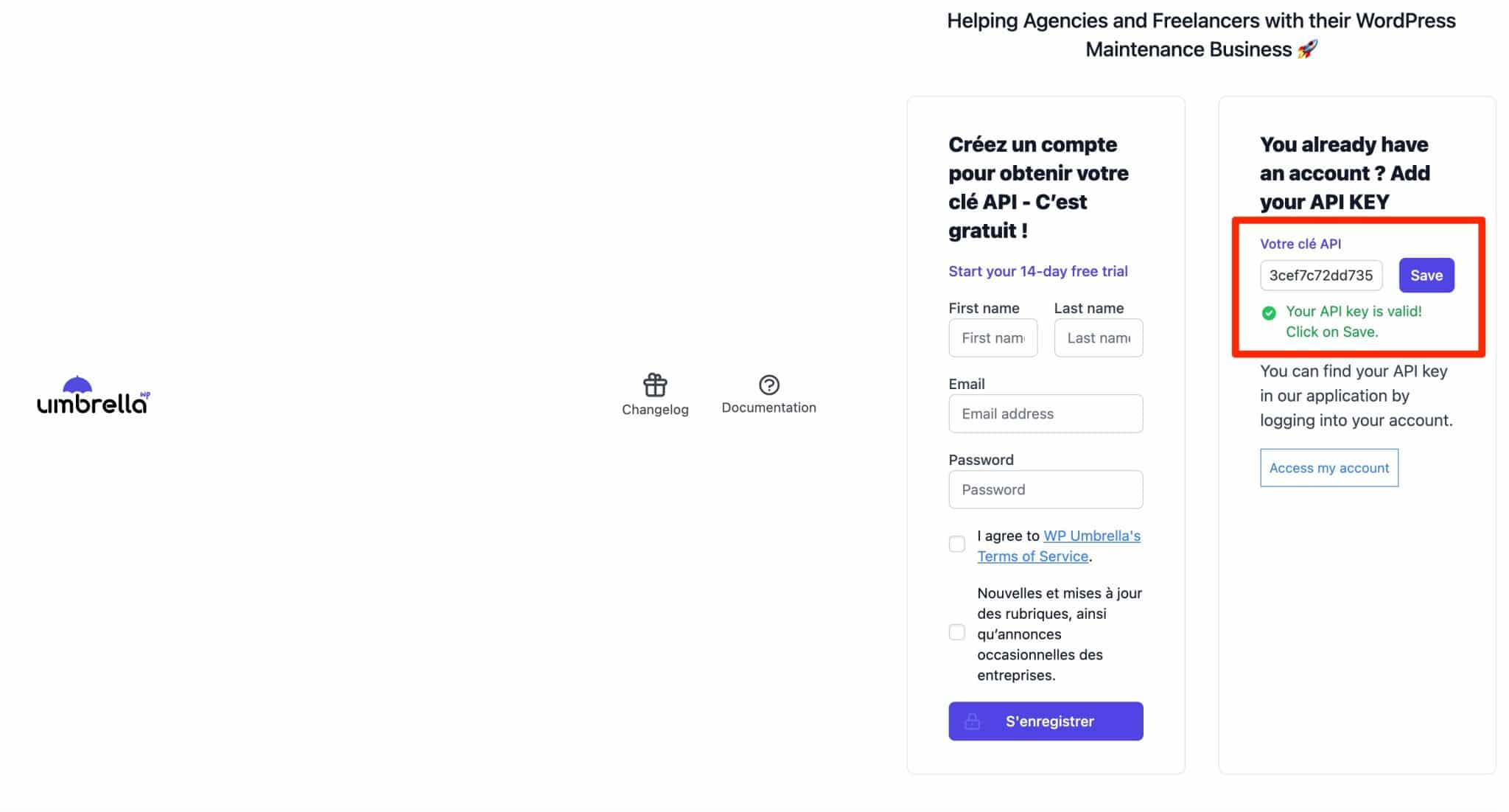
Recuerde hacer clic en el botón "Guardar" para guardar la clave API. Y eso es. WP Umbrella ahora está conectado a su sitio de WordPress .
Para agregar cualquier otro sitio a WP Umbrella, haga lo mismo activando el complemento en ese sitio e ingresando su clave API. Esta clave API se puede utilizar en todos sus sitios.
WP Umbrella puede decirle que no puede conectarse a su sitio, incluso después de agregar con éxito su clave API. El uso de un complemento de seguridad (por ejemplo, Sucuri, WordFence, iThemes Security) puede ser la razón, ya que puede bloquear la API Rest de WordPress, que utiliza WP Umbrella. Otra posible causa es que su servidor web puede estar bloqueando la dirección IP de WP Umbrella.
Si esto sucede, comuníquese con el soporte de WP Umbrella para obtener más información.
Ahora se trata del panel de control en línea de WP Umbrella. Volvamos a él y descubramos todas las opciones que ofrece la herramienta una a una.
¿Cuáles son las características de WP Umbrella?
Cómo funciona el tablero
El salpicadero de WP Umbrella se caracteriza por su sencillez y claridad. Tienes dos pestañas principales para ajustar tu configuración:
- "Sitios" , que enumera todos los sitios que ha agregado.
- “Acciones masivas” que le permite realizar una optimización masiva de sus complementos (por ejemplo, actualizaciones) y el núcleo de WordPress.
Agradecemos tener una barra de búsqueda para encontrar rápidamente un sitio, por ejemplo (cuando tienes que administrar decenas, es muy práctico).
Así como la posibilidad de organizar la visualización de sus sitios (Proyectos) según diferentes filtros: el sitio más rápido o más lento, el sitio que encuentra más errores de PHP o sitios no disponibles.
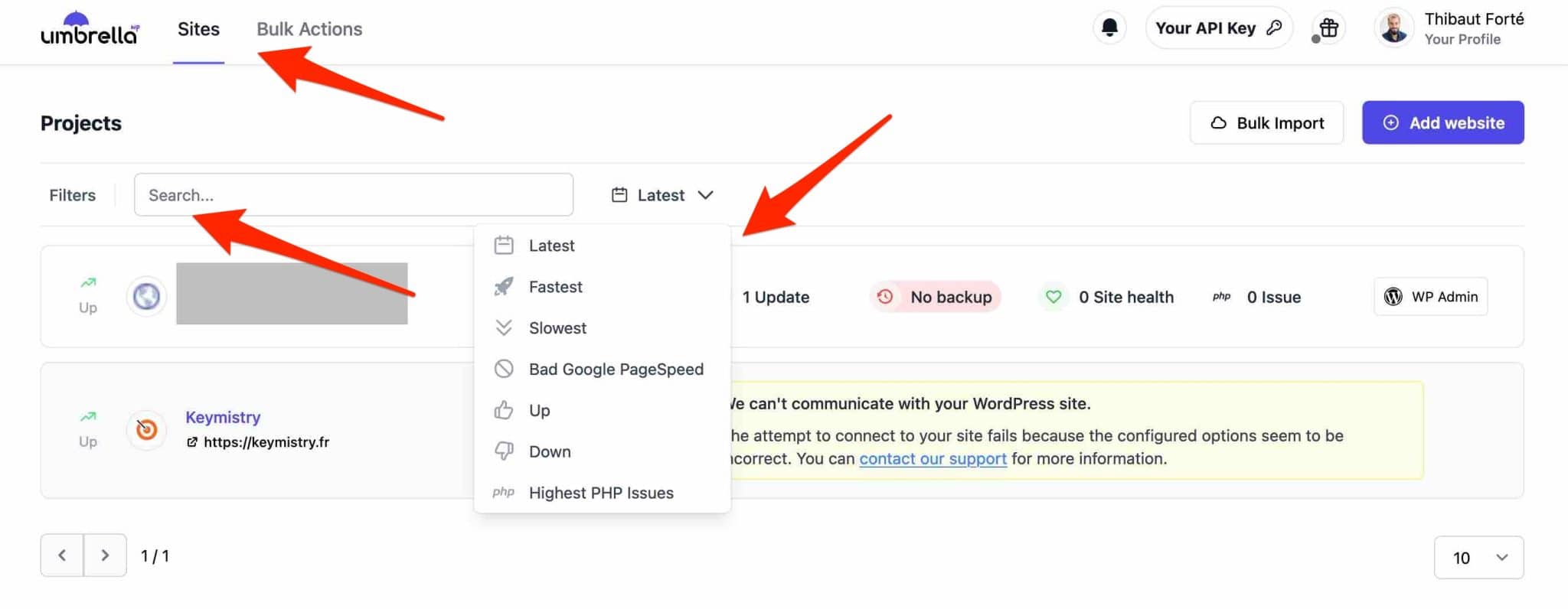
Las opciones son fáciles de encontrar, gracias a una IU (interfaz de usuario) bien pensada.
Para mostrar todas las funciones que ofrece cada sitio, haga clic en el nombre del sitio en cuestión.
Ocho pestañas le muestran las diferentes configuraciones posibles, que descubrirá justo debajo.
¿Tiene cien sitios de WordPress para agregar a WP Umbrella? Sus creadores han desarrollado una tecnología para añadirlos de forma masiva. Simplemente envíeles un archivo CSV, sus detalles de inicio de sesión y la URL de su página de inicio de sesión por correo electrónico, y ellos lo harán por usted (más información en esta página).
Supervisión del tiempo de actividad y el rendimiento
WP Umbrella monitorea principalmente el tiempo de actividad de su sitio de WordPress y le advierte si está inactivo. Se llama "supervisión del tiempo de actividad".
En otras palabras, así es como funciona: tan pronto como agrega un sitio de WordPress a WP Umbrella, comienza a verificar el estado de su servidor de alojamiento web a intervalos regulares (por ejemplo, cada 5 minutos).
Tan pronto como se detecta un problema, le notifica por correo electrónico o Slack que algo ya no funciona . Dado que no puede monitorear el estado de su sitio las 24 horas del día, los 7 días de la semana, es esencial.
De hecho, sucede que un sitio de WordPress no siempre está disponible y accesible, por ejemplo, porque el servidor de alojamiento está sobrecargado o debido a errores encontrados en su sitio, durante la implementación de actualizaciones automáticas.
Una falta de disponibilidad puede ser particularmente problemática si vende productos en una tienda en línea como WooCommerce (su facturación puede verse afectada).
Para configurar el monitoreo de su sitio, vaya a la pestaña "Tiempo de actividad / Rendimiento". La configuración le permite:
- Habilitar o deshabilitar el monitoreo . WP Umbrella especifica que la desactivación es útil cuando realiza mantenimiento en su sitio, por ejemplo.
- Elija la frecuencia de monitoreo (2 min a 30 min).
- Verifique la disponibilidad de su sitio desde la región de su elección (Asia, Europa Occidental, EE. UU., Australia), para obtener un resultado más preciso.
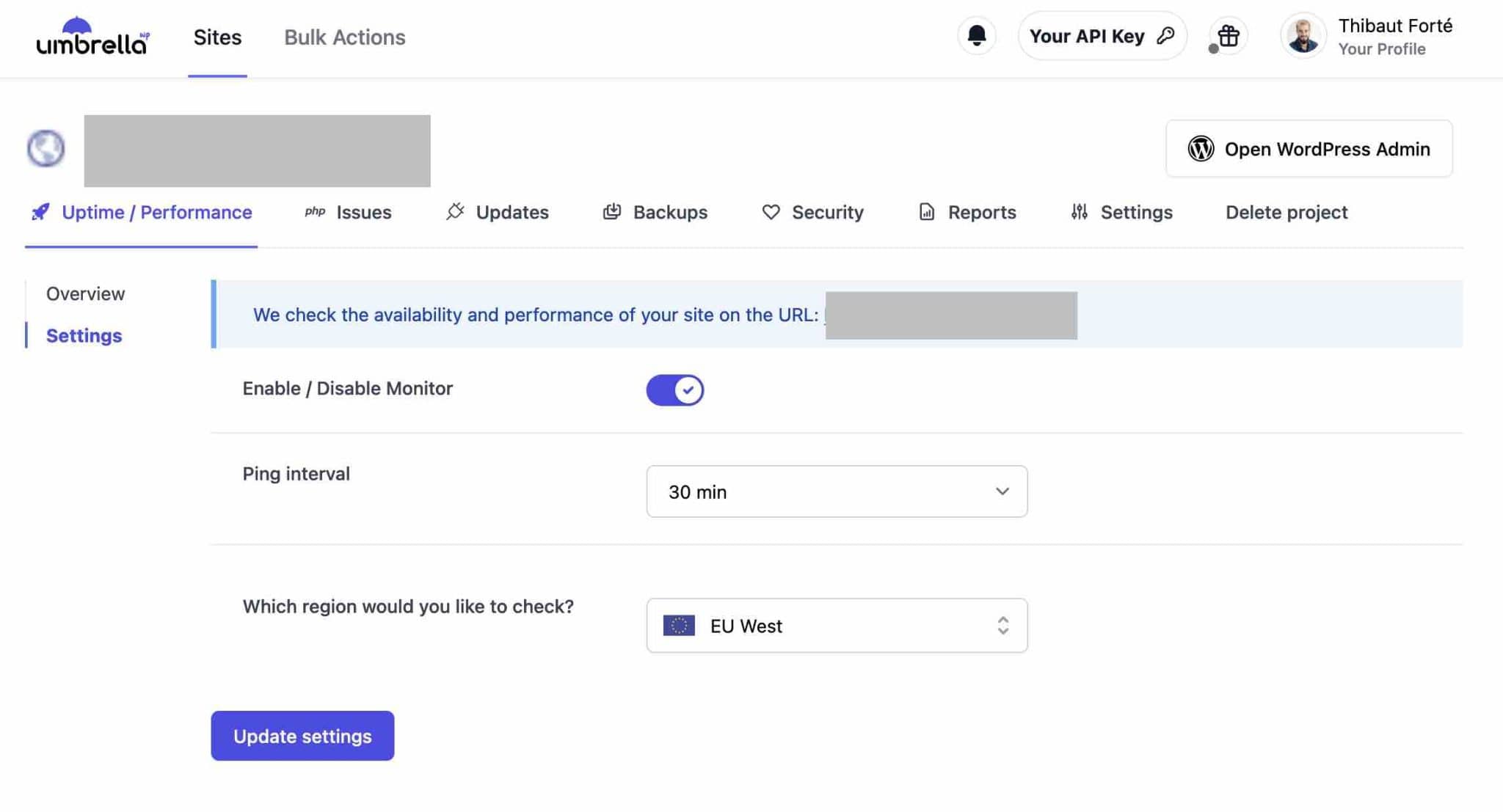
Consejo útil : elija notificar a las personas de su elección en caso de indisponibilidad de su sitio, ingresando su correo electrónico en la pestaña Configuración> Notificación.
Además, también podrás disponer de un informe detallado del tiempo de respuesta y errores HTTP detectados, que podrás filtrar por fecha:
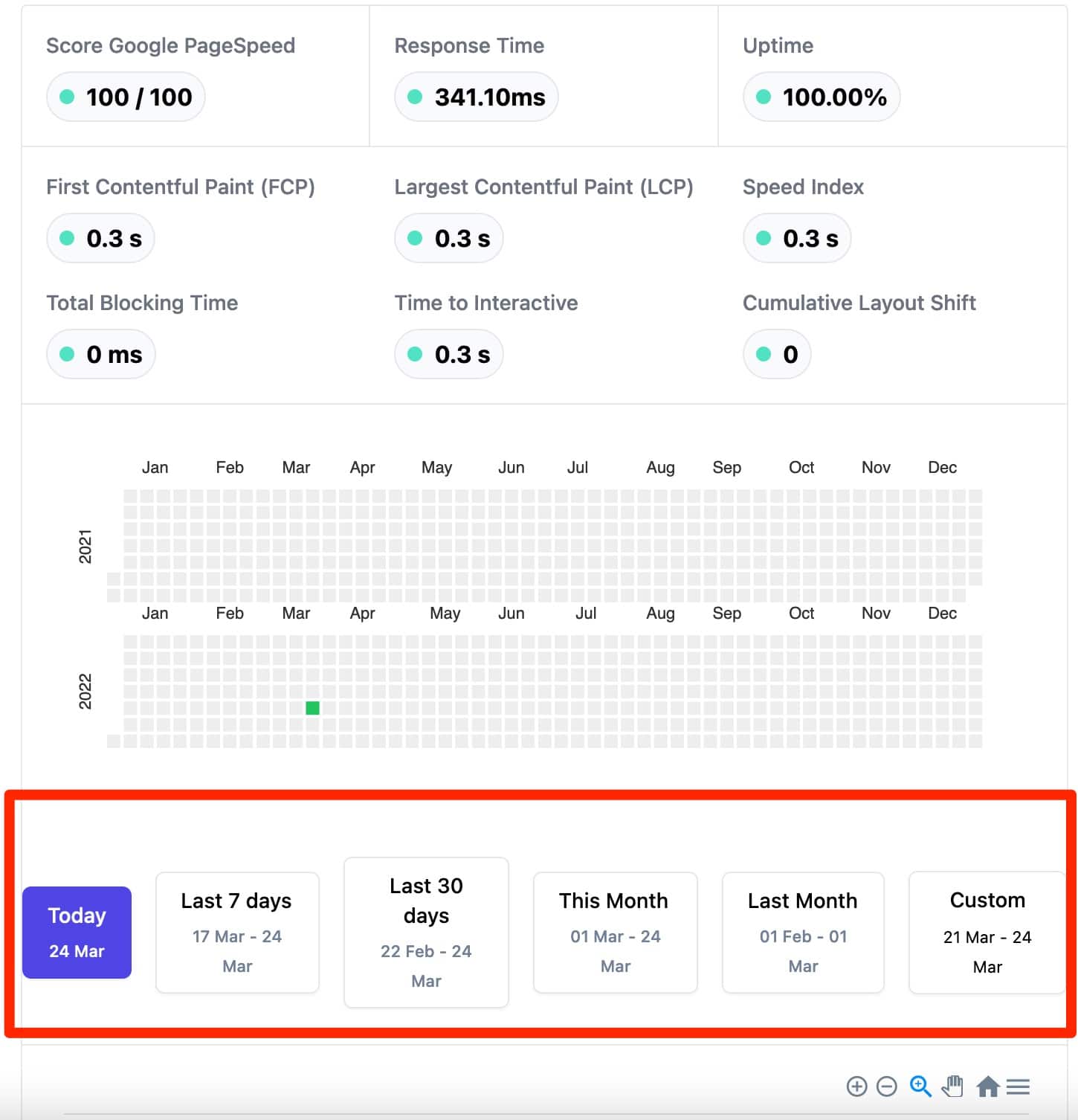
Monitoreo de errores de PHP en complementos y temas
Después de los errores de HTTP, hablemos de los errores de PHP. Los errores de PHP pueden ocurrir por varias razones, como un conflicto entre dos complementos o porque su versión de PHP, el idioma en el que se ejecuta WordPress, está desactualizada.
WP Umbrella puede detectarlos en sus complementos y temas , y los muestra en la pestaña "Problemas de php":
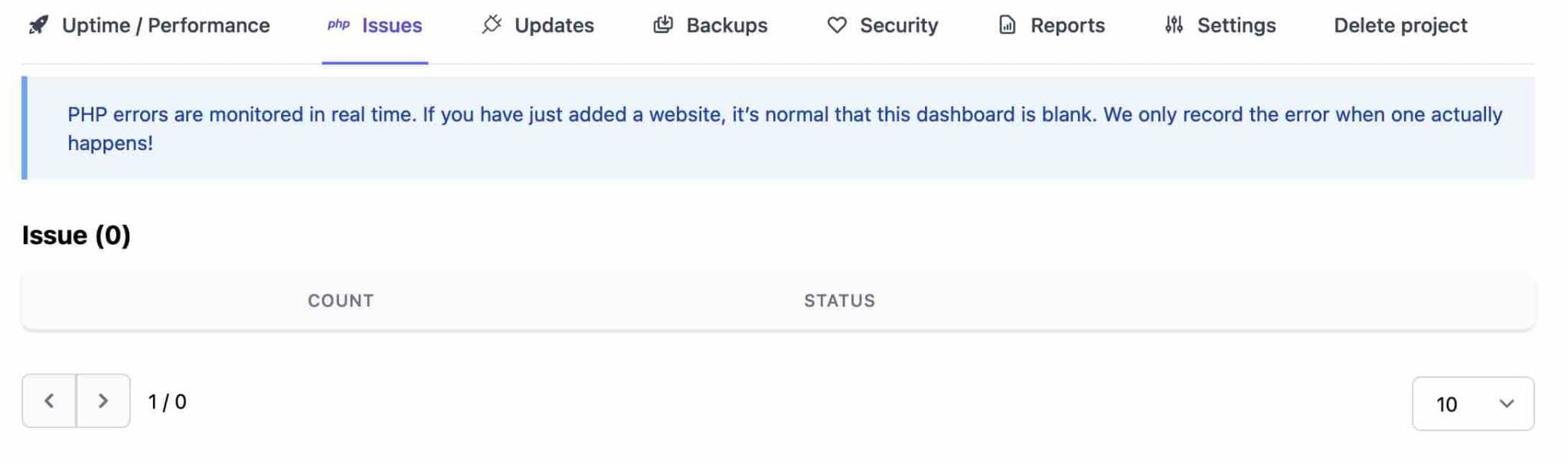
Cuando detecta uno, la herramienta le muestra el tipo de error de PHP WordPress generado, el archivo y la línea en cuestión, o los mensajes que muestra el error.
Esta opción está destinada principalmente a los desarrolladores, quienes apreciarán una descripción general detallada de cualquier problema que deba corregirse antes de implementar un sitio en producción, por ejemplo.
Al igual que con el monitoreo de su sitio, Slack o correo electrónico le pueden notificar en tiempo real tan pronto como se detecte un error . Solucionar el problema garantizará que el rendimiento y la seguridad de su sitio de WordPress no se vean afectados negativamente.

Actualizaciones de WordPress
Después de monitorear los errores de PHP, la tercera pestaña que encontrarás en cada sitio se llama “Actualizaciones”.
Aquí es donde administrará todas las actualizaciones de complementos y temas activos en cada uno de sus sitios de WordPress.
WP Umbrella le notificará las actualizaciones disponibles, que también verá directamente en la barra lateral que muestra todos los sitios.
En la página que enumera sus complementos y temas, puede actualizar el que desee marcando la casilla asociada o actualizarlos todos a la vez seleccionando "todos ":
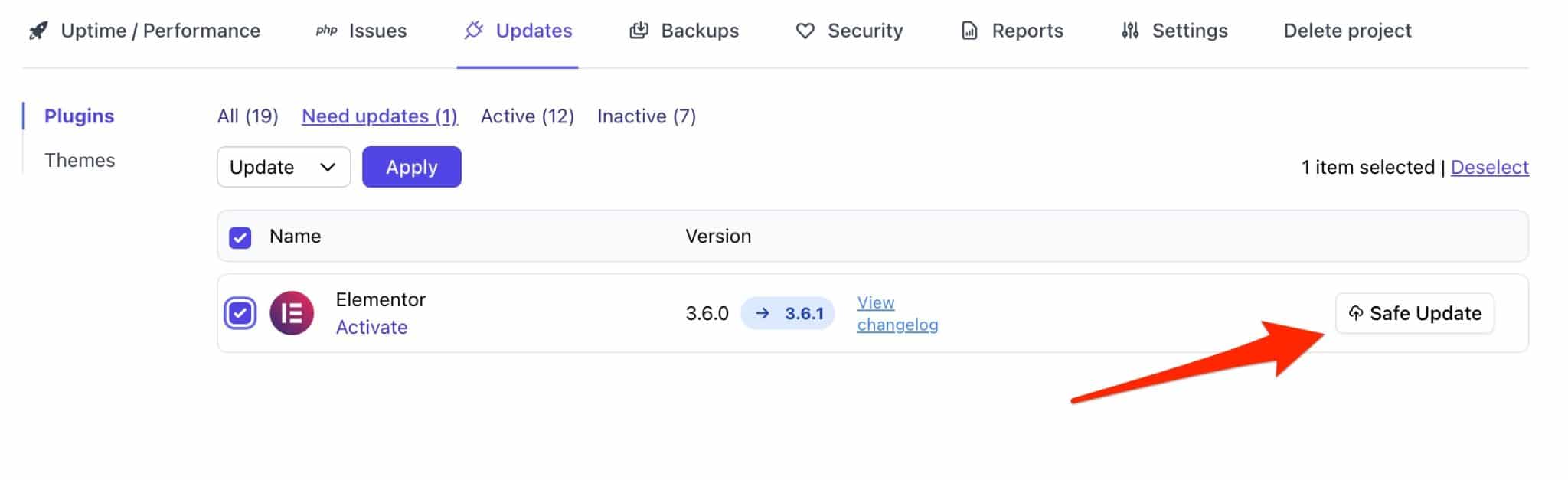
Haga clic en "Actualización segura" para iniciar la actualización. En este sentido, WP Umbrella especifica que ofrece una tecnología de actualización segura.
Esto significa que si algo sale mal durante la implementación, la herramienta puede restaurar la versión anterior del tema o complemento problemático para que su sitio permanezca disponible.
Actualizar su sitio de WordPress (núcleo, temas y complementos) es fundamental para protegerlo, corregir errores y beneficiarse de las nuevas funciones.
copias de seguridad
Como cualquier buena herramienta de administración y mantenimiento, WP Umbrella ofrece una función para hacer una copia de seguridad de sus sitios, accesible desde la pestaña "Copias de seguridad".
WP Umbrella ofrece dos tipos de copias de seguridad:
- Backup automático , basado en tecnología de backup incremental. Esto significa que WP Umbrella solo realiza una copia de seguridad de los cambios que se han producido desde la última copia de seguridad, para evitar sobrecargar su servidor.
- Copia de seguridad manual , si necesita una copia de su sitio inmediatamente. Sin embargo, está limitado a 3 copias de seguridad manuales por mes porque requiere más recursos y espacio de almacenamiento, dice WP Umbrella en su documentación.
¿Cómo crear una copia de seguridad automática con WP Umbrella?
Para configurar copias de seguridad automáticas, vaya a Copias de seguridad > Configuración y configure las siguientes opciones:
- Frecuencia de las copias de seguridad (cada hora, cada 12 horas, diaria, semanal o mensual). Para un sitio estático cuyo contenido no evoluciona, una copia de seguridad mensual o semanal es en gran medida suficiente. Cuanto más frecuentemente agregue contenido a su sitio, más copias de seguridad necesitará. Por ejemplo, para una tienda de comercio electrónico, prefiera una copia de seguridad diaria.
- Copia de seguridad de los archivos de WordPress , o no (Guardar archivos ).
- Guardar base de datos o no.
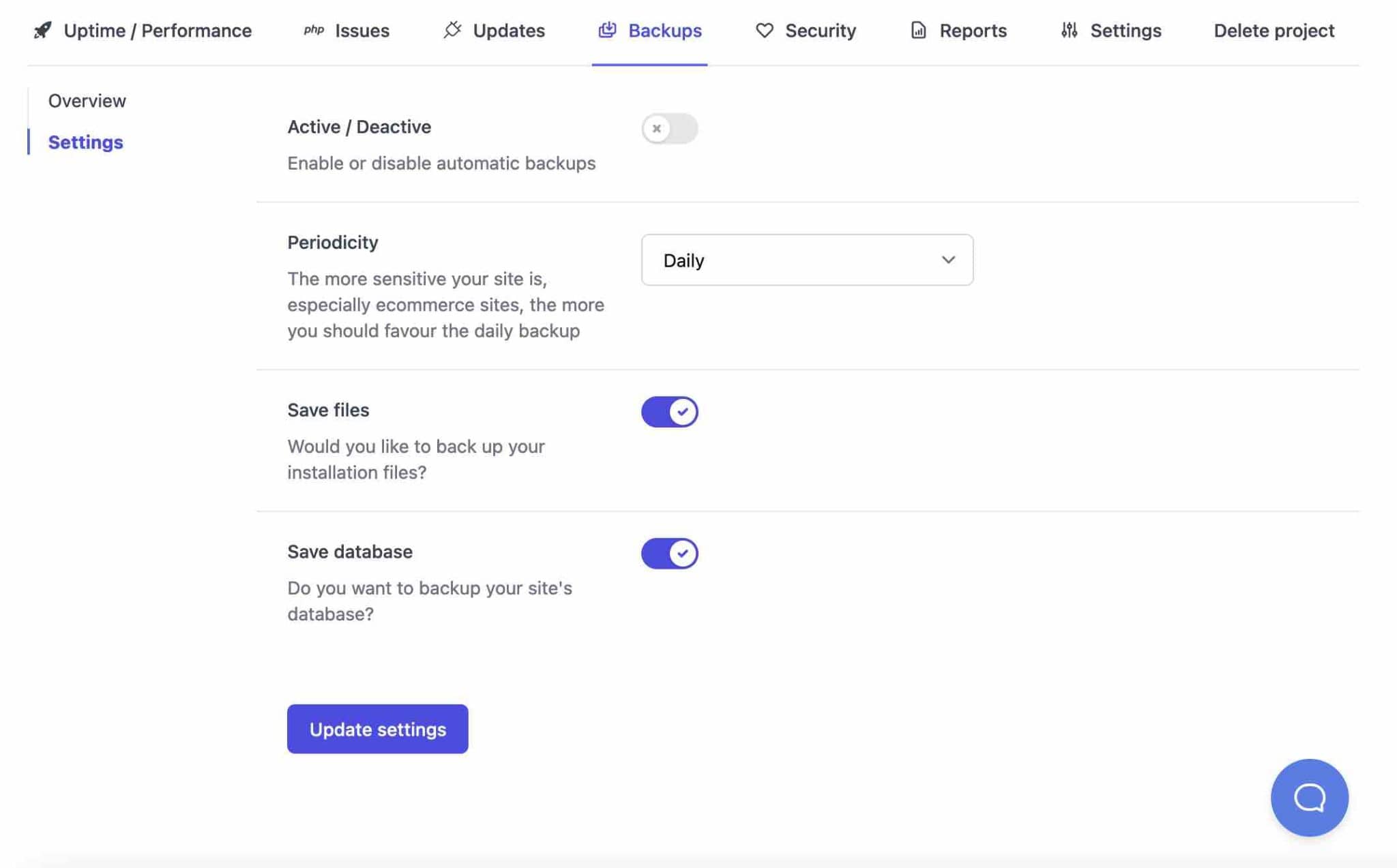
Por supuesto, puede descargar la copia de seguridad de su elección haciendo clic en el día de su elección y luego en "Obtener su copia de seguridad".
¿Cómo crear una copia de seguridad manual con WP Umbrella?
¿Necesita una copia de seguridad de inmediato? Hágalo manualmente yendo a Backups > Overview .
Haga clic en "Copia de seguridad ahora" y deje que WP Umbrella haga el resto.
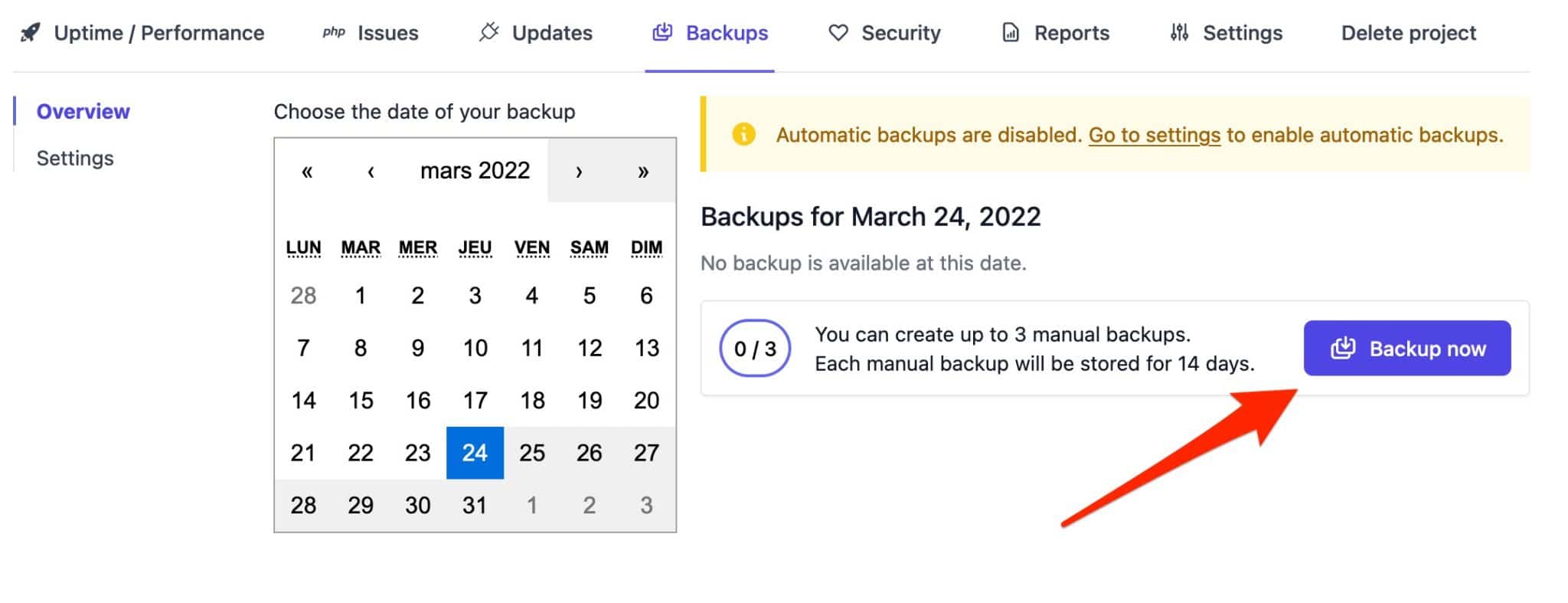
Tan pronto como se realice la copia de seguridad, recibirá una notificación en su tablero para descargarla.
En cuanto a las copias de seguridad, WP Umbrella dice que se almacenan en Europa en los servidores de Google Cloud para cumplir con el RGPD.
Las copias de seguridad automáticas se almacenan durante 60 días, en comparación con los 14 días de las copias de seguridad manuales .
Al igual que con las actualizaciones, es fundamental realizar copias de seguridad periódicas de su sitio de WordPress, principalmente por motivos de seguridad. Si no utiliza WP Umbrella o la herramienta de la competencia, active un complemento de copia de seguridad en su sitio para protegerse en caso de falla (piratería, incompatibilidad de complementos, mal funcionamiento del servidor, etc.). Consulte nuestra selección de los mejores complementos de copia de seguridad de WordPress para encontrar uno que se adapte a sus necesidades.
Controles de salud y monitoreo de seguridad
Por cierto, se me olvidaba preguntarte: ¿tu sitio de WordPress aplica ciertas buenas prácticas en materia de seguridad? Para averiguarlo, vaya a la pestaña "Seguridad" en WP Umbrella.
El propósito de esta pestaña es alertarlo sobre ciertos aspectos clave de la seguridad de su sitio.
Por ejemplo, la herramienta te dice si:
- Su certificado SSL está activo . De lo contrario, se le notificará de inmediato.
- El núcleo de WordPress, los complementos, los temas y su versión de PHP están actualizados.
- Algunas constantes de WordPress están habilitadas .
- Su sitio puede ser encontrado por los motores de búsqueda .
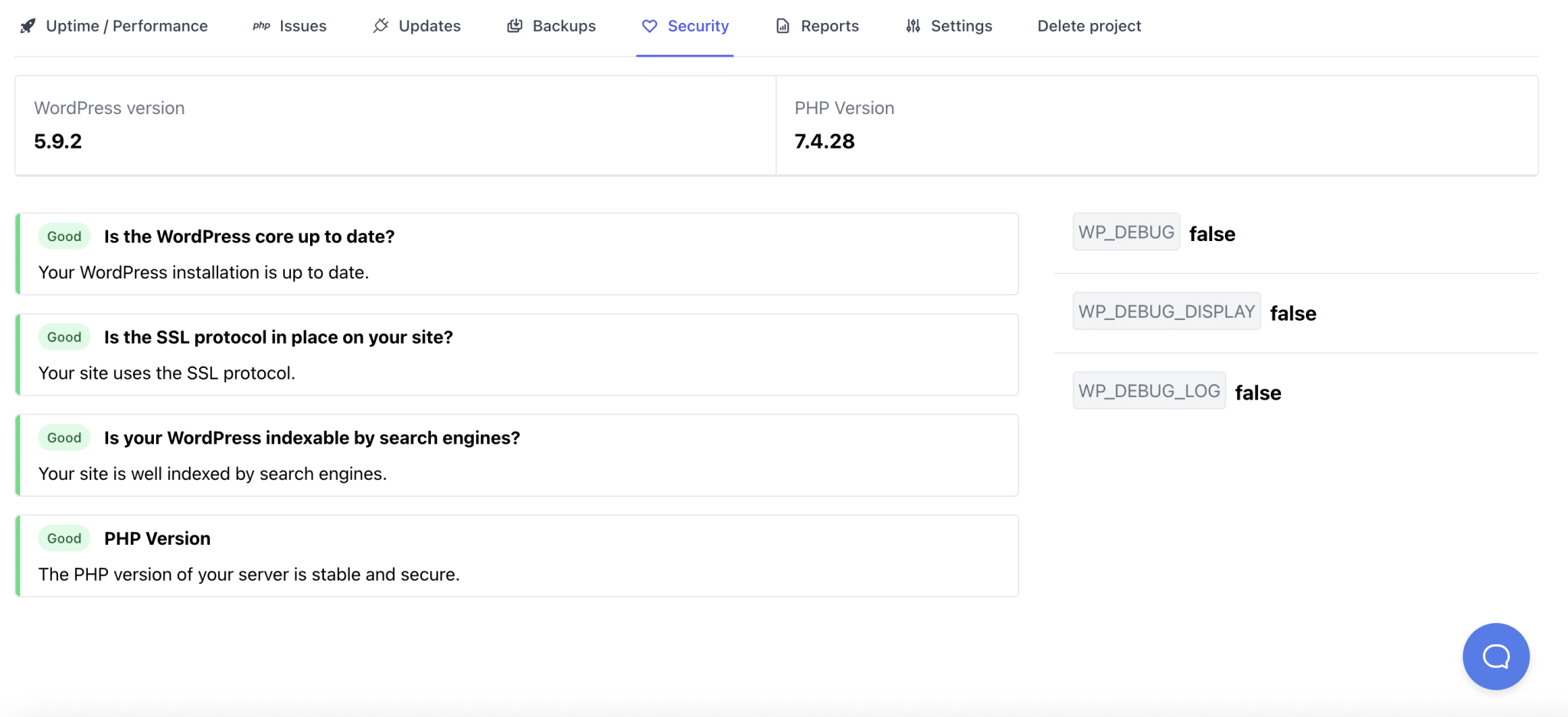
Si bien ningún sitio es infalible, fortalecer la seguridad de su sitio es esencial para protegerlo contra los ataques de piratas informáticos, que, por ejemplo, aumentaron en un 150 % entre 2020 y 2021 .
Creación de informes de mantenimiento.
Toda esta información y funcionalidad es muy útil, pero ¿qué le parece compartirla con sus clientes, brindándoles detalles de las acciones realizadas en sus respectivos sitios?
Esto es posible con WP Umbrella, que te permite diseñar informes de mantenimiento personalizados.
De forma predeterminada, un informe incluye el tiempo de actividad, el rendimiento promedio, las comprobaciones de seguridad y la cantidad de temas y complementos actualizados.
Más allá de eso, también puede personalizar su informe en el idioma de su elección y modificar su apariencia (logotipo, colores, información sobre su empresa como dirección, número de teléfono, ciudad, país, etc.).
Cada informe se puede exportar como PDF y brinda a sus clientes una descripción general profesional y detallada de las operaciones que ha realizado.
Para diseñar un informe de mantenimiento, vaya a la pestaña "Informes" y complete la información de su elección.
Finalmente, tenga en cuenta que puede configurar un informe de marca blanca, es decir, sin ninguna mención a WP Umbrella.
Para ello, marque la casilla “Etiqueta blanca” en Informes > Configuración .
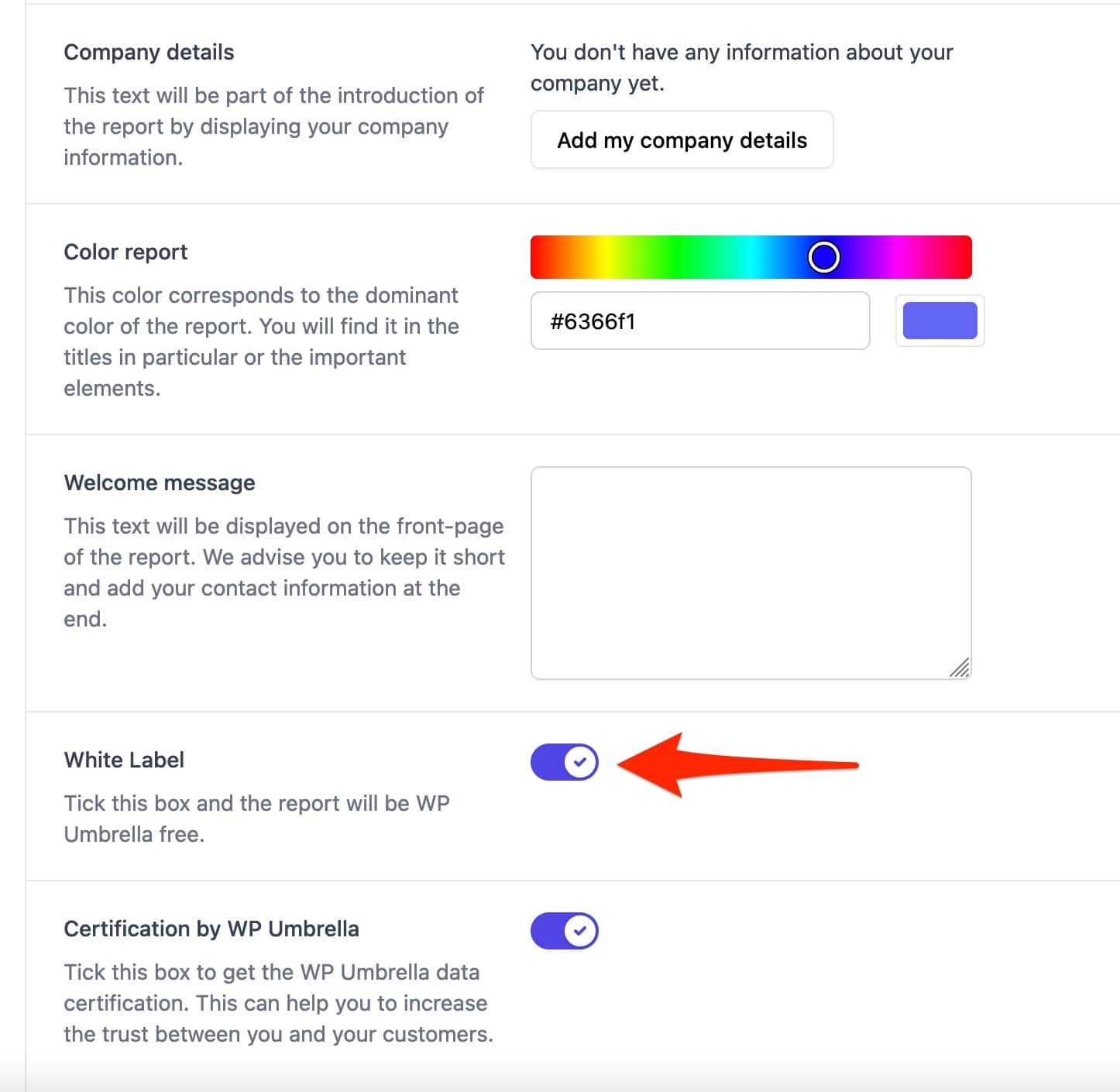
Hablando de marca blanca, abordemos este tema en la siguiente función.
Etiqueta blanca
Para que se vea aún más profesional, es posible que no desee que sus clientes sepan que utiliza un complemento para administrar el mantenimiento de su(s) sitio(s), en este caso, WP Umbrella.
Para hacer su vida más fácil, WP Umbrella puede ser de marca blanca y simplemente volverse invisible para sus clientes.
Hay dos opciones para esto, que puede encontrar haciendo clic en "Etiqueta blanca" en tu perfil:
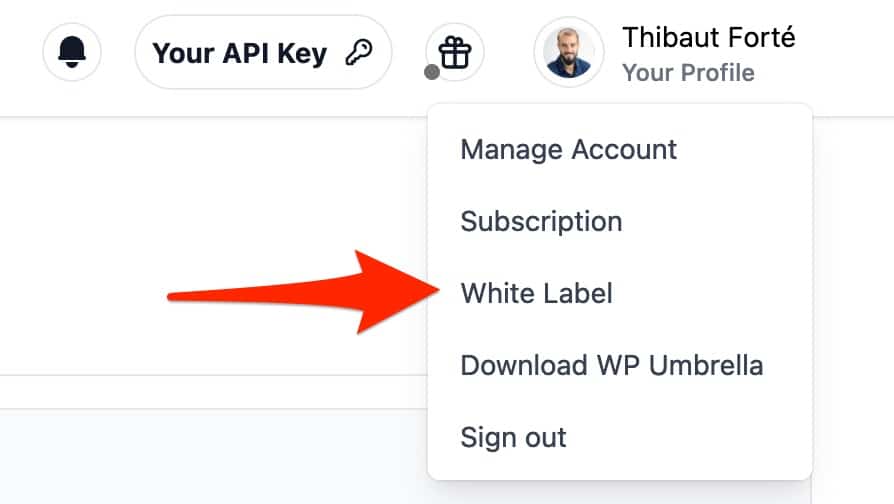
Tu también puedes:
- Oculte completamente los rastros del complemento de la página de complementos en el panel de control de WordPress de su cliente. Ya no aparecerá en la lista de complementos activos en el sitio.
Para hacer esto, habilite la siguiente opción: " Quiero ocultar WP Umbrella de la lista de complementos". - Personalice la marca WP Umbrella reemplazándola con la suya propia, en el texto de presentación del complemento.
Complete la información de su elección, tanto en los textos del complemento como en la página que indica que ha completado su clave API.
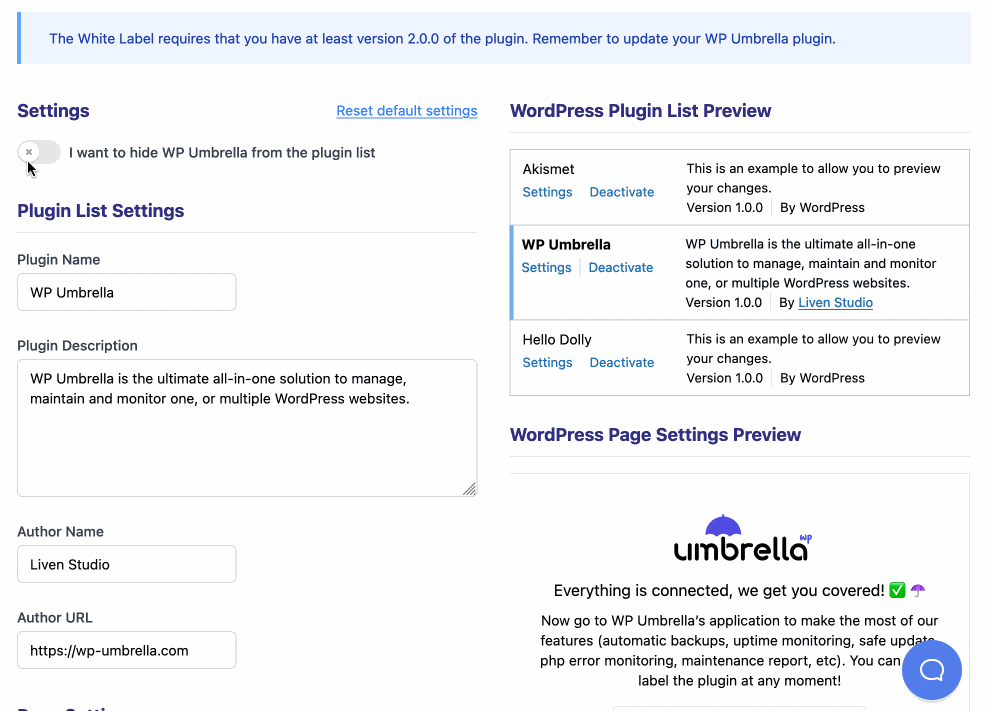
Y eso es todo, has terminado de descubrir las características de WP Umbrella. Entonces, ¿estás enganchado? Ahora averigüemos cuánto cuesta usar esta herramienta.
¿Cuánto cuesta WP Umbrella?
WP Umbrella se puede utilizar de forma gratuita durante 14 días, lo que es suficiente para tener una primera impresión de cómo funciona la herramienta.
Después de este período, WP Umbrella especifica que solo tendrá acceso a la función de verificación de estado de su sitio y a la tecnología de copia de seguridad segura.
Para aprovechar todas las funciones de la herramienta presentadas en este artículo, WP Umbrella ofrece un precio único, transparente y claro: $1.49/mes por sitio (se puede cancelar en cualquier momento).
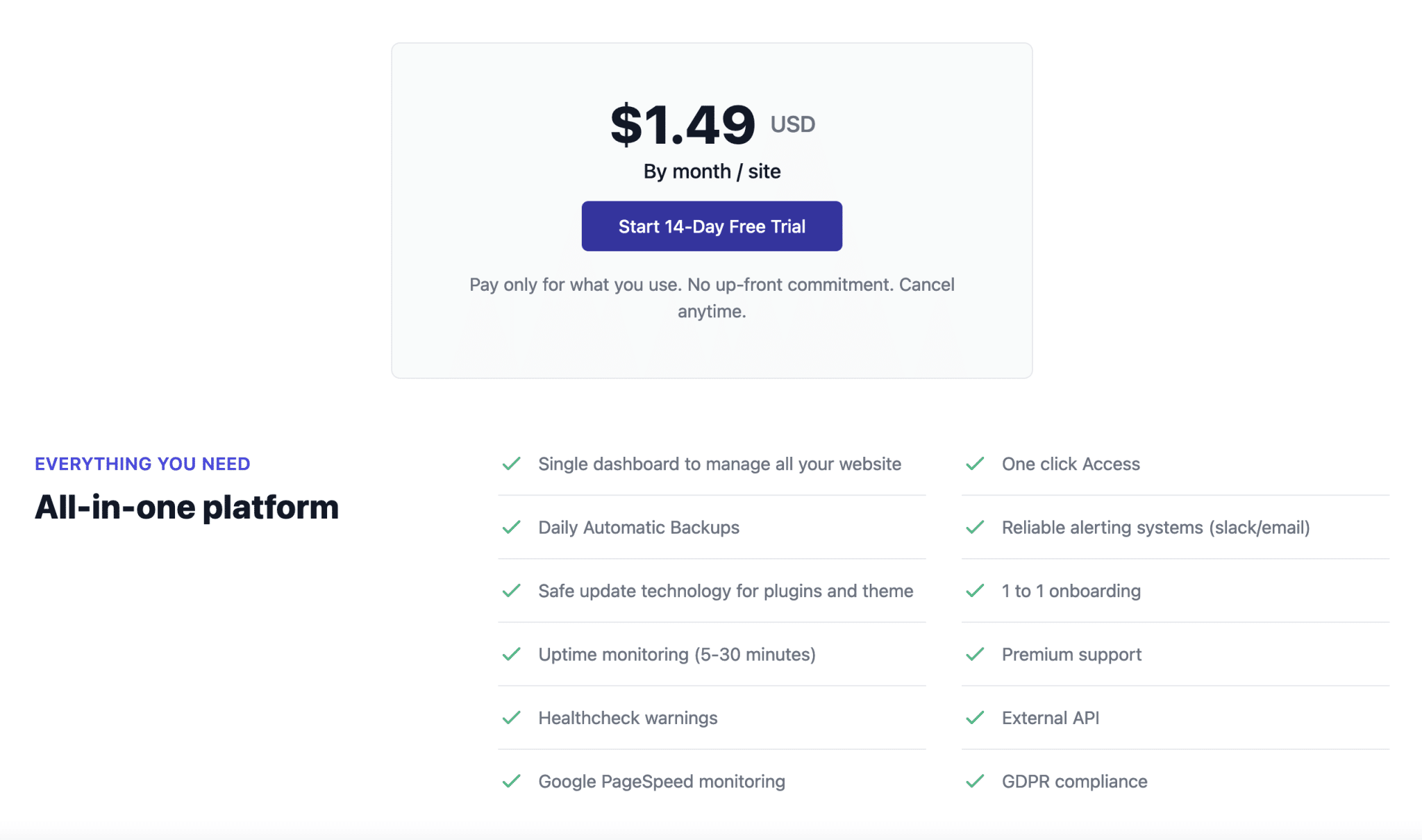
Si nos fijamos únicamente en el aspecto económico, el precio es muy atractivo en comparación con lo que ofrece la competencia.
- ManageWP no ofrece un precio único y cobra individualmente cada una de sus opciones, desde $0.70/mes. Sin embargo, puede realizar algunas operaciones básicas de forma gratuita (actualizaciones y copias de seguridad de su sitio solo una vez al mes).
- MainWP ofrece muchas funciones gratuitas y su paquete de complementos premium cuesta $ 34.80 / mes, IVA incluido.
- InfiniteWP se factura a $ 147 / año para hasta 10 sitios.
- WP Remote tiene una versión gratuita que le permite actualizar todos sus sitios de WordPress, por ejemplo. Su oferta premium comienza en $29/mes para hasta 5 sitios.
- iControlWP cuesta desde $15/mes para 10 sitios.
- CMS Commander le cobrará desde $8/mes por 5 sitios.
- iThemes Sync se vende por $6.99/mes para 5 sitios.
Por supuesto, la comparación es imperfecta porque no tiene en cuenta todas las características propuestas por cada competidor. Una herramienta puede ser más costosa que otra, pero si ofrece opciones más avanzadas, es comprensible.
Tienes que ser consciente de tus necesidades a la hora de elegir uno, y comprobar que las opciones que ofrece se ajustan a tus expectativas, para evitar pagar de más por su uso.
Al final, lo que se desprende de esta comparativa es que WP Umbrella se posiciona dentro del rango de precios que ofrecen sus competidores.
¿Necesitas administrar el #mantenimiento de todos tus sitios de #WordPress desde un solo tablero? Echa un vistazo a WP Umbrella, la herramienta que te ahorrará tiempo y automatizará tareas clave (copias de seguridad, actualizaciones, etc.).
Nuestra revisión final
El mantenimiento de sus sitios web es fundamental para garantizar su correcto funcionamiento en términos de rendimiento, seguridad y SEO, entre otros.
A lo largo de estas líneas, has descubierto en detalle cómo funciona WP Umbrella, y sus diversas opciones.
Es una muy buena herramienta que está destinada principalmente a personas que gestionan el mantenimiento de varios sitios web de WordPress , para ellos mismos o para sus clientes (autónomos, agencias, etc.).
Puede ser utilizado tanto por principiantes como por perfiles más técnicos. La herramienta me sedujo durante esta prueba por las siguientes razones:
- Es fácil de usar , más fácil que soluciones como ManageWP o MainWP.
- Su interfaz de usuario está muy bien lograda . No te pierdes en menús interminables.
- Sus opciones , que cubren lo que esperamos de una herramienta de mantenimiento (copias de seguridad, actualizaciones, monitorización, alertas, informes de clientes, marca blanca) sin exagerar.
- Su precio : por $1.49/sitio, obtienes todas las opciones que ofrece WP Umbrella.
Por otro lado, un sistema de paquetes con precios decrecientes también sería interesante para las personas que quieren mantener una gran cantidad de sitios (por ejemplo, alrededor de 50).
En lo personal, uso ManageWP desde hace varios años para gestionar el mantenimiento de varios sitios, y estoy muy contento con él.
Si no tiene una herramienta dedicada para administrar múltiples sitios desde un solo tablero, WP Umbrella sigue siendo una solución sólida para realizar algunas operaciones básicas, siempre que tenga un presupuesto pequeño para ello, porque la herramienta no es gratuita.
¿Qué piensa usted al respecto? ¿Ya lo has adoptado? Continuemos la discusión en los comentarios.