WP Adminify Review 2023: ¿es el mejor complemento de panel de WordPress?
Publicado: 2023-02-03¿Se pregunta si WP Adminify es el mejor complemento del tablero de WordPress? ¿Quieres una revisión honesta sobre WP Adminify? Entonces, tienes que venir al lugar correcto.
WP Adminify es un nuevo complemento de panel de WordPress que le permite personalizar su panel de WordPress a la perfección y mejorar su flujo de trabajo. En otras palabras, le permite etiquetar en blanco toda su área de administración de WordPress , la página de inicio de sesión y crear una experiencia completamente nueva.
Sin embargo, revisemos este complemento y veamos si vale la pena usarlo o no. Bueno, aquí veremos sus características clave, instalación y configuración, precios, pros, contras y más.
Entonces, ¡vamos a sumergirnos!
A. Administración de WP: descripción general
WP Adminify es un complemento de tablero de WordPress simple y fácil de usar que lo ayuda a personalizar el tablero de WordPress para crear una experiencia más fácil de usar . Está desarrollado por Jewel Theme y lanzado recientemente en 2021.
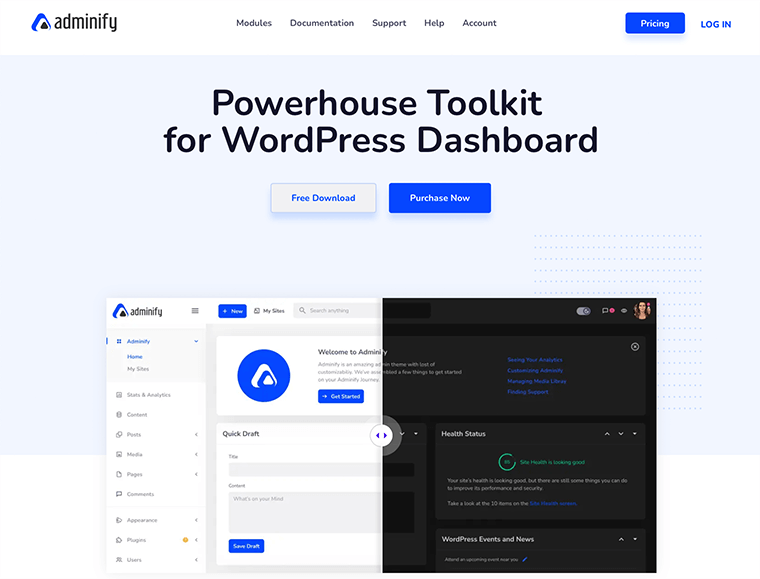
WP Adminify viene con toneladas de potentes kits de herramientas que lo ayudan a rediseñar el propósito de su tablero de WordPress. Es completamente liviano y no incluye ningún código desordenado que pueda ralentizar su sitio web.
Por lo tanto, la instalación de este complemento garantiza mejorar su flujo de trabajo y de alguna manera derrocar al panel tradicional de WordPress en términos de características.
¡Suponemos que una experiencia fácil de usar y de marca blanca está definitivamente en su lista de deseos! Y esta lista se puede cumplir con WP Adminify.
Entonces, pasemos a otra sección para saber más sobre el complemento WP Adminify.
B. ¿ Cómo instalar el complemento WP Adminify?
Antes de comenzar, veamos cómo podemos instalar y activar el complemento WP Adminify.
Como cualquier otro complemento de WordPress, WP Adminify también es extremadamente fácil de instalar y usar. Es tan fácil que incluso los principiantes pueden instalar y configurar el complemento sin problemas.
Ahora veamos cómo puede instalar y usar WP Adminify con unos pocos clics:
I. WP Adminify Instalación gratuita
Para instalar y activar la versión gratuita de WP Adminify, debe iniciar sesión en su panel de WordPress y luego ir a Complementos> Agregar nuevo .
Después de eso, en la parte superior, en el lado derecho, verás el campo de búsqueda . Luego, escriba WP Adminify y busque el complemento.
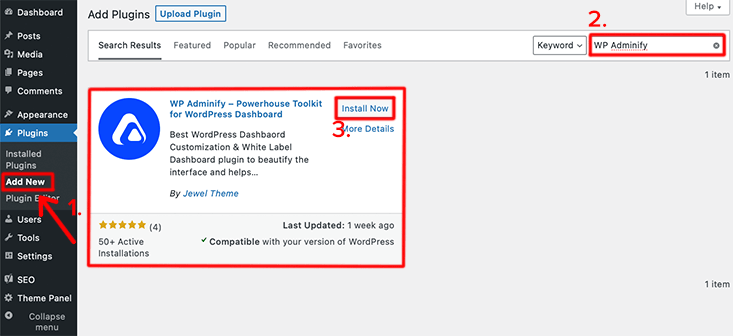
Una vez que haya encontrado su complemento, haga clic en el botón Instalar ahora . Después de instalarlo, haga clic en el botón Activar . Así es como instala completamente WP Adminify en su sitio web.
Así es como instala y activa completamente la versión gratuita del complemento WP Adminify en su sitio web de WordPress.
II. Instalación de WP Adminify Pro
Para un conjunto más amplio de funciones, deberá comprar un plan premium de WP Adminify.
Para eso, tendrás que comprar su plan premium desde su sitio web oficial. Una vez que haya hecho eso, recibirá un correo electrónico con su clave de licencia, nombre de usuario, contraseña y enlace de descarga de la versión premium.
Ahora descargue la versión premium de WP Adminify en su dispositivo local. El archivo descargado se descargará en forma de archivo zip .
Para instalar la versión premium de WP Adminify, deberá seguir los siguientes pasos:
Lo primero que tendrás que hacer es iniciar sesión en tu Panel de WordPress y dirigirte a Complementos > Agregar nuevo . A continuación, en la parte superior, encontrará el botón Cargar complemento . Haga clic en ese botón y se abrirá un espacio donde puede cargar la versión premium comprada y descargada.
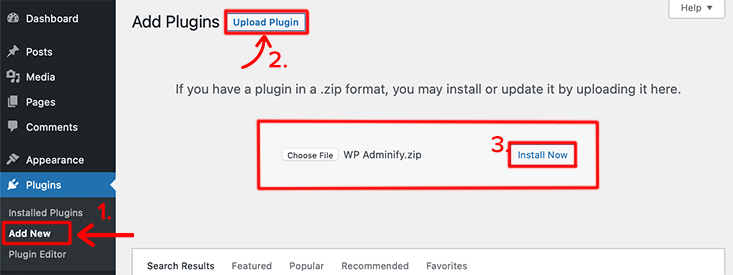
Una vez que haya terminado de cargar el archivo, haga clic en el botón Instalar ahora .
¡¡Guau!! Felicitaciones, si ha podido instalar y activar el complemento WP Adminify en su sitio de WordPress.
Para obtener información más detallada, consulte nuestro artículo sobre cómo instalar un complemento de WordPress.
C. Panel de administración de WP: primer vistazo
A primera vista, encontramos que el tablero se veía premium y bien organizado. Todos los elementos que rodean al salpicadero se distinguen bastante. La colocación de ciertas características es bastante genuina y práctica.
Te da la sensación de nuestro tablero nativo. Sin embargo, faltan muchos elementos del tablero nativo, pero los nuevos elementos que hay son bastante interesantes.
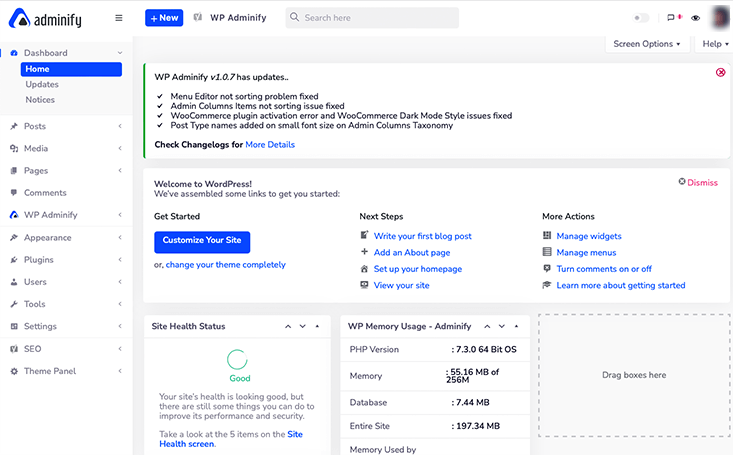
Lo primero que nota una vez que ha instalado y activado este complemento es que su menú de la barra superior ha sido reemplazado por algo más. Verá que está el logotipo de WP Adminify colocado en la esquina superior izquierda de la página.
En el tablero nativo, obtendrá solo algunas opciones disponibles en el menú de la barra superior. Pero en este panel de WP Adminify, las opciones disponibles son bastante buenas e intrigantes.
Digamos, el botón + Nuevo que lo ayuda a crear fácilmente nuevas publicaciones, páginas, medios y usuarios. Esto asegurará que no tenga que moverse por el tablero para crear contenido.
No solo eso, puede acceder a toda la configuración de WP Adminify desde la opción ' WP Adminify ' disponible en la barra superior. Al hacer clic en esa opción, aparecerá una lista de todas las opciones de configuración que están disponibles en ella.
Si hablamos de su modo claro/oscuro, puede acceder fácilmente desde el ícono de habilitar presente en la esquina derecha de la barra superior.
Estas son algunas cosas que notará cuando active este complemento por primera vez. Ahora echemos un vistazo en profundidad e intentemos aprender sobre WP Adminify.
D. Análisis detallado del panel de administración de WP Adminify
Echemos un vistazo en profundidad al panel de administración de WP Adminify. La mayoría de las opciones que están disponibles en este panel de administración se pueden desactivar si no las necesita.
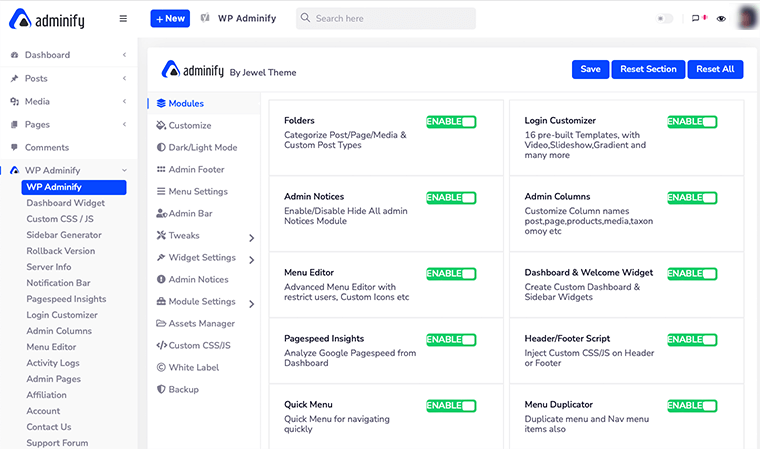
Sin más explicación, echemos un vistazo a la siguiente lista. Estas son todas las opciones que verá regularmente mientras visita el panel de opciones de WP Adminify.
Para comenzar, navegue hasta el menú ' Administrar WP ' en su tablero y haga clic en él.
Módulos
Al principio, encontrará una opción llamada ' Módulos '. Dentro de ellos, encontrará muchos módulos que puede habilitar o deshabilitar según sus necesidades. Por defecto, todos los módulos están habilitados en este momento.
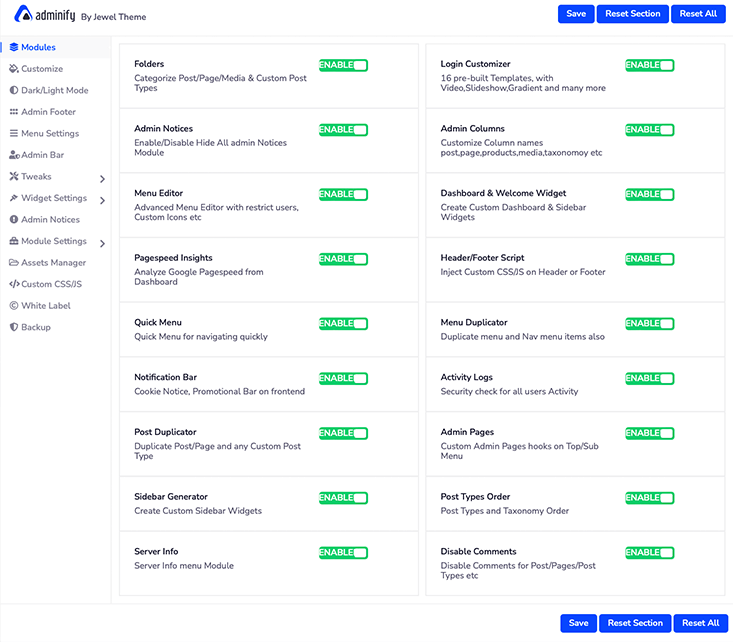
Por ejemplo, puede deshabilitar el módulo ' Carpetas ' si no desea categorizar sus publicaciones y páginas. Después de eso, simplemente puede hacer clic en el botón ' Guardar ' para guardar los cambios. De esta manera, ahora eliminará el sistema de carpetas de su panel de WordPress.
personalizar
Desde esta opción, podrá personalizar el aspecto de su panel de WordPress como desee. Por ejemplo, puede personalizar la fuente del cuerpo , el estilo de fuente , el tamaño , el color del cuerpo , el tipo de fondo del tablero , etc.
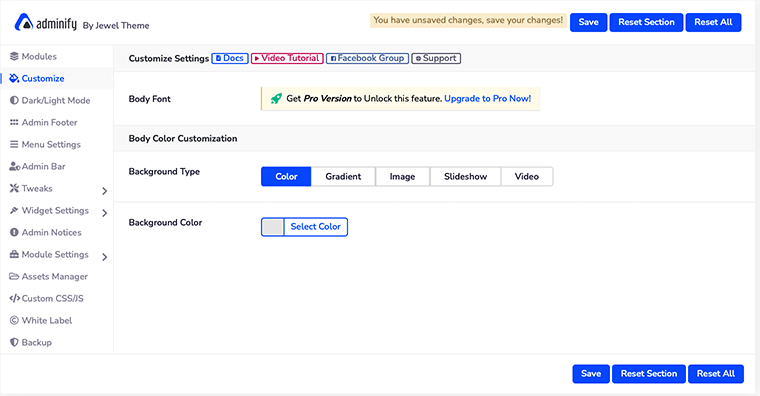
Sin embargo, para poder cambiar la fuente del cuerpo, deberá comprar la versión Pro de WP Adminify.
Modo oscuro/claro
Si eres el tipo de persona a la que le encantan los paneles basados en temas oscuros, seguramente esto es para ti. Aquí, en esta opción, podrá administrar su ' Modo oscuro/claro ' y su logotipo correctamente.
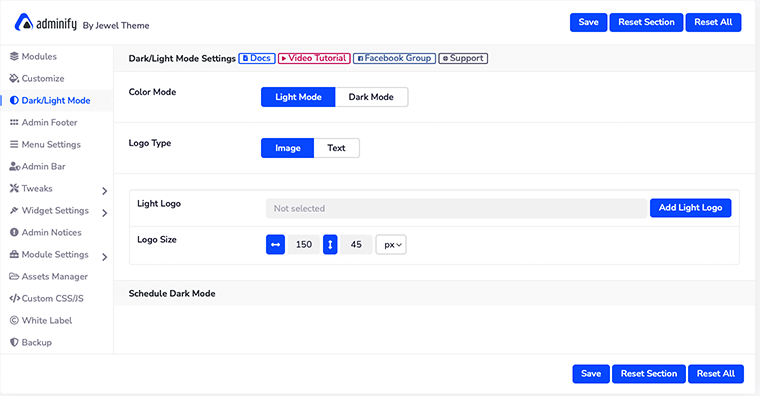
No solo eso, si tiene una versión premium de WP Adminify, también podrá programar su modo oscuro.
Sin embargo, deberá recordar que debe tener dos conjuntos diferentes de logotipos para los modos oscuro y claro, respectivamente. O bien, tendrá un problema con la legibilidad.
¿Cómo programar su modo oscuro con WP Adminify?
Una vez que haya comprado el paquete premium, notará que en ' Configuración del modo oscuro/claro ', la configuración de ' Programar modo oscuro ' está visible para usted.
Verá que hay cuatro nuevas opciones de configuración para ayudarlo a programar su modo oscuro. Lo primero sería habilitar la opción ' Habilitar programar modo oscuro '.
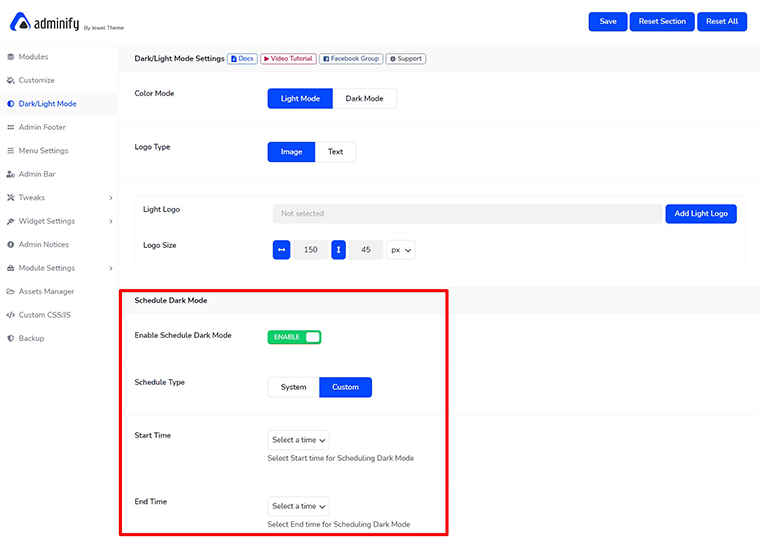
A continuación, debe seleccionar si programará su modo oscuro manualmente ( Personalizado ) o dejará que el sistema se haga cargo.
Si elige Personalizado , también tendrá que seleccionar la Hora de inicio y la Hora de finalización para programar el modo oscuro. Por último, no olvide hacer clic en el botón ' Guardar ' para guardar los cambios. De esta forma, puedes programar tu modo oscuro con WP Adminify.
Pie de página del administrador

En la parte inferior de su tablero, es posible que haya visto alguna información parpadeando como la versión de WP, el límite de memoria de WP, la versión de PHP, la IP, etc. WP Adminify muestra esta información de manera predeterminada, pero puede ocultarla fácilmente si no la desea. allá.
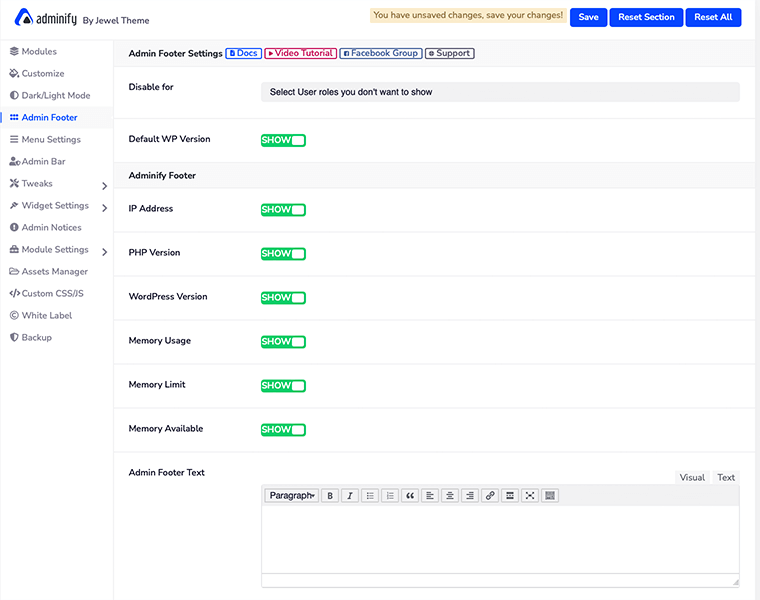
Para hacerlo, todo lo que tiene que hacer es deshabilitar la información que no desea que se muestre en su pie de página. Del mismo modo, también puede deshabilitar esta información en función de los roles de usuario .
Configuración del menú
Si está aburrido con el menú del tablero de la barra lateral vertical, entonces WP Adminify le brinda la opción de transformarlo en un menú horizontal . No solo eso, incluso puede elegir sus tipos y estilos de menú favoritos desde la opción ' Configuración de menú '.
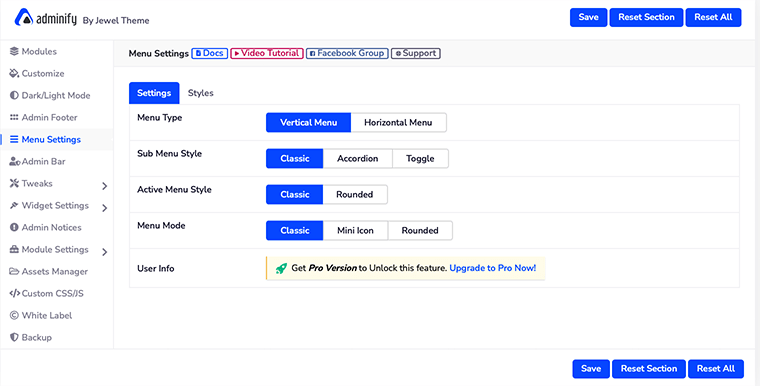
Sin embargo, para configurar su menú horizontalmente, debe tener la versión premium de WP Adminify.
¿Cómo configurar su menú horizontalmente con WP Adminify?
El primer conjunto para configurar su menú horizontalmente sería habilitar el menú horizontal desde el tipo de menú .
Una vez que haya hecho eso, seleccionará el Estilo de elemento de menú donde hay tres opciones para elegir: Solo icono , Solo texto o Ambos .
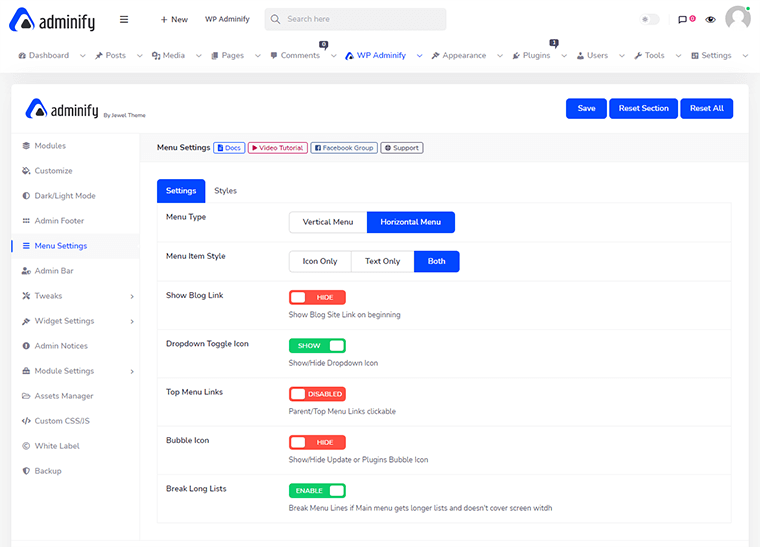
Después de eso, hay algunas opciones más que puede habilitar u ocultar según sus requisitos. Por ejemplo, hay un botón de alternar llamado ' Romper listas largas ' para dividir la lista larga del menú para que no cubra el ancho de la pantalla.
De esta manera, puede configurar fácilmente su aburrido menú vertical en el menú horizontal con WP Adminify.
Barra de administración
Dentro de la configuración de la barra de administración , puede personalizar el elemento del menú de la barra superior del tablero y su estilo.
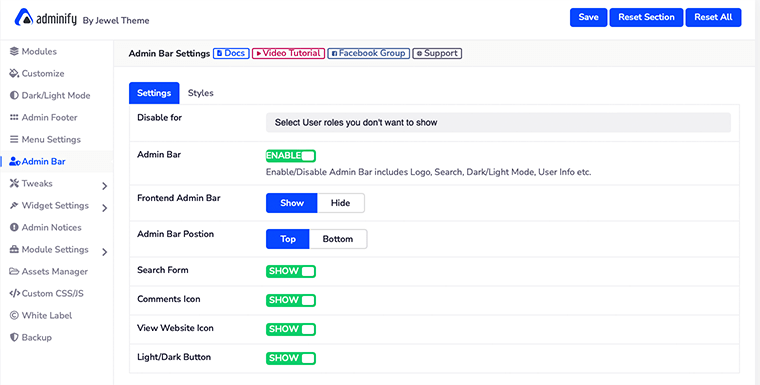
Con esto, podrá ocultar o mostrar la barra de administración de la interfaz y también establecer la posición de esa barra. De manera similar, puede mostrar u ocultar individualmente el formulario de búsqueda, los íconos de comentarios, los botones claros/oscuros y ver los íconos del sitio web.
Mientras que desde la pestaña ' Estilo ', personalizará el color de fondo, el color del texto, el estilo de los botones y más.
Ajustes
WP Adminify ' Tweaks ' te ayudará a resolver algunos de los problemas muy específicos de tu sitio web. Dentro de la configuración de Tweaks, encontrará más menús disponibles, como Head, Feed, HTTP Response, WP JSON API, etc.
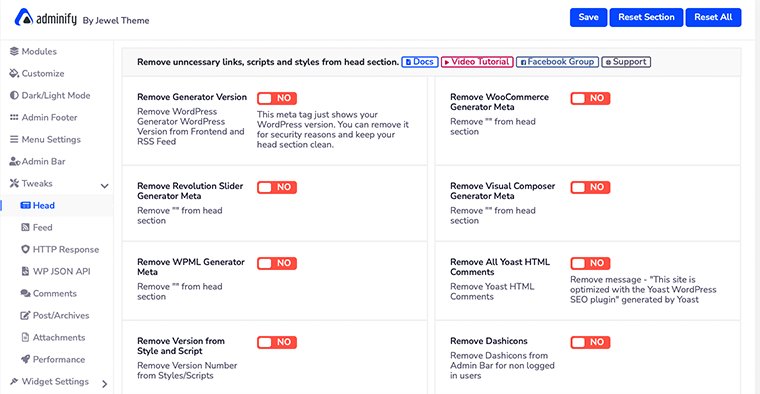
Cada una de estas categorías del menú lo ayudará a solucionar algunos de los problemas continuos que pueden surgir a medida que construye su sitio web.
Por ejemplo, el menú ' Encabezado ' lo ayudará a eliminar enlaces, secuencias de comandos y estilos innecesarios de la sección del encabezado. Del mismo modo, el menú ' Respuesta HTTP ' limpiará los encabezados HTTP de respuesta del servidor.
Configuración de widgets
Según el rol del usuario, puede definir lo que desea mostrar en su tablero y en la sección de widgets de la barra lateral. Por lo tanto, al usar esto, también puede despejar el tablero y la barra lateral de los miembros de su equipo.
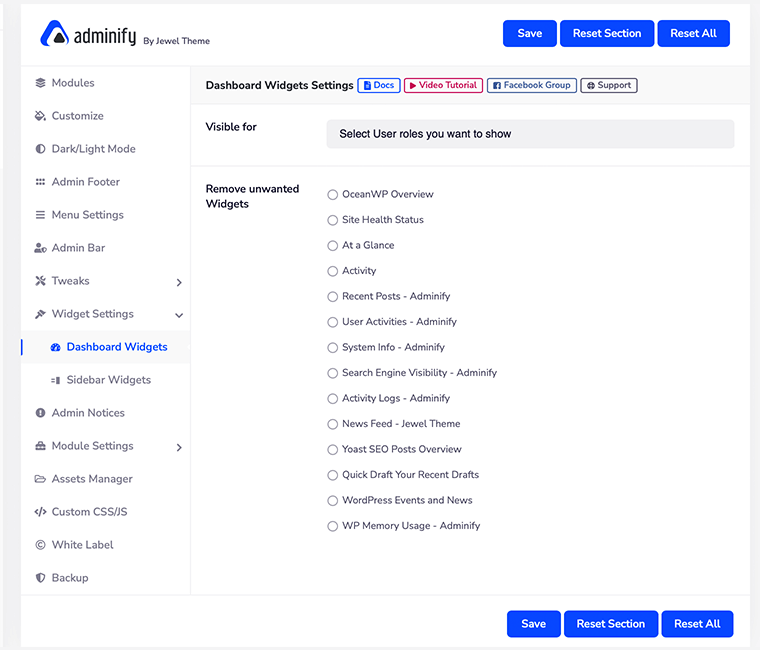
Para eso, todo lo que tiene que hacer es seleccionar el widget que desea eliminar y luego hacer clic en el botón ' Guardar '. Puede eliminar individualmente los widgets no deseados tanto para el tablero como para la barra lateral.
Por ejemplo, si desea eliminar los widgets de información del sistema, de un vistazo y de actividad del panel, simplemente selecciónelos y elimínelos.
Avisos de administración
Mientras trabaja en algo importante en su sitio web, es frustrante ver avisos que lo molestan en la parte superior de cada página en su panel de control de WordPress.
Si ese es el caso, entonces con ' Avisos de administrador ' podrá deshabilitar todos los avisos de administrador desde su tablero. De esta manera, puede deshacerse de todos los avisos y puede concentrarse más en la creación de su contenido.
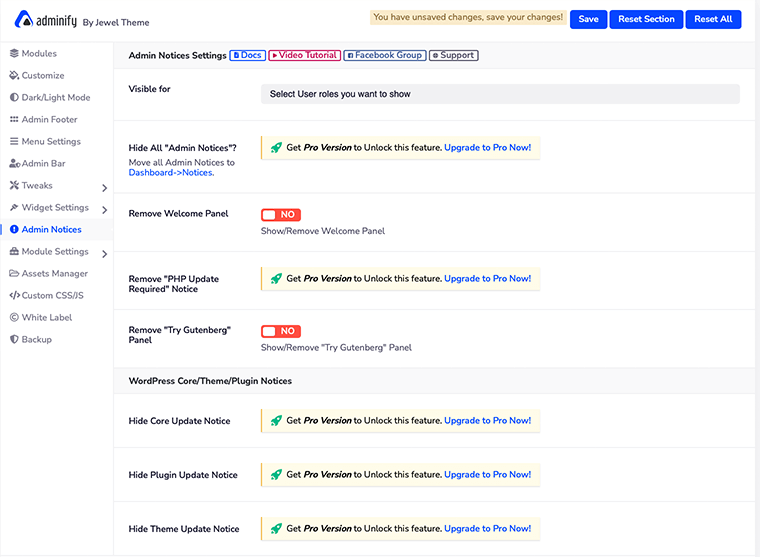
No solo puede eliminar todos los avisos de administración, sino que también puede eliminar el panel de bienvenida, el aviso de actualización de PHP, el aviso de actualización central y más.
Sin embargo, para hacerlo, debe comprar uno de los planes premium de WP Adminify.
Configuración del módulo
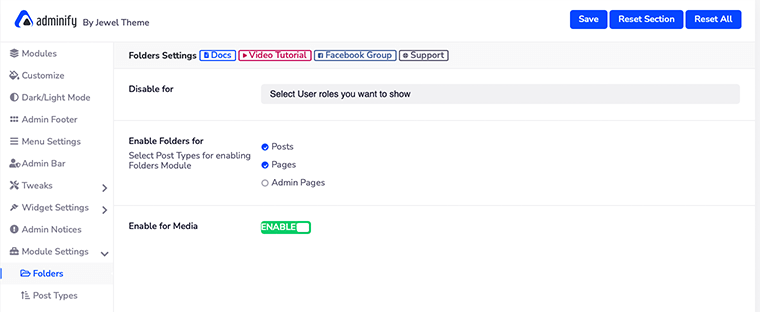
Como ya hemos hablado sobre los módulos de administración de WP, algunos módulos pueden necesitar algunas opciones de configuración adicionales. Si es así, puede acceder a esa configuración desde esta opción de Configuración del módulo.
Aquí encontrará algunas opciones de configuración adicionales para Carpetas, Menú rápido, Color de estado de publicación y más.
Administrador de activos
¿Tiene problemas con la velocidad de su sitio web? Entonces, es hora de eliminar todos los scripts y estilos innecesarios de su sitio web.
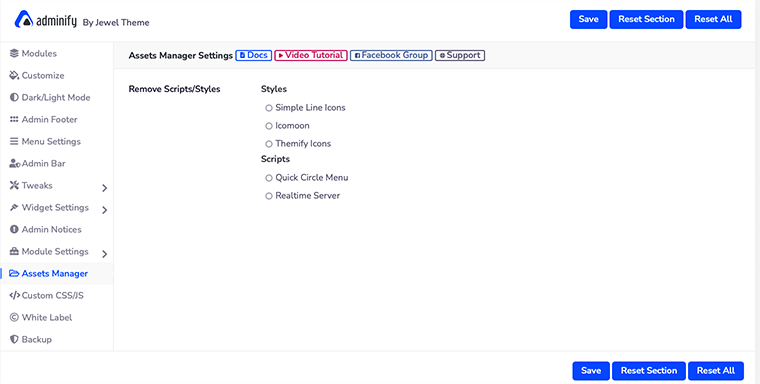
Para hacerlo, WP Adminify ha creado un Administrador de activos . Desde aquí podrá administrar y eliminar todos los scripts o estilos innecesarios del sitio web. Todo lo que debe hacer es seleccionar aquellos scripts que le parezcan innecesarios y hacer clic en el botón Guardar .
CSS/JS personalizado
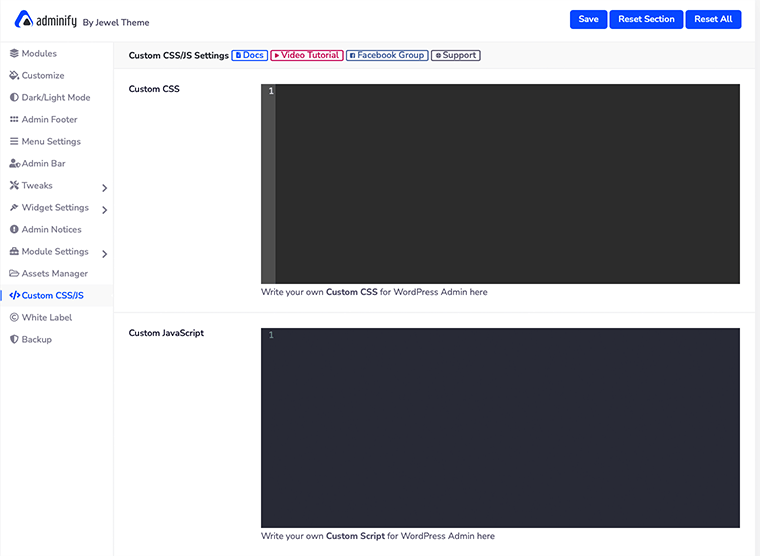
En esta opción ' CSS/JS personalizado ', podrá escribir su código CSS y JavaScript JS personalizado para el panel de administración de WordPress. Esta es una característica bastante buena para los desarrolladores que desean personalizar la apariencia de su tablero por su cuenta.
Etiqueta blanca
Esta es una de las características importantes de WP Adminify que lo ha convertido en el mejor complemento de tablero para usuarios de WordPress. La etiqueta blanca le permite cambiar el logotipo de la imagen, el nombre del complemento, la descripción, el nombre del desarrollador, la URL del complemento, etc., y hacer que su lugar de trabajo de WordPress se vea como su propio espacio.
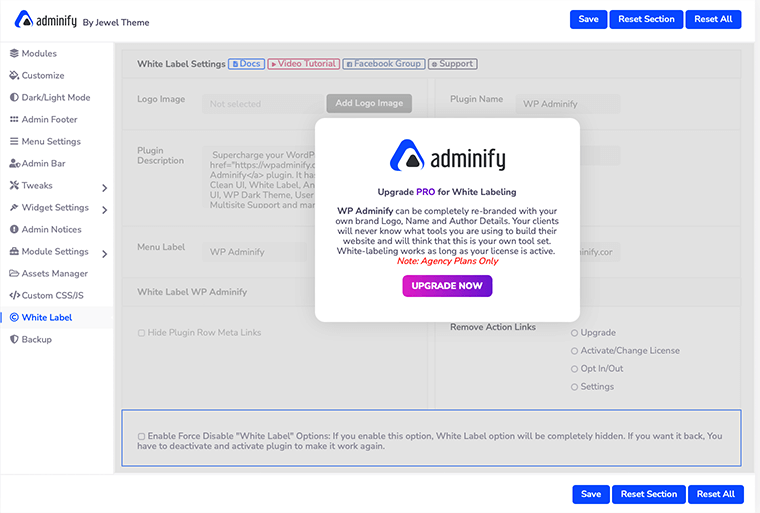
Esto significa que puede cambiar completamente la marca del sitio web con su logotipo, nombre y detalles del autor. Pero esta función solo está disponible para usuarios premium (solo plan de agencia).
Respaldo
Por último, tiene la opción ' Copia de seguridad ' que le permite exportar e importar los archivos, temas y complementos deseados. Esta es una excelente manera de mantener la copia de seguridad de los archivos de su sitio web y almacenarlos en un lugar seguro.
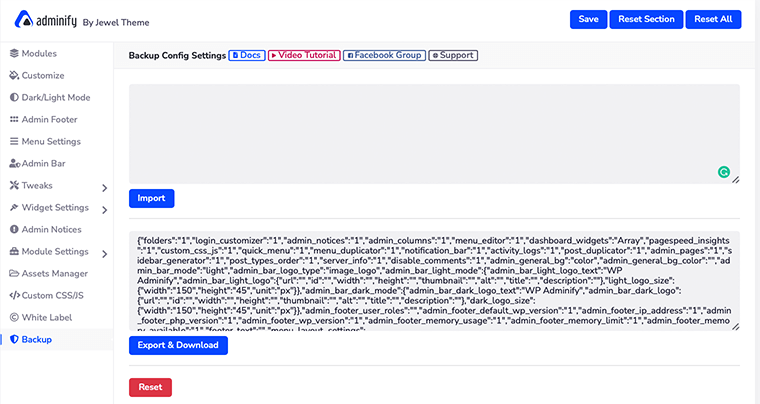
Del mismo modo, es una buena opción para los usuarios que ejecutan WP Adminify en varios sitios web. De esta manera, la configuración del complemento utilizada en un sitio web se puede usar para todos los demás sitios web. Solo necesita exportar los archivos e importarlos a su sitio web deseado.
E. 8 características clave de WP Adminify
1. Personalización de la página de inicio de sesión de WordPress
Esta es la primera característica de WP Adminify que nos encantó. Esta personalización de la página de inicio de sesión de WordPress le permitirá cambiar cada elemento del formulario de inicio de sesión.
Lo mejor es que puedes ver la vista previa en vivo de los cambios de diseño. Podemos apostar a que podrá personalizar la página de inicio de sesión por su cuenta sin necesidad de conocimientos de codificación.
¿Cómo personalizar la página de inicio de sesión de WordPress?
Para personalizar la página de inicio de sesión de WordPress por su cuenta, primero deberá iniciar sesión en su panel de control de WordPress. Después de eso, deberá pasar el cursor sobre el menú WP Adminify y luego seleccionar la opción Personalizador de inicio de sesión .
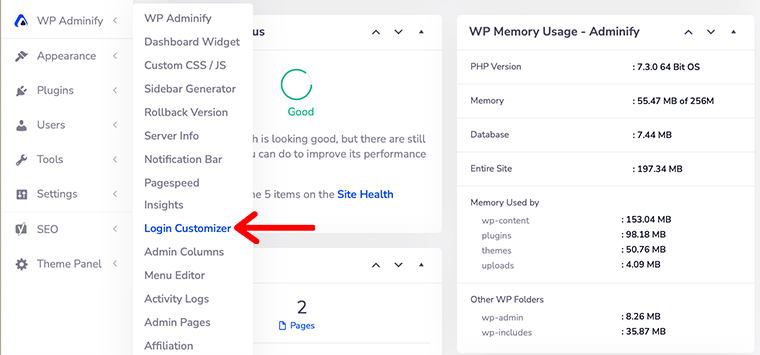
A continuación, lo llevará a la página ' Personalizador de inicio de sesión ' desde donde podrá personalizar la página de inicio de sesión como desee.
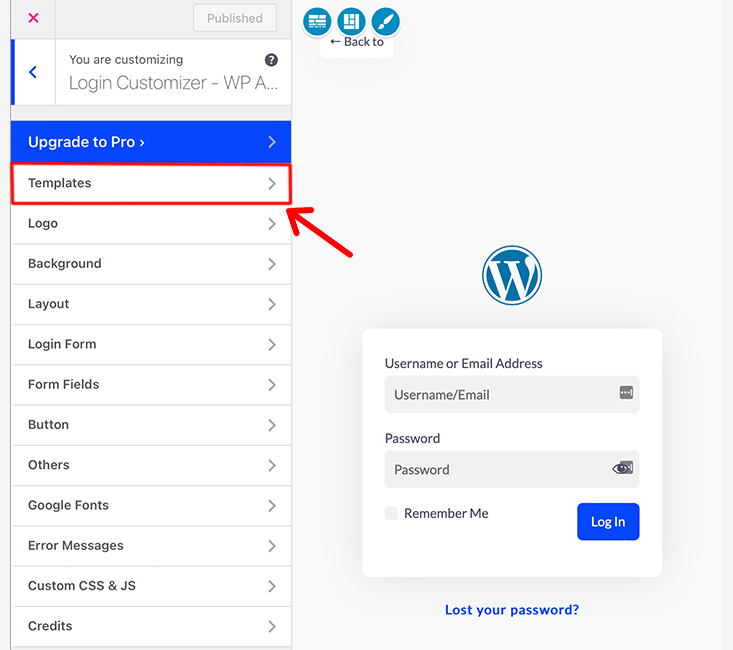
Por lo tanto, de aquí en adelante puede comenzar a personalizar la página de inicio de sesión de WordPress.
En primer lugar, seleccione una plantilla para ' Personalizador de inicio de sesión '. El complemento viene con 16 plantillas de página de inicio de sesión prefabricadas para que elijas. Sin embargo, obtendrá acceso a solo 4 plantillas en la versión gratuita.
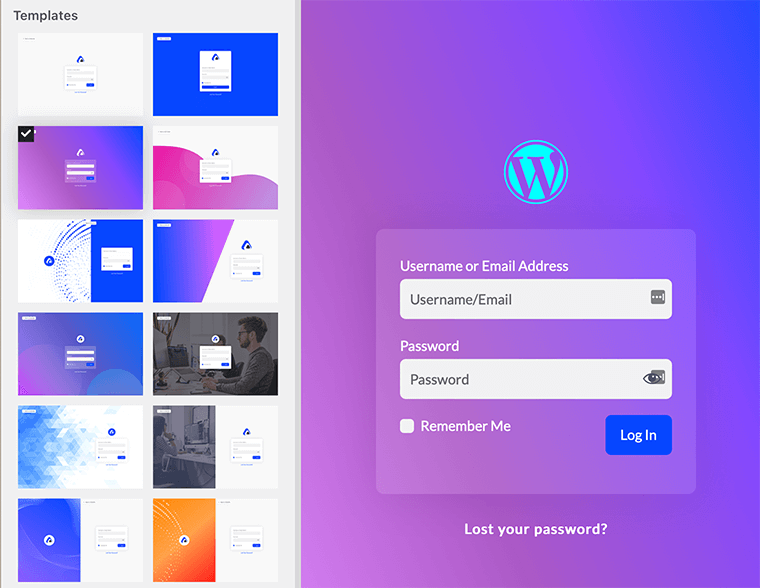
Para acceder a las plantillas de la página de inicio de sesión integradas, vaya a Plantillas desde la barra lateral y lo llevará a la biblioteca de plantillas.
De esta forma, elegirá la plantilla de la página de inicio de sesión para su WordPress. Después de eso, ahora puede comenzar a personalizar el logotipo, el botón, los campos de formulario, etc.
Por último, podemos decir que, como con cualquier otra personalización de WordPress, podrá personalizar su página de inicio de sesión con facilidad. ¡Por lo tanto, le daremos a estas características un GRAN APROVECHAMIENTO!
2. Información sobre la velocidad de la página
Hablemos de otra gran característica de WP Adminify que posiblemente nos haya hecho probar WP Adminify en primer lugar. Google Pagespeed Insights es una herramienta integrada dentro de WP Adminify que lo ayuda a determinar cómo hacer que su sitio web sea más rápido.
Además, WP Adminify está integrado con Google Lighthouse. Le brinda sugerencias detalladas de optimización de páginas para una página rápida. No solo eso, incluso lo ayuda a determinar cómo mejorar la velocidad de su sitio web.
Obtiene un historial completo de su velocidad, lo que le permite navegar y compararlo con cómo era en el pasado.

Por lo tanto, Google Pagespeed Insights es una herramienta integral que actúa como una métrica para SEO y ayuda a que su sitio web se ubique más alto en los SERP.
¿Cómo mejorar el rendimiento de su sitio web con Google Pagespeed Insights?
Entonces, para usar Google Pagespeed Insights, primero debe configurar su clave API de Google. Para hacer eso, vaya a WP Adminify y haga clic en la opción ' Configuración del módulo '. Después de eso, busque la opción ' Google PageSpeed ' y haga clic en ella.
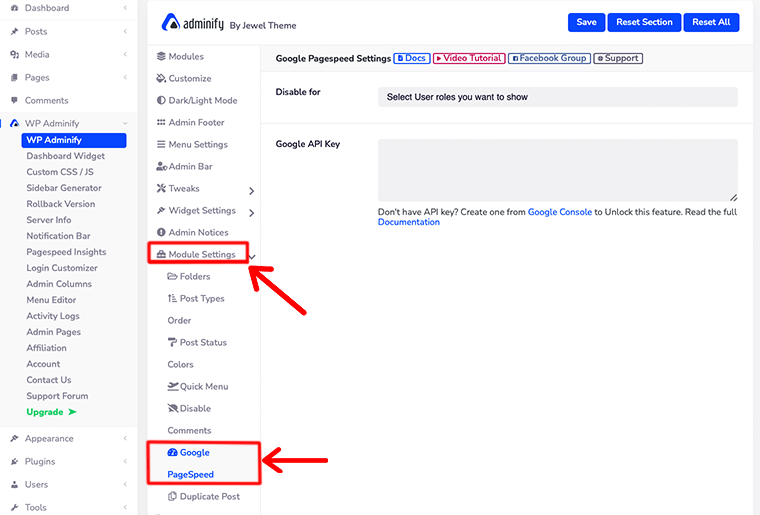
Después de eso, abrirá ' Configuración de Google PageSpeed ' donde le pedirá que ingrese su clave API de Google. Además, también puede deshabilitar esta función para roles de usuario específicos.
Ahora, una vez que haya agregado su clave API de Google, es hora de acceder a sus conocimientos de Google Pagespeed. Para hacer eso, navegue hasta WP Adminify > Pagespeed Insights .
A continuación, verá que hay dos opciones: Analizar e Historial frente a usted.
- Analizar: esta opción le permitirá analizar la velocidad de cualquier página de su sitio. Si observa detenidamente, en la esquina superior derecha hay un botón llamado Nuevo análisis que le permite ingresar la URL de su página.
De manera similar, en el medio de la página, verá un campo para ingresar la URL de una página web. Esto le permite no solo su sitio web, sino que también puede analizar otras páginas web. - Historial: esto es bastante sorprendente ya que le permite ver los datos anteriores almacenados en él. A diferencia de antes, no tiene que tomar una captura de pantalla en su computadora portátil y almacenarla localmente.
Esta opción garantiza que pueda acceder a los datos anteriores en cualquier momento y en cualquier lugar. Sin embargo, también puede eliminar el historial anterior una vez que haya terminado su optimización de velocidad.
3. Columnas de administración
Con este módulo de Columnas de administración, puede personalizar fácilmente las columnas de administración predeterminadas de WordPress que se muestran en sus publicaciones, páginas, tipos de publicaciones personalizadas y taxonomías.
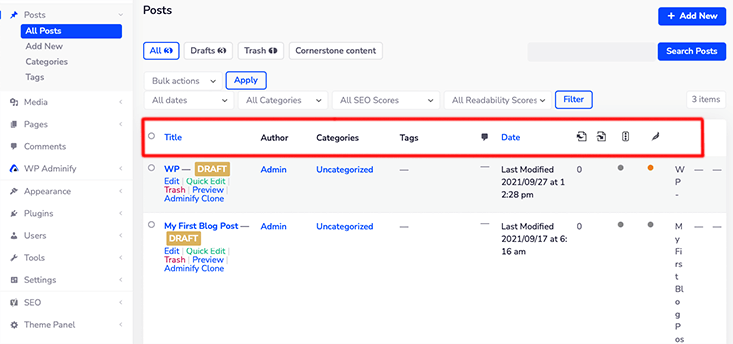
WordPress viene con columnas predeterminadas para el título de la publicación, el autor, las categorías, las etiquetas, la fecha y los comentarios. Si desea cambiar el nombre del título o reorganizar su orden, puede hacerlo fácilmente con las Columnas de administración.
¿Cómo administrar las columnas de administración de WordPress?
Primero, asegúrese de habilitar el módulo ' Columnas de administración ' desde la configuración de ' Módulos de administración de WP '.
A continuación, coloque el cursor sobre el menú ' Administrar WP ' y haga clic en la opción ' Columnas de administración '. Una vez que lo hagas, verás algo como esto en la pantalla.
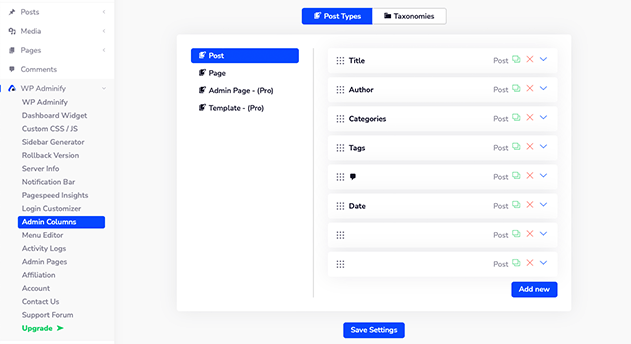
Allí verás dos opciones: ' Tipo de publicación ' y ' Taxonomía '. De forma predeterminada, abrirá la opción Tipo de publicación y, desde allí, seleccionará la columna que desea personalizar.
O bien, puede agregar la columna de su elección haciendo clic en el botón ' Agregar nuevo '.
Del mismo modo, puede hacer lo mismo para la página, la página de administración o cualquier otro tipo de publicación. Aunque para personalizar la columna de administración para la página de administración y la plantilla, deberá comprar su plan premium.
Asimismo, si hace clic en la opción ' Taxonomías' , puede acceder allí a la columna de categorías y etiquetas.
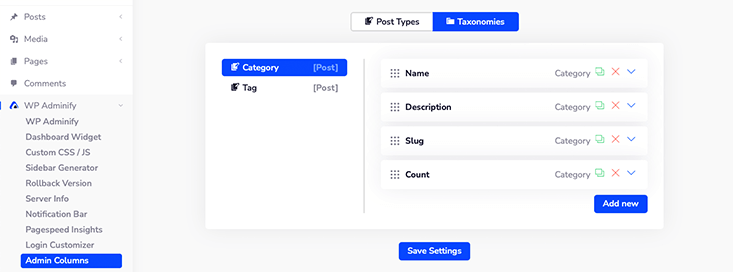
4. Editor de menús
Cuando miramos en la barra lateral del tablero, veremos el primer menú del Tablero seguido de Publicaciones , Medios y Páginas , respectivamente.
Pero, ¿sabía que puede cambiar fácilmente el orden de ese elemento del menú en su tablero? Bueno, ahora es posible con Menu Editor .
Este editor de menús del tablero le brinda control total sobre el menú de su tablero. Según sus requisitos, ahora puede mostrar u ocultar menús específicos, cambiar permisos, cambiar iconos y mucho más.
Para usar esta función, primero deberá ir a la configuración ' Administrar WP > Módulos ' y habilitar el módulo ' Editor de menús '.
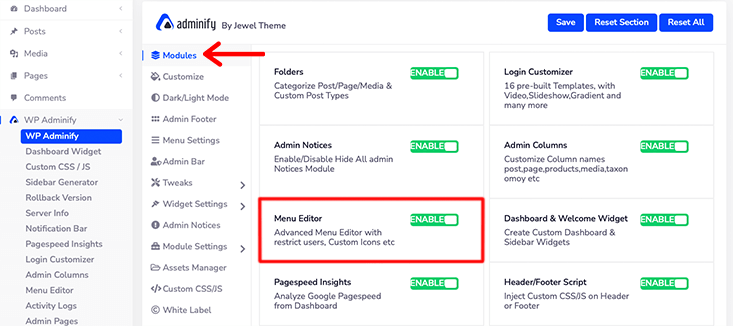
Una vez que haya habilitado ese módulo, ahora puede navegar a ' Administrar WP> Editor de menú '.
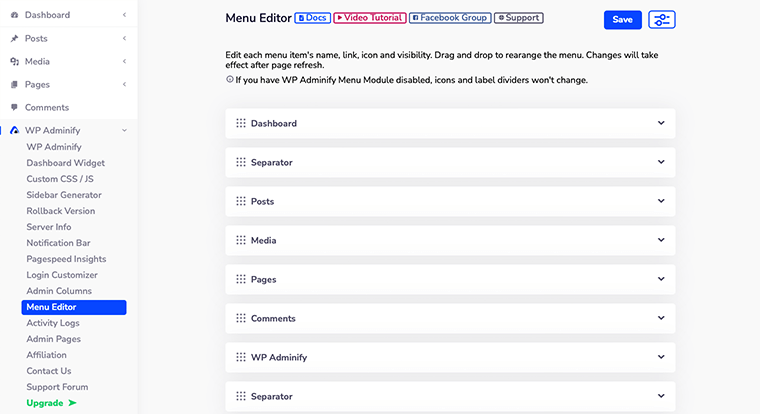
¿Cómo reorganizar el editor del menú de administración?
Dentro del Editor de menús, verá la lista de menús que se colocan de acuerdo con los pedidos en la barra lateral del panel de control de WordPress.
Ahora, desde aquí, puede cambiar el nombre del elemento de menú predeterminado y establecer iconos y enlaces permanentes para el elemento de menú de su tablero. Del mismo modo, también puede editar el submenú de cada menú.
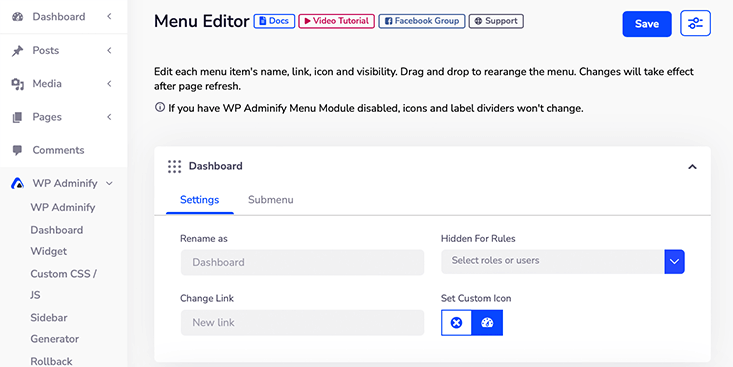
Con esto, incluso puede definir los roles de usuario para los elementos del menú de su tablero. No solo eso, puede elegir el ícono de su elección para el menú de WP Adminify Icon Picker .
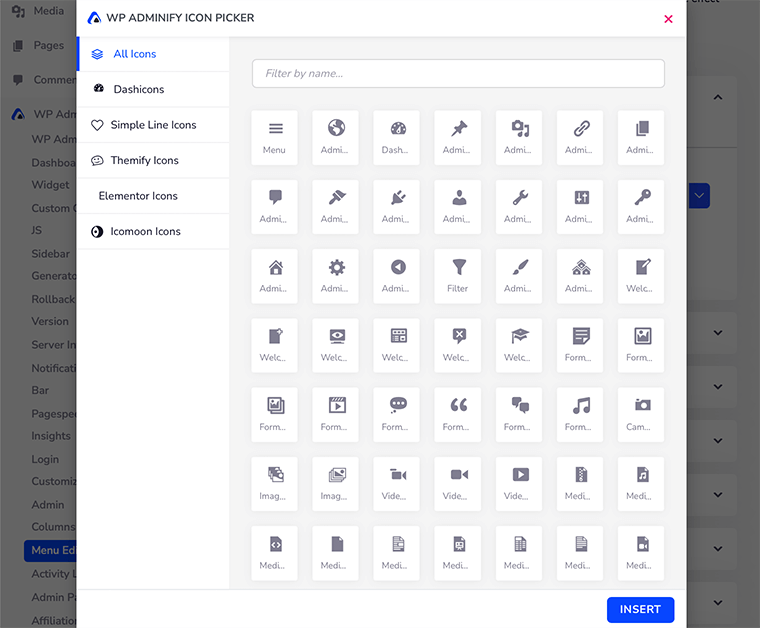
Por último, puede arrastrar ese elemento del menú y organizar la lista según sus preferencias. Sin embargo, creemos que el orden predeterminado de la lista del menú es perfecto y no requiere ninguna reorganización.
Eso es todo para el Editor de menús del tablero de WP Adminify.
5. Generador de barra lateral personalizada
Sidebar Generator te permite crear una barra lateral personalizada para tu sitio de WordPress. Es una excelente manera de personalizar su sitio, ya que le permite agregar funciones como botones de redes sociales, anuncios, imágenes u otro contenido personalizado.
Además, es una herramienta fácil de usar y no requiere ningún tipo de conocimiento de codificación para usarla. Es una herramienta perfecta para usuarios no profesionales que desean crear tantas barras laterales como necesiten utilizando este generador de barras laterales personalizado.
Sin embargo, para poder usar Custom Sidebar Generator debes tener WordPress antes de la versión 5.8. Porque solo funciona en los widgets clásicos.
Pero, si desea utilizar la barra lateral personalizada, asegúrese de instalar el complemento oficial de widgets clásicos de los colaboradores de WordPress. Una vez que instale y active este complemento, estará listo para usar la barra lateral personalizada.
¿Cómo crear una barra lateral personalizada en WordPress?
Antes de comenzar con la creación de una barra lateral personalizada, primero debe habilitar el formulario del módulo ' Barra lateral personalizada ' dentro del menú ' Administrar módulos de WP '.
Una vez que haya hecho eso, vaya a ' Administrar WP ' y haga clic en la opción ' Generador de barra lateral '.
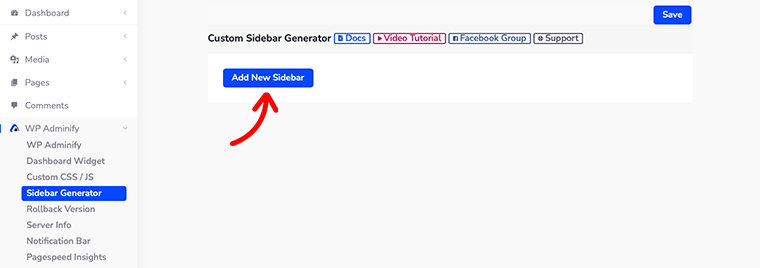
Una vez que haya hecho clic en él, verá una nueva página abierta al costado con solo un botón azul llamado ' Agregar nueva barra lateral '.
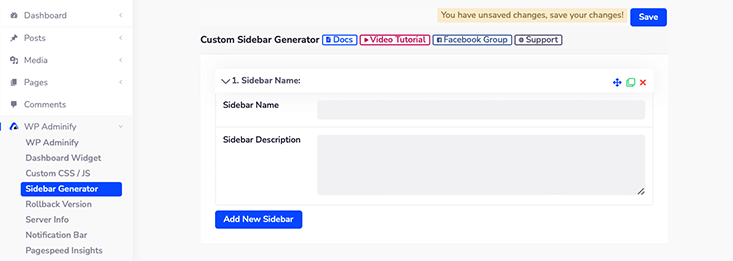
Luego haga clic en ese botón y verá dos campos: Nombre de la barra lateral y Descripción de la barra lateral que aparecen frente a usted.
En el campo Nombre de la barra lateral , puede dar el título a su nueva barra lateral. Y en la Descripción de la barra lateral , proporcione una pequeña descripción de su nueva barra lateral. Esto facilitará que sus usuarios conozcan su barra lateral.
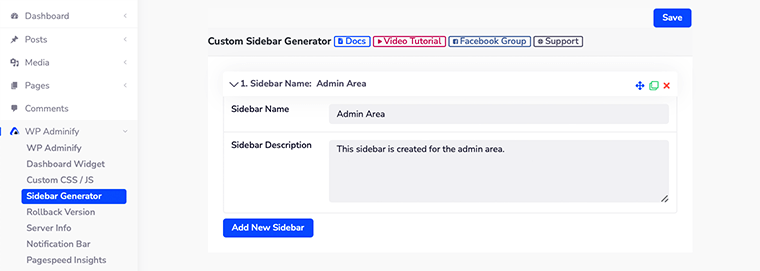
Una vez que haya completado el llenado de esos campos, no olvide hacer clic en el botón Guardar .
¿Cómo agregar widgets a la barra lateral personalizada?
Acabamos de ver cómo podemos crear con éxito una barra lateral personalizada. Ahora veamos cómo podemos agregar algunos widgets de WordPress a esa barra lateral personalizada recién creada.
Para empezar, ve a ' Apariencia > Widgets ' y verás que tu barra lateral recién creada ya está presente allí.
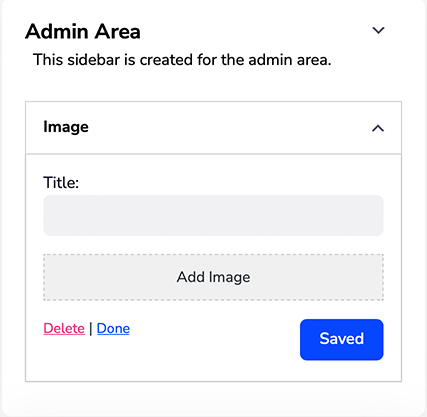
Ahora solo necesita arrastrar y soltar los widgets que desee dentro de su barra lateral personalizada. Por ejemplo, hemos arrastrado el widget Galería dentro de nuestra barra lateral para mostrar la galería de imágenes.
Eso es todo, así es como agregará una barra lateral personalizada a su sitio de WordPress. Sin embargo, nuevamente queremos recordarles a todos que esta función solo funciona si su versión de WordPress es anterior a la 5.8.
6. Generador de widgets de tablero
Similar al Generador de barra lateral, ahora también crea su widget de tablero personalizado con el Generador de widgets de tablero .
WordPress viene con algunos widgets de tablero predeterminados como Bienvenida , Actividad , Evento y Noticias de WordPress . Aunque es posible que desee tener sus widgets personalizados en su panel de WordPress.
Con Dashboard Widget Generator, podrá generar y agregar diferentes tipos de widgets de tablero en un minuto.
Por ahora, veamos cómo podemos crear un widget de tablero personalizado para nuestro WordPress.
¿Cómo crear un widget de tablero en WordPress?
En primer lugar, inicie sesión en su panel de WordPress y luego navegue hasta la opción WP Adminify > Dashboard Widget .
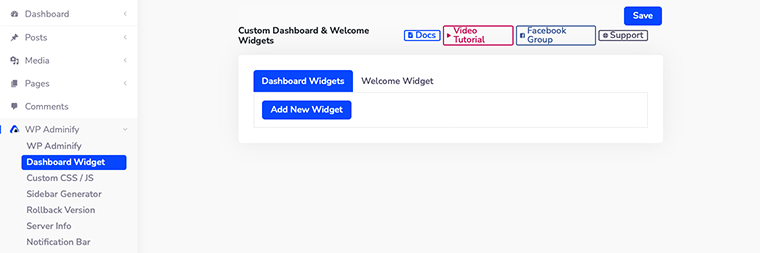
Después de esto, verá la página de configuración para el panel personalizado y los widgets de bienvenida .
Lo mejor que hace WP Adminify es que no solo le permite crear un tablero personalizado, sino también un widget de bienvenida. En el widget de bienvenida , puede crear un mensaje de panel de bienvenida personalizado para dar la bienvenida a sus usuarios.
De esta manera, hará que sus usuarios sean mucho más bienvenidos a su sitio de WordPress.
Primero, veamos cómo podemos crear un widget de tablero personalizado. Haga clic en el botón ' Agregar nuevo widget ' y se abrirán algunas opciones nuevas para configurar su nuevo widget.
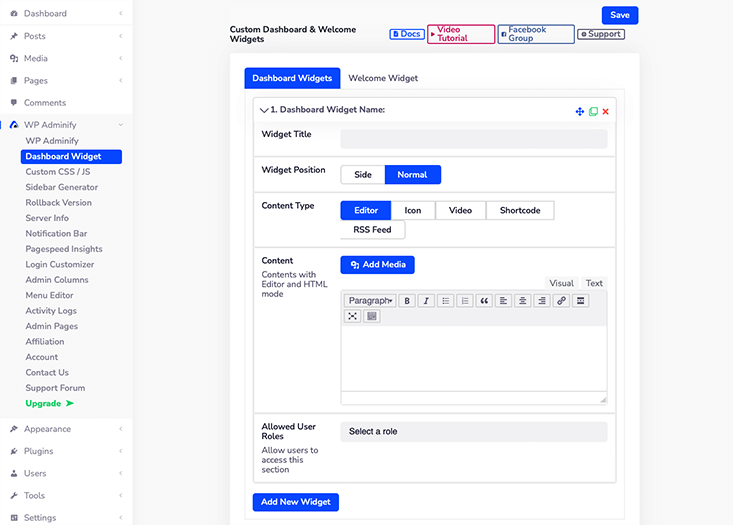
- Título del widget: aquí es donde le darás un título a tu nuevo widget.
- Posición del widget: se le pide que elija entre Lado o Normal como la posición de su widget.
- Tipo de contenido: WP Adminify le permite crear 5 tipos de contenido dentro del widget del tablero. Son Editor, Icono, Video, Shortcode y Fuente RSS.
- Contenido: según el tipo de contenido que haya seleccionado, le mostrará automáticamente el diseño de ese contenido.
- Roles de usuario permitidos: puede definir los roles de usuario y, en función de eso, podrá mostrar diferentes widgets para los diferentes roles de usuario. Incluso puede seleccionar múltiples roles de usuario para un solo widget.
7. Afiliación
En algún momento después de usar WP Adminify, se dio cuenta de que este complemento es lo suficientemente poderoso como para permitirle personalizar su tablero de WordPress. Y luego decidiste asociarte con este complemento.
De esta manera, puede convertirse en uno de sus embajadores de marca y también puede ganar algo de dinero.
Puede referir esto a algunos de sus amigos y convertirlos en nuevos clientes de este complemento. De esta forma, ganarás una comisión del 25% por cada venta exitosa que recomiendes.
Entonces, a estas alturas ya está ansioso por saber cómo puede convertirse en afiliado de este complemento. Entonces, sin perder tiempo, veamos esto en detalle.
¿Cómo convertirse en afiliado con WP Adminify?
En primer lugar, inicie sesión en su panel de control de WordPress y luego navegue hasta la opción ' Administrar WP> Afiliación '.
Una vez que haya hecho eso, haga clic en el botón azul llamado Conviértase en afiliado . Oye, pero no olvides leer el resumen del programa antes de hacer clic en ese botón.
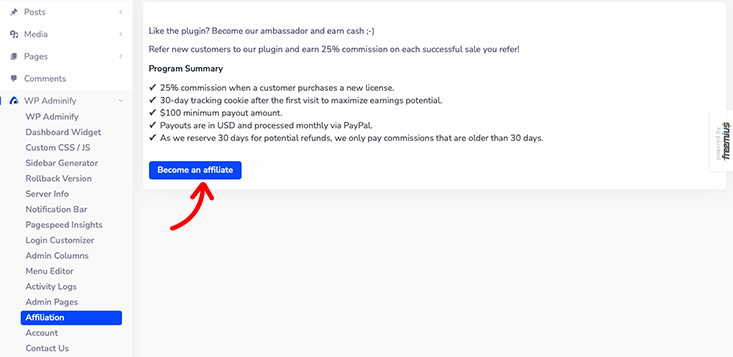
A continuación, se abrirá un formulario que deberá completar con su información personal. A partir de ahora, deberá proporcionar su dirección de correo electrónico, nombre completo, número de correo electrónico de la cuenta de PayPal, modo de promoción y más.
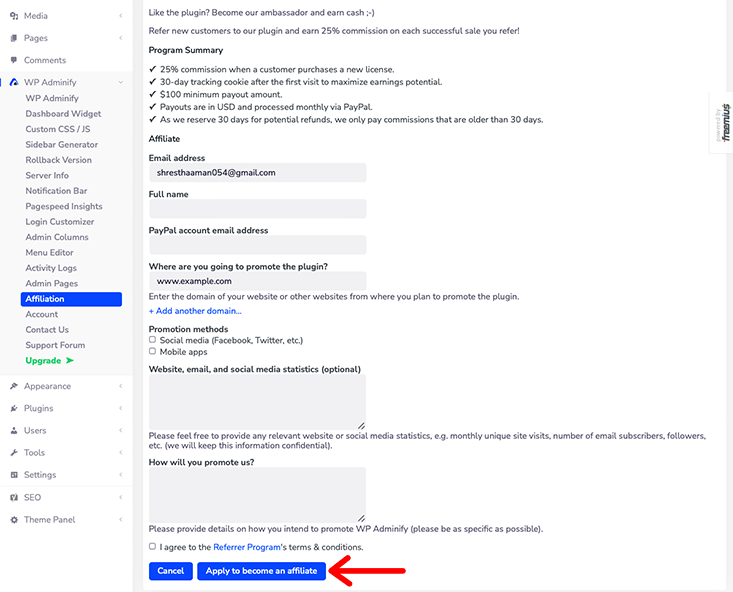
Por último, una vez que haya completado todos los detalles del formulario, aceptará sus términos y condiciones y luego hará clic en el botón Aplicar para convertirse en afiliado .
Después de eso, todo lo que tiene que hacer es esperar la confirmación oficial del equipo de WP Adminify sobre su afiliación.
8. Información del servidor
Es importante estar atento a los detalles técnicos de su sitio de WordPress. Se asegura de que cualquier error próximo y cualquier otro tipo de problema que ocurra pueda rastrearse hasta esa información.
WP Adminify le facilita el acceso a esa información en un solo lugar. Le da acceso a varios datos necesarios, como WordPress, servidor, información de PHP, MySQL, constantes, archivo .htaccess, archivo php.ini, archivo Robots.txt y registros de errores.
Para acceder a toda esta información, debe iniciar sesión en su panel de WordPress y luego ir a ' Administrar WP> Información del servidor '.
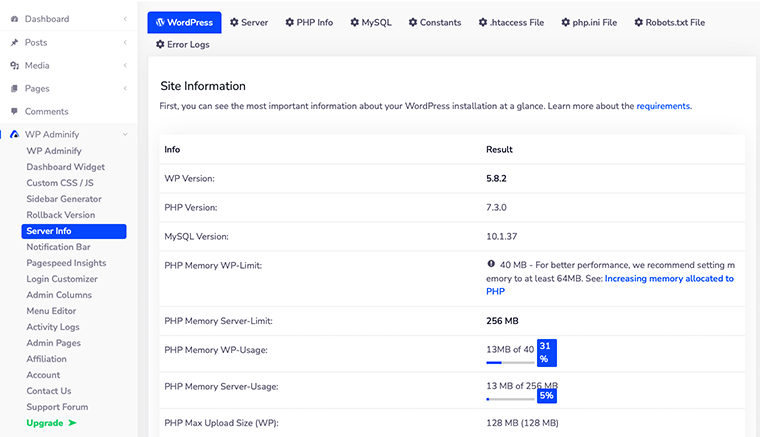
Además, es una característica muy buena para los desarrolladores, ya que es un lugar completamente saludable para encontrar toda la información técnica. Y en base a eso, pueden actualizar y actualizar sus productos fácilmente.
¡Eso es todo! Estas son algunas de las características de WP Adminify que harán que te enamores de este plugin. Además, hay otras características que seguramente querrás revisar.
F. Características notables de WP Adminify
WP Adminify ofrece docenas de funciones para sus usuarios. Por lo tanto, hemos preseleccionado algunas de sus características imperdibles a continuación.
- RTL listo
- Soporte multisitio
- Soporte de WPML
- Etiqueta blanca
- Tablero de WordPress de marca blanca
- Modo oscuro programado
- Tablero de control de color
- Fuentes de Google para el tablero
- Personalización del pie de página del administrador
- Gradiente de BG/Presentación de diapositivas/Video (Panel)
- Límite de memoria y uso en el pie de página
- Más de 60 ajustes de WordPress
- Estilo de columna personalizado
- Menú flotante incluido
- Scripts de pie de página y encabezado
- Generador de barra lateral ilimitado
- Colores de fondo del estado de la publicación
- Compatibilidad con complementos de terceros
- Color de texto y BG para el menú del tablero
G. Soporte de administración de WP
No hay duda de que al usar cualquier complemento, es posible que se quede atascado en algún lugar. Es por eso que necesita atención al cliente.
Afortunadamente, cuando se trata de atención al cliente, WP Adminify le brinda todo bajo un mismo techo. Todo lo que tiene que hacer es ir a su sitio web oficial y hacer clic en el menú Soporte en la parte superior de la página. Al hacer clic en eso, lo llevará a su Foro de soporte .
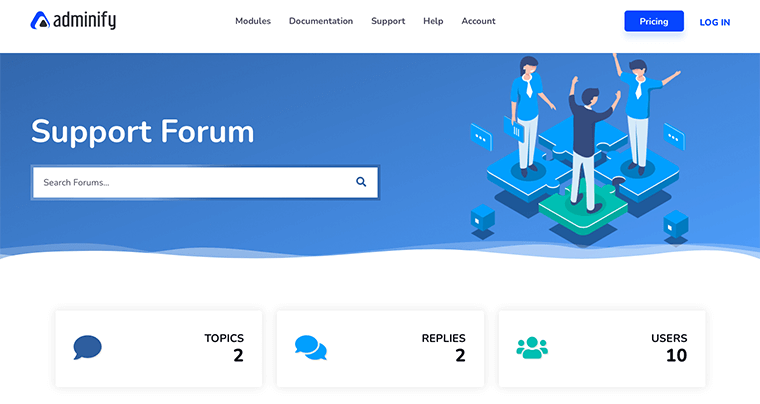
En el Foro de soporte, encontrará respuestas a todos los temas actuales y más discutidos que son respondidos por el equipo de soporte dedicado.
No solo eso, sino que también hay disponible un foro de soporte similar en WordPress.org. Dado que este complemento es bastante nuevo, encontrará muy pocos temas que se hayan discutido.
Sin embargo, parece que el equipo de soporte de WP Adminify es bastante dedicado y rápido para responder a sus consultas y problemas.
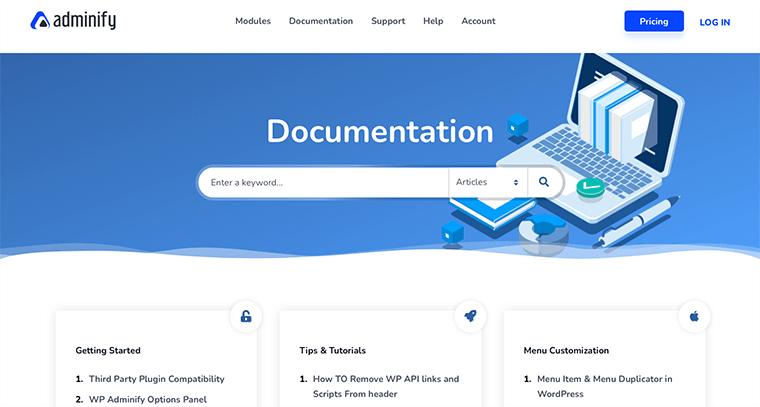
Del mismo modo, justo al lado de la opción Soporte , también encontrará la opción WP Adminify Documentation en el menú. Dentro de la sección Documentación , obtendrá toda la información preescrita que pueda necesitar, desde la instalación del complemento hasta la adición de CSS o JS personalizados.
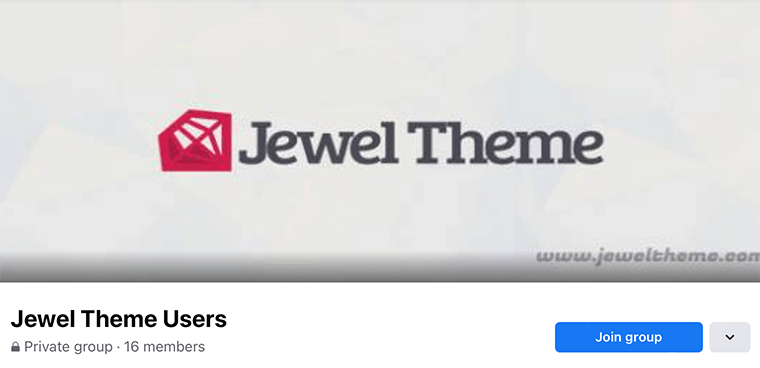
Si todavía es un principiante que tiene dificultades para usar WP Adminify, también incluye tutoriales en video y preguntas frecuentes. Además, también viene con una comunidad de grupo de Facebook que lo ayuda a solucionar su problema rápidamente en el foro de la comunidad. Por lo tanto, es una excelente manera de conectarse con la comunidad y discutir temas con otros miembros.
Por último, podemos decir que WP Adminify brinda soporte las 24 horas del día, los 7 días de la semana, ya sea para solucionar problemas o relacionados con consejos comerciales. Por lo tanto, el soporte de WP Adminify siempre está ahí con usted a lo largo de su viaje de WordPress.
H. Precios de administración de WP
Ahora hablemos sobre el precio y el costo involucrado en la descarga de WP Adminify.
A partir de la revisión, ya sabíamos que WP Adminify es un complemento gratuito . Esto significa que viene tanto en una versión gratuita en WordPress.org como en una versión premium con funciones adicionales.
Si desea una versión gratuita de este complemento, también puede descargarlo del directorio oficial de complementos de WordPress. Diríamos que su versión gratuita es algo generosa con sus prestaciones.
La mayoría de las características que hemos discutido ya están incluidas en la versión gratuita. Con eso, obtendrá soporte y funciones básicas, y actualizaciones de por vida.
Aún así, si desea funciones exclusivas premium o soporte prioritario, puede optar por sus planes premium.
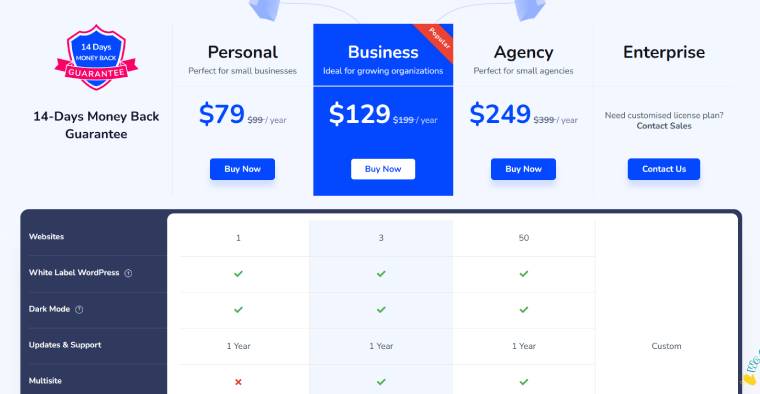
Cuando se trata de planes premium, WP Adminify parece ofrecerle cuatro planes diferentes.
- Personal: para 1 sitio ($ 79) Incluye soporte prioritario, descartar avisos de administración y actualizaciones de 1 año.
- Business: para 3 sitios ($ 129) Todo en un plan Personal, soporte multisitio y actualizaciones de 1 año.
- Agencia: para 50 sitios ($ 249) Todo en el plan Personal y Business, WP Adminify white label y actualizaciones de 1 año.
- Enterprise: para más sitios . Todo lo que está incluido en Agency y más funciones personalizadas.
Además de eso, puede solicitar la devolución de su dinero dentro de los primeros 14 días de la compra si no está completamente satisfecho con WP Adminify. Eso, también, sin que me hicieran preguntas.
Encuentre más información en la página de precios de WP Adminify.
I. Pros y contras de WP Adminify
Hasta ahora, ya hemos hablado de lo increíble que es WP Adminify. Mientras tanto, esperamos que haya disfrutado leyendo nuestra reseña sobre WP Adminify y que la haya encontrado útil.
En resumen, veamos algunos de sus pros y contras en esta sección.
Primero, comencemos con los pros:
Ventajas de usar WP Adminify:
- Rápido y fácil de configurar
- Tablero visualmente atractivo
- Totalmente personalizable
- Incluye potentes opciones de herramientas dentro de su versión gratuita
- Construido con el rendimiento en mente
- Carga ligera e instantánea
- Garantía de devolución de dinero de 14 días
Contras de usar WP Adminify:
- Complemento recién lanzado, por lo que a veces puede resultar abrumador para los principiantes usar este complemento
- Algunas de las características de este complemento aún deben actualizarse
J. Veredicto final sobre WP Adminify: ¿debería usarlo?
Como se muestra arriba, probamos y probamos todas las características del complemento WP Adminify y estamos felices de que se mantuvo firme en la mayoría de nuestras pruebas.
Entonces, podemos decir que WP Adminify es un excelente complemento del tablero de WordPress. Es útil con toneladas de funciones diferentes para personalizar la experiencia del tablero de WordPress.
Creemos que sus funciones completas completamente nuevas, como PageSpeed Insights, Login Customizer, Admin Notices y Activity Log, serán las funciones favoritas de muchos usuarios de WordPress.
Sin mencionar, ¿cómo podemos olvidar los cambios visuales en el tablero de WordPress? Su diseño elegante pero intuitivo seguramente lo acompañará durante mucho tiempo. Su modo de tema claro y oscuro es nuestro favorito personal de todos.
Al comenzar con este increíble complemento, es posible que desee utilizar todas las funciones a la vez. Pero le sugerimos que solo elija el que crea que necesita en el momento actual.
Finalmente, queremos decir que vale la pena probar WP Adminify. Pero aun así le sugerimos que lo instale y lo explore usted mismo. Probarlo usted mismo le ayudará a comprender lo conveniente que sería para usted.
Conclusión
Eso es todo. Esta es una breve revisión del complemento WP Adminify WordPress Dashboard. Esperamos que esté de acuerdo con nuestra revisión.
Si tiene más consultas sobre WP Adminify y cómo funciona, deje un comentario a continuación. Intentaremos comunicarnos con usted lo antes posible.
Es posible que desee echar un vistazo a nuestro artículo Las 9 mejores alternativas de Yoast SEO y también echar un vistazo a Rank Math vs All in One SEO.
Si te gusta este artículo, compártelo con tus amigos y colegas. Además, no olvides seguirnos en Twitter y Facebook.
