10 façons de retrouver l'accès une fois que vous êtes bloqué sur wp-admin
Publié: 2023-03-23Pour la plupart des problèmes WordPress, vous vous connecterez à votre site et travaillerez avec les informations que vous obtenez sur votre tableau de bord. Cependant, si vous ne pouvez pas accéder à wp-admin , vous n'aurez pas ce luxe. Au lieu de cela, vous devrez éliminer le problème via votre serveur et votre base de données.
Dans certains cas, l'erreur humaine peut jouer un rôle. Par exemple, vos identifiants de connexion peuvent contenir une erreur. Cependant, il peut y avoir des problèmes plus profonds qui nécessitent une solution plus lourde, comme la réparation des autorisations de fichiers ou même la lutte contre une attaque malveillante.
Cet article vous montrera comment revenir une fois que vous êtes verrouillé hors de wp-admin . Voici ce que nous allons couvrir :
- Assurez-vous que vos identifiants de connexion sont corrects.
- Vérifier si un plugin de sécurité bloque votre accès.
- Assurez-vous que vous vous dirigez vers la bonne URL de connexion.
- Confirmer que votre site redirige vers la bonne URL.
- Vérification des autorisations de votre fichier WordPress.
- Correction
.htaccesssi vous exécutez un serveur Apache. - Augmenter la limite de mémoire PHP pour votre site.
- Correction d'autres erreurs qui pourraient vous empêcher d'accéder à wp-admin .
- Vérifier si votre site fait face à une attaque malveillante.
- Restaurer à partir d'une sauvegarde propre ou réinstaller WordPress à partir de zéro.
La première méthode de notre liste devrait être assez simple, mais comporte quelques mises en garde que nous devons couvrir.
1. Utilisez le nom d'utilisateur et le mot de passe corrects
La vérification la plus élémentaire consiste à utiliser le bon nom d'utilisateur et le bon mot de passe sur l'écran de connexion. Vous devrez vérifier que vous saisissez correctement les informations d'identification qui vous semblent correctes. Cependant, nous vous recommandons souvent de changer votre mot de passe en utilisant le lien dédié sur l'écran de connexion :
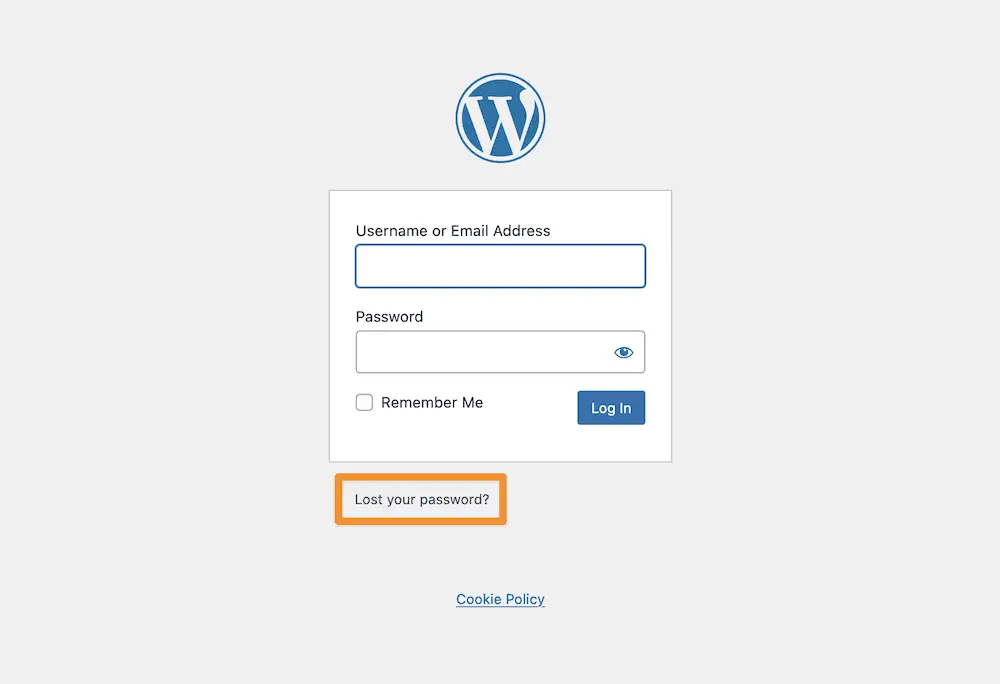
Si cela ne résout pas le problème et que vous savez que les informations d'identification sont correctes, vous devrez peut-être vous diriger vers votre base de données MySQL.
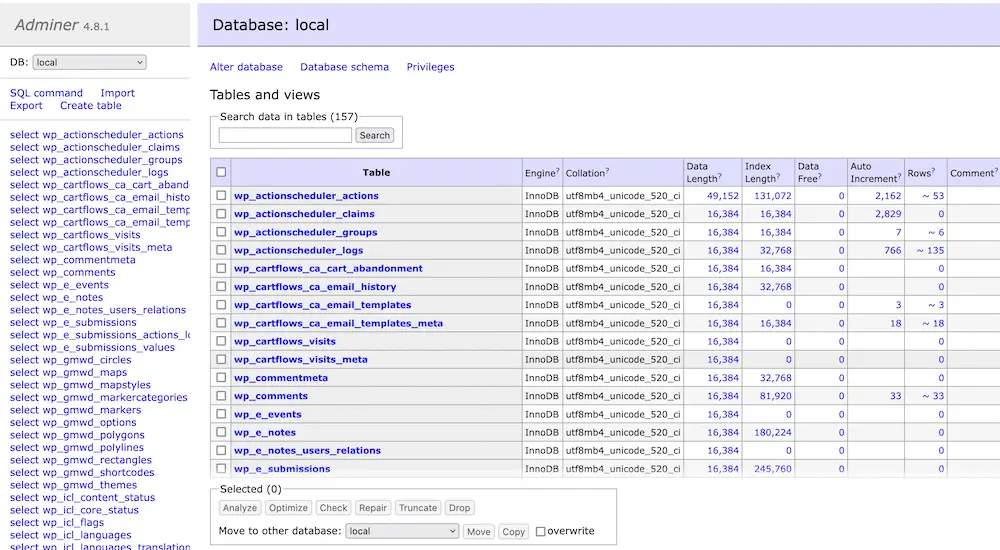
Vous pouvez modifier votre mot de passe utilisateur ici. En fait, vous pouvez configurer un nouvel utilisateur complet, et nous avons un guide détaillé sur la façon de procéder. Le résumé rapide est que vous trouvez le nom d'utilisateur pertinent dans la table wp_users et que vous modifiez le mot de passe complet avec " hachage MD5 ". Il s'agit d'une forme de cryptage importante pour assurer la sécurité de votre site et de ses données.
2. Désactivez votre plugin de sécurité
Les plugins de sécurité WordPress seront un composant presque nécessaire de votre site. Le bon plugin peut vous offrir, à vous et à vos utilisateurs, une grande protection. Parfois, vous pourriez avoir trop de sécurité. Dans certains cas, votre plugin peut restreindre votre accès en utilisant la même fonctionnalité qu'il utilise pour tenir les pirates à distance.
Par exemple, vous pourriez aller à l'encontre de votre fonctionnalité de limitation de connexion. Dans de tels cas, vous verrez un avertissement clair indiquant que l'accès disparaîtra bientôt ou aura déjà disparu.
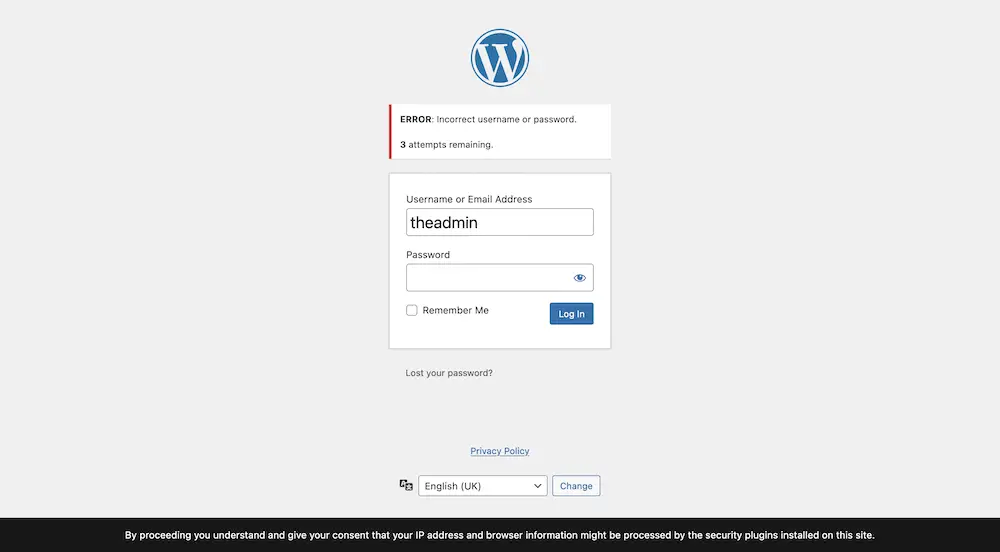
Cependant, dans d'autres cas, votre plugin de sécurité peut ajouter votre adresse IP à votre liste de blocage, ou un certain nombre de situations similaires. Pour tester cela, vous pouvez désactiver temporairement le plugin. C'est là qu'intervient le protocole de transfert de fichiers sécurisé (SFTP).
C'est un moyen d'établir une connexion directe avec le serveur de votre site et de travailler avec ses fichiers. Nous ferons beaucoup référence à SFTP dans le reste de l'article, vous voudrez donc choisir un client dédié et apprendre à l'utiliser. FileZilla est populaire et gratuit, tout comme Cyberduck.
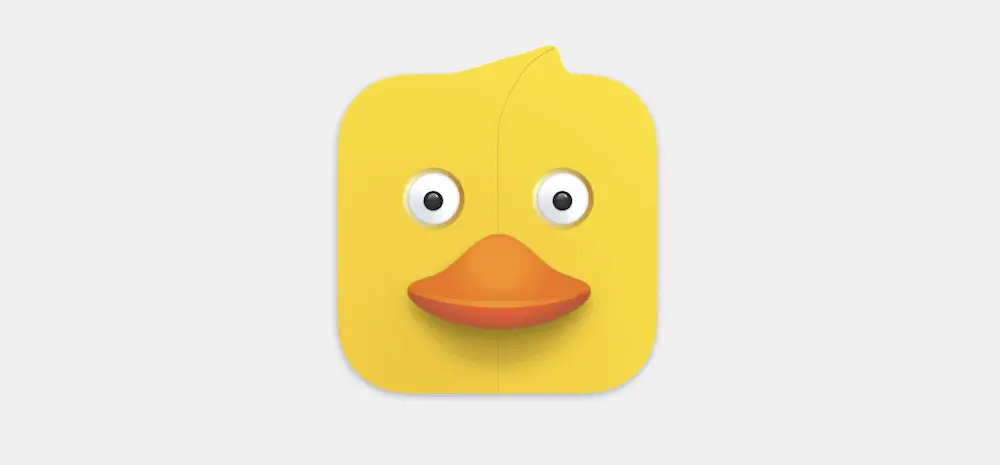
À partir de là, vous pouvez chercher à désactiver votre plugin de sécurité à partir du serveur. Notre article sur la façon de choisir et d'installer des plugins comprend également une section sur la façon d'en désactiver un, alors vérifiez cela et revenez ici si vous n'avez toujours pas de chance.
3. Assurez-vous d'utiliser la bonne URL de page de connexion
Il existe de nombreux conseils que vous pouvez utiliser pour renforcer votre site Web WordPress, et l'un d'entre eux consiste à modifier l'URL de la page de connexion. Cela vous permet de vous connecter à votre site, mais ne donne pas cette connaissance aux bots et aux pirates (contrairement au slug wp-login.php par défaut).
Cependant, vous pourriez oublier cette URL. Dans les cas extrêmes, un plugin peut avoir fait cela à votre insu (bien que tous les plugins de sécurité que nous recommandons ne le fassent pas.)
Dans presque tous les cas, vous aurez modifié votre URL de connexion, vous pouvez donc également l'inverser. C'est probablement un plugin qui offre cette fonctionnalité. Comme pour la désactivation de votre plugin de sécurité, vous devez également désactiver le plugin qui modifie votre URL de connexion à l'aide de SFTP. À partir de là, réessayez en utilisant l'URL de la page de connexion par défaut.
4. Vérifiez que l'URL de votre site est correcte
Dans presque tous les cas, l'URL de votre site sera correcte et correcte. Cependant, il existe certaines situations où l'URL du site ne sera pas correcte. Cela signifie que vous ne pourrez pas vous connecter à votre site et que vous ne pourrez peut-être même pas accéder au frontal.
Si vous aviez accès au tableau de bord WordPress, vous pouvez le vérifier dans l'écran Paramètres > Général :
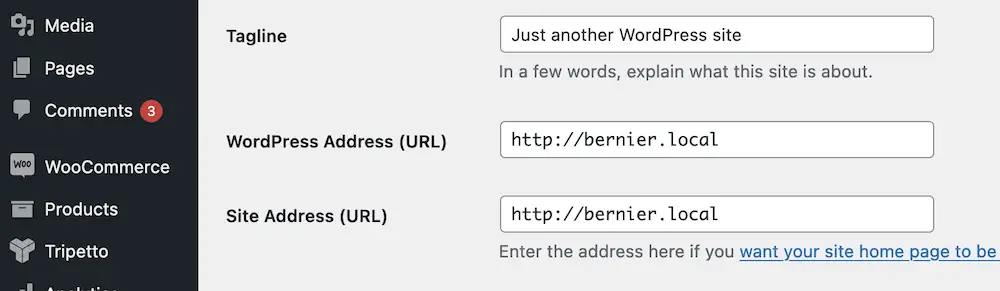
Cependant, cela est également possible dans votre fichier wp-config.php . Notre guide explique comment accéder et modifier ce fichier à l'aide de SFTP. En bref, vous allez ouvrir le fichier et y ajouter quelques lignes :
define('WP_HOME','https://yoursite.com'); define('WP_SITEURL','https://yoursite.com');Vous souhaiterez remplacer les domaines réservés par les vôtres. Il est important de noter que le passage à HTTPS peut souvent provoquer une erreur comme celle que nous traitons ici. Cependant, vous n'aurez qu'à effectuer une vérification rapide pour vous assurer que tout est en ordre.
5. Assurez-vous de vérifier les autorisations de vos fichiers
Vous ne pouvez pas entrer dans une porte verrouillée sans la bonne clé, et il en va de même pour votre site Web WordPress. Les autorisations de fichiers déterminent quels utilisateurs peuvent accéder aux fichiers et dans quelle mesure ils peuvent les utiliser. Dans les cas où vous n'êtes pas autorisé à accéder à wp-admin , vous pouvez rencontrer une incohérence en ce qui concerne les autorisations de fichiers de votre site.

La bonne nouvelle est que les fichiers de WordPress auront le même ensemble d'autorisations entre les installations. Nous approfondissons cela dans notre article dédié sur le renforcement de WordPress. Vous devrez vous connecter à votre serveur via SFTP, puis modifier des lots de fichiers à l'aide du gestionnaire d'autorisations intégré :
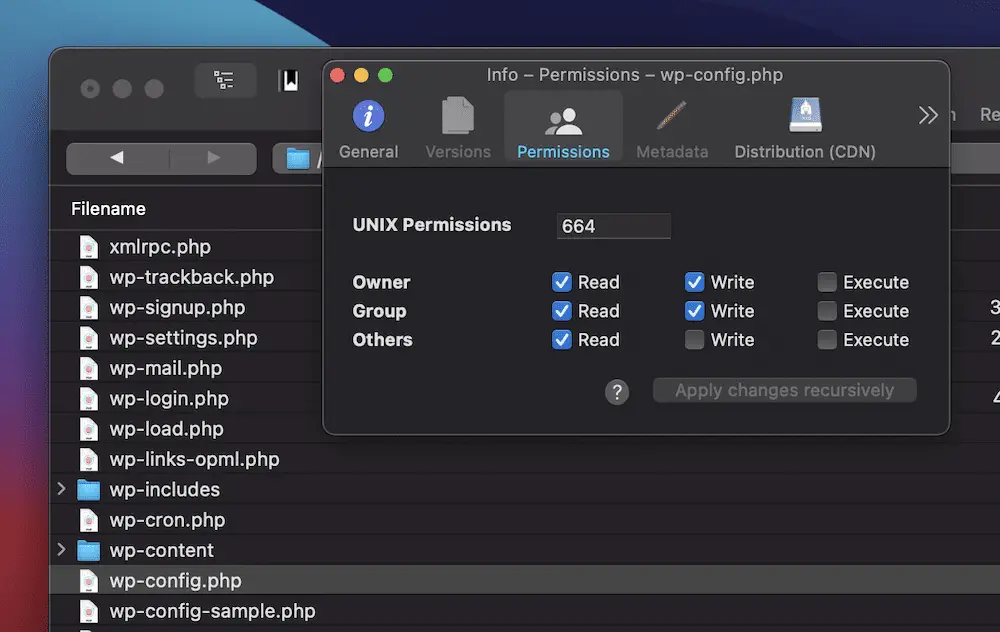
Cela prendra quelques secondes à réaliser et vous aidera à comprendre comment revenir dans votre tableau de bord WordPress.
6. Résoudre un problème avec votre fichier .htaccess
De la même manière que votre fichier wp-config.php contient des paramètres spécifiques à WordPress, votre fichier .htaccess contient le même type de données pour votre serveur Apache. Les utilisateurs de Nginx voudront ignorer cette méthode, mais les utilisateurs du serveur Apache peuvent utiliser SFTP pour trouver le fichier .htaccess sur le serveur.
Alors que des méthodes similaires vous verraient modifier le fichier, dans ce cas, il existe une approche différente :
- Tout d'abord, faites une copie du fichier et stockez-la sur votre ordinateur local.
- Ensuite, supprimez le fichier
.htaccessdu serveur. - Vérifiez si vous pouvez vous connecter à votre site.
Si vous ne pouvez toujours pas accéder au tableau de bord WordPress, remettez la copie du fichier .htaccess sur votre serveur. Cependant, si vous pouvez accéder à votre tableau de bord, générez un nouveau fichier .htaccess sur l'écran Paramètres > Permaliens :
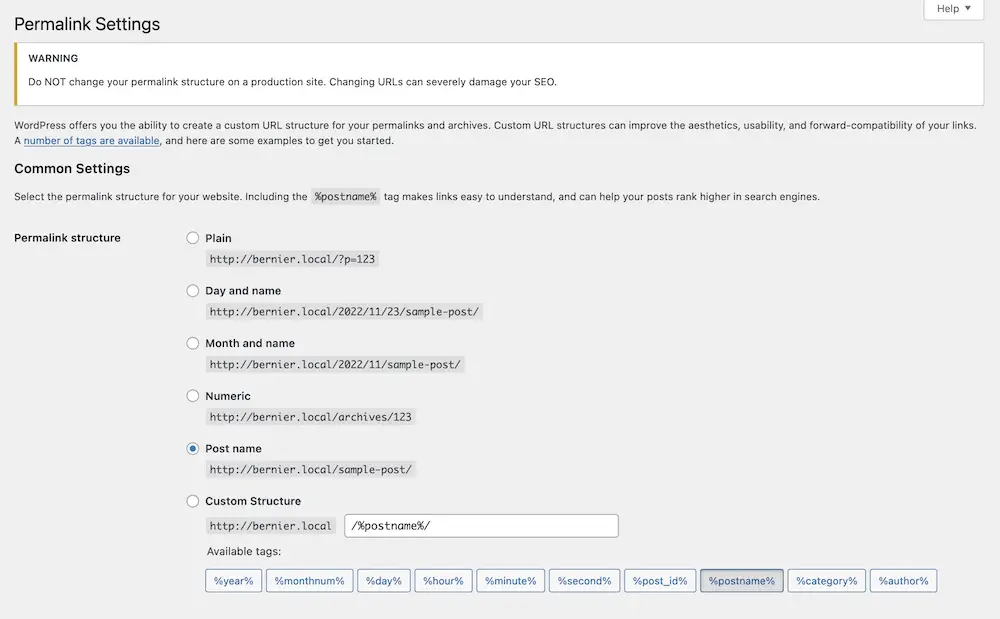
Tout ce que vous aurez à faire est d'enregistrer vos modifications ici, et cela générera un nouveau fichier .htaccess pour vous.
7. Vérifiez que votre limite de mémoire PHP est suffisamment élevée
Le code de votre site est basé sur le langage PHP et les routines qu'il exécute nécessitent d'utiliser de la mémoire. Si votre allocation de mémoire est trop faible, cela peut entraîner des erreurs, notamment le verrouillage de wp-admin . Considérez cela comme un fil défectueux. Vous aurez des problèmes intermittents en fonction de la quantité de mémoire dont vous disposez.
La solution consiste à augmenter votre limite de mémoire PHP. Notre guide présente quelques méthodes qui peuvent vous aider à obtenir ou à retrouver plus de mémoire. À présent, vous aurez une bonne connaissance de SFTP et vous l'utiliserez à nouveau pour ouvrir votre fichier wp-config.php . Cette fois, recherchez la ligne suivante (ou ajoutez-la si elle n'y est pas :)
define( 'WP_MEMORY_LIMIT', '256M' );
La valeur doit être 128 ou 256. Nous vous recommandons de modifier cela, d'enregistrer le fichier et de vérifier si vous pouvez vous reconnecter à votre site.
8. Résoudre une autre erreur qui vous empêche d'accéder à wp-admin
En médecine, une condition « co-morbide » est liée à la principale maladie que vous avez. Par exemple, une migraine peut causer des maux d'estomac. Pour WordPress, ne pas pouvoir accéder à votre tableau de bord WordPress est comorbide à l'une des nombreuses autres erreurs et problèmes.
Deux des erreurs les plus "populaires" sur votre site vous empêchent d'accéder à la quasi-totalité de votre site :
- Une erreur de serveur interne 500. Cela vous indique qu'il y a un problème avec le serveur, mais ne vous donnera pas beaucoup plus d'informations. C'est une douleur à résoudre, mais nous pouvons vous montrer comment le faire.
- L'écran blanc de la mort (WSoD.) C'est l'une des erreurs les plus dommageables qui peuvent vous arracher les cheveux. Il n'affichera qu'un écran blanc (d'où le nom), bien que cela ne devrait pas vous empêcher de résoudre l'erreur.
Bien sûr, il pourrait également y avoir d'autres problèmes, et vous devrez les dépanner et les résoudre. Cependant, une fois que vous avez corrigé le problème principal, cela devrait également vous redonner accès à wp-admin .
9. Assurez-vous que votre site n'est pas compromis
Si vous examinez un certain nombre de solutions pour revenir dans votre tableau de bord WordPress et qu'aucune ne fonctionne, il se peut que vous ayez affaire à une tentative de piratage. C'est l'un des problèmes les plus graves auxquels votre site peut être confronté, il est donc important de le résoudre rapidement.
Bien qu'il y ait du mérite à exécuter certains tests, la plupart vous obligeront à installer un plugin ou à travailler dans le tableau de bord WordPress. En tant que tel, cette option ne sera pas disponible pour vous.
Au lieu de cela, nous vous recommandons de faire appel à une société de maintenance WordPress dédiée. Ils peuvent aider à redresser le navire et effectuer un triage initial. À partir de là, ils peuvent vous aider à protéger votre site contre de futures attaques. WP Buffs, Maintainn et WP Tech Support proposent tous ce type de service.
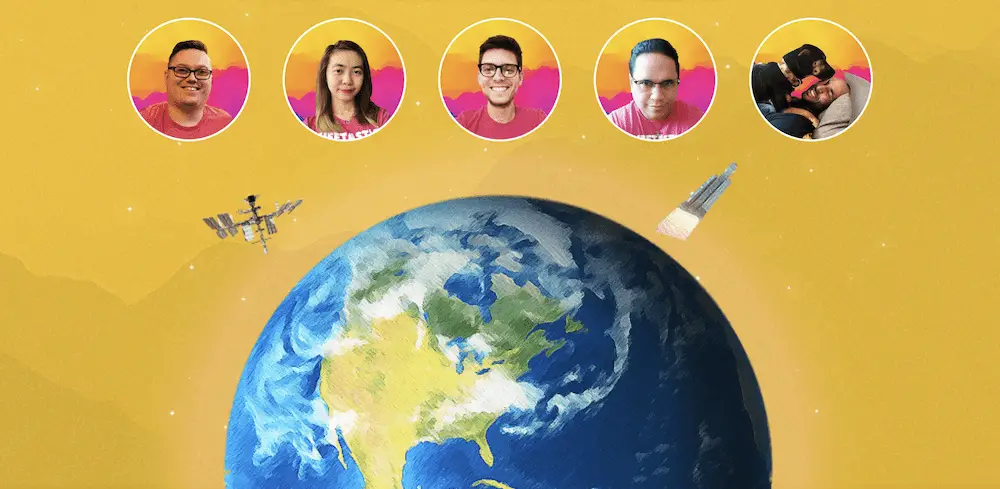
Vous pouvez également contacter votre hébergeur, car il peut résoudre des problèmes côté serveur. Même votre développeur de plugins de sécurité peut avoir un service pour aider les attaques malveillantes. Par exemple, Wordfence propose un service de nettoyage de site pour les membres premium, tout comme un certain nombre d'autres.
10. Restaurer à partir d'une sauvegarde propre ou réinstaller WordPress
Si tout le reste échoue - et évitez de contacter le support de votre hébergeur - vous devrez peut-être restaurer votre site à partir d'une "bonne" version connue. C'est là que vos sauvegardes sont utiles. Si vous utilisez le bon plugin, ce processus devrait être un jeu d'enfant.
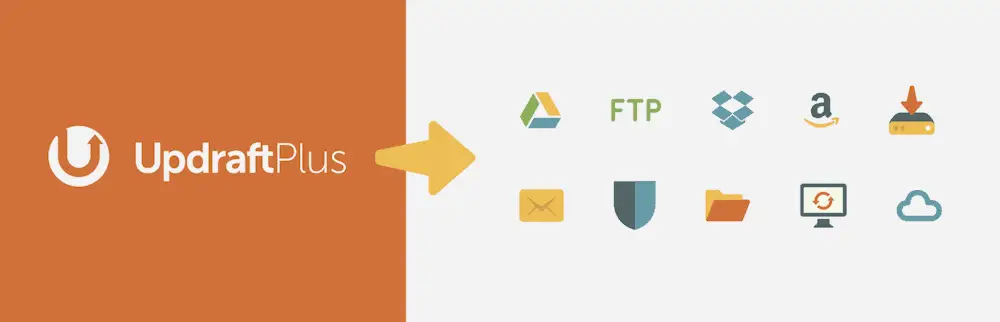
UpdraftPlus est un favori éternel chez WPKube, et nous avons un guide sur la façon d'utiliser la version gratuite. Cependant, il y en a beaucoup d'autres, et le choix ici se résume à la solution que vous aimez le plus. Presque tous sont fantastiques.
Dans le pire des cas, vous devrez réinstaller WordPress à partir de zéro. Cela peut être fastidieux, mais c'est nécessaire si vous ne pouvez pas accéder à votre site.
Il existe plusieurs façons de réinstaller WordPress, en particulier si vous avez un hébergeur avec un processus d'installation en un clic. Notre guide dédié examine quelques manières, y compris une approche manuelle qui ne devrait prendre que quelques minutes.
Emballer
Si vous ne pouvez pas accéder au tableau de bord WordPress de votre site, vous aurez du mal à corriger ce qui ne va pas. La bonne nouvelle est qu'il existe plusieurs façons de retrouver l'accès à votre site une fois que vous êtes bloqué sur wp-admin .
Cet article examine dix approches différentes que vous pouvez adopter. Certains sont simples, comme l'utilisation des bons identifiants de connexion. D'autres nécessitent une petite enquête, par exemple si l'URL de votre site et l'URL de la page de connexion sont correctes. Cependant, vous devrez peut-être tout mettre en œuvre pour corriger les violations malveillantes ou d'autres erreurs majeures du site. Il se peut que vous ayez même besoin de réinstaller complètement WordPress.
Avez-vous des questions concernant le verrouillage de wp-admin ? Demandez dans la section des commentaires ci-dessous!
