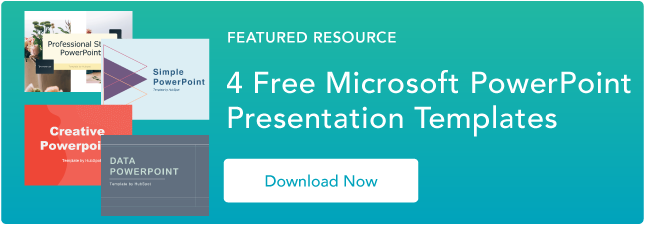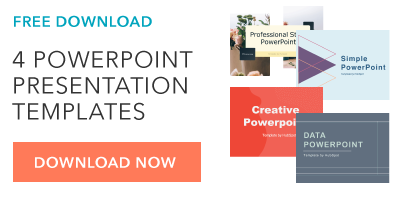17 conseils de présentation PowerPoint pour créer des diaporamas plus créatifs [+ modèles]
Publié: 2022-03-18Créer une excellente présentation PowerPoint est une compétence dont tout professionnel peut bénéficier. Le problème? C'est vraiment facile de se tromper. Des mauvais choix de couleurs aux diapositives confuses, un mauvais diaporama PowerPoint peut détourner l'attention du contenu fantastique que vous partagez avec les parties prenantes de votre équipe.
![→ Téléchargement gratuit : 4 modèles de présentation PowerPoint [Accès immédiat]](/uploads/article/6155/2Tx01Bb95wmOGwYw.png)
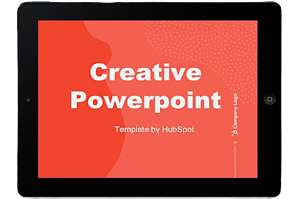 Télécharger maintenant
Télécharger maintenant
C'est pourquoi il est si important d'apprendre à créer une présentation PowerPoint à partir de zéro, en commençant par vos diapositives. Même si vous êtes familier avec PowerPoint, un rappel vous aidera à créer un diaporama professionnel plus attrayant. Commençons.
Comment faire une diapositive PowerPoint
- Ouvrez Microsoft PowerPoint.
- Si une page avec des modèles ne s'ouvre pas automatiquement, allez dans "Fichier" en haut à gauche de votre écran et cliquez sur "Nouvelle présentation".
- Pour utiliser un modèle, cliquez sur l'onglet "Conception" ou allez à nouveau dans "Fichier" et cliquez sur "Nouveau à partir d'un modèle".
- Insérez une nouvelle diapositive en cliquant sur l'onglet "Accueil" puis sur le bouton "Nouvelle diapositive".
- Considérez le contenu que vous souhaitez mettre sur la diapositive, y compris le titre, le texte et les images.
- Gardez la quantité de texte sous 6-8 lignes (ou 30 mots) à une taille minimale de 24 pt.
- Ajoutez des images en cliquant sur "Insérer" et en cliquant sur l'icône "Images".
- Ajoutez d'autres éléments en utilisant les fonctionnalités des onglets "Accueil" et "Insérer" du ruban supérieur.
- Jouez avec la mise en page en faisant glisser des éléments avec votre souris.
J'aime penser à Microsoft PowerPoint comme un test de compétences professionnelles de base. Pour créer une présentation réussie, je dois démontrer des compétences en conception, des connaissances techniques et un sens du style personnel.
Si la présentation présente un problème (comme une police involontaire, un lien brisé ou un texte illisible), j'ai probablement échoué au test. Même si ma présentation orale est bien répétée, une mauvaise expérience visuelle peut la gâcher pour le public.
L'expertise ne signifie rien sans une bonne présentation PowerPoint pour la sauvegarder. Pour commencer, récupérez votre collection de modèles PowerPoint gratuits ci-dessous.
Quel que soit votre sujet, les présentations PowerPoint réussies dépendent de trois facteurs principaux : votre maîtrise des outils de conception de PowerPoint, votre attention aux processus de présentation et votre dévouement à un style cohérent. Voici quelques conseils simples pour vous aider à commencer à maîtriser chacun de ces facteurs, et n'oubliez pas de consulter les ressources supplémentaires au bas de cet article.
Comment faire une présentation PowerPoint
Une présentation est composée de plusieurs diapositives, et maintenant que vous savez comment en créer une, vous pouvez approfondir les fonctionnalités de PowerPoint.
1. Ouvrez à nouveau une présentation vierge ou démarrez à partir d'une présentation que vous avez déjà créée.
Si vous avez déjà créé une présentation, double-cliquez sur l'icône pour ouvrir le fichier existant. Sinon, ouvrez Microsoft PowerPoint, cliquez sur Fichier dans le coin supérieur gauche, puis cliquez sur Nouvelle présentation . À partir de là, vous pouvez suivre les invites pour configurer une nouvelle présentation.
2. Choisissez un thème ou créez le vôtre.
Microsoft propose des thèmes intégrés et des variations de couleurs pour vous aider à concevoir vos diapositives avec un aspect cohérent. Pour choisir parmi ces thèmes prédéfinis, choisissez à nouveau l'onglet Fichier , sélectionnez Nouveau , choisissez l'une des options, puis cliquez sur Créer .
Sinon, vous pouvez utiliser des éléments PowerPoint, votre sens du design et la palette de couleurs de votre marque pour créer votre propre "thème".
3. Créez une variété de diapositives à des fins différentes.
Vous ne voulez pas présenter exactement la même diapositive, mais uniquement avec un contenu différent. Cela ennuierait votre auditoire. Assurez-vous de créer plusieurs variantes, en tenant compte de certaines des utilisations courantes des diapositives. Au minimum, vous aurez besoin de :
- Une diapositive de titre
- Une diapositive d'ordre du jour ou de table des matières
- Une diapositive qui présente le conférencier
- Diverses diapositives de contenu (créez différentes mises en page en fonction du type de multimédia que vous utiliserez)
4. Utilisez la fonction Dupliquer les diapositives pour gagner du temps.
Il n'y a aucune raison de créer ces designs encore et encore. Maintenant que vous en avez quelques-uns, vous pouvez simplement les dupliquer avant de saisir votre contenu. Voici comment procéder :
- Dans le volet de gauche, cliquez avec le bouton droit sur la vignette de la diapositive que vous souhaitez dupliquer.
- Choisissez Dupliquer la diapositive dans le menu contextuel.
Cela ajoutera automatiquement une copie de cette diapositive à la présentation. À partir de là, vous pouvez le personnaliser selon vos besoins.
5. Ajoutez des transitions à vos diapositives (facultatif).
Bien faites, les transitions peuvent ajouter un peu de mouvement et de mise en scène à votre présentation. PowerPoint propose plusieurs transitions intégrées parmi lesquelles vous pouvez choisir.
Pour y accéder, sélectionnez l'onglet Transitions dans le ruban supérieur. À partir de là, vous pouvez sélectionner une transition pour la prévisualiser sur votre écran. Pour le personnaliser davantage, cliquez sur Options d'effet et jouez avec les fonctionnalités pour trouver quelque chose qui vous convient. Pour supprimer une transition, sélectionnez Transitions et cliquez sur Aucune .
6. Ajoutez des animations à vos diapositives (facultatif).
Comme les transitions, les animations peuvent ajouter du mouvement, révéler des informations et vous aider à souligner les points que vous souhaitez aborder pendant votre discours. Pour animer un élément, procédez comme suit :
- Sélectionnez l'élément que vous souhaitez animer en cliquant dessus.
- Choisissez Animations dans le ruban supérieur.
- Vous aurez la possibilité de choisir parmi plusieurs effets affichés dans le ruban.
- En cliquant sur l'un d'entre eux, vous aurez un aperçu.
- Pour personnaliser l'animation, sélectionnez Options d'effet.
- Pour supprimer une animation, cliquez sur Aucune dans le ruban.
Voici quelques-unes des façons de personnaliser les animations :
- Sur clic
- Avec les précédents
- Après la précédente
- Durée
- Retard
Ceux-ci décrivent comment vous voulez que l'effet se comporte, alors jouez avec eux jusqu'à ce que vous trouviez un effet qui vous convient.
Vous aurez également la possibilité de déplacer les animations au fur et à mesure que vous éditez vos diapositives en cliquant sur le bouton Animation Pane , puis en réorganisant les animations dans la liste qui apparaît.
7. Enregistrez votre présentation.
Cliquez sur Fichier et Enregistrer , en veillant à spécifier le dossier ou la destination dans lequel vous souhaitez stocker votre PowerPoint.
8. Exécutez votre présentation.
Il est toujours bon de faire un essai pour s'assurer que vos diapositives sont correctement configurées et que vos animations se déclenchent comme prévu.
Pour présenter votre PowerPoint, accédez à l'onglet Diaporama et cliquez sur Lire depuis le début. La diapositive couvrira tout votre écran, bloquant votre bureau et votre logiciel PowerPoint. C'est ainsi que votre public (dans ce cas, vous pour l'essai) se concentre uniquement sur les éléments visuels de votre présentation.
9. Faites avancer les diapositives.
Lorsque vous avez terminé avec une diapositive et que vous souhaitez afficher la suivante dans votre séquence, cliquez sur votre souris en mode présentation. Cela fera avancer la diapositive.
Conseils de présentation PowerPoint
- Ne laissez pas PowerPoint décider de la façon dont vous utilisez PowerPoint.
- Créez des tailles de diapositives personnalisées.
- Modifiez la conception de votre modèle de diapositive.
- Rédigez un texte en pensant à votre public.
- Assurez-vous que tous vos objets sont correctement alignés.
- Utilisez "Formater l'objet" pour mieux contrôler les conceptions de vos objets.
- Profitez des formes de PowerPoint.
- Créez des formes personnalisées.
- Recadrez les images dans des formes personnalisées.
- Présenter des sites Web dans PowerPoint.
- Essayez d'utiliser des GIF.
- Rester simple.
- Intégrez vos fichiers de polices.
- Enregistrez vos diapositives au format JPEG.
- Intégrez du multimédia.
- Apportez votre propre matériel.
- Utilisez "Vue Présentateur".
Style PowerPoint
1. Ne laissez pas PowerPoint décider de votre utilisation de PowerPoint.
Microsoft souhaitait fournir aux utilisateurs de PowerPoint de nombreux outils. Mais cela ne signifie pas que vous devez tous les utiliser. Voici quelques éléments clés à surveiller :
- Assurez-vous que les thèmes PPT prédéfinis répondent à vos besoins avant de les adopter.
- Essayez d'éviter d'utiliser les polices par défaut de Microsoft Office, Calibri et Cambria. L'utilisation de ces deux polices de caractères peut rendre la présentation décevante.
- Les professionnels ne doivent jamais utiliser les sons d'action de PPT. (Veuillez considérer votre public au-dessus de vos préférences personnelles).
- PowerPoint rend les puces automatiques, mais demandez-vous : les puces sont-elles réellement appropriées pour ce que vous devez faire ? Parfois ils le sont, mais pas toujours.
- Les valeurs par défaut récentes de PPT incluent une petite ombre sur toutes les formes. Supprimez cette ombre si elle n'est pas réellement nécessaire. Aussi, ne laissez pas les formes dans leur bleu par défaut.
2. Créez des tailles de diapositives personnalisées.
Bien que vous puissiez généralement vous en sortir avec la taille de diapositive par défaut pour la plupart des présentations, vous devrez peut-être l'ajuster pour des présentations plus grandes sur des écrans de taille étrange. Si vous devez le faire, voici comment procéder.
- Dans le coin supérieur gauche, choisissez Fichier .
- Sélectionnez Mise en page .
- Saisissez la hauteur et la largeur de l'arrière-plan souhaitées, puis cliquez sur OK .
- Une boite de dialogue s affiche. Cliquez sur Mettre à l'échelle si vous souhaitez également redimensionner votre contenu ou sur Ne pas mettre à l'échelle si vous ne le faites pas. Nous vous recommandons de cliquer sur Ne pas mettre à l'échelle , puis de régler manuellement les problèmes de mise en page mineurs.
Astuce : Vous pouvez éviter un mal de tête avec la dernière étape si vous redimensionnez vos diapositives avant de leur ajouter des objets. Sinon, les dimensions de vos objets seront faussées.
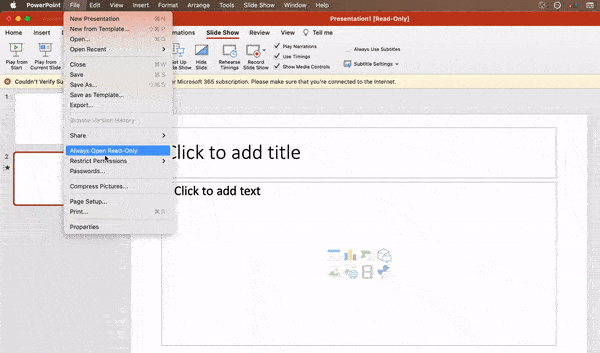
3. Modifiez la conception de votre modèle de diapositive.
Souvent, il est beaucoup plus facile de modifier votre modèle PowerPoint avant de commencer - de cette façon, vous n'avez pas à concevoir chaque diapositive à la main. Voici comment procéder.
- Sélectionnez Afficher dans la barre de navigation supérieure.
- Cliquez sur Maître .
- Dans le menu déroulant, cliquez sur Masque des diapositives .
- Apportez les modifications souhaitées, puis cliquez sur Fermer le masque dans le ruban supérieur. Toutes les diapositives actuelles et futures de cette présentation utiliseront ce modèle.

4. Rédigez un texte en pensant à votre public.
Une partie importante du contenu d'un PowerPoint est constituée de texte. Une bonne copie peut faire ou défaire votre présentation, donc évaluer votre travail écrit sous différents angles pourrait vous rendre plus persuasif. Réfléchir à la façon dont votre texte est reçu différencie les bons présentateurs des meilleurs.
Typographie:
Beaucoup de gens sous-estiment l'influence de la police de caractères, mais choisir la bonne police est important - la perception de votre type de police peut influencer l'impression que votre public a de vous. La bonne police est l'occasion de transmettre la personnalité et le professionnalisme de la marque.
Certaines polices sont considérées comme propres et professionnelles, mais cela ne signifie pas qu'elles sont ennuyeuses. Une erreur courante est de penser que votre police n'est pas assez "excitante", ce qui pourrait vous amener à choisir une police qui détourne l'attention de votre message global. Nous vous recommandons de vous en tenir aux polices simples avec empattement et sans empattement. Évitez les polices de script en raison des problèmes de lisibilité potentiels.

Cela dit, vous pouvez toujours utiliser des polices amusantes et excentriques, avec modération. Compenser une police amusante ou de grandes lettres avec quelque chose de plus professionnel peut créer une présentation attrayante.
Surtout, assurez-vous d'être cohérent afin que votre présentation soit la même sur chaque diapositive. De cette façon, votre public ne sera pas distrait par trop de polices disparates. Découvrez cet exemple à partir des modèles de profil d'entreprise de HubSpot :
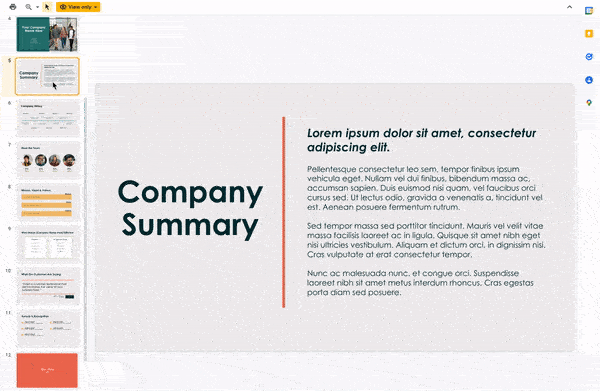
Intéressé par ce modèle de présentation ? Télécharger gratuitement ici.
5. Assurez-vous que tous vos objets sont correctement alignés.
Avoir des objets correctement alignés sur votre diapositive est la clé pour lui donner un aspect soigné et professionnel. Vous pouvez essayer manuellement d'aligner vos images… mais nous savons tous comment cela fonctionne généralement. Vous essayez de vous assurer que tous vos objets pendent au milieu de votre diapositive, mais lorsque vous les faites glisser là-bas, cela ne semble toujours pas tout à fait correct. Débarrassez-vous de votre jeu de devinettes et laissez PowerPoint opérer sa magie avec cette astuce.
Voici comment aligner plusieurs objets :
- Sélectionnez tous les objets en maintenant la touche Maj enfoncée et en cliquant sur chacun d'eux.
- Sélectionnez Disposer dans la barre d'options supérieure, puis choisissez Aligner ou Distribuer .
- Choisissez le type d'alignement que vous souhaitez.
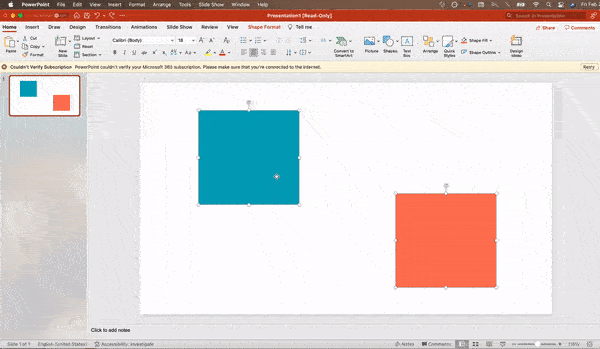
Voici comment aligner des objets sur la diapositive :
- Sélectionnez tous les objets en maintenant la touche Maj enfoncée et en cliquant sur chacun d'eux.
- Sélectionnez Disposer dans la barre d'options supérieure, puis choisissez Aligner ou Distribuer .
- Sélectionnez Aligner sur la diapositive .
- Sélectionnez à nouveau Disposer dans la barre d'options supérieure, puis choisissez Aligner ou Distribuer .
- Choisissez le type d'alignement que vous souhaitez.
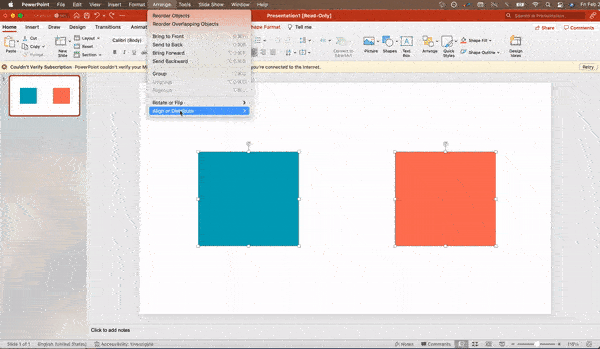

Conception PowerPoint
6. Utilisez "Formater l'objet" pour mieux contrôler les conceptions de vos objets.
Les menus de format vous permettent de faire des ajustements fins qui, autrement, semblent impossibles. Pour ce faire, cliquez avec le bouton droit sur un objet et sélectionnez l'option Formater l'objet . Ici, vous pouvez affiner les ombres, ajuster les mesures de forme, créer des reflets et bien plus encore. Le menu qui apparaîtra ressemble à ceci :
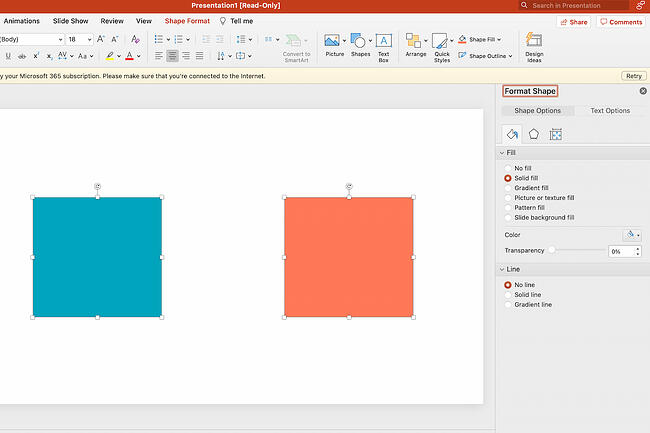
Bien que les principales options se trouvent dans les barres d'outils de format de PowerPoint, recherchez un contrôle complet dans le menu de la fenêtre de format. Voici d'autres exemples d'options disponibles :
- Ajustement du texte à l'intérieur d'une forme.
- Création d'une ombre de perspective naturelle derrière un objet.
- Recoloration des photos manuellement et avec des options automatiques.
7. Profitez des formes de PowerPoint.
De nombreux utilisateurs ne réalisent pas à quel point les outils de forme de PowerPoint sont devenus flexibles. En combinaison avec les options de format étendu publiées par Microsoft, le potentiel d'une bonne conception avec des formes est facilement disponible. PowerPoint offre à l'utilisateur un tas d'excellentes options de forme au-delà des modèles traditionnels de rectangle, ovale et rectangle arrondi.
Les formes d'aujourd'hui incluent une fonction Smart Shapes hautement fonctionnelle, qui vous permet de créer des diagrammes et des organigrammes en un rien de temps. Ces outils sont particulièrement précieux si l'on considère que PowerPoint est un support visuel. Les paragraphes et les listes à puces sont ennuyeux - vous pouvez utiliser des formes pour vous aider à exprimer votre message plus clairement.
8. Créez des formes personnalisées.
Lorsque vous créez une forme, faites un clic droit et appuyez sur Modifier les points . En éditant des points, vous pouvez créer des formes personnalisées qui répondent à vos besoins spécifiques. Par exemple, vous pouvez remodeler les flèches pour les adapter aux dimensions souhaitées.
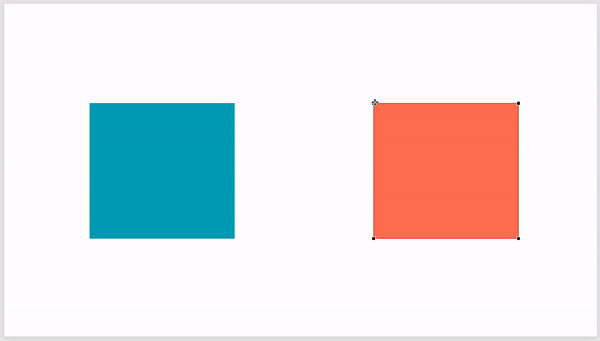
Une autre option consiste à combiner deux formes ensemble. Pour ce faire, sélectionnez les deux formes avec lesquelles vous souhaitez travailler, puis cliquez sur Format de forme dans le ruban supérieur. Appuyez sur Fusionner les formes .
Vous verrez une variété d'options.
- Combiner crée une forme personnalisée dont les parties superposées des deux formes précédentes sont découpées.
- Union fait une forme complètement fusionnée.
- Intersecter crée une forme composée uniquement des sections qui se chevauchent des deux formes précédentes.
- Soustraire découpe la partie qui se chevauche d'une forme de l'autre.
- Le fragment divisera votre forme en différentes parties en fonction de l'endroit où elles se chevauchent.
En utilisant ces outils plutôt que d'essayer de modifier des points avec précision, vous pouvez créer des formes personnalisées mesurées avec précision.
9. Recadrez les images dans des formes personnalisées.
Outre la création de formes personnalisées dans votre présentation, vous pouvez également utiliser PowerPoint pour recadrer des images existantes dans de nouvelles formes. Voici comment procéder :
- Cliquez sur l'image et sélectionnez Format d'image dans la barre d'options.
- Choisissez Rogner , puis Rogner selon la forme , puis choisissez la forme souhaitée. Ta-da ! Photos personnalisées.
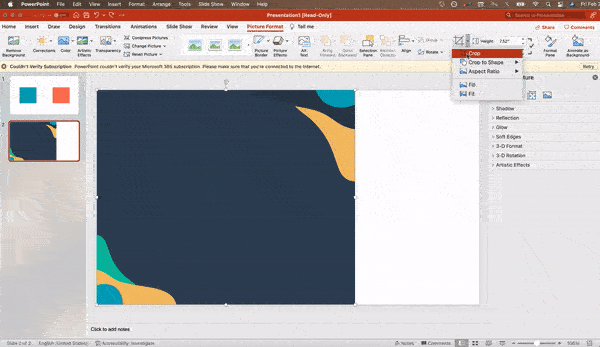
10. Présentez des sites Web dans PowerPoint.
La tradition dit que si vous souhaitez afficher un site Web dans un PowerPoint, vous devez simplement créer un lien vers la page et inviter un navigateur à s'ouvrir. Pour les utilisateurs de PC, il existe une meilleure option.
Un logiciel tiers qui s'intègre entièrement dans l'onglet développeur de PowerPoint peut être utilisé pour intégrer un site Web directement dans votre PowerPoint à l'aide d'un iframe HTML normal. L'un des meilleurs outils est LiveWeb, un logiciel tiers que vous pouvez installer sur votre programme PowerPoint.
En utilisant LiveWeb, vous n'avez pas à interrompre votre PowerPoint, et votre présentation restera fluide et naturelle. Que vous intégriez une page Web entière ou simplement une vidéo YouTube, cela peut être une amélioration tierce de haute qualité. Pour installer le module complémentaire, rendez-vous simplement sur le site Web LiveWeb et suivez les instructions.
Malheureusement, les utilisateurs de Mac n'ont pas d'option similaire. Un bon deuxième choix consiste à prendre des captures d'écran du site Web, à créer un lien via un navigateur ou à intégrer un média (comme une vidéo YouTube) en le téléchargeant directement sur votre ordinateur.
11. Essayez d'utiliser des GIF.
Les GIF sont des images animées en boucle utilisées pour communiquer une humeur, une idée, des informations et bien plus encore. Les utilisateurs ajoutent des GIF aux PowerPoints pour être amusants ou faire une démonstration rapide d'un processus. Il est facile d'ajouter des GIF à vos diapositives. Pour ce faire, suivez simplement ces étapes :
- Téléchargez et enregistrez le GIF que vous voulez.
- Accédez à la diapositive sur laquelle vous souhaitez placer le GIF.
- Accédez à l'onglet Accueil et cliquez sur Insérer ou sur Image .
- Dans le menu déroulant Image , choisissez Image à partir d'un fichier .
- Accédez à l'endroit où vous avez enregistré votre GIF et sélectionnez-le. Ensuite, choisissez Insérer .
- Il jouera automatiquement au moment où vous l'insérez.
Processus PowerPoint
12. Restez simple.
PowerPoint est un excellent outil pour soutenir votre présentation avec des informations visuelles, des graphiques et des points supplémentaires. Cela signifie que votre PowerPoint ne doit pas être toute votre présentation. Vos diapositives, aussi créatives et belles soient-elles, ne devraient pas être la vedette du spectacle. Gardez votre texte et vos images clairs et concis, en les utilisant uniquement pour compléter votre message et votre autorité.
Si vos diapositives contiennent des informations denses et encombrées, cela distraira votre auditoire et rendra beaucoup plus probable que vous perdiez son attention. Rien dans vos slides ne doit être superflu ! Gardez votre présentation convaincante en la gardant propre. Il y a quelques façons de le faire:
- Limitez les puces et le texte.
- Évitez les paragraphes et les longues citations.
- Maintenez un « espace blanc » ou un « espace négatif ».
- Gardez les pourcentages, les graphiques et les données super basiques.
13. Intégrez vos fichiers de polices.
Un problème constant que rencontrent les présentateurs avec PowerPoint est que les polices semblent changer lorsque les présentateurs passent d'un ordinateur à un autre. En réalité, les polices ne changent pas - l'ordinateur de présentation n'a tout simplement pas les mêmes fichiers de police installés. Si vous utilisez un PC et que vous présentez sur un PC, il existe une solution de contournement fluide pour ce problème.
Voici l'astuce : lorsque vous enregistrez votre fichier PowerPoint (uniquement sur un PC), vous devez cliquer sur Fichier , puis sur Options, puis ouvrir l'onglet Enregistrer . Cochez ensuite la case Incorporer les polices dans le fichier sous Préserver la fidélité lors du partage de cette présentation . Désormais, votre présentation conservera le fichier de polices et vos polices ne changeront pas lorsque vous déplacerez des ordinateurs.
La version macOS PowerPoint a une fonction similaire. Pour intégrer vos polices sur un Mac, procédez comme suit :
- Ouvrez votre présentation.
- Dans la barre supérieure, cliquez sur PowerPoint , puis sur Préférences .
- Sous Sortie et partage , cliquez sur Enregistrer .
- Sous Incorporation des polices , cliquez sur Incorporer des polices dans le fichier.
14. Enregistrez vos diapositives sous forme de fichier PDF à des fins de sauvegarde.
Si vous avez toujours peur que votre présentation apparaisse différemment au moment de la présentation, vous devez créer une version PDF au cas où. C'est une bonne option si vous allez présenter sur un autre ordinateur. Si vous rencontrez également un problème où PowerPoint n'est pas installé sur l'ordinateur de présentation, vous pouvez également utiliser la visionneuse système pour ouvrir le PDF. Aucun ordinateur portable ne vous causera jamais de problèmes avec ce type de fichier.
La seule mise en garde est que vos GIF, animations et transitions ne seront pas transférés. Mais comme le PDF ne fonctionnera que comme sauvegarde, pas comme votre copie principale, cela devrait aller.
Pour enregistrer votre présentation au format PDF, procédez comme suit :
- Allez dans Fichier , puis cliquez sur Enregistrer sous…
- Dans la fenêtre contextuelle, cliquez sur Format de fichier.
- Un menu déroulant apparaîtra. Sélectionnez PDF .
- Cliquez sur Exporter .
Vous pouvez également aller dans Fichier , puis Exporter , puis sélectionner PDF dans le menu des formats de fichier.
15. Intégrez du multimédia.
PowerPoint vous permet soit de créer un lien vers des fichiers vidéo/audio externes, soit d'intégrer le média directement dans votre présentation. Vous devez intégrer ces fichiers si vous le pouvez, mais si vous utilisez un Mac, vous ne pouvez pas réellement intégrer la vidéo (voir la note ci-dessous). Pour les PC, deux bonnes raisons d'intégrer sont :
- L'intégration vous permet de lire des médias directement dans votre présentation. Cela aura l'air beaucoup plus professionnel que de basculer entre les fenêtres.
- L'intégration signifie également que le fichier reste dans la présentation PowerPoint, il devrait donc être lu normalement sans travail supplémentaire (sauf sur un Mac).
Remarque : les utilisateurs macOS de PowerPoint doivent faire très attention lors de l'utilisation de fichiers multimédias.
Si vous utilisez PowerPoint pour Mac, vous devrez toujours apporter le fichier vidéo et/ou audio avec vous dans le même dossier que la présentation PowerPoint. Il est préférable de n'insérer des fichiers vidéo ou audio qu'une fois que la présentation et le dossier contenant ont été enregistrés sur un lecteur portable dans leur dossier permanent. De plus, si la présentation doit être lue sur un ordinateur Windows, les utilisateurs de Mac doivent s'assurer que leurs fichiers multimédias sont au format WMV. Cette astuce devient un peu compliquée, donc si vous voulez utiliser PowerPoint efficacement, envisagez d'utiliser le même système d'exploitation pour la conception et la présentation, quoi qu'il arrive.
16. Apportez votre propre matériel.
Entre les systèmes d'exploitation, PowerPoint est encore un peu nerveux. Même entre différentes versions de PPT, les choses peuvent changer. Une façon de résoudre ces problèmes consiste à vous assurer que vous disposez du bon matériel. Il vous suffit donc d'apporter votre propre ordinateur portable lors de votre présentation.
Si vous êtes très préoccupé par les différents systèmes que vous pourriez avoir à utiliser, téléchargez votre présentation PowerPoint dans Google Slides en tant qu'option de sauvegarde. Google Slides est un logiciel de présentation basé sur le cloud qui s'affichera de la même manière sur tous les systèmes d'exploitation. La seule chose dont vous avez besoin est une connexion Internet et un navigateur.
Pour importer votre présentation PowerPoint dans Google Slides, procédez comme suit :
- Accédez à slides.google.com . Assurez-vous d'être connecté à un compte Google, de préférence le vôtre.
- Sous Commencer une nouvelle présentation , cliquez sur la case vide avec un signe plus. Cela ouvrira une présentation vierge.
- Allez dans Fichier , puis Importer des diapositives .
- Une boîte de dialogue apparaîtra. Appuyez sur Charger , puis cliquez sur Sélectionner un fichier sur votre appareil .
- Sélectionnez votre présentation et cliquez sur Ouvrir .
- Sélectionnez les diapositives que vous souhaitez importer. Si vous souhaitez tous les importer, cliquez sur Tout dans le coin supérieur droit de la boîte de dialogue.
- Cliquez sur Importer des diapositives.
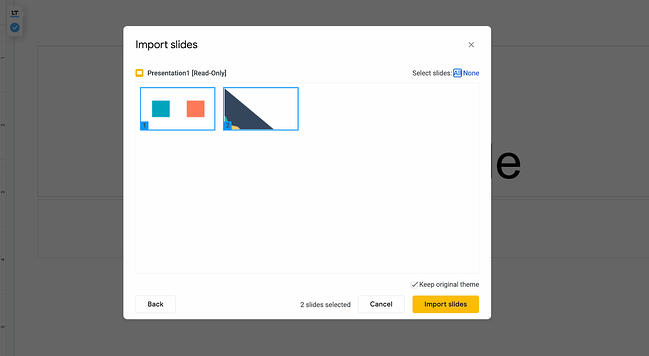
Lorsque j'ai testé cela, Google Slides a tout importé parfaitement, y compris une forme dont j'avais manipulé les points. Il s'agit d'une bonne option de sauvegarde à avoir si vous présentez sur différents systèmes d'exploitation.
17. Utilisez la vue Présentateur.
Dans la plupart des situations de présentation, il y aura à la fois un écran du présentateur et l'affichage principal projeté pour votre présentation. PowerPoint dispose d'un excellent outil appelé Presenter View, qui se trouve dans l'onglet Diaporama de PowerPoint. La vue Présentateur comprend une zone pour les notes, une minuterie/horloge et un affichage de présentation.
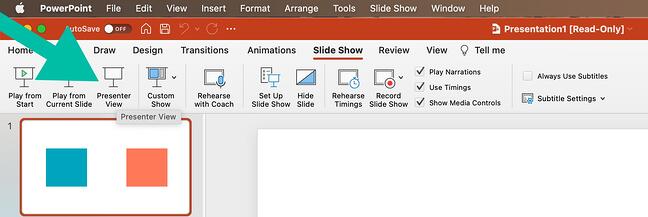
Pour de nombreux présentateurs, cet outil peut aider à unifier leur présentation orale et leur aide visuelle. Vous ne voulez jamais que le PowerPoint ressemble à une pile de notes que vous lisez. Utilisez l'option Mode Présentateur pour aider à créer une présentation plus naturelle.
Conseil de pro : au début de la présentation, vous devez également appuyer sur CTRL + H pour faire disparaître le curseur. Appuyez sur la touche "A" pour le ramener si vous en avez besoin !
Votre prochaine grande présentation PowerPoint commence ici
Avec des processus de style, de conception et de présentation à votre actif, vous pouvez faire bien plus avec PowerPoint que de simples présentations pour vos clients. PowerPoint et les applications de diapositives similaires sont des outils flexibles qu'il ne faut pas oublier. Avec un excellent modèle, vous pouvez être sur la bonne voie pour créer des présentations qui impressionneront votre public.
Note de l'éditeur : cet article a été initialement publié en septembre 2013 et a été mis à jour pour plus d'exhaustivité.