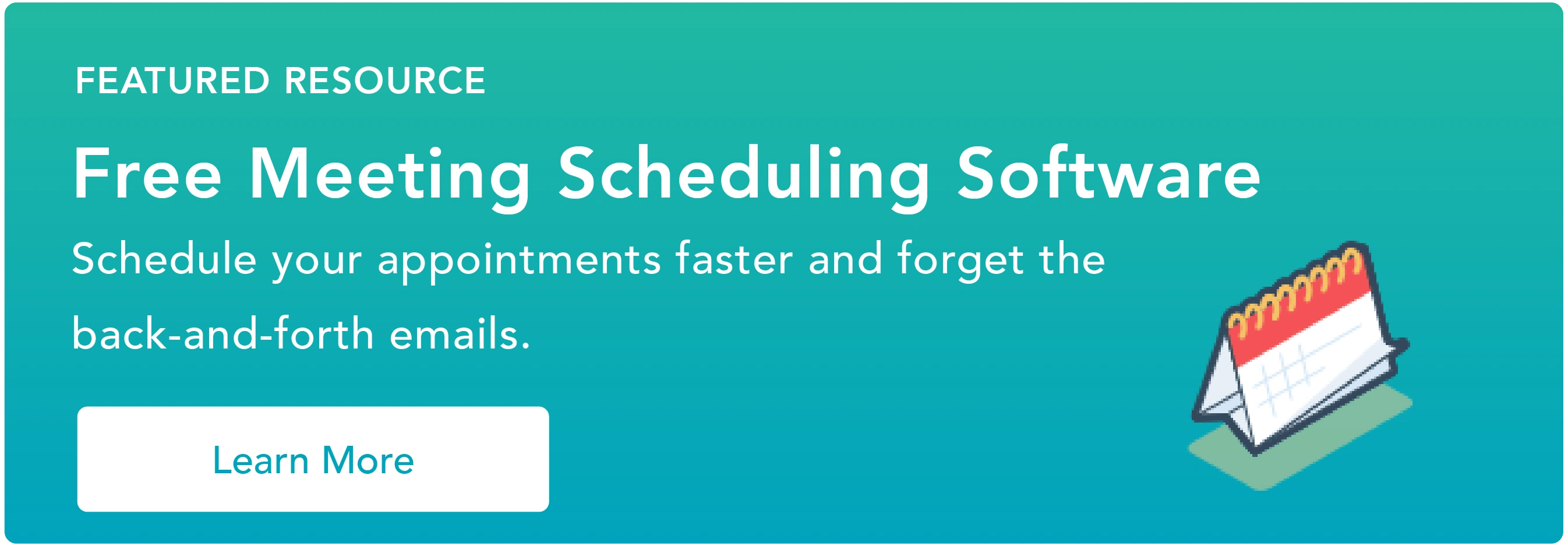21 fonctionnalités qui vous rendront plus productif
Publié: 2023-09-20Certaines choses que vous pensez simples finissent par devenir vraiment complexes. Google ne le sait que trop bien, c'est pourquoi Google Agenda propose de nombreuses fonctionnalités intéressantes pour simplifier la planification.
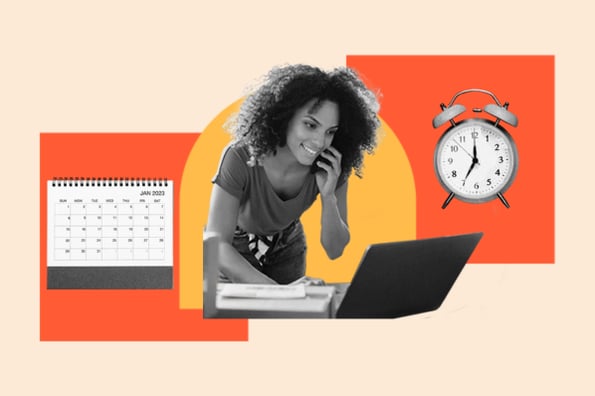
Votre agenda Google est livré avec votre adresse Gmail personnelle et vous n'imaginez pas à quel point il est simple à utiliser et à configurer. Cependant, lorsque vous travaillez dans une entreprise disposant d'un compte Google d'entreprise, vous devez soudainement découvrir la meilleure façon d'intégrer votre calendrier personnel à votre calendrier de réunions hebdomadaires.

Vous trouverez ci-dessous quelques-uns de nos conseils, astuces et fonctionnalités préférés disponibles dans Google Agenda.
Passer:
21 fonctionnalités de Google Agenda qui vous rendront plus productif
1. Créez de nouveaux calendriers pour différentes parties de votre vie.
Lorsque vous démarrez sur Google Agenda pour la première fois, vous disposez d'un agenda pour commencer : c'est celui avec votre nom sous « Mes agendas », comme le montre la capture d'écran ci-dessous.
Ainsi, si vous souhaitez utiliser votre calendrier à plusieurs fins, comme gérer votre emploi du temps réel, planifier des périodes de travail ciblées et planifier des rappels répétitifs, vous n'avez qu'un seul endroit pour le faire. Mais lorsque vous travaillez avec un seul calendrier, toutes ces choses sont traitées de la même manière, ce qui signifie que vous ne pouvez pas effectuer rapidement et facilement les tâches importantes et non répétitives que vous avez pour la journée.
Pour lutter contre cela, créez simplement un nouveau calendrier pour chaque partie de votre vie que vous souhaitez suivre sur votre agenda Google.
Comment utiliser cette fonctionnalité
Pour créer un nouveau calendrier, cliquez sur le petit signe plus (+) à côté de « Mes calendriers » et vous verrez l'option « Nouveau calendrier ». Sélectionnez cette option, nommez votre nouveau calendrier, donnez-lui une description et un fuseau horaire, et voilà : vous avez un autre calendrier.
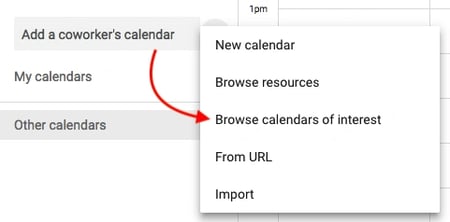
Conseil de pro : vous pouvez même attribuer un code couleur à chaque calendrier pour vous permettre de sélectionner facilement ce que vous devez faire chaque jour.
2. Planifiez des réunions avec des groupes en utilisant « Trouver une heure » ou « Heures suggérées ».Avez-vous parfois besoin d’organiser une réunion avec plusieurs personnes aux horaires chargés ? Cela peut être vraiment ennuyeux d'essayer de savoir quand vous êtes tous libres. Heureusement, Google Agenda dispose en fait de deux fonctionnalités qui peuvent faire le gros du travail à votre place : « Heures suggérées » ou « Rechercher une heure ».
Comment utiliser cette fonctionnalité
Pour utiliser l'une de ces deux options, assurez-vous d'abord d'avoir ajouté à l'événement toutes les personnes qui doivent y assister. Ensuite, si vous souhaitez que Google vous suggère une heure de rendez-vous, sélectionnez simplement le lien « Heures suggérées » sous les noms de vos invités. Une fenêtre déroulante apparaîtra avec une liste des moments où chaque invité de la réunion, y compris vous, est disponible sans conflit.
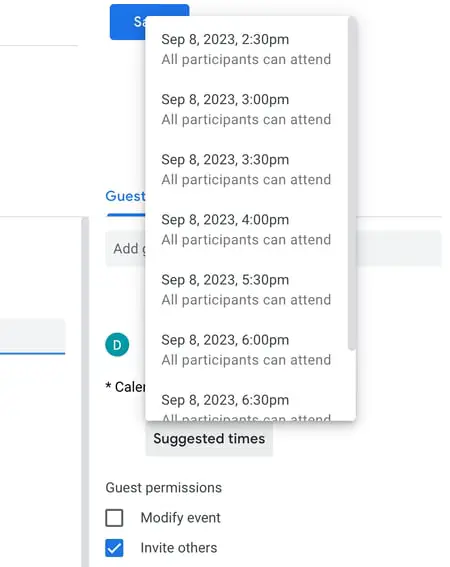
« Trouver une heure » est l'autre moyen de trouver rapidement une heure qui convient à chaque invité inclus dans l'invitation à la réunion. Pour utiliser cette fonctionnalité, choisissez l'onglet à côté de « Détails de l'événement » appelé « Rechercher une heure » et vous verrez les horaires de chacun côte à côte pour le jour de votre réunion prévue. Lorsque vous voyez une heure à laquelle aucun de vos invités n'a de conflits, cliquez sur cette ligne du calendrier pour mettre l'heure en surbrillance et appuyez sur « Enregistrer » en haut de votre calendrier.
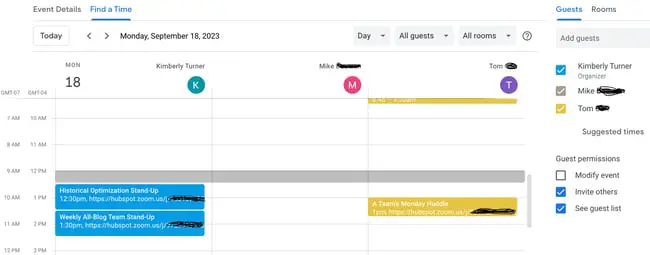
Conseil de pro : vous pouvez également utiliser un produit gratuit comme HubSpot Meetings pour planifier facilement des réunions sans échange d'e-mails. Avec l'outil Réunions de HubSpot, vous pouvez envoyer un lien générique et demander aux clients ou prospects de choisir une heure de votre calendrier qui leur convient, ou de choisir le commercial qui a la disponibilité la plus rapide.
3. Synchronisez les réunions avec votre CRM.
Utiliser un CRM au quotidien ? Il peut être ennuyeux de faire des allers-retours entre votre agenda Google et votre CRM. Au lieu de cela, plongez dans les paramètres de votre CRM pour voir s'il existe une intégration existante avec Google Agenda.
Utilisateurs de HubSpot CRM, vous avez de la chance : la mise en place de cette intégration est simple et rapide. Apprenez comment procéder ici.
4. Synchronisez votre calendrier avec votre logiciel marketing.
Si vous souhaitez que votre agenda Google s'aligne encore davantage sur vos activités marketing, vous pouvez l'intégrer à votre logiciel marketing.
Pour les clients HubSpot, vous pouvez utiliser Zapier pour configurer des flux de travail assez astucieux, comme la création d'un message sur les réseaux sociaux à chaque fois qu'un événement démarre. Consultez cette page pour en savoir plus sur la façon dont vous pouvez configurer cette intégration, ainsi que pour quelques idées sur la façon dont vous pouvez intégrer les deux.
5. Masquez les détails de votre événement.
Parfois, les réunions que vous organisez ou auxquelles vous participez sont de nature sensible. Gardez toutefois à l’esprit qu’une porte fermée n’est pas le seul moyen pour les autres de savoir ce qui se passe à l’intérieur. Les détails de l'événement dans Google Agenda peuvent également en révéler plus au reste du bureau que vous ne le souhaiteriez.
Pour garantir toute la confidentialité dont vous avez besoin lors de réunions plus sensibles, définissez votre événement sur « Privé ». Ainsi, personne ne consultant votre emploi du temps hebdomadaire ne voit les détails de l'événement : nom de la réunion, participants, pièces jointes, etc. Par défaut, l'étiquette publique sur le bloc d'événements sera simplement « Occupé ».
Comment utiliser cette fonctionnalité
Pour privatiser les détails de certains événements de votre calendrier, cliquez sur l'événement dans la vue de votre calendrier et sélectionnez l'icône en forme de crayon pour modifier les détails de l'événement. Dans la fenêtre qui apparaît, recherchez l'icône en forme de mallette juste au-dessus du champ de description de l'événement.
Avec le premier champ défini sur « Occupé », cliquez sur le deuxième champ et sélectionnez « Privé » dans la liste déroulante, comme indiqué ci-dessous. Appuyez sur le bouton bleu « Enregistrer » en haut de votre écran et vous serez prêt.
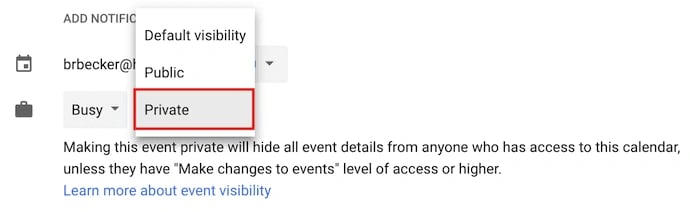
6. Ajoutez un Google Meet à votre événement.
Besoin d'organiser facilement une réunion à distance en face à face ? Cliquez simplement sur le lien « Ajouter Google Meet » et Google organisera un appel vidéo que les participants à votre événement pourront utiliser. (En savoir plus sur Google Meet ici)
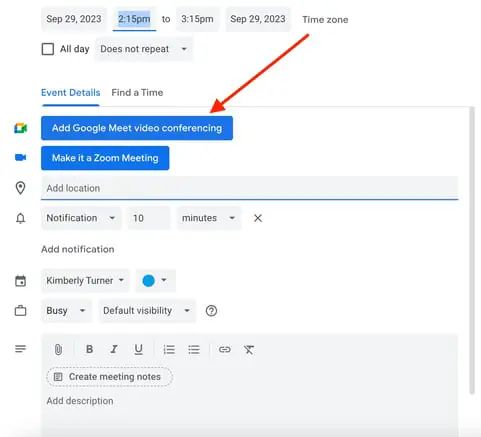
7. Ajoutez des pièces jointes.
Je ne sais pas pour vous, mais je me retrouve souvent à assister à des réunions qui m'obligent à référencer un document pertinent. Peut-être que nous travaillons tous sur un seul document Google, ou peut-être que nous travaillons sur une feuille de calcul complexe.
Quoi qu'il en soit, il est préférable de s'assurer que tous les participants à la réunion disposent du matériel dont ils ont besoin avant le début de la réunion afin de ne pas avoir à chercher cela dans leur boîte de réception. Google Agenda peut vous aider à le faire, en vous permettant de joindre des documents directement à l'événement pour que les invités puissent les ouvrir et les consulter.
Comment utiliser cette fonctionnalité
Pour joindre un document à votre événement, cliquez sur votre bloc d'événement dans la vue du calendrier et sélectionnez l'icône en forme de crayon pour modifier l'événement, comme indiqué ci-dessous.
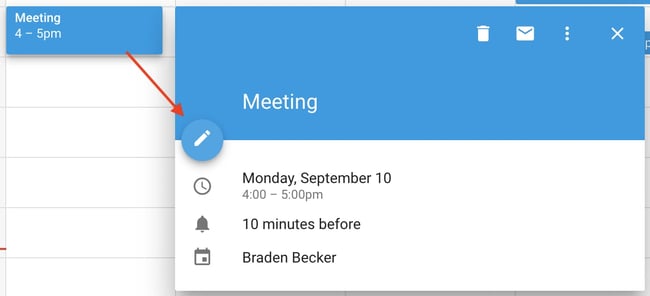
Une fois que vous êtes dans l'écran d'édition de l'événement, recherchez une icône de trombone juste au-dessus de la section de description, comme indiqué dans la capture d'écran ci-dessous. Cliquez sur cette icône et une grande fenêtre apparaîtra dans laquelle vous pourrez télécharger des fichiers à joindre directement depuis votre Google Drive.
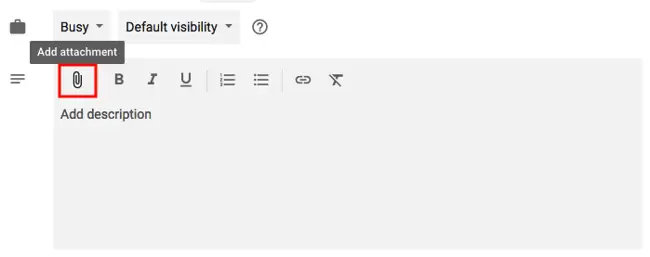
Conseil de pro : lorsque vous atteignez la fenêtre de téléchargement, vous pouvez basculer vers l'onglet « Mon Drive » pour joindre des documents, Sheets et Slides Google qui existent déjà dans votre Google Drive. Vous pouvez également cliquer sur l'onglet « Télécharger » à l'extrême gauche de la fenêtre pour joindre des fichiers hors ligne depuis votre ordinateur.
8. Activez votre horloge mondiale.Travaillez-vous avec des coéquipiers qui vivent partout dans le monde ? Vous aurez peut-être du mal à déterminer l'heure appropriée pour planifier des réunions avec eux. Heureusement, vous pouvez le faire en activant « Horloge mondiale » dans les paramètres de votre agenda Google.
Comment utiliser cette fonctionnalité
Pour vérifier rapidement plusieurs fuseaux horaires lors de l'organisation de réunions, cliquez sur l'icône d'engrenage dans le coin supérieur droit de la vue de votre calendrier. Ce sont vos paramètres. Ensuite, accédez à la section « Horloge mondiale », cochez la première case bleue et sélectionnez les fuseaux horaires que vous souhaitez voir dans la vue de votre calendrier.
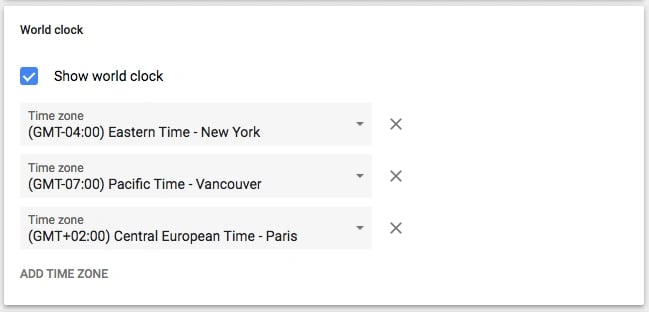
Une fois que vous avez choisi les fuseaux horaires souhaités, revenez à la vue de votre calendrier et vous verrez ce qui suit dans la barre latérale gauche de votre agenda Google :

9. Activez les heures de travail.
Tout le monde ne travaille pas de 9h à 17h, mais ils peuvent travailler beaucoup avec ceux qui le sont. Si vous avez un horaire de travail non conventionnel dont aucun de vos collègues ne semble se souvenir, cette fonctionnalité est faite pour vous.
« Heures de travail » est un paramètre qui alerte les personnes si elles tentent de vous ajouter à une réunion en dehors d'une plage d'heures définie par vous dans Google Agenda. Hé, c'est mieux que d'avoir à cliquer sur « Refuser », puis à faire un suivi auprès de l'organisateur de la réunion pour lui rappeler que vous n'êtes pas disponible pendant cette période.
Une astuce de Google Agenda que John Hall, co-fondateur de Calendar, conseille aux gens d'utiliser est la rapidité des réunions. « Sous les paramètres de durée des réunions par défaut se trouve la possibilité de créer des réunions rapides . Cochez la case et les réunions de 30 minutes seront automatiquement programmées pour durer 25 minutes tandis que les réunions plus longues seront réduites de dix minutes. De cette façon, vos heures de travail deviennent plus productives puisque vous terminez les réunions plus tôt et avez le temps de rattraper les tâches qui ne vous empêchent pas de dépasser les heures de travail.
Comment utiliser cette fonctionnalité
Pour activer des heures de travail spécifiques sur votre calendrier Google, cliquez sur l'icône d'engrenage dans la vue de votre calendrier pour accéder à vos paramètres. Accédez à la section « Heures de travail », comme indiqué ci-dessous. Ici, vous pourrez spécifier quand vous êtes au travail et hors du travail chaque jour de la semaine.
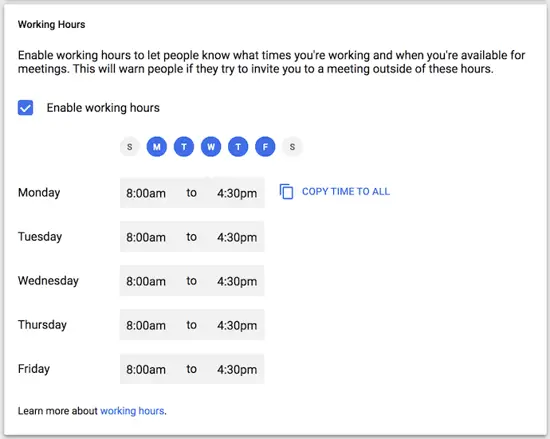
10. Envoyez un e-mail aux invités de l'événement.
Vous vous souvenez de la fois où vous avez essayé d'envoyer un e-mail à un grand groupe de personnes au sujet d'un événement ? Peut-être essayiez-vous de coordonner une sortie d'équipe ou simplement de faire savoir à tout le monde qu'ils devraient apporter leur ordinateur portable à la réunion à tous. Quoi qu'il en soit, je parie que c'était ennuyeux de savoir qui allait réellement à l'événement et de s'assurer de n'oublier personne.
Eh bien, cette fonctionnalité de Google Agenda sera utile la prochaine fois.
Comment utiliser cette fonctionnalité
Tant que vous avez ajouté tout le monde à l'événement qui doit avoir lieu, vous pouvez facilement envoyer un e-mail à tous les membres du groupe en cliquant sur le bloc d'événement dans la vue de votre calendrier et en cliquant sur l'icône d'enveloppe.
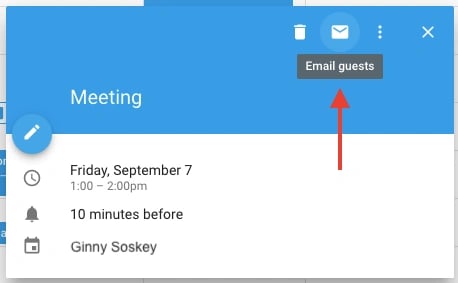
Une fois que vous avez cliqué sur l'icône d'enveloppe à l'intérieur du bloc d'événement, une boîte de rédaction d'e-mail apparaîtra. Tapez simplement votre message, saisissez les adresses e-mail des personnes auxquelles vous souhaitez le recevoir et cliquez sur Envoyer.
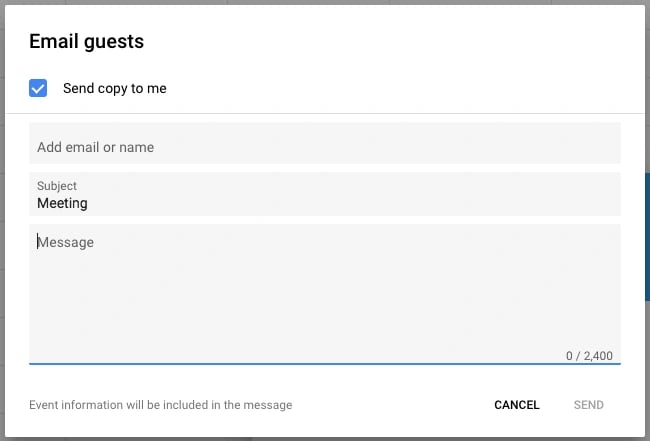

11. Ajoutez des lieux de réunion spécifiques.
J'aurais aimé connaître cette fonctionnalité la dernière fois que j'ai pris un café avec quelqu'un au centre-ville de Boston. Nous avons convenu de nous rencontrer chez Starbucks… mais grâce à la multitude de magasins Starbucks à Boston, notre conversation s'est déroulée à peu près comme ceci :
"D'accord, alors retrouvons-nous à celui de State Street", dis-je.
"Oh, celui du palais de justice?" Il a demandé.
"Eh bien, c'est un peu près du palais de justice, mais plus loin dans State Street", répondis-je.
"Oh, tu veux dire celui de Downtown Crossing ?" a-t-il précisé.
Comment utiliser cette fonctionnalité
La logistique d'une réunion peut devenir floue sans adresse ou salle de conférence spécifique. Heureusement, Google Agenda dispose d'une fonctionnalité qui résoudra tout cela. Au lieu d'avoir des allers-retours, j'aurais pu simplement envoyer à mon ami une invitation de calendrier avec l'adresse spécifique dans la case « Où ». Il s'intègre à Google Maps, il est donc très facile de déterminer où vous vous rendez et comment vous y rendre.
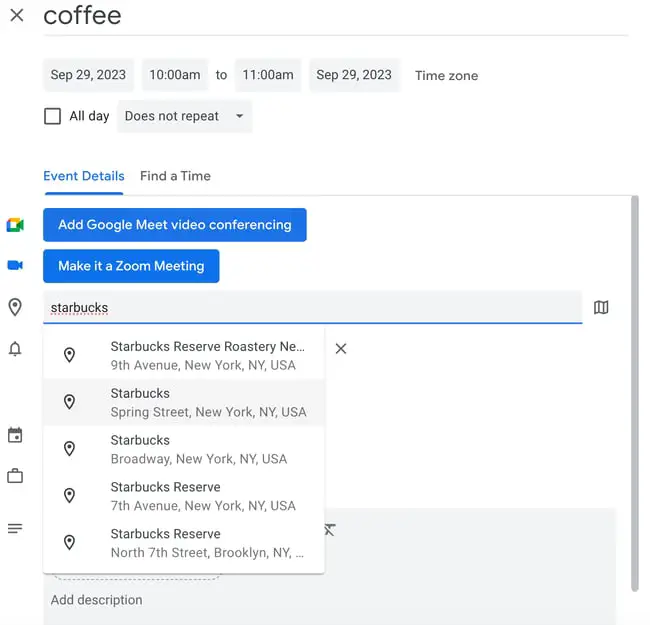
Comme vous pouvez probablement le constater maintenant, j'adore Google Agenda… mais il y a une fonctionnalité dont je ne suis pas fan.
Si votre agenda Google est ouvert sous forme d'onglet dans votre navigateur 10 minutes avant votre prochain événement, l'avertissement de 10 minutes interrompt tout ce que vous faites et occupe votre écran. Oubliez ce sur quoi vous travailliez : Google Agenda affichera soudainement son onglet avec une grande alerte contextuelle associée à un son ennuyeux. C'est le pire.
Heureusement, il existe un paramètre dans Google Agenda que vous pouvez utiliser pour rendre les notifications beaucoup moins ennuyeuses : "Notifications sur le bureau". Plutôt que d'interrompre votre travail, vous verrez une boîte beaucoup plus douce apparaître dans le coin supérieur droit de l'écran de votre ordinateur, affichant le nom de l'événement qui aura lieu dans 10 minutes.
Comment utiliser cette fonctionnalité
Pour activer les « notifications sur le bureau » dans Google Agenda, cliquez dans vos paramètres à l'aide de l'icône en forme d'engrenage dans le coin supérieur droit de la vue de votre calendrier. Faites défiler jusqu'à « Paramètres de l'événement » et cliquez sur la case « Notifications », comme indiqué ci-dessous.
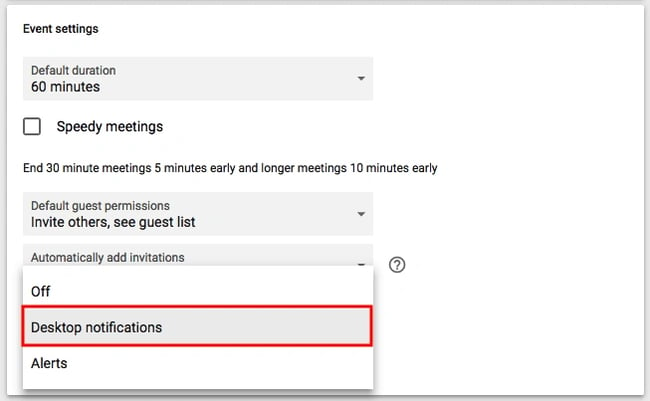
Par défaut, vos notifications peuvent être définies comme « Alertes », ce qui entraîne le détournement de l'avertissement de 10 minutes de chaque événement sur l'écran de votre ordinateur. Au lieu de cela, sélectionnez « Notifications sur le bureau », revenez à la vue de votre calendrier et vous aurez réussi à activer des notifications de réunion plus douces.
13. Modifiez l'heure de notification d'événement.
Dans le conseil précédent, vous avez appris à adoucir les notifications que vous recevez avant une réunion. Mais saviez-vous également que vous pouvez modifier le nombre de minutes avant l'événement dont vous souhaitez être averti ?
Comment utiliser cette fonctionnalité
Par défaut, Google vous avertira 10 minutes avant l'heure de début de l'événement. Pour modifier cette heure d'avertissement pour un événement particulier, cliquez sur l'événement dans la vue de votre calendrier et sélectionnez l'icône en forme de crayon pour modifier les paramètres de l'événement.
Dans les détails de l'événement, recherchez l'icône en forme de cloche juste en dessous de la ligne de visioconférence. Passez votre curseur sur la case répertoriée « 10 » et basculez de haut en bas à l'aide des petites touches fléchées qui apparaissent à droite pour modifier le nombre de minutes à l'avance pendant lesquelles vous souhaitez être averti. Comme vous pouvez le voir ci-dessous, vous pouvez également demander à Google de vous avertir des heures, des jours ou des semaines à l'avance.
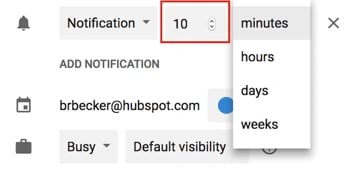
Conseil de pro : à gauche du « 10 », vous pouvez remplacer « Notification » par « E-mail » si vous préférez être informé des réunions à venir par e-mail plutôt que par notification sur le bureau.
14. Organisez les horaires de rendez-vous.Avez-vous déjà pensé à intégrer des « heures de bureau » pour que d'autres personnes de votre entreprise puissent réserver du temps avec vous ? Peut-être êtes-vous un consultant à temps partiel avec des horaires limités pour réserver des réunions, ou souhaitez-vous limiter les heures pendant lesquelles votre équipe peut réserver du temps avec vous à certaines heures de la journée.
Si l'un des scénarios ci-dessus vous intéresse, pensez à utiliser les plannings de rendez-vous de Google.
Les calendriers de rendez-vous de Google vous permettent de définir des heures spécifiques de la journée sur votre calendrier, puis de partager ces heures avec des personnes sélectionnées via un lien de calendrier privé. Lorsque ces personnes cliquent sur le lien, elles peuvent planifier des réunions avec vous à n’importe quel moment que vous leur avez fixé.
Si les destinataires de votre lien trouvent une heure qui leur convient, il leur suffit de la sélectionner pour réserver un événement privé avec vous, y compris toutes les informations dont ils auraient besoin pour la réunion.
Comment utiliser cette fonctionnalité
Pour configurer vos propres créneaux de rendez-vous, commencez par cliquer n'importe où dans la vue de votre calendrier pour créer un événement. Lorsque les options d'événement apparaissent, cliquez sur « Planifications de rendez-vous », comme indiqué ci-dessous tout en haut de la fenêtre. Définissez la plage de dates des créneaux horaires que vous souhaitez ouvrir pour les rendez-vous, ainsi que la durée par défaut de chaque rendez-vous à côté de « Plots avec durée ».

Si vous souhaitez plus de contrôle sur vos rendez-vous, cliquez sur « Plus d'options » et vous serez redirigé vers la fenêtre ci-dessous. Cliquez sur « Page de rendez-vous de ce calendrier » pour obtenir le lien que vous pourrez ensuite partager avec ceux avec qui vous souhaitez organiser des rendez-vous.
15. Parcourez les calendriers qui vous intéressent.
Vous voulez être sûr de suivre vos vacances dans d'autres pays, le programme de votre équipe sportive préférée ou simplement l'heure à laquelle le soleil se lève et se couche chaque jour ? Vous trouverez ces calendriers (et bien plus encore) dans la barre latérale gauche de votre agenda Google.
Comment utiliser cette fonctionnalité
Pour parcourir et ajouter des calendriers intéressants, cliquez sur le signe plus (+) à côté de « Ajouter le calendrier d'un collègue ». Ensuite, choisissez « Parcourir les calendriers qui vous intéressent ». À partir de là, choisissez les calendriers auxquels vous souhaitez vous abonner.
.webp)
16. Implémentez une vue personnalisée.
Lorsque vous configurez votre calendrier pour la première fois, vous aurez la possibilité de l'afficher sous forme d'une semaine, d'un mois, des 4 prochains jours ou sous forme d'agenda. Cette option « 4 jours » ? Vous pouvez désactiver cela avec un intervalle différent dans vos options « Vue personnalisée ».
Comment utiliser cette fonctionnalité
Pour ajuster le nombre de jours que vous voyez dans la vue de votre calendrier, cliquez dans vos paramètres à l'aide de l'icône en forme d'engrenage dans le coin supérieur droit de votre écran. Faites défiler jusqu'à « Afficher les options ». Cliquez sur « Définir une vue personnalisée » et sélectionnez le nombre de jours que vous souhaitez voir en même temps dans la vue de votre calendrier, comme indiqué ci-dessous.
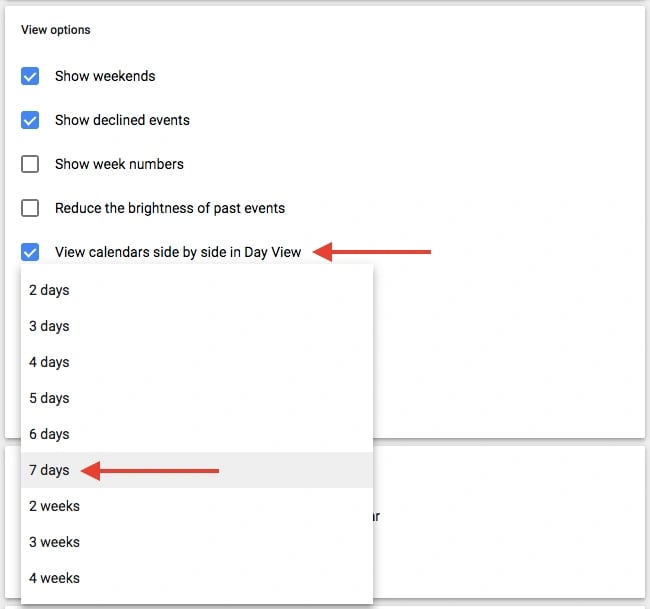
Vous pouvez également apporter des ajustements plus rapides et plus généraux à votre interface utilisateur directement depuis la vue de votre calendrier. À côté de l'icône d'engrenage de vos paramètres, vous verrez une case qui, par défaut, pourrait indiquer « Semaine ». Cliquez dessus pour afficher un menu déroulant dans lequel vous pouvez personnaliser davantage votre vue, comme indiqué ci-dessous.
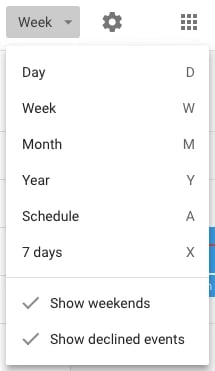
17. Partagez vos calendriers avec d'autres.
Si vous utilisez Google Apps pour votre entreprise, vous pouvez également contrôler qui voit votre agenda, ce qu'il voit et s'il est autorisé à le modifier. (Si vous avez un assistant, cette astuce sera très importante à retenir.) Vous pouvez également rendre votre calendrier public, si vous le souhaitez.
Comment utiliser cette fonctionnalité
Pour modifier vos paramètres de partage, cliquez sur le signe plus (+) à côté du calendrier préféré et choisissez « Paramètres et partage », comme indiqué ci-dessous.
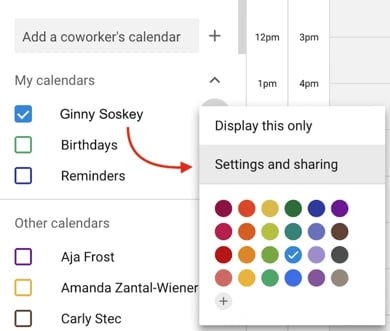
Ensuite, vous serez redirigé vers la page ci-dessous. Ici, vous pouvez choisir d'effectuer l'une des opérations suivantes :
- Rendre le calendrier public.
- Choisissez d'afficher les détails de l'événement à tous les membres de votre entreprise, ou simplement les informations de disponibilité.
- Ajoutez quelqu'un à votre calendrier et choisissez ses autorisations individuelles (voir tous les détails, apporter des modifications aux événements, masquer tous les détails, etc.).
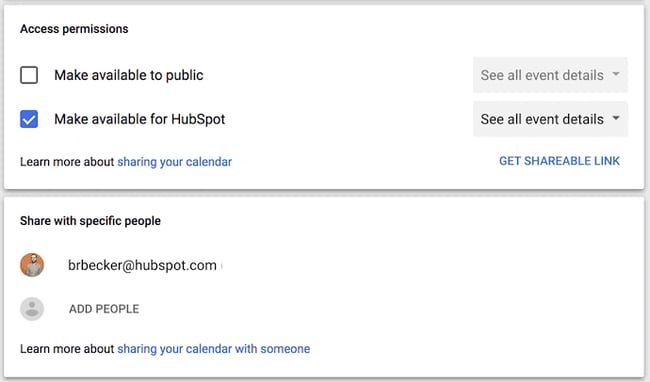
Lorsque vous avez terminé, cliquez sur la flèche de retour dans le coin supérieur gauche de votre écran pour revenir à la vue de votre calendrier. Google enregistrera automatiquement vos nouveaux paramètres de calendrier.
18. Utilisez les raccourcis clavier.
Cherchez-vous à vraiment rationaliser vos efforts sur Google Agenda ? Google Agenda propose une tonne de raccourcis clavier à utiliser, tels que :
- t = Déplacer la vue de votre calendrier vers aujourd'hui
- c = Créer un événement
- q = Ajout rapide d'un événement
Consultez la liste complète ici.
19. Utilisez des raccourcis rapides pour rechercher une heure ou revenir à votre heure actuelle.
Plutôt que de faire défiler manuellement chaque mois pour trouver une heure lointaine dans le futur, vous pouvez taper la lettre « G » lorsque vous êtes sur votre agenda Google pour trouver rapidement une date dans le futur.
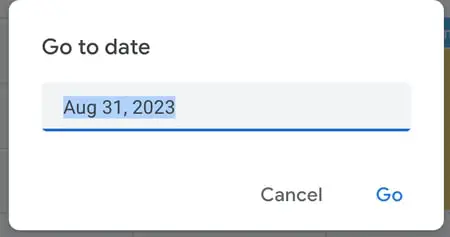
Alternativement, si vous avez fait défiler trop loin et souhaitez revenir à l'heure actuelle avec un défilement manuel, tapez la lettre « T » pour revenir à la date/heure actuelle.
20. Envoyez un e-mail à tous les invités.
Je l'admets : j'ai été coupable d'avoir créé des événements, puis d'avoir manqué un ou deux destinataires lorsque j'ai tenté d'envoyer à l'ensemble du groupe un rappel amical ou des informations nécessaires à parcourir avant la réunion.
Heureusement, avec Google Agenda, vous n'avez pas besoin de saisir manuellement chaque nom sur l'invitation. Au lieu de cela, allez en haut de votre événement et cliquez sur l'icône E-mail, qui vous permet d'envoyer un e-mail à tous vos invités depuis le calendrier lui-même :
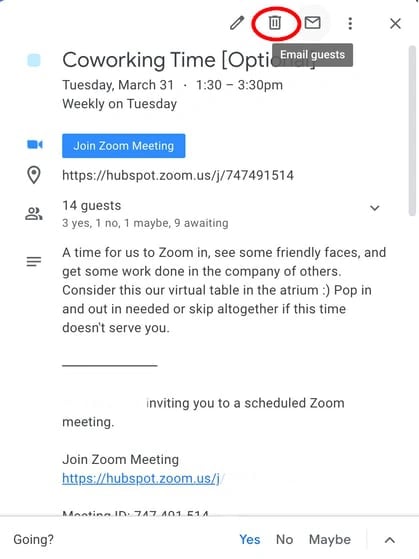
21. Définissez une « Durée par défaut » pour organiser des réunions plus courtes, ou une « Heure par défaut » pour éliminer les week-ends de l'aperçu de votre calendrier.
Si vous vous sentez dépassé par les réunions de 30 minutes ou d'une heure qui vous privent systématiquement de votre capacité à accomplir d'autres tâches, envisagez de définir une « durée par défaut » de 15 ou 20 minutes pour les réunions afin que, lorsque vous Si vous planifiez des enregistrements rapides sur le pilote automatique, vous vous assurerez d'avoir planifié votre temps efficacement.
Bien entendu, pour certains sujets de réunion, 30 minutes à une heure sont nécessaires. Mais si la majorité de vos réunions sont des « rattrapages » ou de brefs 1:1 avec des collègues, demandez-vous si vous pouvez communiquer les points principaux en 20 minutes ou moins, et enregistrez les détails les plus mineurs pour un e-mail de suivi.
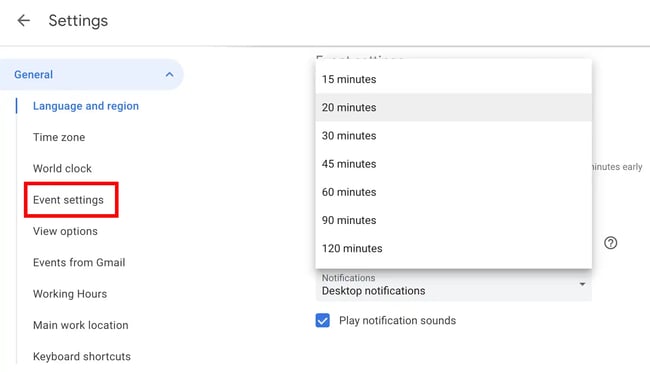
Alternativement, si vous êtes comme moi, vous n'utilisez votre agenda Google que pour la semaine de travail. Pourquoi, alors, avez-vous besoin de l'espace supplémentaire du samedi et du dimanche ?
Il y a quelque temps, j'ai cliqué sur le bouton "Semaine" en haut de mon calendrier et j'ai désélectionné "Afficher les week-ends" pour m'assurer de pouvoir visualiser exactement à quoi ressemblerait ma semaine de travail - et j'ai gardé mes week-ends pour me détendre et être plus décontracté. des plans que je pourrais enregistrer sur mon téléphone si nécessaire.

Rationalisez votre emploi du temps
Google Agenda peut commencer à sembler beaucoup moins simple à mesure que vous avez d'événements à votre agenda. Heureusement, ces hacks et fonctionnalités discrètes rendent votre vie dans Google Agenda beaucoup plus facile à organiser.
Idéalement, vous utiliserez une (ou plusieurs) de ces fonctionnalités pour vous assurer que vous utilisez Google Agenda à votre avantage et pour l'adapter à votre propre style de vie et préférences professionnelles, plutôt que d'accepter les paramètres par défaut.
Note de l'éditeur : cet article a été initialement publié en mars 2019 et a été mis à jour par souci d'exhaustivité.