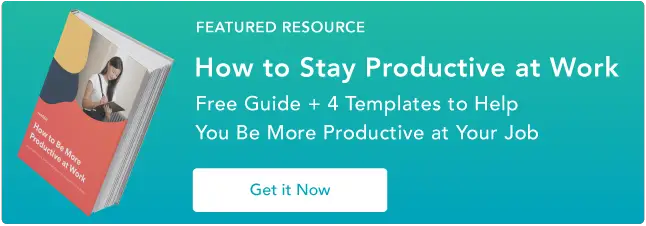25 conseils Slack pour vous rendre, vous et votre équipe, plus efficaces
Publié: 2023-02-24Slack a changé la communication sur le lieu de travail. Cela peut être un outil utile ou une diversion amusante - et cela rend les conseils Slack essentiels pour réduire le bruit.
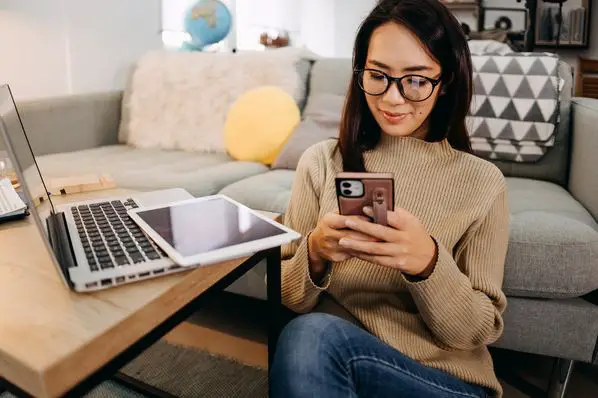
Slack est tellement capable qu'il est difficile de découvrir quelles fonctionnalités vous devriez vraiment utiliser. Pour vous aider, nous avons rassemblé ci-dessous quelques-uns des meilleurs trucs et astuces Slack.

De la création de listes de tâches à la personnalisation de votre thème, ces conseils professionnels valent la peine d'être présentés à votre équipe. Parcourez la liste complète des astuces Slack ou passez à la section que vous recherchez :
Pourquoi avez-vous besoin de conseils pour utiliser Slack
N'importe quel outil peut rendre votre journée de travail plus efficace et productive. C'est le but. Mais ça ne marche pas toujours comme ça.
En 2020, les bureaux du monde entier ont traversé une série de changements sismiques. De nombreuses équipes sont allées à distance pour la première fois. Et les dirigeants du lieu de travail se sont retrouvés à la recherche de solutions numériques qui pourraient aider les travailleurs :
- Construire et maintenir des liens sociaux
- Répondez aux questions rapides
- Vérifiez les uns les autres
- Organiser des événements sociaux en milieu de travail
- Envoyez des remerciements rapides
- Partager les mises à jour
Slack était une réponse à ces questions et plus encore.
Cette plate-forme organise les conversations de chat en canaux. Il facilite les conversations informelles ou les conversations de groupe organisées. Cela aide les équipes au bureau et à distance à échanger des idées et à prendre des décisions ensemble. Il peut également donner aux équipes une connaissance en un coup d'œil de l'état du bureau, connecter des documents à partir de différents outils et offrir des rappels utiles.
Slack est un excellent moyen de se connecter et de collaborer. Mais cela peut prendre du temps pour apprendre les fonctionnalités les plus utiles. Un guide du débutant sur Slack est le meilleur endroit pour commencer.
Une fois que vous maîtrisez les bases, les conseils ci-dessous peuvent vous aider à faire progresser votre jeu Slack pour plus de productivité, de plaisir et de connexion.
Trucs et astuces pratiques pour Slack
- Triez les canaux Slack pour un balayage facile.
- Suspendez les notifications pour un temps de travail ciblé.
- Épinglez les messages et les liens pour un rappel facile.
- Ajustez votre barre latérale pour afficher uniquement les chaînes non lues.
- Connectez vos outils à Slack.
- Utilisez les commandes /remind pour créer une liste de tâches.
- Envoyez rapidement un message privé à l'aide de la commande /msg.
- Accéder aux conversations récentes en quelques secondes.
- Créez une liste de tâches à l'aide d'étoiles.
- Effectuez des recherches avancées.
- Ajoutez des notifications pour les mots-clés et les phrases.
- Créez des conventions de nommage pour les canaux.
- Basculez entre les statuts à l'aide des commandes /away ou /active.
- Réagissez avec un GIF.
- Créez des sondages rapides avec des réactions emoji.
- Ajoutez du texte et une mise en forme de lien à vos messages Slack.
- Modifiez les messages que vous avez déjà envoyés.
- Personnalisez votre thème Slack.
- Créez votre propre émoji.
- Tirez des échantillons à l'aide de codes de couleur HTML.
- Secouez-le avec un haussement d'épaules.
- Mettez à jour votre profil pour afficher quand vous êtes OOO.
- Utilisez les commandes /collapse et /expand pour ouvrir et fermer des fichiers.
- Essayez /mute pour limiter les distractions.
- Jouez à des jeux sur Slack pour créer une équipe à distance.
Meilleurs conseils de Slack pour la productivité
1. Triez les canaux Slack pour un balayage facile.
Plus votre organisation est grande, plus votre équipe aura de canaux. Cela semble bien au début, et cela permet aux équipes de créer des conversations distinctes pour le travail et les loisirs. Mais à mesure que les notifications de chaîne augmentent, la possibilité que Slack soit submergé.
Les entreprises utilisant les forfaits Pro, Business+ ou Enterprise Grid sur Slack peuvent ajouter des canaux, des messages directs et des applications aux sections personnalisées de la barre latérale. Les sections personnalisées sont faites pour vous et n'affecteront personne d'autre dans votre équipe, vous pouvez donc les organiser de la manière qui vous convient le mieux.
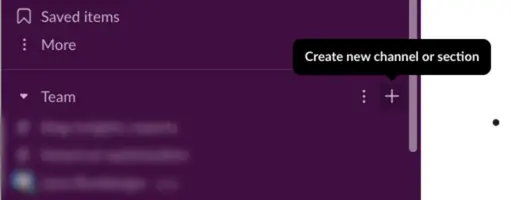
Pour créer une section personnalisée, cliquez sur le + en haut à droite de votre chaîne supérieure dans le menu de navigation de gauche. Sélectionnez ensuite "Créer une nouvelle chaîne" ou "Créer une nouvelle section". Vous pouvez sélectionner parmi les options actuelles ou ajouter un emoji et un nom uniques pour une section personnalisée.
Remarque : Vous ne pouvez créer des sections personnalisées que sur un ordinateur de bureau. Mais une fois que vous les aurez ajoutés, vous pourrez les utiliser à la fois sur ordinateur et sur mobile.
2. Suspendez les notifications pour un temps de travail ciblé.
Différentes cultures de travail ont des attentes différentes en matière de disponibilité sur Slack. Mais il y a des moments où les employés ont besoin d'un temps de travail ininterrompu. Ainsi, au lieu de fermer une porte ou d'accrocher un panneau "Ne pas déranger", mettez vos notifications en pause.
Cela donne un simple signal à votre équipe afin que vous puissiez obtenir le temps concentré dont vous avez besoin. Pour suspendre vos notifications, cliquez sur votre profil. Ensuite, faites défiler jusqu'à "Suspendre les notifications" et choisissez la durée qui vous convient le mieux.
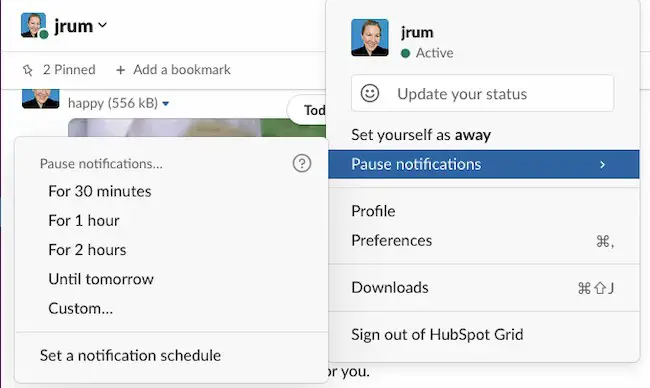
Vous pouvez également définir un calendrier de notification. Ceci est particulièrement utile pour les équipes qui travaillent sur différents fuseaux horaires. Cela aide tout le monde à comprendre quand vous êtes disponible pour répondre rapidement et quand obtenir une réponse peut prendre plus de temps.
3. Épinglez les messages et les liens pour un rappel facile.
Slack peut également être le tableau d'affichage numérique au centre de votre bureau. Lorsque vous "épinglez" un message, vous l'enregistrez pour toute l'équipe de cette conversation ou de ce canal. Cela permet à chacun de revoir facilement les apprentissages, les documents et les commentaires importants.
Pour épingler un message, survolez le message, puis cliquez sur les trois points dans le coin supérieur droit. Ensuite, faites défiler jusqu'à "Épingler au canal". L'arrière-plan du message sélectionné changera de couleur et affichera un message en haut indiquant "Épinglé par [votre nom]". Vous pouvez également utiliser la barre supérieure pour rechercher des publications épinglées.
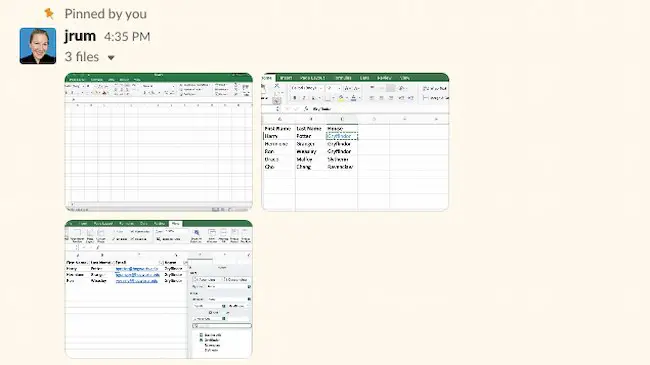
4. Ajustez votre barre latérale pour afficher uniquement les chaînes non lues.
À mesure que le nombre de chaînes auxquelles vous êtes abonné augmente, vous recherchez peut-être des stratégies pour réduire la surcharge. Certains choisissent de désactiver les canaux, mais cela peut signifier manquer une communication importante. D'autres mettent à jour la section "Chaînes" pour mettre en évidence ce qu'ils n'ont pas encore lu.
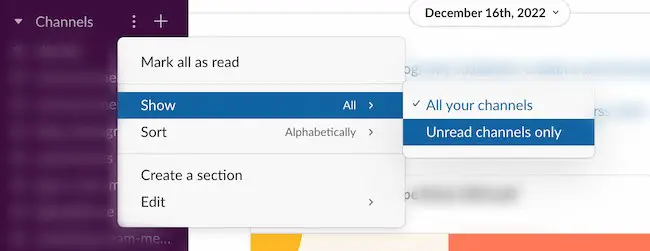
Pour effectuer cette mise à jour, rendez-vous dans la section "Chaînes" de votre barre latérale gauche. Passez la souris sur Chaînes, cliquez sur les trois points à droite, puis faites défiler jusqu'à "Afficher" > "Chaînes non lues uniquement".
5. Connectez vos outils à Slack.
Une autre fonctionnalité de Slack qui vous aide à augmenter votre productivité est sa connectivité. Que vous partagiez des documents sensibles ou organisiez un brise-glace amusant avec votre équipe, il existe plus de 2000 intégrations Slack que vous pouvez utiliser.
Par exemple, de nombreuses équipes utilisent déjà Google Drive pour créer et stocker des fichiers en ligne, alors pourquoi ne pas profiter du meilleur des deux mondes ? Lorsque vous connectez votre Google Drive à Slack, vous avez la possibilité de lire et d'indexer les fichiers importés, et de les rechercher rapidement chaque fois que vous en avez besoin.
Il existe deux façons de connecter votre Google Drive à Slack :
Si vous souhaitez partager un lien Google Drive, collez-le simplement dans une boîte de message. Cela incitera Slackbot à délivrer le message suivant :

Cliquez sur "Oui" pour autoriser Google Drive à lire le fichier.
Si vous n'avez pas de fichier que vous êtes prêt à partager, mais que vous souhaitez connecter Google Drive pour une utilisation future, visitez la page de l'application Google Drive. À partir de là, cliquez sur "Configurer" à côté du nom de votre équipe, puis cliquez sur "Authentifier votre compte Google Drive"> "Autoriser".
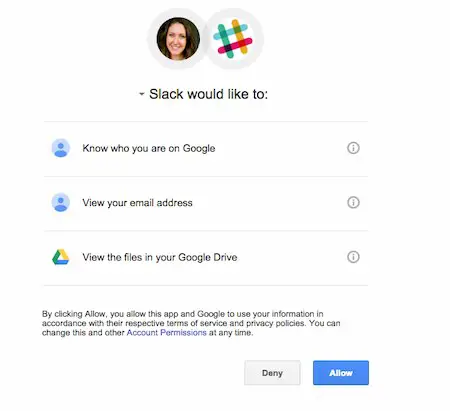
Clients HubSpot : Si vous souhaitez intégrer Slack encore plus profondément dans vos processus de bureau, consultez cet article qui vous montre comment tirer le meilleur parti de votre intégration Slack.
6. Utilisez les commandes /remind pour créer une liste de tâches.
Définissez un rappel Slackbot pour vous aider à garder une trace de ce que vous devez faire. Pour commencer, saisissez simplement /rappeler dans la zone de texte, suivi de votre tâche. (Remarque : vous seul pourrez voir la commande et le rappel.)
Vous pouvez programmer un rappel pour une heure spécifique ou définir une date en utilisant le format MM/JJ/AAAA. Slack recommande cette structure pour un rappel : /rappel [@quelqu'un ou #canal] "[quoi]" [quand] .
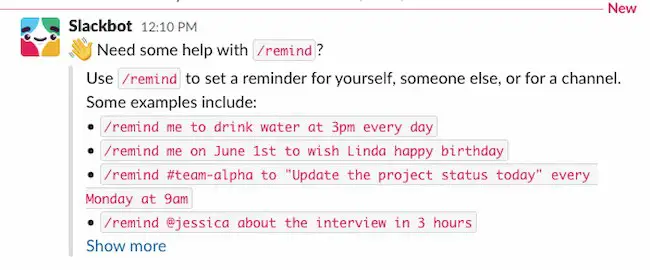
Si vous souhaitez revoir votre liste de rappels, utilisez simplement la commande /remind list . À partir de là, vous pouvez marquer certaines tâches comme terminées ou supprimer celles dont vous n'avez plus besoin.
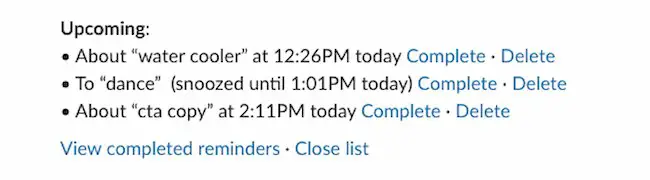
7. Envoyez rapidement un message privé à l'aide de la commande /msg .
Parfois, nous nous retrouvons avec des questions qui appellent l'attention de tout le monde dans un canal spécifique. Vous savez, des choses importantes telles que "Est-ce que quelqu'un a une agrafeuse?" ou "Qui est libre pour le déjeuner ?"
Après avoir posé une question, évitez toute perturbation supplémentaire en contactant les personnes avec un message privé. Par exemple, une fois que vous savez que Steve est libre de manger un morceau, utilisez la commande suivante pour ouvrir rapidement un message privé afin de hacher les détails : /msg @user [votre message] .
8. Accédez aux conversations récentes en quelques secondes.
Si vous avez une très grande équipe, il est probable que vous soyez impliqué dans plusieurs chaînes Slack. Pour passer rapidement et facilement d'un canal à un message privé vers un autre canal, appuyez sur ⌘ + K (Mac) ou Ctrl + K (Windows et Linux).
Une fenêtre contextuelle apparaîtra dans laquelle vous pourrez commencer à saisir une personne ou un canal et sélectionner l'option appropriée pour ouvrir la conversation.
9. Créez une liste de tâches à l'aide des éléments enregistrés.
Les éléments enregistrés sur Slack sont un moyen de marquer une tâche comme importante, comme les messages épinglés. Mais vous seul pouvez voir vos éléments enregistrés, ils peuvent donc être utiles pour des rappels personnels.
Pour enregistrer un élément, déplacez simplement votre souris sur un message ou un fichier et sélectionnez le contour du drapeau pour le faire virer au rouge. Ensuite, pour afficher vos éléments enregistrés, cliquez sur Éléments enregistrés en haut du menu de navigation de gauche.
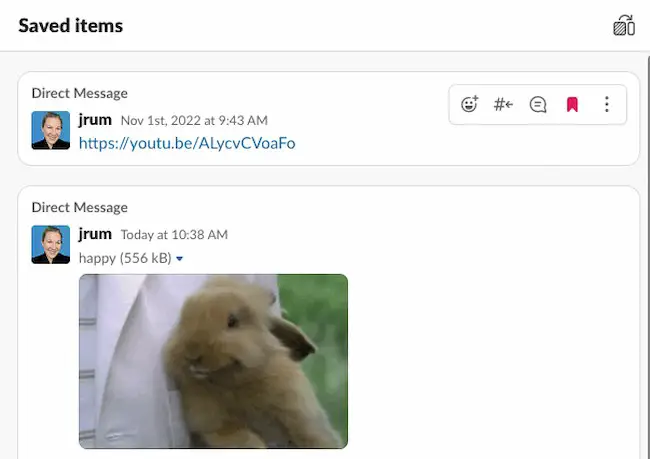
L'enregistrement des demandes et des fichiers sur lesquels vous devez travailler vous permet de créer facilement une liste de tâches à la volée.
10. Effectuez des recherches avancées.
L'un des avantages de Slack est que les messages et les fichiers sont facilement consultables. Parce que les chaînes se déplacent si rapidement, vous pouvez utiliser ces commandes de recherche avancées pour trouver exactement ce que vous recherchez sans perdre de temps.

Chaînes et messages directs
- in:channelname – Recherche uniquement les messages et/ou les fichiers d'un canal spécifique.
- in:name – Recherche vos messages directs avec un utilisateur spécifique.
Messages ou fichiers d'une personne spécifique
- from:username – Limite votre recherche aux messages d'une personne spécifique dans n'importe quel canal ou message direct.
- from:me – Recherche uniquement les messages que vous avez envoyés, n'importe où dans Slack.
Liens, éléments enregistrés et réactions Emoji
Vous pouvez limiter votre recherche aux messages contenant une URL, aux messages que vous avez enregistrés ou aux messages contenant un emoji spécifique à l'aide des filtres de résultats de recherche.
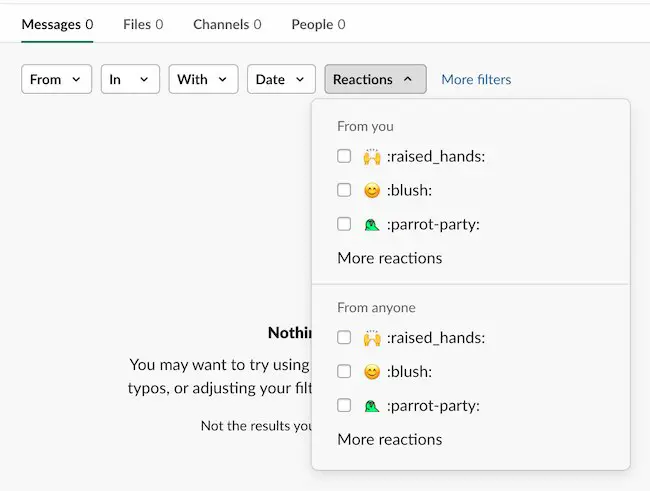
Dates et heures
- avant : Utilisez la fenêtre contextuelle pour rechercher les messages envoyés à une heure précise.
- après : utilisez des mots comme « semaine », « mois » ou « année ».
- le : ou pendant : Utilisez des dates et des plages de mots-clés spécifiques, tels que « lundi », « février » ou « 2023 ».
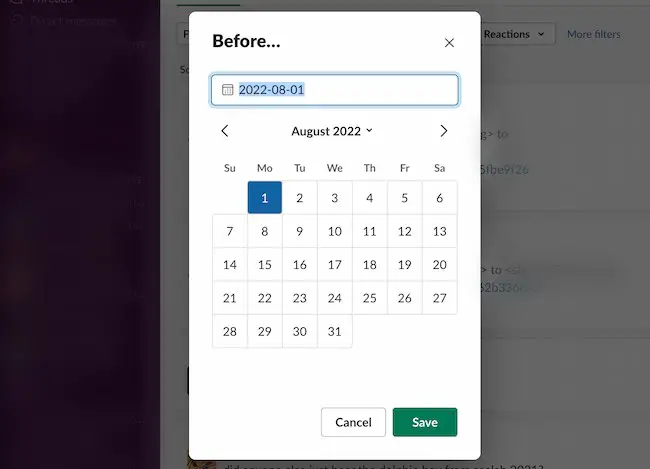
Conseil de pro : pour utiliser des dates spécifiques, utilisez le format MM/JJ/AAAA (États-Unis) ou AAAA/MM/JJ (International).
11. Ajoutez des notifications pour les mots-clés et les phrases.
Vous gérez un projet spécifique ? Vous essayez de garder un œil sur un département ou une activité ? Ajuster vos paramètres pour activer les notifications personnalisées peut vous faire gagner un temps considérable.
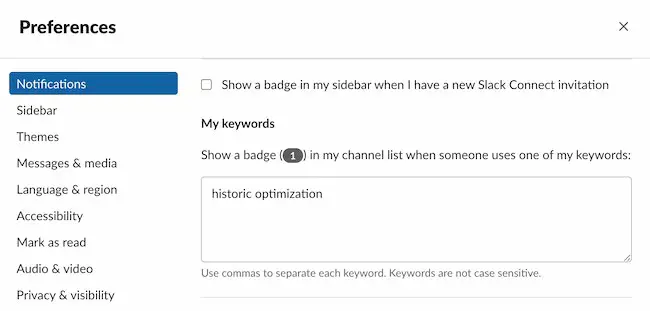
Pour être averti lorsqu'un mot ou une phrase spécifique est mentionné, commencez par sélectionner votre nom dans le coin supérieur gauche. Ensuite, cliquez sur "Préférences" dans le menu déroulant. De là, sélectionnez "Notifications" et faites défiler jusqu'à "Mes mots clés". Dans la zone de texte, ajoutez des mots ou des expressions pour lesquels vous souhaitez être averti (en veillant à les séparer par des virgules).
12. Créez des conventions de nommage pour les canaux.
Nommer vos chaînes de manière simple et cohérente vous aide à impliquer davantage d'utilisateurs. Plus besoin d'envoyer un e-mail, des SMS ET Slack pour chaque message. Au lieu de cela, vous pourrez être sûr que les membres de votre équipe voient le contenu que vous souhaitez qu'ils voient.
Pour ce faire, assurez-vous que les noms des chaînes correspondent à ce que votre équipe sait déjà. Les noms intelligents et les blagues à l'intérieur peuvent sembler amusants au début, mais avec le temps, ils peuvent créer de la confusion.
Au lieu de cela, nommez les canaux pour les principaux départements et sujets. Ensuite, utilisez les préfixes par défaut de Slack comme guide lorsqu'il est temps d'ajouter des chaînes pour de nouvelles chaînes et sections plus spécifiques.
Pour plus de conseils de productivité, consultez ce guide pour être plus productif.
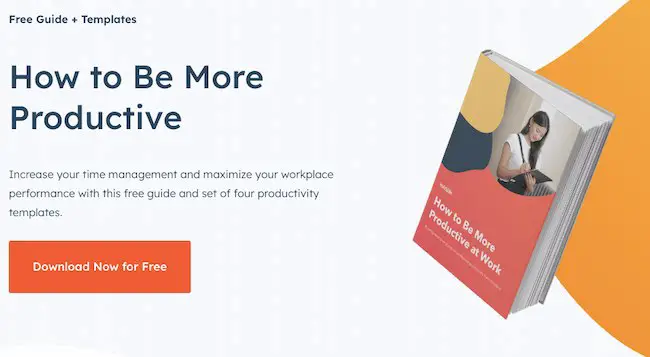
Plus de trucs et astuces Slack
13. Basculez entre les statuts à l'aide des commandes /away ou /active .
Si vous devez vous éloigner de votre ordinateur ou vous rendre à une réunion, indiquez-le clairement en ajustant votre statut. Pour basculer rapidement entre "absent" et "actif", utilisez la commande /away.
Pour des commandes plus rapides, tapez /raccourcis pour ouvrir le panneau des raccourcis clavier.
14. Réagissez avec un GIF.
Avouons-le : nous aimons tous les GIF. Et grâce à l'intégration de Giphy, vous pouvez partager des GIF hilarants avec vos collègues à l'aide de la commande /giphy [émotion, mot ou phrase] .
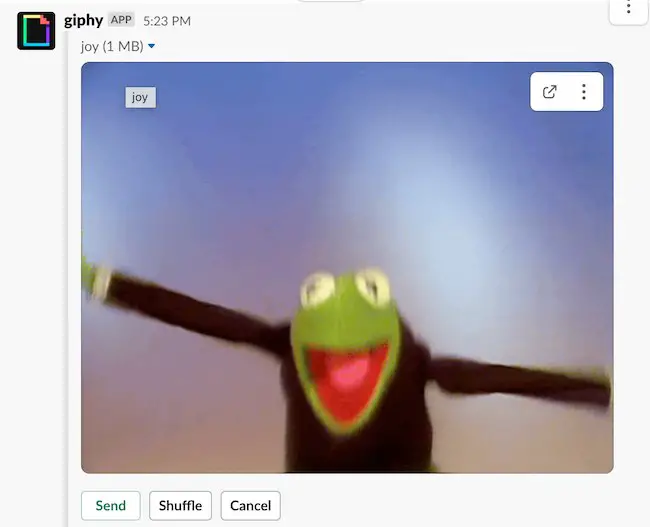
Pour configurer l'application Giphy, visitez cette page. À partir de là, tout ce que vous aurez à faire est de cliquer sur "Installer" à côté du nom de votre équipe, puis de cliquer sur "Ajouter l'intégration Giphy".
Remarque : Giphy peut être un succès ou un échec. Parfois, les GIF sont NSFW ou pas tout à fait adaptés à la situation. Mais, si cela ne vous dérange pas de jouer avec les résultats, ce hack est facile à mettre en place.
15. Créez des sondages rapides avec des réactions emoji.
Les mots sont durs. Parfois, il est beaucoup plus facile de faire savoir à nos collègues ce que nous ressentons en réagissant avec un emoji. Et sur Slack, c'est facile. Survolez simplement un message et sélectionnez l'icône du visage souriant avec le signe plus pour sélectionner un emoji.
Vous voulez aller plus loin ? Les émojis de réaction permettent d'interroger rapidement votre équipe très facilement. Voici un exemple amusant :
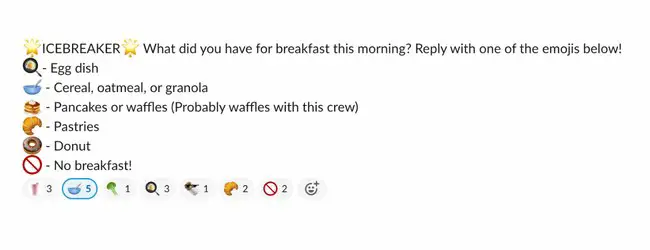
16. Ajoutez du texte et une mise en forme de lien à vos messages Slack.
Vous voulez appeler du texte, apporter des modifications, afficher un lien ou partager du code ? Référencez la syntaxe suivante :
- Formatage des liens lâches : pour partager un lien avec une image d'aperçu, il suffit d'envoyer une URL dans un message. Slack créera automatiquement un aperçu à moins qu'un utilisateur n'ait désactivé ses paramètres d'aperçu.
- Emphase : pour créer du texte en gras, entourez votre mot ou expression d'*astérisques.* Pour mettre du texte en italique, placez des _soulignés_ autour d'une section.
- Barré : Pour barrer certains mots, utilisez ~tilde~ pour entourer le texte.
- Listes : Pour créer des listes, sélectionnez "Maj" + "Entrée" pour ajouter une nouvelle ligne. Pour ajouter des puces, sélectionnez Opt+8 (Mac) ou Alt+0149 (PC).
- Insérer un saut de paragraphe : Si vous souhaitez séparer des mots sans utiliser de liste, utilisez un retour progressif. Au lieu d'appuyer sur Entrée à la fin d'une phrase, ce qui enverra le message, maintenez la touche Maj enfoncée et appuyez sur la touche Entrée pour commencer une nouvelle ligne.
- Blockquotes : Pour ajouter des crochets angulaires au début de votre message pour les retraits et les guillemets, tapez ">" pour mettre en retrait une seule ligne.
17. Modifiez les messages que vous avez déjà envoyés.
Nous avons tous dit des choses que nous aimerions pouvoir retirer. Et avec Slack, vous pouvez — en quelque sorte. Pour modifier rapidement un message que vous avez envoyé dans une conversation, appuyez sur la touche fléchée ↑, modifiez votre message, puis appuyez sur "Entrée".
Cette fonctionnalité est particulièrement utile lorsque vous faites quelque chose de terriblement embarrassant, comme utiliser la mauvaise forme de "leur":
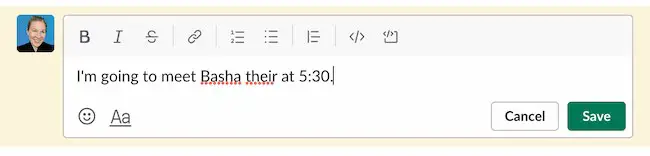
18. Personnalisez votre thème Slack.
Que vous utilisiez Slack pour différents groupes et que vous souhaitiez rester organisé, ou que vous souhaitiez simplement personnaliser l'apparence de votre compte, vous pouvez ajuster votre thème en sélectionnant votre nom dans le coin supérieur gauche.
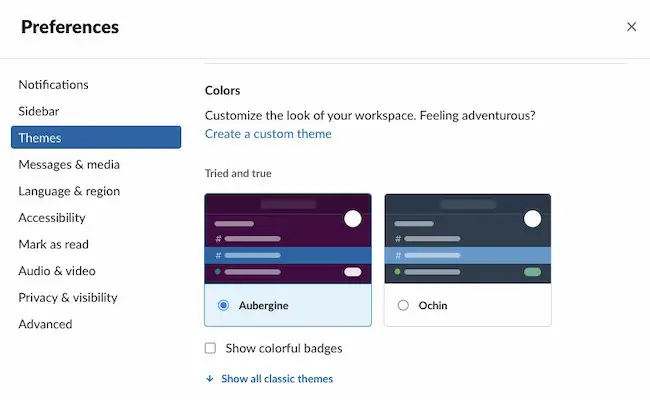
Dans le menu déroulant à côté de votre nom, sélectionnez "Préférences" > "Thèmes". À partir de là, vous pouvez explorer et sélectionner des thèmes ou faire défiler jusqu'à "Thème personnalisé" pour mettre vos propres valeurs de couleur HTML.
19. Créez votre propre emoji.
Pour commencer, cliquez sur l'icône emoji dans n'importe quelle fenêtre de chat Slack. Ensuite, cliquez sur le bouton "Ajouter Emoji" en bas à gauche.
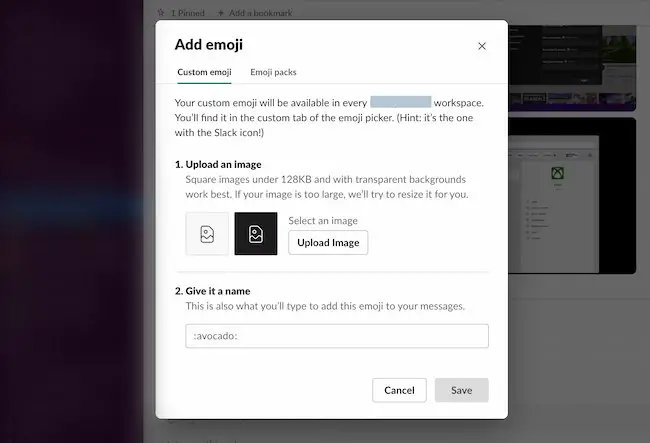
Remplissez le formulaire pour créer votre emoji personnalisé. Tout d'abord, vous devrez télécharger une image emoji. Ensuite, donnez un nom à l'icône - c'est ce que vous entrerez pour afficher l'emoji.
Slack vous demande d'utiliser une image carrée ne dépassant pas 128 px en largeur ou en hauteur, avec une taille de fichier inférieure à 64 Ko. Pour supprimer l'arrière-plan de l'image (comme illustré dans l'exemple de Ryan Gosling ci-dessous), consultez ce didacticiel.
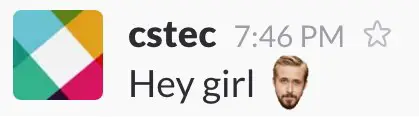
20. Tirez des échantillons à l'aide de codes de couleur HTML.
Collaborer avec un autre membre de l'équipe sur un projet de conception ? Faites des suggestions de couleurs rapides à l'aide de codes de couleur HTML. Lorsque vous tapez un code — #F7761F, par exemple — vous verrez apparaître un petit échantillon, comme celui-ci :
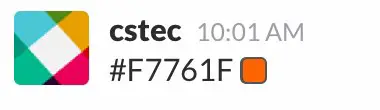
21. Secouez-le avec un haussement d'épaules.
Vous ne connaissez pas la réponse ? Une petite erreur ? Besoin de signaler à votre collègue que vous n'avez aucune idée de ce qui se passe lors de cette réunion ? Envoyez-leur un haussement d'épaules.
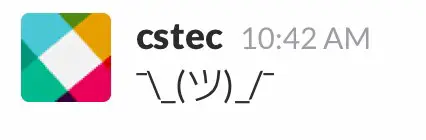
Servant de «sentiment Internet par défaut», un haussement d'épaules dira tout ce que vous devez dire sans rien dire du tout. Pour le relever, entrez la commande /shrug .
22. Mettez à jour votre profil pour afficher quand vous êtes OOO.
Que vous soyez OOO en vacances ou en congé parental, vous pouvez le signaler à vos collègues en ajustant votre statut sur Slack.
Pour modifier votre statut, cliquez sur votre profil dans le coin supérieur droit. Ensuite, cliquez sur le bouton "Définir un statut" pour choisir une option de statut ou créez un statut unique avec le "Quel est votre statut ?" boîte en haut. Sélectionnez votre statut, puis cliquez sur "Enregistrer". Cela ouvrira une deuxième fenêtre contextuelle dans laquelle vous pourrez définir le moment de votre statut. Cliquez à nouveau sur "Enregistrer" et vous êtes prêt.
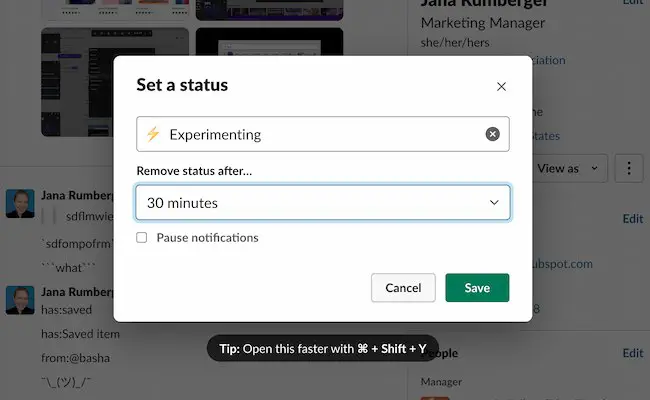
23. Utilisez les commandes /collapse et /expand pour ouvrir et fermer les fichiers.
Vous frayer un chemin à travers une mer de GIF pour arriver au commentaire que vous recherchez ? Vous pouvez réduire toutes les images et vidéos en ligne à l'aide de la commande /collapse .
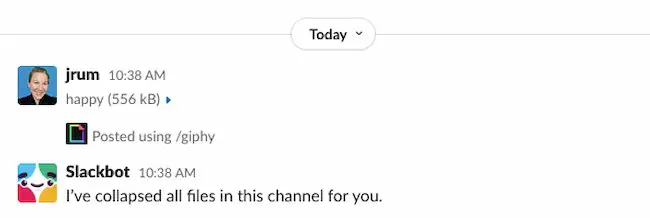
Lorsque vous avez besoin de référencer à nouveau les visuels, saisissez simplement /expand pour les faire réapparaître.
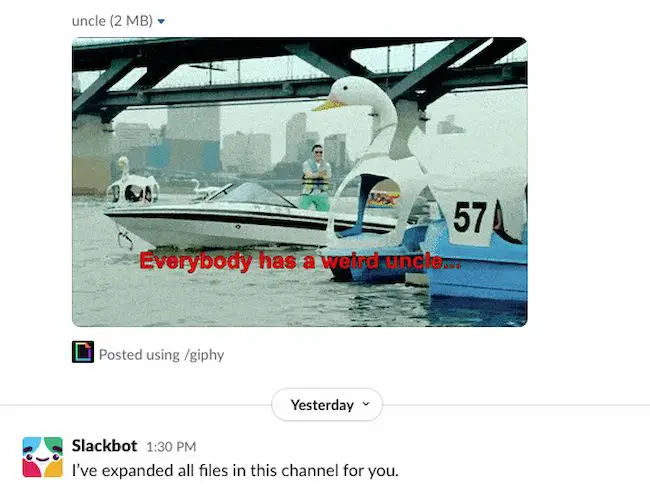
24. Essayez /mute pour limiter les distractions.
Peut-être que vous êtes nouveau et que vous souhaitez en savoir plus sur un département, mais que vous n'avez pas besoin de participer. Vous êtes peut-être curieux d'en savoir plus sur une nouvelle chaîne, mais vous ne savez pas combien de temps vous aurez pour rejoindre la conversation. Pour mettre à jour vos chaînes afin d'avoir un accès facile sans être distrait par des notifications constantes, désactivez la chaîne.
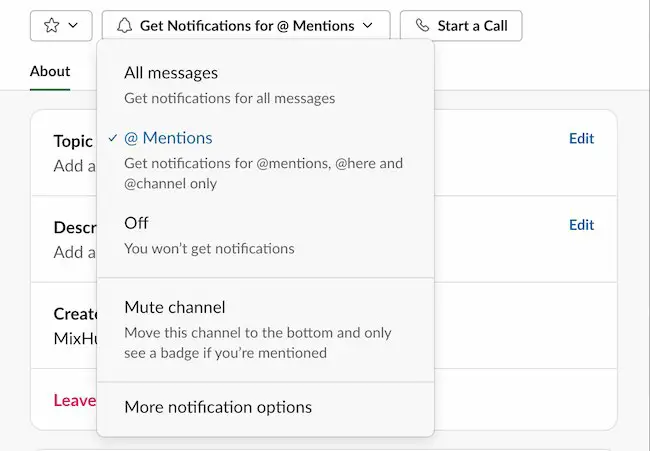
Pour couper le son, cliquez sur le nom de la chaîne. Ensuite, cliquez sur le bouton "Get Notifications" au centre en haut de la fenêtre contextuelle. Faites défiler vers le bas et sélectionnez "Muet channel". Vous pouvez également taper /mute pour désactiver un canal ou un DM, ou taper /unmute pour l'activer à nouveau.
25. Jouez à des jeux sur Slack pour créer une équipe à distance.
Les jeux et les activités brise-glace sont un moyen de rassembler les membres d'une équipe. Ils peuvent aider les gens à se détendre, les préparant à la créativité et à la collaboration. Vous pouvez utiliser des applications telles que Polly pour créer des jeux-questionnaires ou d'autres applications pour jouer aux échecs, à la pierre-papier-ciseaux, etc.
Vous voulez en savoir plus sur Slack ?
Lorsque l'équipe HubSpot est passée à Slack pour la première fois, il était difficile de s'y habituer. Mais une fois que nous nous sommes familiarisés avec la plateforme, nous avons commencé à réaliser à quel point elle était vraiment puissante.
Plus nous utilisions Slack, meilleures étaient nos découvertes - GIF, rappels, fichiers - ils n'étaient qu'à un clic ou deux.
Nous espérons que les 25 conseils pratiques Slack ci-dessus vous aideront à rendre vos conversations plus productives, efficaces et amusantes.
Note de l'éditeur : cet article a été initialement publié en février 2016 et a été mis à jour pour plus d'exhaustivité.