33 choses uniques que vous ne saviez pas sur le référencement tout-en-un (conseils de pro)
Publié: 2023-02-07Si vous lisez WPBeginner depuis un certain temps, vous savez que nous pensons que All in One SEO est le meilleur plugin SEO WordPress sur le marché.
C'est notre recommandation n°1 en tant que boîte à outils SEO indispensable, et c'est exactement l'outil que nous utilisons sur notre site Web. Pour les débutants, All in One SEO fournit les fonctionnalités de référencement les plus complètes dans un seul plugin.
Dans cet article, nous partagerons certains des hacks de puissance AIOSEO qui vous aideront à faire passer votre référencement WordPress au niveau supérieur.
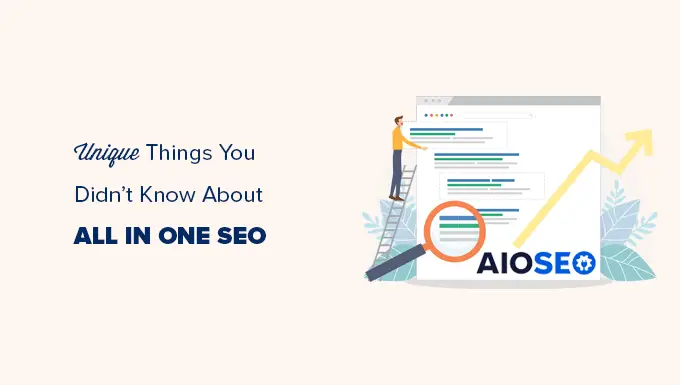
Qu'est-ce qui fait de All in One SEO la meilleure boîte à outils SEO pour les utilisateurs de WordPress ?
All in One SEO pour WordPress est le plugin SEO WordPress original sur le marché.
Actuellement, plus de 3 millions de sites Web utilisent AIOSEO, y compris WPBeginner, et c'est l'un des 20 plugins WordPress les plus installés de tous les temps.
Il existe également une version gratuite d'AIOSEO que vous pouvez utiliser si vous débutez.
All in One SEO a été publié pour la première fois en 2007, quelques années seulement après que WordPress a introduit la possibilité d'installer des plugins pour étendre les fonctionnalités de WordPress.
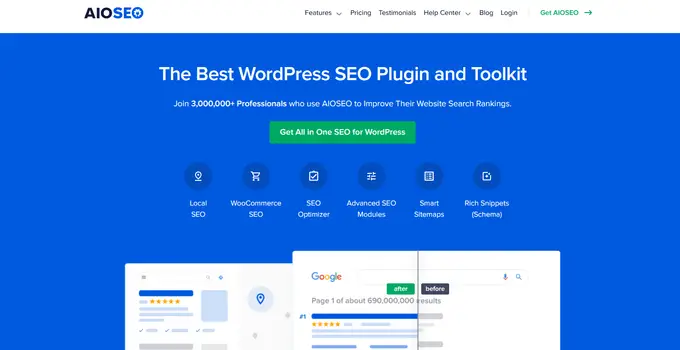
En 2020, AIOSEO a été racheté par Awesome Motive (la société de gestion de WPBeginner). Depuis lors, il a évolué pour devenir le plugin SEO WordPress le plus puissant et le plus moderne.
Nous l'utilisons sur tous nos sites Web pour améliorer nos classements SEO WordPress, y compris WPBeginner. En effet, les fonctionnalités sont inégalées par tout autre plugin SEO sur le marché.
Cela étant dit, jetons un coup d'œil à certaines des choses les plus intéressantes que vous pouvez faire avec All in One SEO.
Voici une liste de sujets que nous aborderons dans ce guide.
1. Possibilité d'ajouter un titre et des descriptions SEO dynamiques
Les titres et descriptions SEO sont très importants lors de l'optimisation de votre contenu pour le référencement. Les moteurs de recherche leur attribuent un peu plus de poids que les autres parties de votre contenu.
Le titre SEO apparaît également dans les résultats de recherche et peut vous aider à obtenir plus de clics et à générer plus de trafic sur votre site.
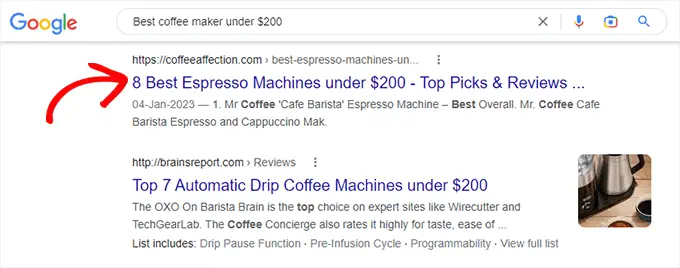
De nombreux propriétaires de sites reviennent souvent aux anciens messages et modifient leurs titres SEO pour les optimiser. Par exemple, vous avez peut-être mentionné l'année en cours ou les prix dans le titre qui peuvent devenir obsolètes.
All in One SEO vous permet d'utiliser des balises intelligentes dans les champs de titre et de description SEO. Ces balises sont mises à jour dynamiquement pour correspondre aux conditions pour lesquelles elles sont utilisées.
Par exemple, vous pouvez ajouter la balise "Titre de l'article", et elle utilisera automatiquement le titre de votre article ou de votre page comme titre SEO.
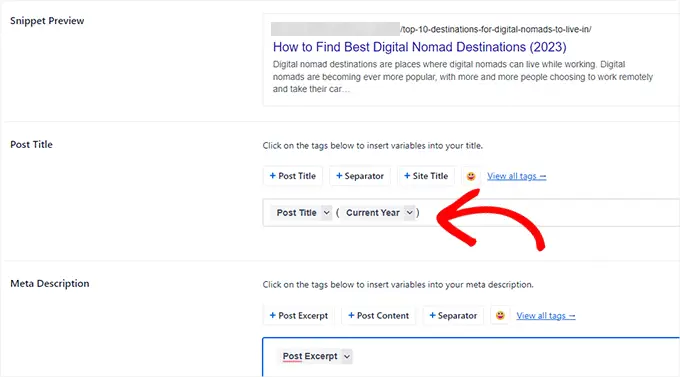
De même, vous pouvez utiliser les balises "Année en cours" ou "Mois en cours", et l'année ou le mois en cours s'affichera automatiquement dans le titre de votre message.
AIOSEO est livré avec les balises intelligentes suivantes que vous pouvez sélectionner en cliquant sur "Afficher toutes les balises".
- Prénom de l'auteur : Le prénom de l'auteur du message.
- Nom de famille de l'auteur : Le nom de famille de l'auteur du message.
- Nom de l'auteur : le nom d'affichage de l'auteur du message.
- Catégories : Toutes les catégories attribuées à la publication actuelle, séparées par des virgules.
- Titre de la catégorie : titre de la catégorie actuelle ou de la première catégorie.
- Date actuelle : La date actuelle.
- Jour actuel : Le jour actuel du mois.
- Mois en cours : Le mois en cours.
- Année en cours : L'année en cours.
- Champ personnalisé : Un champ personnalisé de la publication actuelle.
- Permalien : Le permalien de la publication actuelle.
- Contenu de l'article : Le contenu de votre article.
- Date de publication : La date à laquelle la publication a été publiée, localisée.
- Post Day : Le jour du mois où le post a été publié, localisé.
- Extrait de publication : L'extrait défini dans vos paramètres de publication.
- Extrait de publication uniquement : l'extrait défini dans votre publication.
- Mois de la publication : Le mois où la publication a été publiée, localisée.
- Titre du message : Le titre original du message actuel.
- Année de la publication : L'année de publication de la publication.
- Séparateur : Le séparateur est défini dans les paramètres d'apparence de la recherche.
- Titre du site : Titre de votre site.
- Slogan : Le slogan de votre site, défini dans les paramètres généraux.
- Nom de la taxonomie : Le nom du premier terme d'une taxonomie donnée qui est attribué au poste actuel.
Vous voulez rendre votre titre SEO encore plus accrocheur ?
Que diriez-vous d'ajouter des emojis dans le titre ou la description de votre message ? Le référencement tout-en-un facilite l'utilisation d'Emojis dans votre titre et vos descriptions SEO.
Cliquez simplement sur le bouton emoji pour rechercher et ajouter un emoji.
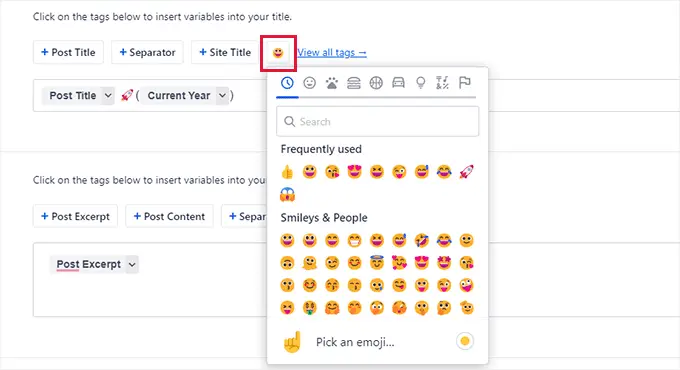
2. Vous aide à écrire de bons titres et titres SEO
Maintenant, vous savez peut-être déjà que le CTR (taux de clics) joue un rôle important dans les classements SEO.
Cela signifie que vous devez rédiger de bons titres et des titres SEO qui encouragent les utilisateurs à cliquer lorsque votre site apparaît dans les résultats de recherche.
All in One SEO est livré avec un outil d'analyse de titres intégré. Il vous montrera automatiquement un score pour le titre ou le titre de votre message.
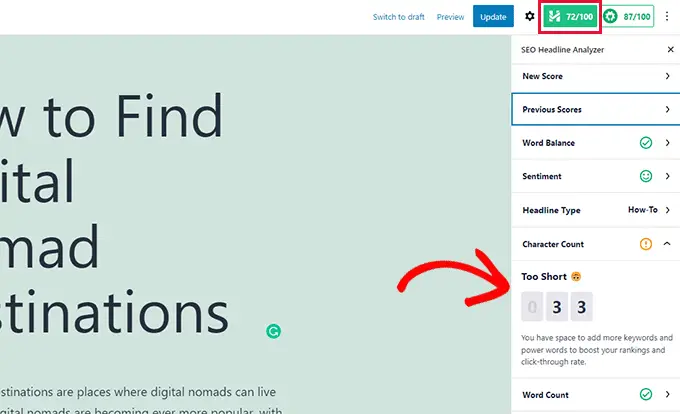
De plus, il vous montrera également des conseils pratiques pour améliorer l'efficacité de votre titre.
Par exemple, il peut recommander d'utiliser des mots puissants ou de supprimer les mots vides de votre titre SEO.
Pour plus de détails, consultez notre tutoriel sur l'utilisation de l'analyseur de titres dans WordPress pour améliorer les titres SEO.
3. Livré avec un bloc de table des matières dynamique et personnalisable
La lecture d'articles plus longs peut être difficile pour vos utilisateurs, et ils peuvent perdre tout intérêt à faire défiler vers le bas tout en recherchant les informations dont ils ont besoin.
C'est là qu'intervient le bloc Table des matières.
Il crée une liste de sujets couverts dans un article, et vous les avez peut-être vus dans des articles ici sur WPBeginner. En fait, ce post a une table des matières AIOSEO en haut !
En cliquant sur un élément de la liste, vous accédez à cette section de l'article.
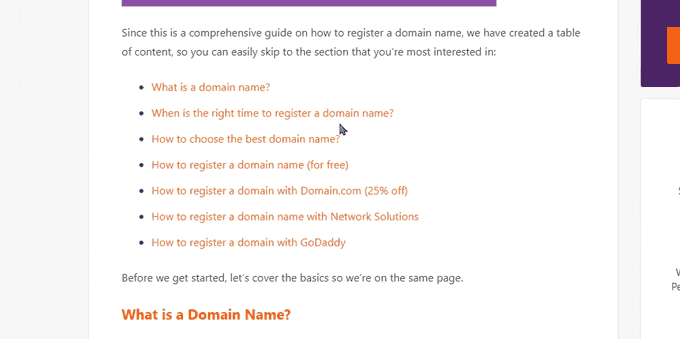
Non seulement une table des matières aide les utilisateurs, mais elle améliore également le référencement.
Les moteurs de recherche tels que Google peuvent afficher les éléments de votre table des matières sous la forme de liens "Accéder à la section" dans les résultats de recherche.

Une table des matières peut également faire apparaître votre site Web comme extrait de code pour un mot-clé de recherche.
Google peut l'afficher au-dessus de tous les résultats avec un extrait beaucoup plus grand.
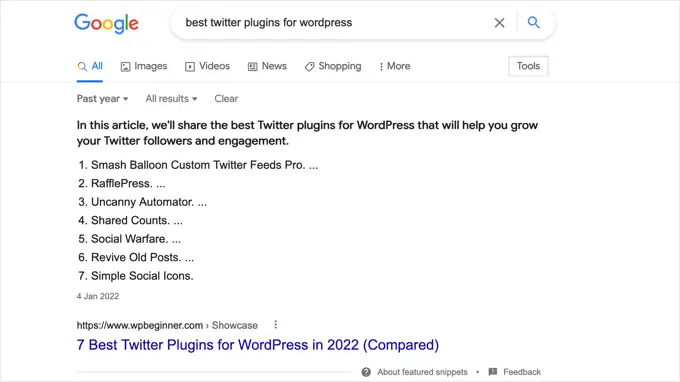
Auparavant, les utilisateurs de WordPress devaient utiliser un plugin séparé pour générer des tables des matières ou les créer manuellement.
All in One SEO est livré avec un bloc de table des matières dynamique. Ajoutez simplement le bloc Table des matières à votre article ou page, et il générera automatiquement une table des matières basée sur les titres présents dans votre article.
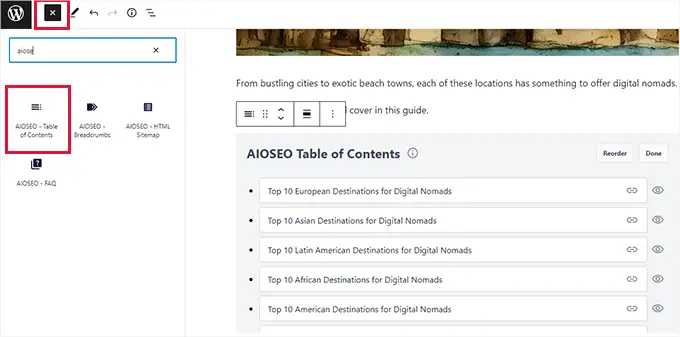
Vous pouvez modifier n'importe quel élément du tableau en cliquant simplement dessus ou masquer un élément en cliquant sur le bouton Masquer.
Vous pouvez également réorganiser les articles en cliquant sur le bouton Réorganiser. Cela ajuste uniquement l'ordre de la liste, pas le placement du contenu dans votre article.
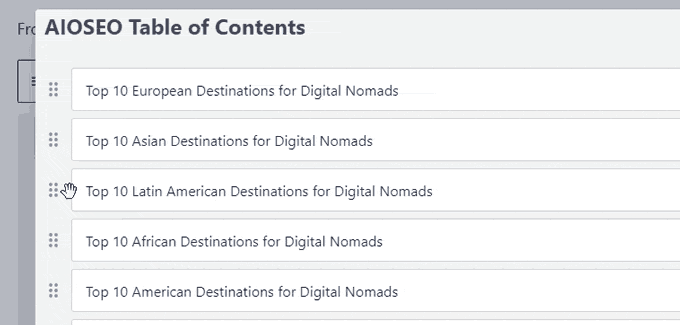
En option, vous pouvez choisir un style de liste pour votre table des matières.
Actuellement, il vous permet de choisir parmi une simple liste à puces ou un style de liste numérotée.
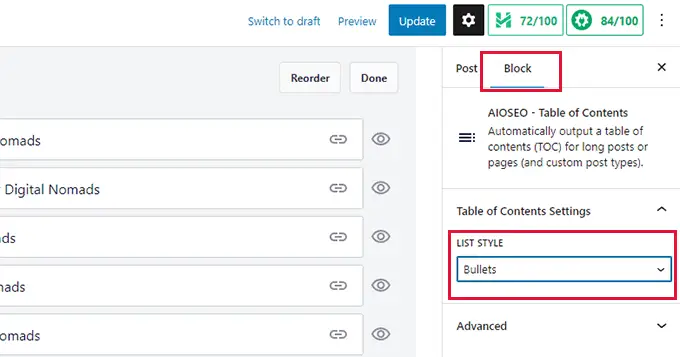
Pour plus d'informations, consultez notre tutoriel sur la façon d'ajouter facilement une table des matières dans WordPress.
4. Ajoutez facilement l'attribut NoFollow aux liens externes et de référence
Les liens ou backlinks sont un facteur important de classement des moteurs de recherche.
Lorsque vous créez un lien vers un site Web externe, les moteurs de recherche le considèrent comme un signal de classement. Ils transmettront une petite partie de votre autorité de domaine (jus de lien) à l'autre site Web.
De nombreux experts SEO pensent qu'ils peuvent se classer plus haut dans les résultats de recherche en ajoutant l'attribut nofollow aux liens externes et de référence/affiliés.
All in One SEO facilite l'ajout de l'attribut nofollow aux liens dans vos publications et pages.
Sélectionnez simplement le texte vers lequel vous souhaitez créer un lien, puis cliquez sur le bouton de lien dans la barre d'outils du bloc.
Vous verrez l'option d'ajouter l'URL du lien et une case à cocher pour ajouter l'attribut nofollow.
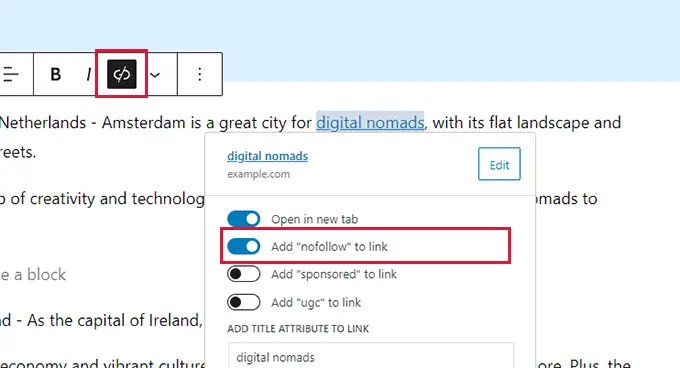
Vous pouvez en savoir plus sur le nofollow en consultant notre article sur la façon d'ajouter facilement des liens nofollow dans WordPress.
5. Générez des idées de mots clés lors de la rédaction de messages
Les mots clés sont les phrases clés ciblées que vos utilisateurs peuvent saisir dans un moteur de recherche pour trouver votre contenu.
Vous pouvez définir un mot clé ou une phrase clé pour un article dans les paramètres de référencement All in One, puis optimiser votre contenu autour de celui-ci.
Le plugin vous montrera un score SEO pour votre phrase clé de focus avec des conseils pratiques pour l'améliorer.
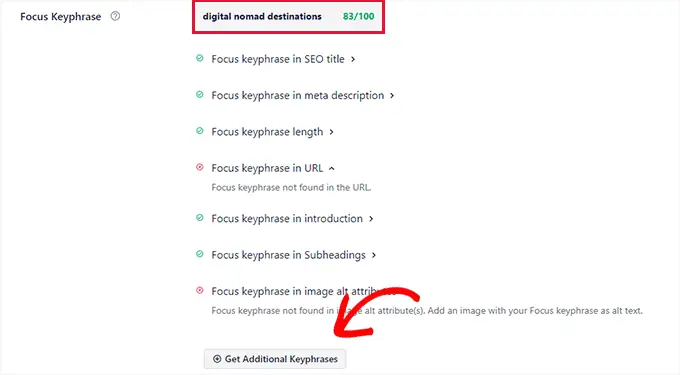
La meilleure partie est que cela vous aide également à générer des idées de mots clés supplémentaires avec Semrush.
Cliquez simplement sur le bouton Obtenir des phrases clés supplémentaires et une fenêtre contextuelle vous amènera sur le site Web de Semrush.
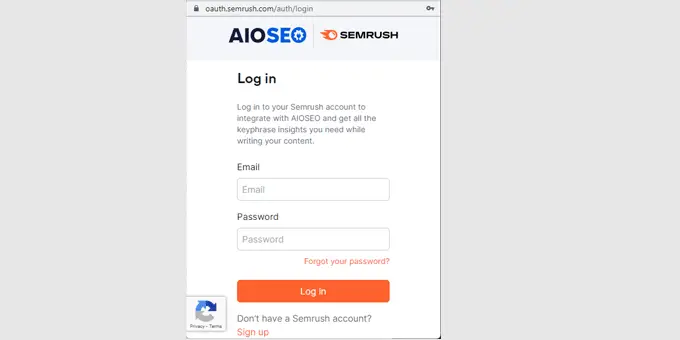
Vous pouvez vous connecter avec votre compte existant ou créer un compte Semrush gratuit.
Après cela, il vous sera demandé d'autoriser Semrush à accéder à votre site Web WordPress. Cliquez sur le bouton Approuver pour continuer.
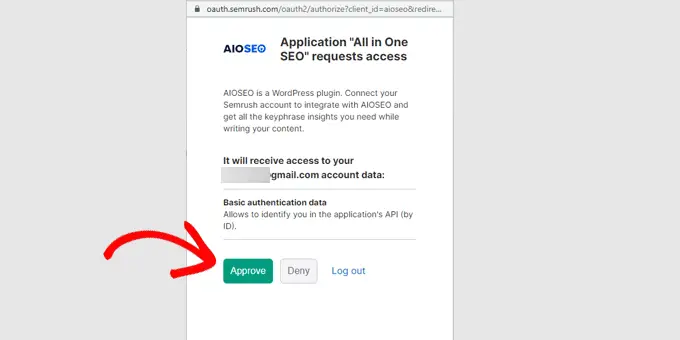
Vous verrez maintenant une liste d'idées de mots clés qui correspondent à votre phrase clé de mise au point d'origine.
La liste est triée avec les mots-clés à volume de recherche élevé apparaissant en haut.
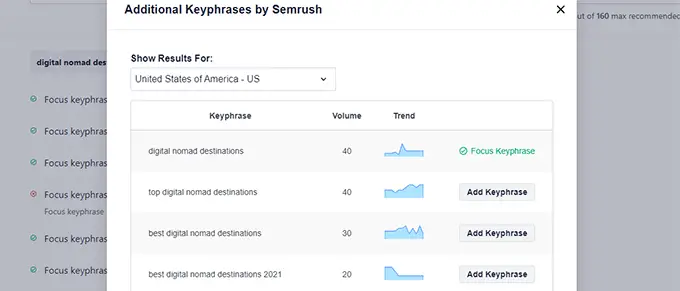
Vous pouvez cliquer sur le bouton Ajouter une phrase clé à côté d'un mot clé et l'ajouter aux phrases clés supplémentaires de votre publication ou de votre page.
Vous verrez maintenant les scores de ces phrases clés supplémentaires avec des recommandations pour améliorer leur score.
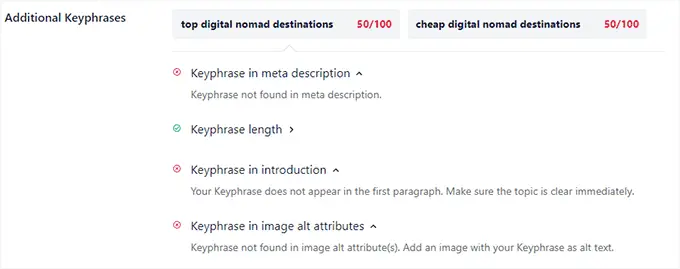
Cela vous aide à rendre votre contenu plus complet et utile pour vos utilisateurs tout en le rendant également plus autoritaire pour les moteurs de recherche.
Pour en savoir plus, consultez notre article sur la façon de faire une recherche de mots-clés appropriée pour votre blog WordPress.
6. Obtenez un score SEO pratique pour votre contenu
All in One SEO donne le score SEO le plus complet et le plus pratique à votre contenu.
Il apparaît sous la forme d'un bouton dans le coin supérieur droit de l'éditeur de publication, cliquer dessus fera apparaître le panneau TruSEO.
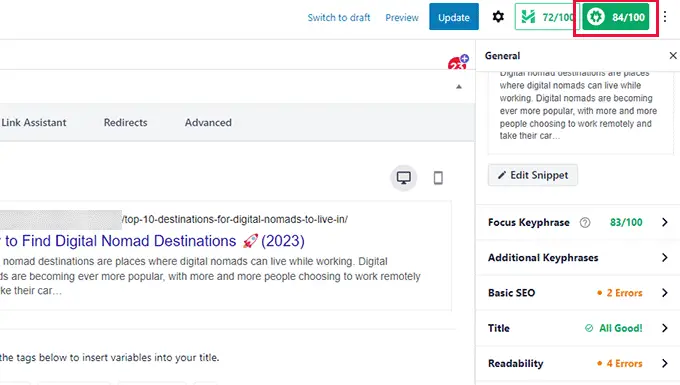
Vous verrez un extrait d'aperçu et en dessous, vous trouverez des conseils répartis dans les domaines suivants :
- Phrase clé ciblée et phrases clés supplémentaires
- Référencement de base
- Titre
- Lisibilité
Vous pouvez cliquer sur l'un d'entre eux pour développer et afficher les suggestions.
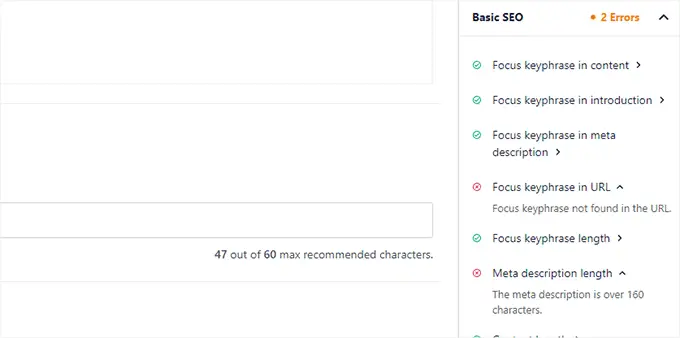
Les erreurs seront surlignées en rouge avec des descriptions utiles pour les corriger.
Le score SEO n'est qu'un outil de recommandation et ne garantit pas les classements de recherche. Tout score supérieur à 70 convient à la plupart des types de contenu.
7. Livré avec le support de balisage de schéma le plus complet
Le balisage de schéma est un type spécial de code HTML que vous pouvez ajouter à votre site Web WordPress pour en dire plus aux moteurs de recherche sur votre contenu.
Par exemple, vous pouvez indiquer aux moteurs de recherche qu'une page particulière est un article de blog, une recette, une page de FAQ, un article de presse ou une page de produit. Les moteurs de recherche peuvent ensuite utiliser ces données pour afficher des résultats riches.
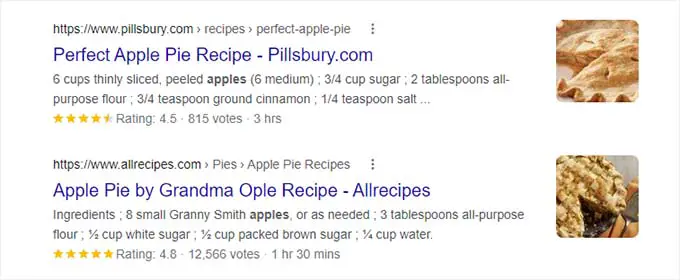
Les autres plugins WordPress SEO ne sont livrés qu'avec une prise en charge limitée du balisage de schéma. Les utilisateurs devaient installer des plugins séparés pour ajouter un balisage de schéma approprié pour différents types de contenu.
All in One SEO résout ce problème en ajoutant le support de balisage Schema le plus complet disponible.
Il vous permet d'ajouter facilement un balisage de schéma dans WordPress et WooCommerce. Vous pouvez définir le balisage de schéma par défaut pour différents types de contenu à partir des paramètres du plug-in.
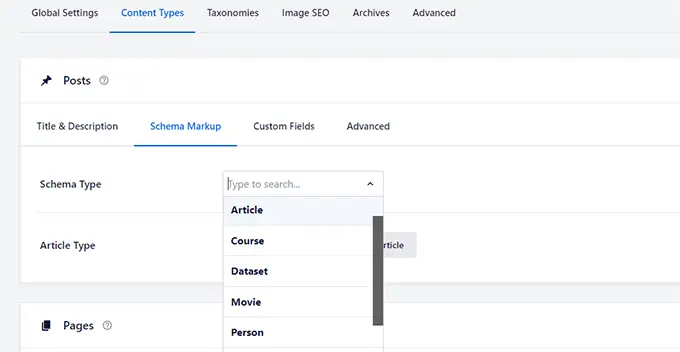
Vous pouvez également modifier le balisage du schéma pour des publications et des pages individuelles.
Cela est pratique si vous souhaitez utiliser les articles de votre blog pour différents types de contenu tels que des recettes, des critiques de produits, des articles, etc.
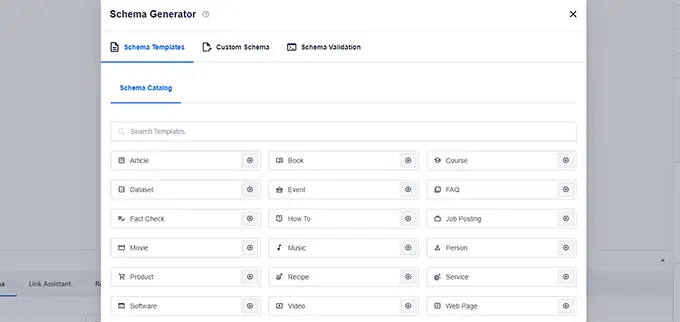
Outre le contenu, All in One SEO ajoute également des données structurées nécessaires pour être répertoriées dans les recherches Google My Business et Google Maps.
Cela permet à votre entreprise d'apparaître dans Google Maps et dans les recherches d'entreprises. Votre annonce reçoit un panneau d'informations étendu avec des directions, des numéros de téléphone, des heures d'ouverture, et plus encore.
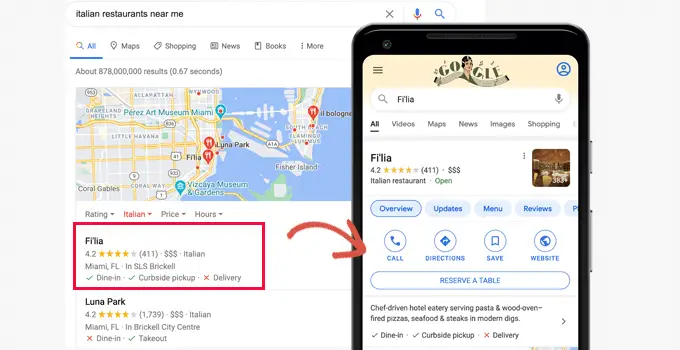
Passez simplement à la page SEO tout en un »SEO local et fournissez les informations sur votre entreprise.
Si votre entreprise possède plusieurs emplacements, vous pouvez activer l'option Emplacements multiples.
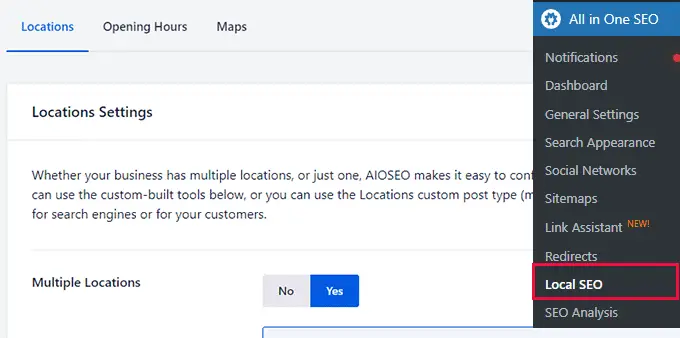
Après cela, le plugin ajoutera un nouvel élément de menu Emplacements à votre barre latérale d'administration WordPress.
Vous pouvez maintenant accéder à la page Emplacements » Ajouter un nouveau pour ajouter un emplacement commercial.
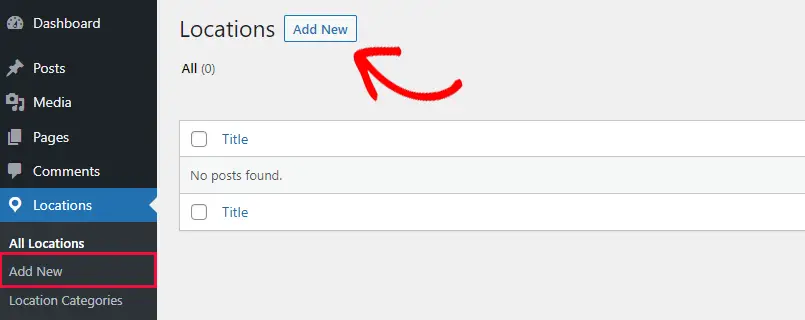
Cela vous amènera à la page de l'éditeur d'emplacement. Tout d'abord, vous devez donner un titre à votre emplacement, puis ajouter une petite description.
Vous pouvez également consulter les options dans la colonne de gauche pour définir la catégorie d'emplacement et l'image sélectionnée.
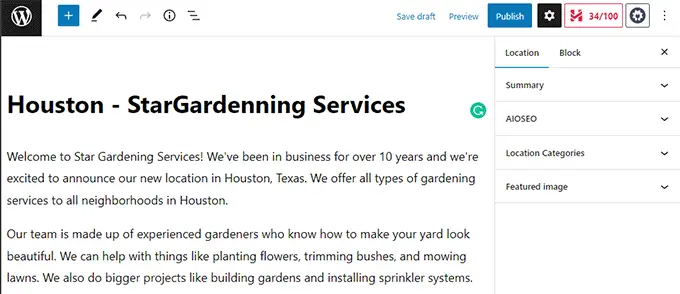
Après cela, faites défiler jusqu'à la section AIOSEO Local Business.
À partir de là, vous pouvez ajouter des données structurées pour votre emplacement, telles que le nom de l'entreprise, le logo, l'adresse, le numéro de téléphone, les heures d'ouverture et la carte.
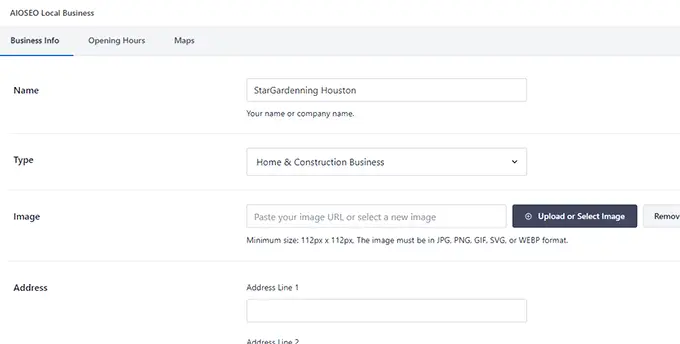
Une fois que vous avez terminé, continuez et cliquez sur le bouton Publier pour enregistrer vos paramètres de localisation.
Vous pouvez maintenant répéter le processus pour ajouter d'autres sites commerciaux si nécessaire.
Pour plus de détails, veuillez consulter notre article sur l'ajout d'un balisage de schéma d'emplacements multiples dans WordPress.
8. Intégration facile et étendue des médias sociaux
Les plateformes de médias sociaux sont une grande source de trafic pour de nombreux propriétaires de sites Web.
Le référencement tout-en-un est livré avec une intégration des médias sociaux super simple et étendue.
1. Ajoutez facilement des profils de réseaux sociaux et des paramètres par défaut
Dans un premier temps, vous pouvez vous rendre sur la page SEO All in One » Réseaux Sociaux . À partir de là, vous pouvez fournir des URL de profil de médias sociaux.
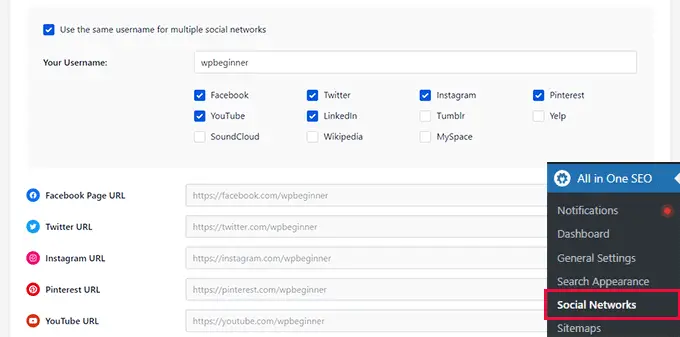
Si vous utilisez le même identifiant dans tous vos profils de réseaux sociaux, vous pouvez simplement cocher l'option "Utiliser le même nom d'utilisateur pour plusieurs réseaux sociaux".
Après cela, fournissez votre nom d'utilisateur et All in One SEO remplira les URL pour vous.
Le plugin vous permet également de configurer facilement votre site Web pour les plateformes de médias sociaux populaires comme Facebook et Twitter.
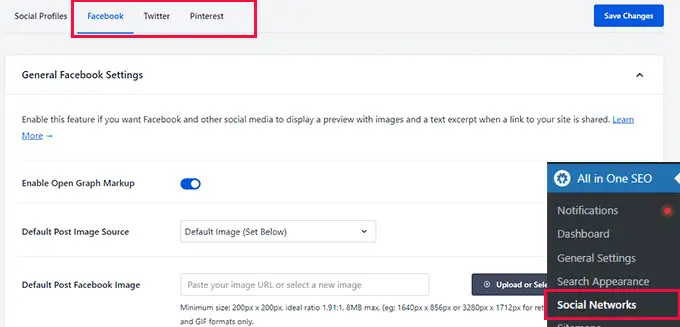
Ces options vous permettent d'activer les métadonnées Open Graph et de fournir des informations par défaut que les plateformes de médias sociaux peuvent utiliser lorsque quelqu'un partage votre contenu.
Par exemple, vous pouvez choisir l'image à utiliser lorsque quelqu'un partage une publication. All in One SEO fournit un tas d'options pour choisir automatiquement une image pour Facebook et Twitter.
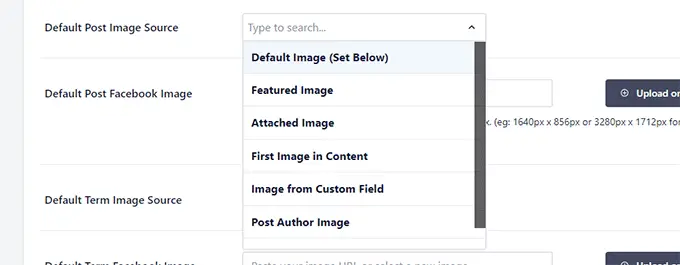
Vous pouvez choisir l'image sélectionnée, la première image du contenu, toute image jointe, l'image de l'auteur, toute première image disponible, etc.
Après avoir configuré Facebook et Twitter, vous pouvez passer à l'onglet Pinterest. À partir de là, vous pouvez également ajouter facilement le code de vérification Pinterest pour vérifier votre site Web sur Pinterest.
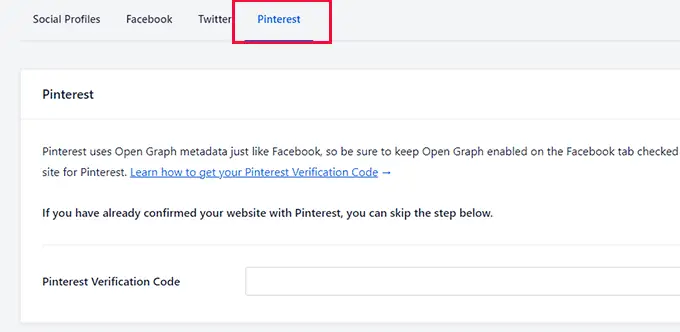
2. Paramètres sociaux pour les publications et les pages individuelles
Une fois que vous avez terminé la configuration des réseaux sociaux par défaut, All in One SEO vous propose également des options pour remplacer ces paramètres pour des publications et des pages individuelles.
Modifiez simplement une publication ou une page et passez à l'onglet Social sous la section Paramètres AIOSEO.
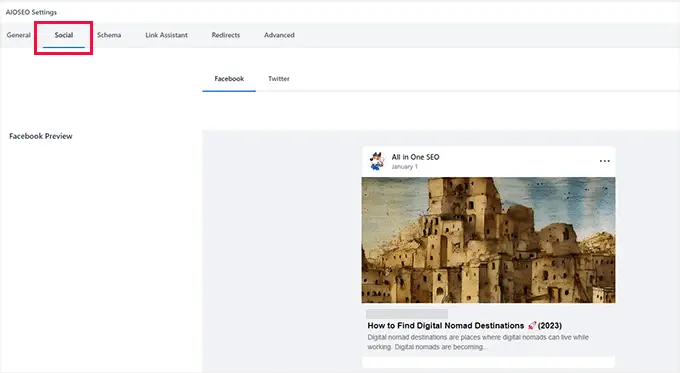
À partir de là, vous verrez un aperçu de l'apparence de votre message sur Facebook et Twitter.
En dessous, vous pouvez remplacer les paramètres par défaut et modifier le titre, la description et l'image sociale du message.
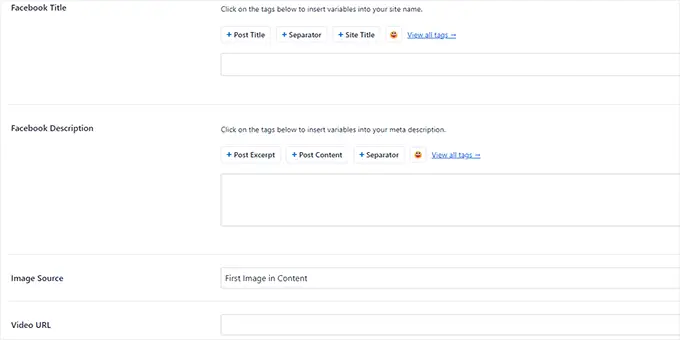
Si vous modifiez les données pour Facebook, vous pouvez également les utiliser pour Twitter.
Passez simplement à l'onglet Twitter et activez l'option "Utiliser les données de l'onglet Facebook".
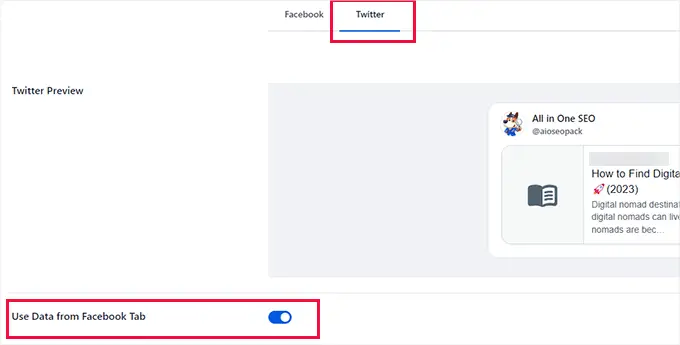
3. Ajouter des profils sociaux pour les auteurs
Vous pouvez également indiquer aux moteurs de recherche quels profils sont associés à un auteur ou à un utilisateur sur votre site Web.
Cela permet aux moteurs de recherche de découvrir et d'afficher des profils de médias sociaux lorsque quelqu'un recherche une personne spécifique.
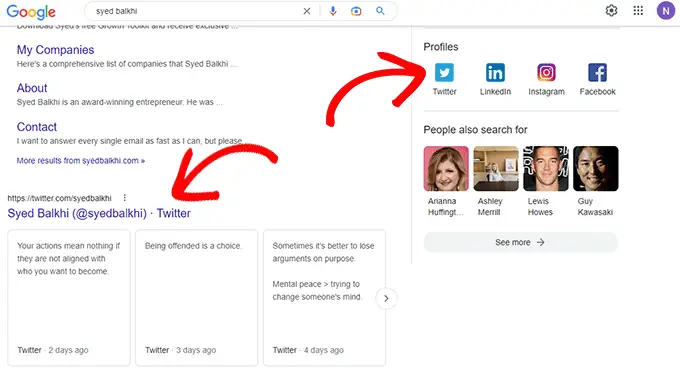
Pour ajouter cela, les administrateurs peuvent accéder à la page Utilisateurs »Profil et les autres utilisateurs peuvent simplement cliquer sur le menu Profil dans la barre latérale d'administration de WordPress.
À partir de là, passez à l'onglet Profils sociaux et entrez les URL de vos profils de médias sociaux.
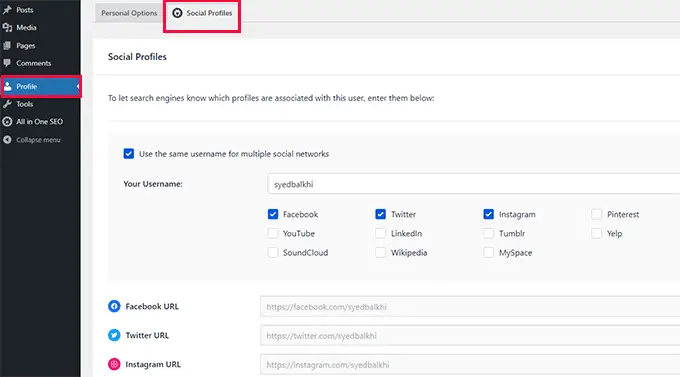
9. Ajouter de nouveaux liens ou nettoyer les mauvais liens avec AIOSEO Link Assistant
Les liens jouent un rôle important dans le classement SEO d'un site Web. Cependant, au fur et à mesure que votre site Web se développe, vous pouvez ajouter plus de liens internes à certains messages plus anciens que les nouveaux messages.
Revenir à des publications individuelles et ajouter des liens peut devenir une tâche fastidieuse. Surtout si vous avez des centaines d'articles.
All in One SEO résout ce problème avec l'assistant de lien. Il vous permet d'ajouter facilement des liens ou de nettoyer les mauvais liens en un seul clic.
Voici comment cela fonctionne.
Tout d'abord, il explore automatiquement votre site Web et vous montre un rapport de lien complet.
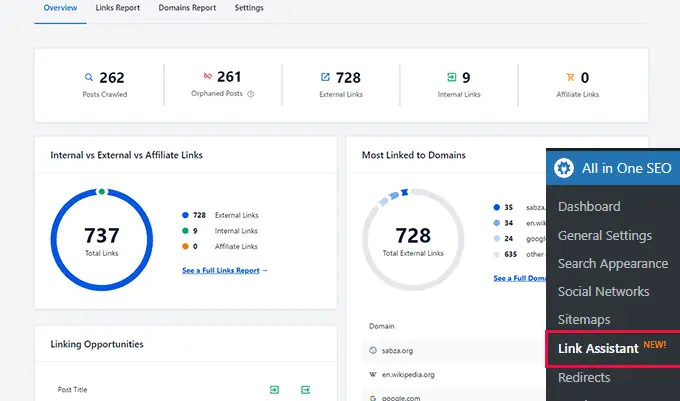
À partir de là, vous pouvez voir un aperçu des liens avec le nombre total de publications orphelines (publications qui ne sont liées à aucune autre publication ou page), des liens externes, des liens internes et des liens d'affiliation.
Vous pouvez passer à l'onglet Rapport sur les liens pour obtenir des informations détaillées sur tous vos liens.
Vous verrez une liste de tous vos messages et pages avec des colonnes pour les liens internes, externes et affiliés.
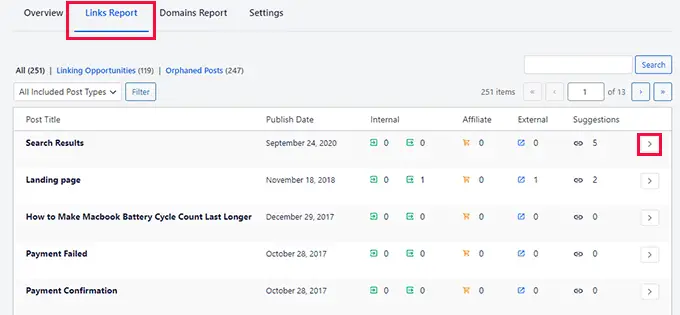
Il affichera également un certain nombre de suggestions où vous pouvez ajouter des liens.
Pour plus de détails, vous pouvez cliquer sur le bouton flèche droite à côté d'un article ou d'une page.
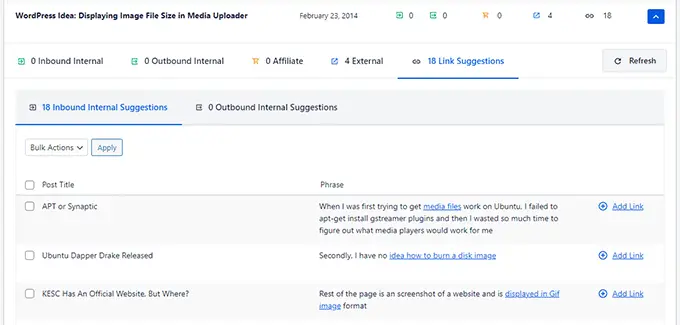
Cela affichera tous les liens organisés dans différents onglets. À partir de l'onglet des suggestions, vous pouvez afficher rapidement des suggestions de liens et ajouter des liens sans modifier directement un article ou une page.
Vous voulez découvrir plus d'opportunités de liens internes ?
Passez à l'onglet "Opportunités de liens" pour plus de suggestions de liens internes ou consultez les publications orphelines et ajoutez-y des liens.
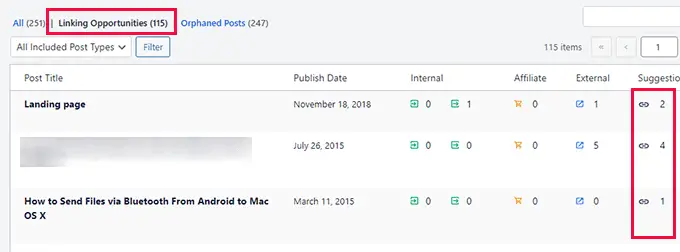
Nettoyez les mauvais liens en 1 clic
Vous pouvez afficher tous les liens externes auxquels votre site Web renvoie en cliquant sur l'onglet Rapport sur les domaines.
À partir de là, vous pouvez sélectionner un domaine et supprimer tous les liens vers celui-ci en un seul clic.
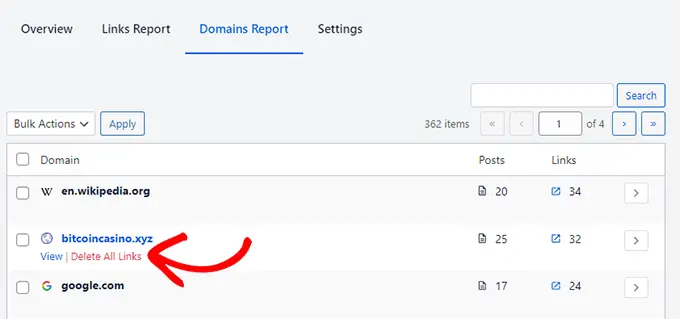
Cela facilite grandement le nettoyage de votre site Web s'il a été affecté par des logiciels malveillants qui ont ajouté des liens vers des sites Web de spam.
Il est également utile lorsque vous ne souhaitez plus créer de lien vers un site Web tiers et souhaitez supprimer immédiatement tous les liens pointant vers celui-ci.
10. Livré avec des plans de site XML étendus avec de puissantes options de personnalisation
Un sitemap XML est un fichier qui répertorie tout le contenu de votre site Web au format XML, afin que les moteurs de recherche comme Google puissent facilement découvrir et indexer votre contenu.
WordPress est livré avec des sitemaps XML intégrés, mais ceux-ci sont trop basiques et vous ne disposez d'aucun outil pour les personnaliser.
All in One SEO est livré avec des sitemaps XML extrêmement puissants.
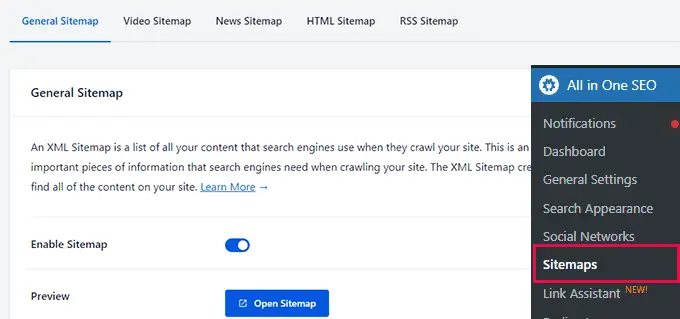
Ces plans de site XML personnalisés sont hautement personnalisables. Par exemple, vous pouvez facilement inclure ou exclure des types de publications ou des taxonomies individuelles.
De plus, vous pouvez désactiver les plans de site pour les archives de date et d'auteur.
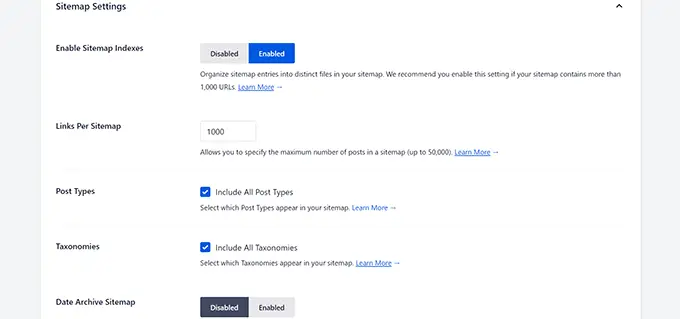
En dessous, vous pouvez ajouter n'importe quelle page autonome à votre sitemap sous l'option Pages supplémentaires.
Par exemple, vous pouvez ajouter votre boutique Shopify ou votre page de destination personnalisée hébergée sur le même domaine.
Vous souhaitez supprimer du contenu de vos sitemaps ? Activez l'option Paramètres avancés et vous pouvez exclure les publications, les pages, les catégories, les balises, etc.
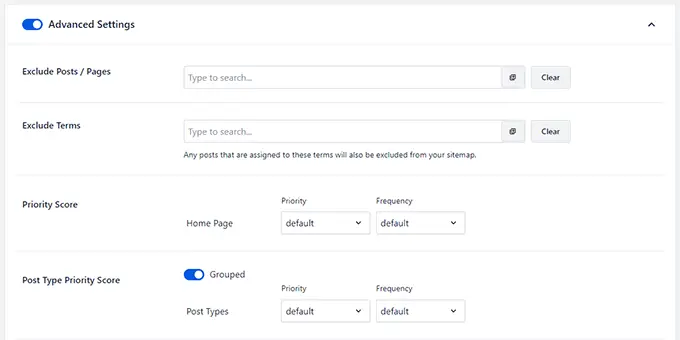
À partir de là, vous pouvez également ajuster le score de priorité de votre page d'accueil, de vos publications ou de vos taxonomies.
Enfin, vous pouvez même exclure des images de vos plans de site XML si nécessaire.
11. Apparaissez dans Google Actualités avec les plans de site XML pour les actualités
Gérez-vous un site Web d'actualités ou souhaitez-vous que votre blog apparaisse dans Google Actualités ?
Les résultats d'actualités peuvent non seulement apparaître en évidence sur la page de recherche principale, mais peuvent également apparaître dans l'onglet Actualités ou dans Google Discover sur les appareils mobiles.
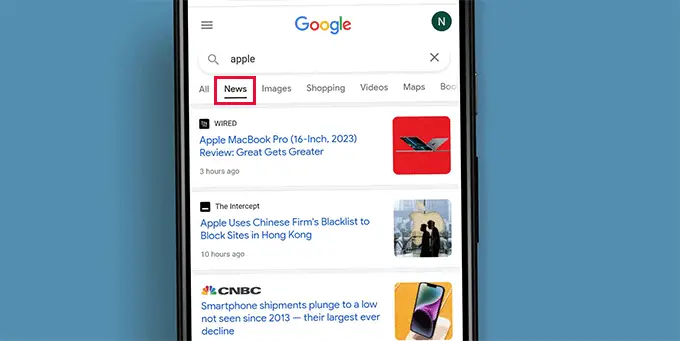
Le référencement tout-en-un vous permet de créer facilement un sitemap pour les actualités, ce qui est une exigence pour les résultats de Google News.
Passez simplement à l'onglet Plan du site pour les actualités et activez-le.
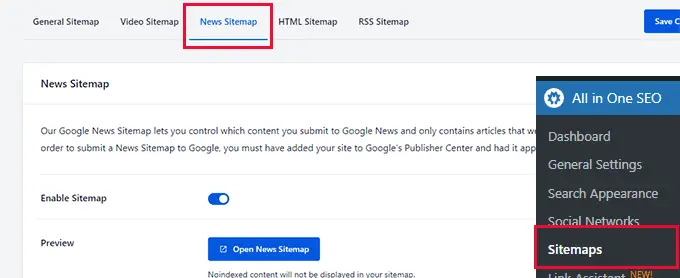
Après cela, vous pouvez fournir un titre pour votre publication d'actualités.
Ensuite, vous devez choisir les types de publication que vous souhaitez inclure dans votre sitemap d'actualités.
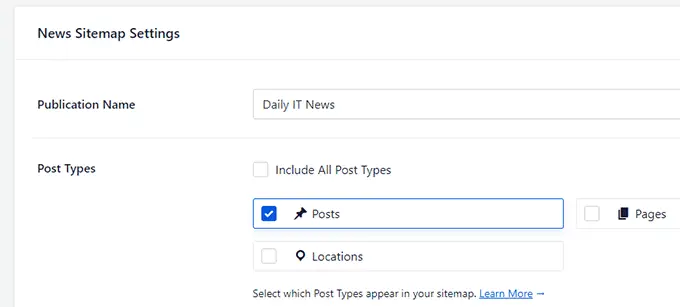
Besoin d'encore plus de contrôle sur votre sitemap d'actualités ?
Le référencement tout-en-un vous permet d'exclure facilement des éléments spécifiques de votre sitemap d'actualités.
Basculez simplement le commutateur Paramètres avancés pour afficher plus d'options. À partir de là, vous pouvez rechercher la publication ou la page que vous souhaitez exclure et cliquer sur le bouton + pour l'ajouter.
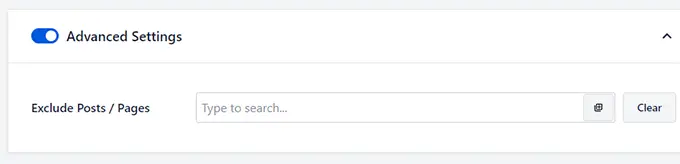
12. Créez facilement des plans de site HTML personnalisables
Les plans de site HTML sont des plans de site pour vos utilisateurs et peuvent être ajoutés n'importe où sur votre site Web.
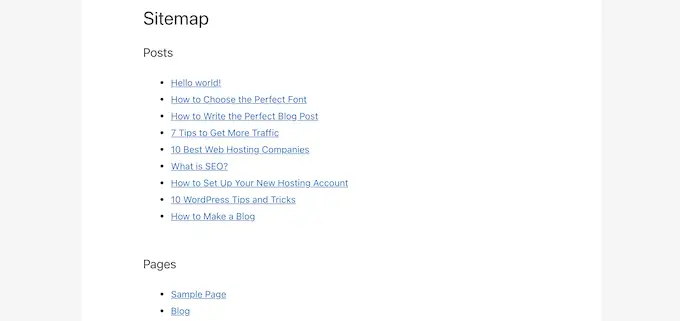
Ils aident les utilisateurs à naviguer facilement sur un site Web et à trouver les informations dont ils ont besoin. De nombreuses organisations, sites Web gouvernementaux et petites entreprises les trouvent très utiles.
All in One SEO vous permet de créer facilement des sitemaps HTML.
Allez simplement sur la page All in One SEO » Sitemaps et passez à l'onglet HTML Sitemap.
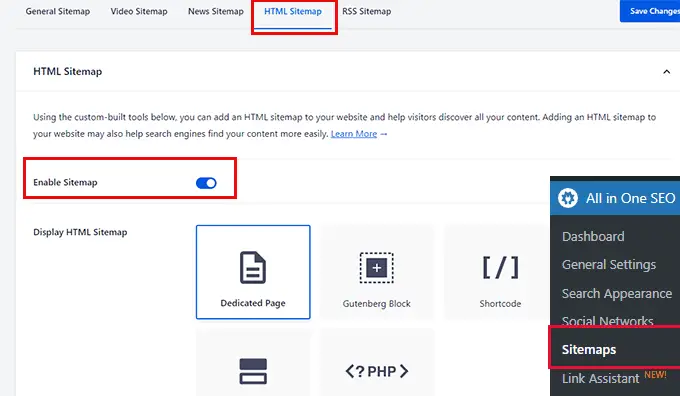
À partir de là, vous pouvez basculer vers la bascule à côté de Activer le plan du site pour activer le plan du site HTML.
En dessous, vous pouvez choisir comment vous souhaitez afficher le plan du site en choisissant l'une des options suivantes.
- Page dédiée
- Bloc Gutenberg
- Petit code
- Widget
- Code PHP
Cliquez pour sélectionner votre option et il vous dira comment l'utiliser.
Par exemple, en choisissant l'option Page dédiée, il vous sera demandé de fournir l'URL d'une page sur laquelle vous souhaitez afficher le plan du site.
En dessous, vous pouvez choisir les types de publication et les taxonomies à inclure, les options de tri et activer les archives compactes.
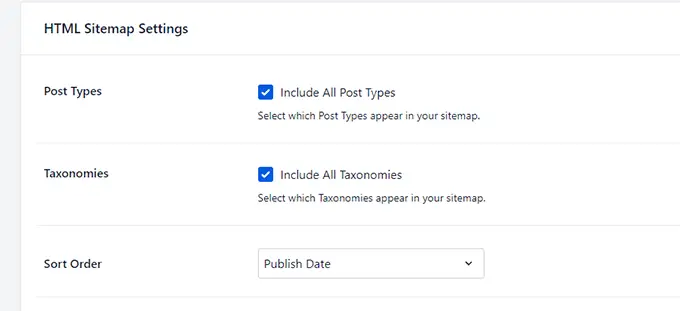
Vous souhaitez exclure certains articles ou pages de votre sitemap HTML ?
Pas de soucis, vous pouvez simplement cliquer sur la section Paramètres avancés pour exclure tout contenu de votre sitemap HTML.
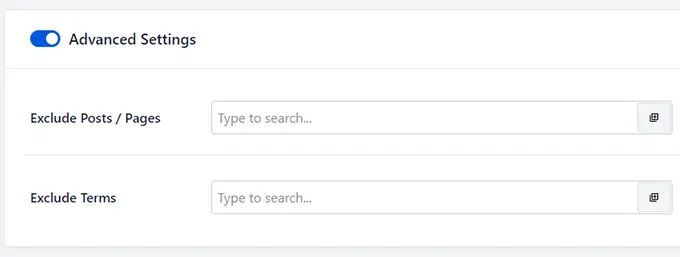
13. Apparaître dans les résultats vidéo avec des plans de site vidéo
Les vidéos sont le type de contenu le plus attrayant et pour certains mots-clés de recherche, Google peut automatiquement inclure les résultats vidéo en haut.
Maintenant, si vous publiez régulièrement du contenu vidéo ou ajoutez des vidéos intégrées à vos publications, cela vous donne une énorme opportunité de vous classer plus haut.
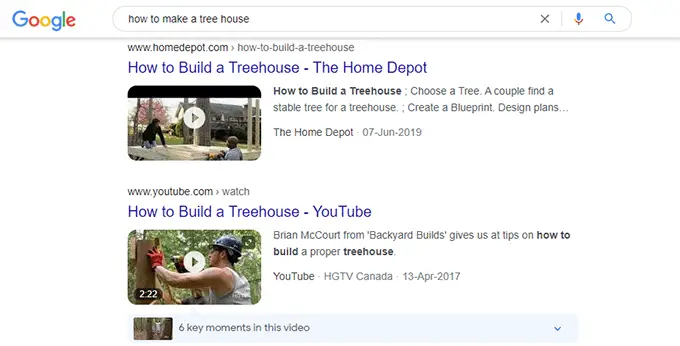
La recherche montre que les utilisateurs sont plus susceptibles de cliquer sur un résultat avec une vignette vidéo qu'un simple texte brut.
Les plans de site vidéo de All in One SEO vous aident à vous préparer à apparaître dans les résultats de recherche vidéo.
Allez simplement sur la page All in One SEO » Sitemaps et passez à l'onglet Video Sitemap.
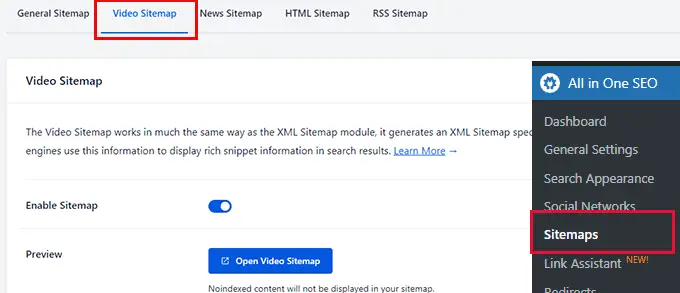
À partir de là, vous pouvez activer le plan du site vidéo et choisir les types de publication ou les taxonomies à inclure.

Par défaut, le plugin divisera votre sitemap en index. Ce sont des fichiers plus petits contenant un nombre limité de liens.
Vous pouvez également ajuster le nombre de liens que vous souhaitez inclure dans un sitemap.
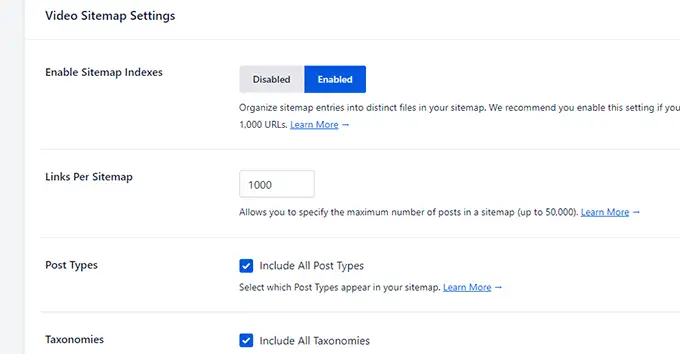
Comme pour tout autre plan de site, vous pouvez cliquer sur la section Paramètres avancés pour exclure tout contenu que vous ne souhaitez pas voir apparaître dans les plans de site vidéo.
Contrairement aux sitemaps XML classiques qui contiennent un ensemble complet de liens vers votre contenu, les sitemaps RSS fournissent aux moteurs de recherche des liens vers les modifications récentes d'un site Web.
Cela aide les moteurs de recherche à découvrir plus facilement les modifications récentes sur un site Web. Google recommande d'utiliser à la fois des sitemaps XML et des sitemaps RSS pour une exploration optimale.
All in One SEO vous permet de générer facilement un sitemap RSS pour votre site Web.
Allez simplement sur la page des paramètres AIOSEO » Sitemaps et passez à l'onglet RSS Sitemap.
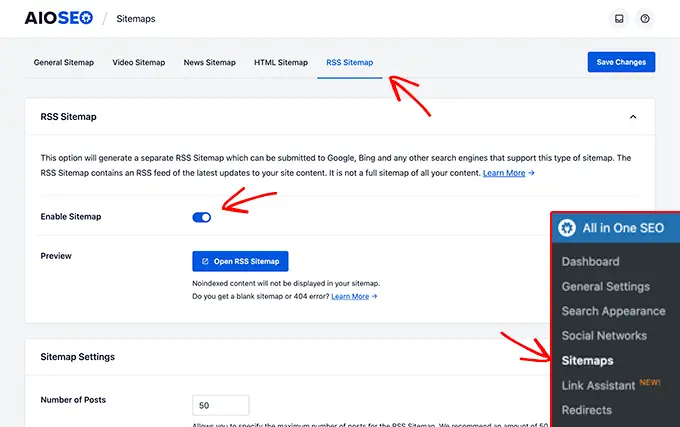
À partir de là, basculez le commutateur Activer le plan du site pour activer le plan du site RSS.
Ci-dessous, vous pouvez choisir le nombre de messages et les types de messages à inclure.
Pour plus d'informations, consultez notre guide sur la façon d'ajouter facilement un sitemap RSS dans WordPress.
15. Ajoutez facilement votre site aux outils pour les webmasters et à la console de recherche Google
Tous les principaux moteurs de recherche fournissent aux propriétaires de sites Web des outils plus simples pour voir les performances de leur site Web dans la recherche et recevoir des alertes en cas de problème.
Google l'appelle Google Search Console. Bing et d'autres moteurs de recherche appellent leurs programmes des outils pour les webmasters.
Une fois que vous vous êtes inscrit, il vous sera demandé de vérifier votre propriété en ajoutant un extrait de code à votre site Web.
All in One SEO permet d'ajouter très facilement le code de vérification pour tous les outils de webmaster en un seul endroit.
Allez simplement dans All in One SEO »Paramètres généraux et passez à l'onglet Outils pour les webmasters.
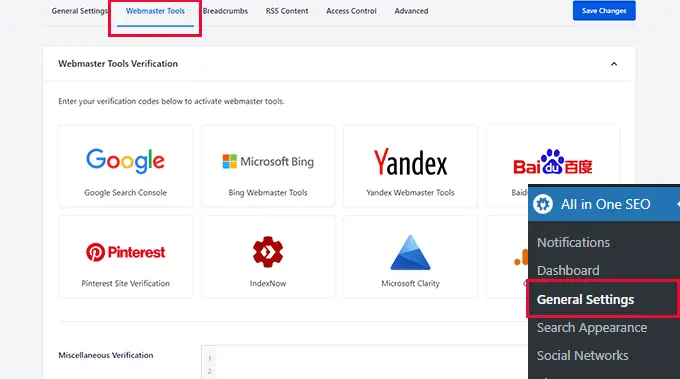
Maintenant, cliquez simplement sur un moteur de recherche, puis ajoutez le code de vérification.
En dessous, vous trouverez également un champ de texte appelé Vérification diverse. Cela vous permet d'ajouter des codes de vérification de toute autre plate-forme tierce à votre site Web.
Maintenant, si vous vous demandez comment tirer parti des outils pour les webmasters, vous voudrez peut-être consulter nos conseils d'experts sur l'utilisation de Google Search Console comme un pro.
16. Obtenez un nouveau contenu indexé rapidement avec IndexNow
IndexNow est un ping automatique qui permet aux moteurs de recherche de savoir quand un article ou une page (URL) de votre site Web a été ajouté, supprimé ou mis à jour.
Cela permet aux moteurs de recherche de mettre à jour rapidement leurs résultats de recherche, accélérant ainsi les résultats SEO globaux.
Autrement dit, c'est une indexation instantanée !
Actuellement, il est pris en charge par Bing, mais Google a indiqué qu'il le testerait également.
All in One SEO vous permet d'implémenter IndexNow sur votre site Web en quelques clics.
Tout d'abord, vous devez visiter la page All in one SEO » Feature Manager et basculer le commutateur Acivate sous la case IndexNow.
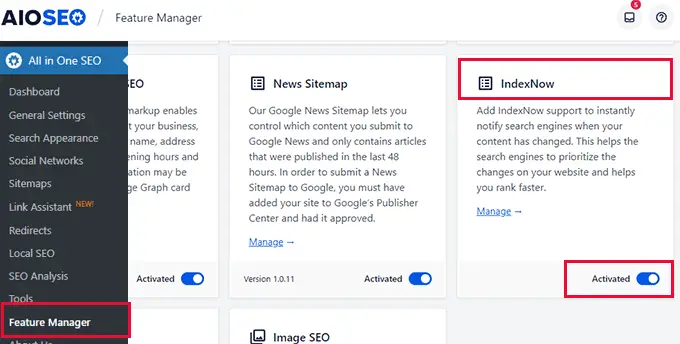
C'est tout, le plugin va maintenant configurer automatiquement IndexNow pour votre site Web en générant une clé API.
Vous pouvez le vérifier en visitant la page All in One SEO »Paramètres généraux et en passant à l'onglet Outils pour les webmasters.
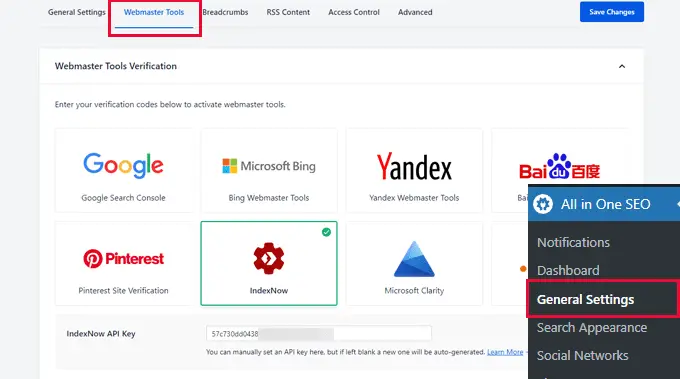
À partir de là, cliquez sur la case IndexNow et vous verrez la clé API en place.
Pour en savoir plus, vous voudrez peut-être consulter notre guide sur la façon d'ajouter IndexNow dans WordPress pour des résultats de référencement plus rapides.
Les flux RSS permettent aux utilisateurs de s'abonner plus facilement à votre contenu à l'aide de lecteurs de flux tels que Feedly.
WordPress est livré avec une prise en charge intégrée des flux RSS et génère des flux séparés pour vos publications récentes, catégories, balises, archives, auteurs, etc.
All in One SEO vous permet de personnaliser vos flux RSS WordPress et de les rendre plus utiles pour votre site Web.
Allez simplement sur la page All in One SEO »Paramètres généraux et passez à l'onglet Contenu RSS.
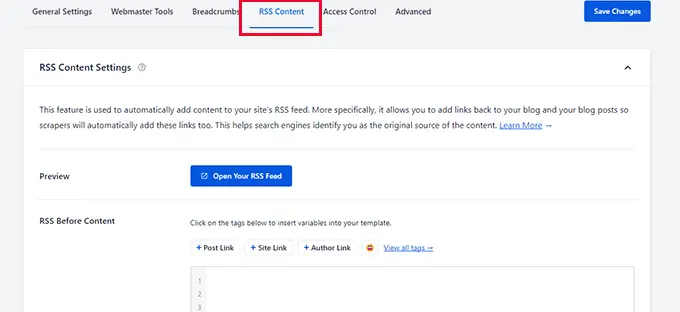
À partir de là, vous pouvez ajouter tout contenu que vous souhaitez afficher avant et après le contenu dans le flux RSS.
Vous pouvez même utiliser des emojis et des balises intelligentes pour ajouter automatiquement des éléments tels que la publication, la catégorie, le lien de l'auteur, etc.
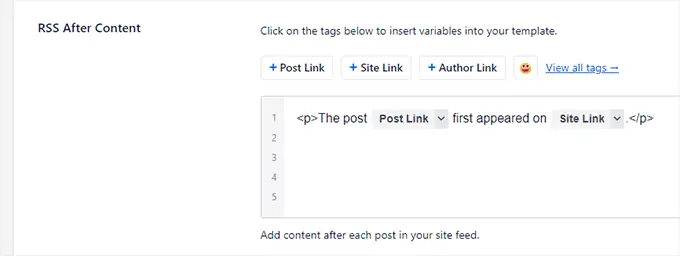
Par exemple, All in One SEO ajoute automatiquement des liens vers votre publication et votre site Web d'origine après chaque publication dans le flux RSS.
Désormais, si quelqu'un utilise votre flux RSS pour voler le contenu de votre site Web, il sera obligé d'afficher un lien vers votre site Web.
Pour plus d'informations, consultez notre guide sur la façon d'optimiser les flux RSS WordPress pour votre site Web.
18. Vous aide à résoudre les problèmes de budget d'exploration de recherche
Le budget de crawl SEO est le nombre de fois que les moteurs de recherche comme Google parcourront les pages de votre site Web.
Google définit un budget de crawl pour différents domaines en fonction de ses propres algorithmes. Cependant, ce budget est parfois gaspillé si les robots de recherche dépensent la majeure partie du budget à explorer des pages moins importantes de votre site.
All in One SEO vous aide à résoudre ce problème avec la fonction Crawl Cleanup. Accédez simplement à la page Apparence de recherche All in One SEO et passez à l'onglet Avancé.
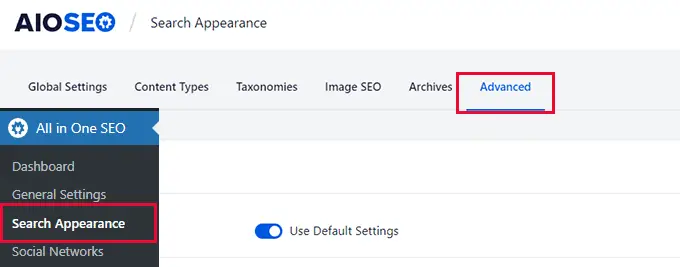
À partir de là, vous devez faire défiler vers le bas et basculer la bascule à côté de l'option Crawl Cleanup.
Cela développera la section et vous montrera un tas d'options que vous pouvez exclure de l'exploration.
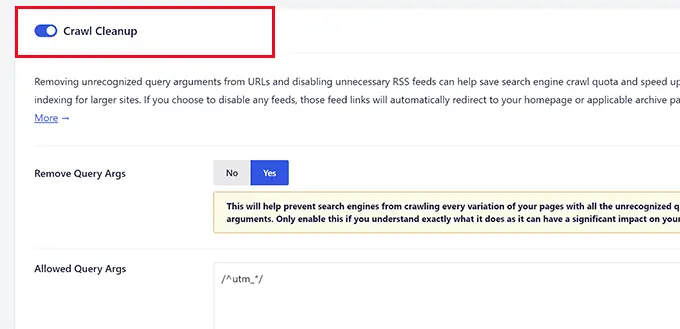
Par exemple, chaque catégorie, balise, commentaire, archive et page d'auteur WordPress possède ses propres flux RSS. Ceux-ci sont également explorés, mais ne sont pas très importants.
Vous pouvez les désactiver afin qu'ils soient exclus du budget de crawl.
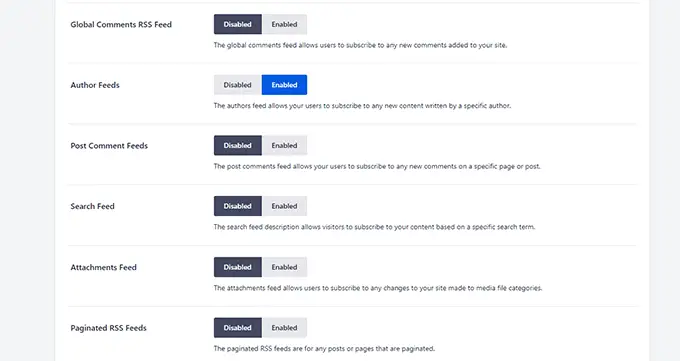
Pour plus d'informations, consultez notre article sur la façon de résoudre facilement les problèmes de budget de crawl SEO dans WordPress.
19. Configurez facilement les redirections 301
La redirection 301 se produit lorsqu'une publication ou une page de votre site a été déplacée et que vous souhaitez plutôt diriger l'utilisateur vers le nouvel emplacement.
All in One SEO est livré avec un puissant outil de gestion des redirections, qui vous permet de créer et de gérer toutes sortes de redirections, y compris les redirections 301.
Rendez-vous simplement sur la page All in One SEO »Redirects pour ajouter une nouvelle redirection.
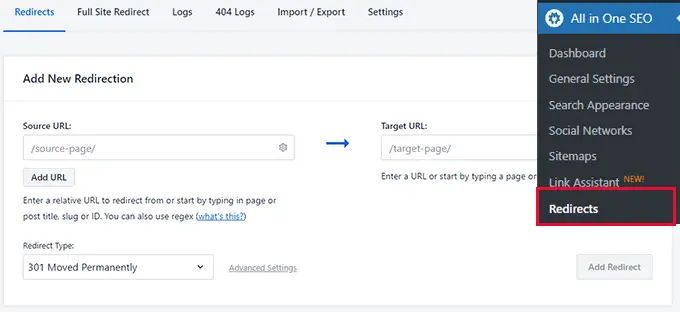
Entrez l'ancienne URL dans le champ source et la nouvelle URL dans le champ cible. Après cela, choisissez 301 Moved Permanently sous l'option Redirect type.
Cliquez sur le bouton Ajouter une redirection pour enregistrer vos paramètres.
La meilleure partie est que All in One SEO affichera toutes les redirections que vous avez configurées et vous pouvez modifier ou désactiver une redirection à tout moment.
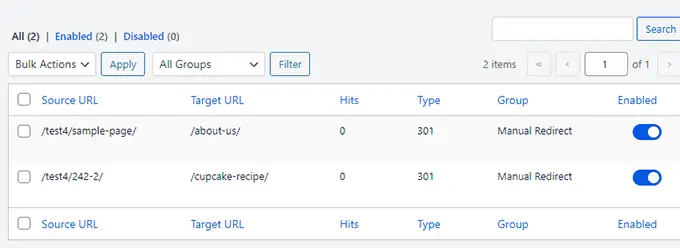
Pour plus d'informations, consultez notre tutoriel sur la création de redirections 301 dans WordPress.
20. Détecter les erreurs 404 et les corriger
Une erreur 404 se produit lorsqu'un utilisateur visite une page de votre site Web qui n'y est plus. Il a peut-être été supprimé, l'utilisateur a saisi une URL incorrecte ou a suivi un lien incorrect.
Ces erreurs créent une mauvaise expérience utilisateur et peuvent avoir un impact négatif sur les classements SEO.
Souvent, ils passent inaperçus des propriétaires de sites Web jusqu'à ce qu'un utilisateur les signale.
All in One SEO résout ce problème en conservant un journal des erreurs 404 sur votre site Web.
Accédez simplement à la page Redirections All in One SEO et passez à la page 404 logs pour les afficher.
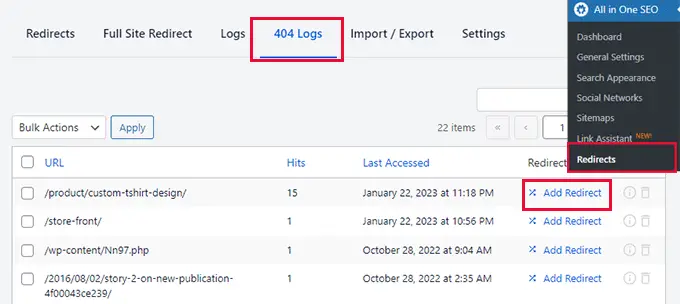
Maintenant, certains de ces liens peuvent être des URL mal orthographiées avec peu de correspondances, vous pouvez les ignorer en toute sécurité. D'autres seraient des liens vers des publications que vous avez peut-être supprimées ou dont les URL ont été modifiées.
Dans ce cas, vous pouvez simplement cliquer sur le bouton Ajouter une redirection et pointer cette URL vers le nouvel emplacement ou toute autre page pertinente.
Pour plus de détails, consultez notre article sur la façon de corriger facilement les erreurs 404 dans WordPress.
21. Redirections faciles du site complet lors du déplacement du site vers différents domaines
Vous transférez votre site WordPress vers un nouveau nom de domaine et vous vous inquiétez des conséquences SEO ?
Le gestionnaire de redirection de All in One SEO est livré avec des redirections de site complet super faciles.
Fondamentalement, vous pouvez simplement coller l'URL de votre nouveau nom de domaine et il redirigera tous les utilisateurs venant sur votre ancien domaine vers les pages exactes de votre nouveau nom de domaine.
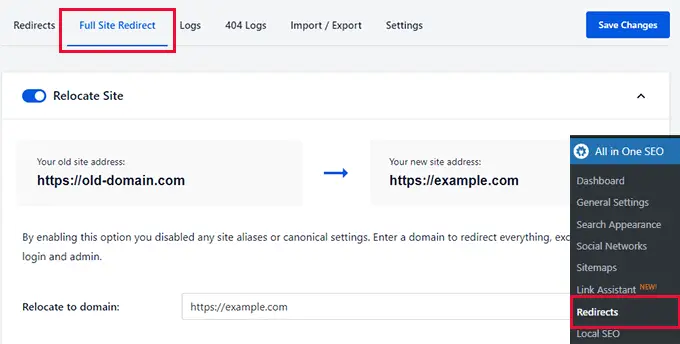
Cela aide votre nouveau domaine à se classer rapidement dans les moteurs de recherche et réduit également les conséquences négatives sur le référencement du passage à un nouveau nom de domaine.
Pour en savoir plus sur ce sujet, consultez notre guide sur le déplacement de WordPress vers un nouveau nom de domaine.
22. Redirections plus rapides en utilisant le serveur au lieu de PHP
WordPress est livré avec un système de redirection intégré écrit en PHP. De nombreux plugins de redirection en profitent, notamment All in One SEO.
WordPress est utilisé sur de nombreux types de serveurs différents et ils peuvent avoir différentes configurations qui peuvent affecter les redirections. L'utilisation de PHP évite la dépendance aux paramètres du serveur et garantit que les redirections fonctionnent.
Cependant, ces redirections PHP sont un peu plus lentes. C'est un petit compromis et pour la plupart des utilisateurs, ce n'est même pas perceptible.
Néanmoins, certains utilisateurs peuvent souhaiter utiliser le serveur pour configurer des redirections afin d'améliorer les performances et la vitesse.
All in One SEO donne à ces utilisateurs la possibilité d'utiliser des redirections plus rapides en utilisant le serveur Web au lieu de PHP.
Remarque : il s'agit d'une méthode réservée aux utilisateurs avancés, car vous devrez modifier non seulement votre fichier .htaccess, mais également vos fichiers de configuration de serveur pour Apache ou NGINX.
Pour utiliser cette méthode, vous aurez besoin d'accéder aux fichiers de configuration de votre serveur. Vous devrez également savoir comment apporter des modifications à ces fichiers en toute sécurité.
Pour le configurer, vous pouvez vous rendre sur la page All in One SEO »Redirects et passer à l'onglet Paramètres. À partir de là, vous pouvez cliquer sur l'option Serveur Web sous Méthode de redirection.
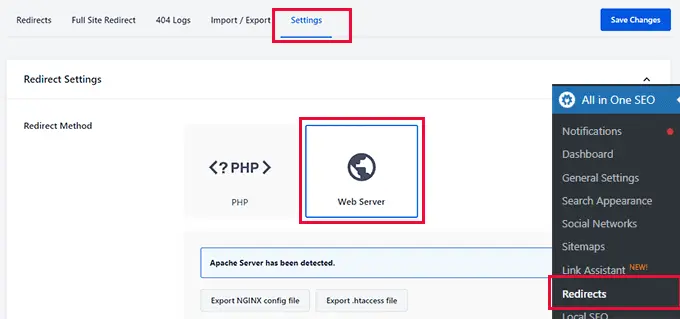
Le plugin détectera alors votre serveur Web et vous montrera une option pour exporter des fichiers de règles de redirection pour votre serveur Web que vous pourrez ensuite placer manuellement dans votre fichier .htaccess ou votre fichier de configuration Nginx.
Ensuite, cliquez sur le bouton Enregistrer les modifications pour enregistrer vos paramètres.
Après cela, le plugin affichera une ligne de code que vous devez ajouter au fichier de configuration de votre serveur.
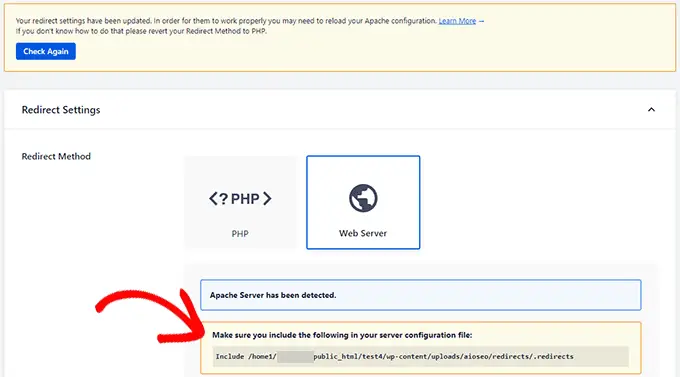
Si vous utilisez Apache comme serveur Web, la ligne doit être incluse dans le fichier des hôtes virtuels Apache. Vous devrez ensuite redémarrer Apache.
Si vous utilisez NGINX comme serveur Web, la ligne doit être incluse dans votre fichier nginx.conf. Vous devrez ensuite redémarrer NGINX.
Gardez également à l'esprit que l'utilisation de redirections de serveur empêchera AIOSEO de conserver les journaux de toutes les redirections qui se produisent.
23. Importer/exporter facilement des redirections
Vous souhaitez importer les redirections que vous avez configurées précédemment à l'aide d'un autre plug-in de redirection ? Ou peut-être souhaitez-vous exporter vos redirections SEO All in One pour les utiliser ailleurs ?
Le gestionnaire de redirections de All in One SEO peut importer comme par magie des redirections à partir d'autres redirections et plugins SEO populaires.
Allez simplement sur la page All in One SEO »Redirects puis passez à l'onglet Import / Export.
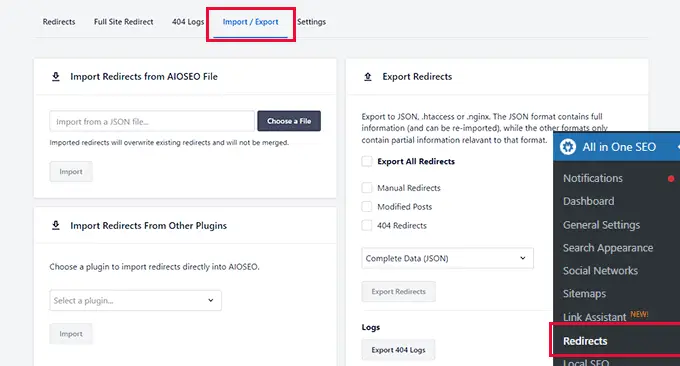
À partir de là, vous pouvez importer des redirections à partir d'autres plugins. All in One SEO peut importer automatiquement les redirections depuis les plugins suivants :
- Redirection
- Yoast SEO Premium
- Redirections 301 simples
- Gestionnaire de redirection sécurisé
- Redirections 301 Pro
- 30 redirections
- Liens vers les pages
- SEOPress Pro
Il peut également importer des redirections à partir de All in One SEO.
Dans la colonne de droite, vous verrez des options pour exporter les données de redirection All in One SEO. Vous pouvez choisir d'exporter différents types de redirections ou de les exporter toutes.
Enfin, le plugin vous permet également d'exporter vos journaux d'erreurs 404 au format CSV. Cela est pratique si vous souhaitez analyser les données dans un tableur comme Google Sheets.
24. Navigation dans le fil d'Ariane avancée mais la plus simple
La navigation par fil d'Ariane est une aide à la navigation qui fournit aux utilisateurs des liens en fonction de l'endroit où ils se trouvent sur la présentation de navigation d'un site Web.
C'est comme un chemin pour leur montrer comment revenir aux parties précédentes du site Web qu'ils ont pu visiter avant d'atterrir sur leur page ou publication actuelle.
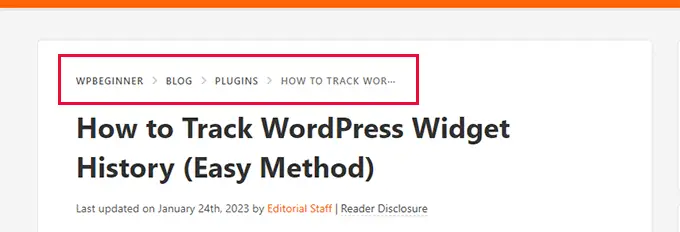
Cela fournit un contexte aux utilisateurs, les aide à découvrir plus de sections de votre site Web et améliore l'expérience utilisateur.
Les moteurs de recherche utilisent également ces informations dans l'extrait de résultat à côté de l'URL.
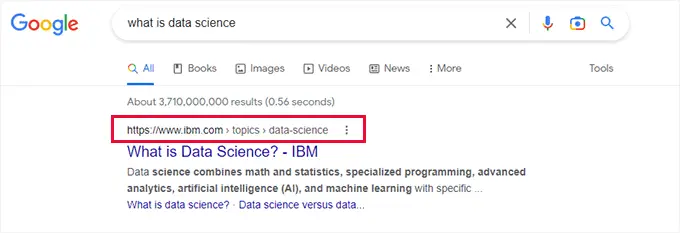
All in One SEO est livré avec les paramètres de navigation par fil d'Ariane les plus simples et les plus personnalisables de tous les plugins WordPress du marché.
Tout d'abord, il ajoute automatiquement le balisage requis par les moteurs de recherche pour afficher le fil d'Ariane sans que vous ayez à faire quoi que ce soit.
Il vous offre également un ensemble complet d'outils pour personnaliser les fils d'Ariane et les afficher sur votre site Web.
Allez simplement sur la page All in One SEO »Paramètres généraux et passez à l'onglet Fil d'Ariane.
À partir de là, vous verrez différentes façons d'afficher facilement le fil d'Ariane sur votre site Web.
Vous verrez également un lien qui vous montrera comment utiliser ces méthodes pour afficher le fil d'Ariane.
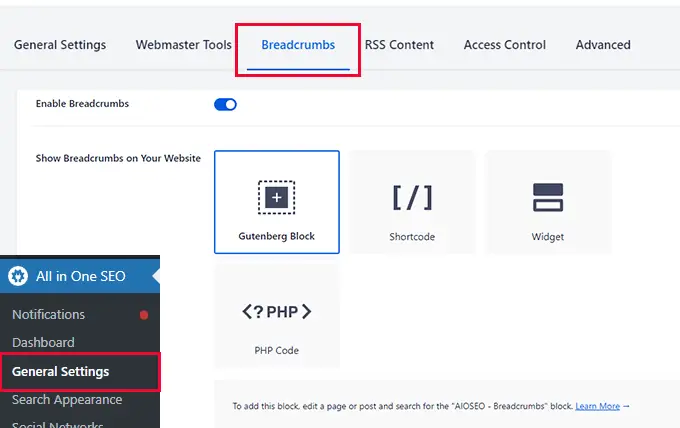
Faites défiler un peu et vous trouverez des options de personnalisation pour vos liens de navigation dans le fil d'Ariane.
Par exemple, vous pouvez choisir le séparateur que vous souhaitez utiliser, inclure un lien d'accueil, définir un préfixe, etc.
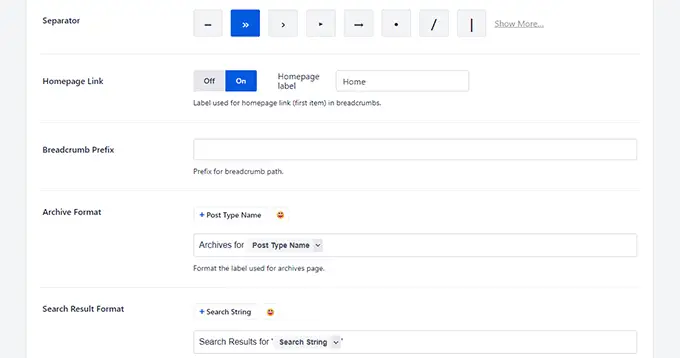
Vous souhaitez modifier le modèle Breadcrumbs ?
Faites défiler jusqu'à la section Modèle de fil d'Ariane. Vous y verrez des onglets pour les types de contenu, les taxonomies et les sections d'archives.
Par exemple, sous Types de contenu, vous pouvez modifier les modèles de publications, de pages, de produits et de pièces jointes.
Pour modifier le modèle, activez la bascule à côté de l'option "Utiliser un modèle par défaut" pour afficher les paramètres.
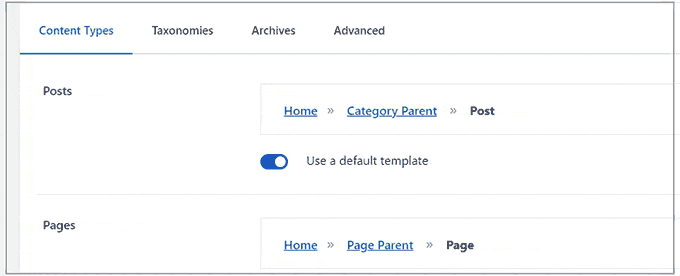
Vous pouvez ensuite modifier le modèle de fil d'Ariane par défaut en basculant pour afficher ou masquer la page d'accueil ou les liens de taxonomie.
Vous pouvez également utiliser des balises intelligentes et même du HTML si nécessaire. Insérez simplement les balises intelligentes dans le code HTML partout où vous placeriez les mêmes informations statiques.
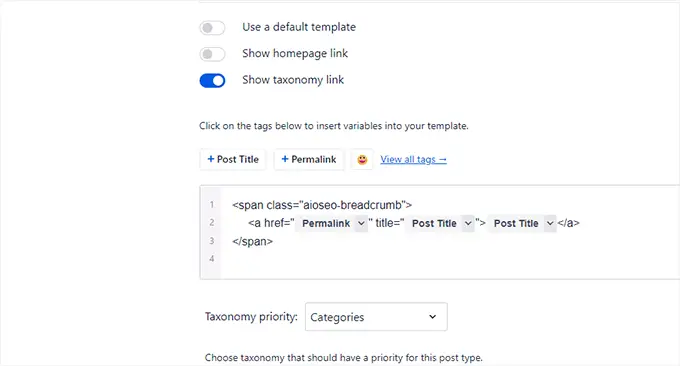
Pour plus de détails, consultez notre guide sur la façon d'ajouter une navigation par fil d'Ariane dans WordPress.
25. Activer l'API REST pour WordPress sans tête
Vous construisez un site Web WordPress sans tête et vous ne voulez pas faire de compromis sur le référencement ?
All in One SEO vous permet d'activer l'API REST pour le développement WordPress sans tête.
Allez simplement sur la page All in One SEO » Feature Manager et activez la fonction REST API.
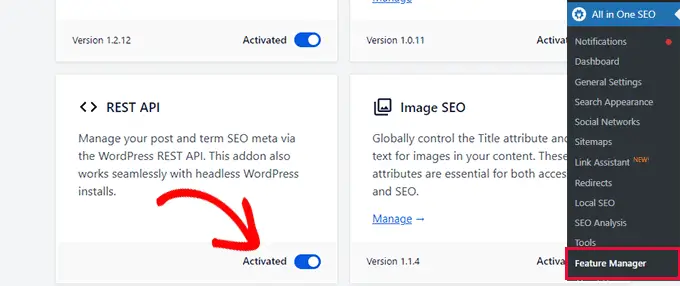
Cela vous permet d'utiliser les métadonnées SEO All in One et de les afficher sur le front-end de votre site Web.
Consultez les notes sur le site Web All in One SEO sur la façon de récupérer des données SEO avec l'API REST et de les afficher dans votre code source.
26. Contrôlez quels utilisateurs ont accès aux fonctionnalités et paramètres SEO
Vous souhaitez engager un expert SEO pour travailler sur votre site web ? All in One SEO vous offre de puissantes fonctionnalités de contrôle d'accès afin que vous puissiez contrôler les parties de votre site Web auxquelles ils peuvent accéder.
Allez simplement sur la page All in One SEO »Paramètres généraux et passez à l'onglet Contrôle d'accès.
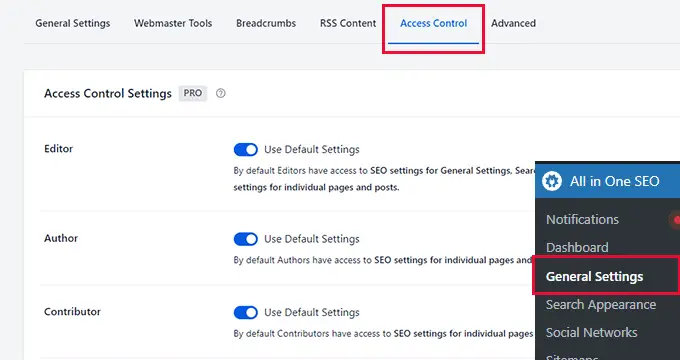
Tout d'abord, vous verrez les options de contrôle d'accès pour les rôles d'utilisateur WordPress par défaut tels que Éditeur, Auteur et Contributeur.
Par défaut, ils auront accès aux paramètres SEO pour le contenu qu'ils sont autorisés à modifier dans WordPress. Pour en savoir plus, consultez notre guide des rôles et autorisations des utilisateurs WordPress.
Les éditeurs ont également l'autorisation d'accéder aux paramètres SEO pour les paramètres généraux, l'apparence de recherche, les réseaux sociaux et les redirections.
Vous pouvez modifier les options pour chaque rôle d'utilisateur en basculant le bouton Paramètres par défaut de l'utilisateur à côté d'un rôle d'utilisateur.
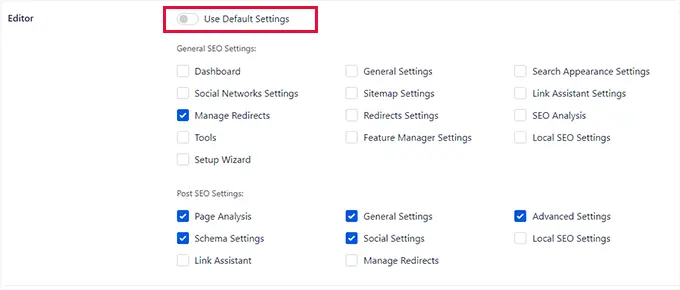
All in One SEO ajoute également deux nouveaux rôles d'utilisateur personnalisés que vous pouvez utiliser.
- Gestionnaire de référencement – Par défaut, ils peuvent accéder aux paramètres de référencement pour les paramètres généraux, les plans de site, l'assistant de lien, les redirections, le référencement local et les pages et publications individuelles.
- Éditeur SEO – Par défaut, ils peuvent accéder aux paramètres SEO pour des pages et des publications individuelles.
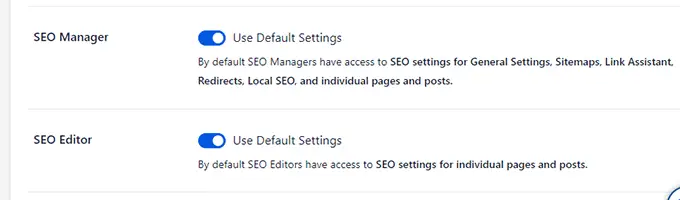
Vous pouvez également modifier leur accès en basculant le bouton Utiliser les paramètres par défaut.
Pour attribuer à un utilisateur un rôle SEO sur votre site Web, vous devrez l'ajouter en tant que nouvel utilisateur dans WordPress et définir son rôle d'utilisateur sur SEO manager ou SEO Editor.
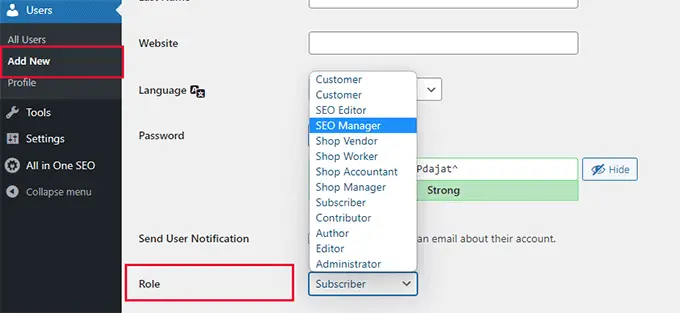
All in One SEO appliquera alors immédiatement les bonnes autorisations pour qu'ils puissent faire leur travail et améliorer le classement de votre site.
27. Intégration transparente du commerce électronique
Le référencement tout-en-un fournit les fonctionnalités de référencement WooCommerce les plus simples. Il vous permet d'ajouter un titre, une description et une image de produit SEO qui sont ensuite utilisés par les moteurs de recherche.
Il applique automatiquement le balisage de schéma qui donne aux moteurs de recherche plus d'informations à afficher dans des résultats riches pour vos produits.
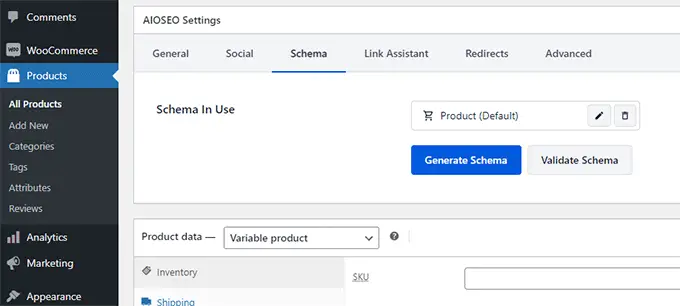
De plus, il comprend des plans de site de produits, des fils d'Ariane, un référencement d'image et des fonctionnalités de référencement local. Cela fait de All in One SEO la boîte à outils la plus complète pour les magasins de commerce électronique.
Pour plus d'informations, consultez notre guide SEO WooCommerce ultime pour les débutants.
28. Puissantes fonctionnalités de référencement d'images
La recherche d'images Google peut être une source majeure de trafic pour de nombreux sites Web.
Cependant, de nombreux utilisateurs oublient d'ajouter des balises alt et title lors du téléchargement d'images. Si vous avez plusieurs auteurs, il devient plus difficile de remarquer si quelqu'un a manqué ces balises.
All in One SEO est livré avec un module complémentaire de référencement d'image complet qui vous permet de résoudre ce problème en générant automatiquement ces balises. Pour garder le logiciel léger, il n'est pas activé par défaut.
Vous devrez l'activer en visitant la page All in One SEO » Feature Manager .
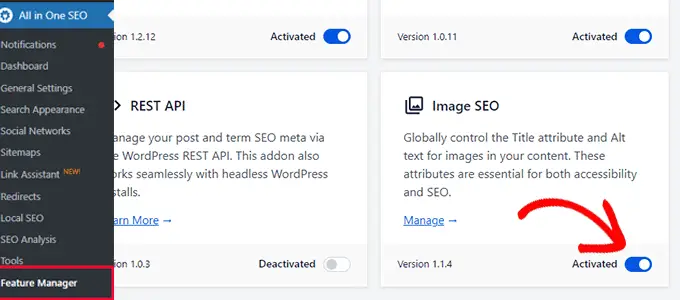
Après cela, vous devez visiter la page Apparence de recherche All in One SEO et passer à l'onglet Image SEO.
La première option ici consiste à rediriger les URL des pièces jointes.
All in One SEO redirige automatiquement les URL des pièces jointes vers la pièce jointe car la page de pièce jointe elle-même ne contient qu'une image et n'a aucun avantage SEO.
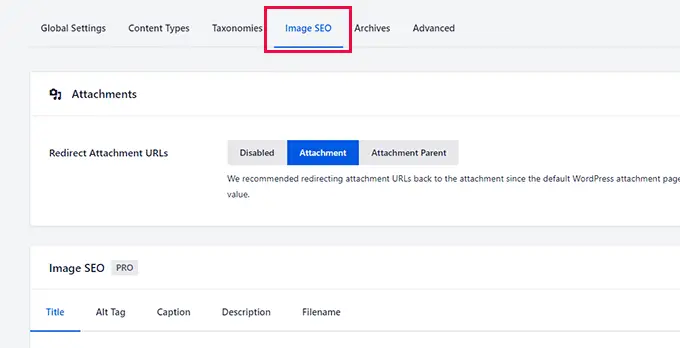
En dessous, vous trouverez des options pour configurer les paramètres de référencement des images. Les deux options les plus importantes ici sont les balises Titre et Alt.
Sous l'onglet Titre, vous pouvez choisir un schéma de titre par défaut à l'aide des balises actives. AIOSEO utilisera le nom de votre fichier image comme titre.
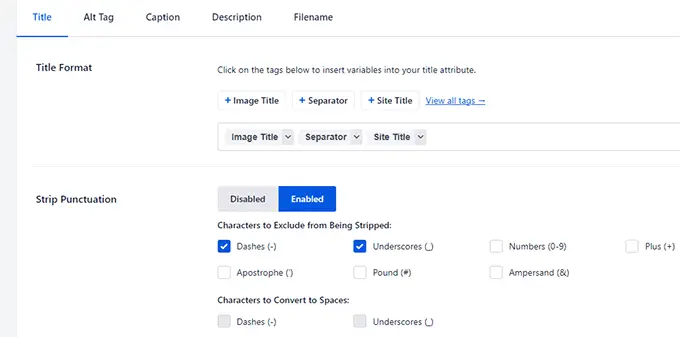
Vous pouvez choisir de supprimer la ponctuation comme les tirets ou les traits de soulignement. Cela vous permet de convertir le titre de votre image de 'notre-pique-nique-en-famille' en 'notre pique-nique en famille' .
En dessous, vous pouvez également choisir le boîtier des balises. Par exemple, vous pouvez utiliser toutes les minuscules, la casse du titre ou la casse de la phrase.
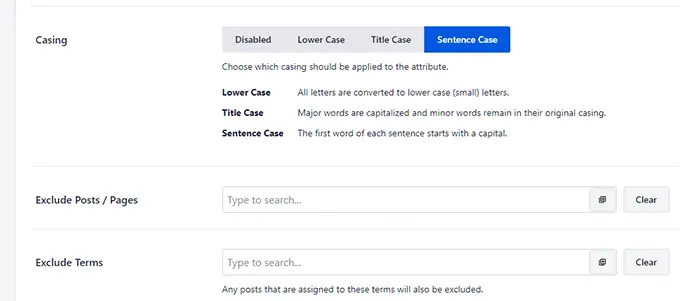
En option, vous pouvez exclure les publications, les pages ou les termes pour lesquels vous ne souhaitez pas que le plug-in se génère automatiquement à partir des titres d'image.
Ensuite, vous devez passer à l'onglet Balise Alt et répéter le processus.
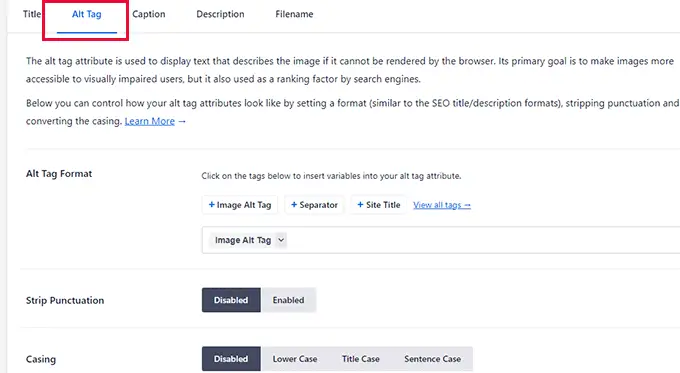
De même, vous pouvez également générer des légendes et des descriptions et modifier les noms de fichiers lors du téléchargement de la même manière.
Pour plus de détails, consultez notre tutoriel complet sur le référencement d'images pour les débutants.
29. Modifier en toute sécurité les fichiers Robots.txt et .htaccess à partir de WordPress Admin
Vous pouvez parfois tomber sur des tutoriels vous demandant de modifier votre fichier robots.txt ou .htaccess.
L'édition de ces fichiers peut être difficile pour les débutants. Sans oublier qu'une erreur peut casser votre site Web ou affecter son référencement.
Pour rendre cela plus facile et plus sûr pour les débutants, All in SEO est livré avec un éditeur de fichiers intégré dans lequel vous pouvez modifier vos fichiers robots.txt et .htaccess sans utiliser FTP.
Vous pouvez le faire en visitant la page Outils de référencement tout-en-un . Pour le fichier robots.txt, vous pouvez cliquer sur le bouton pour afficher votre fichier robots actuel.
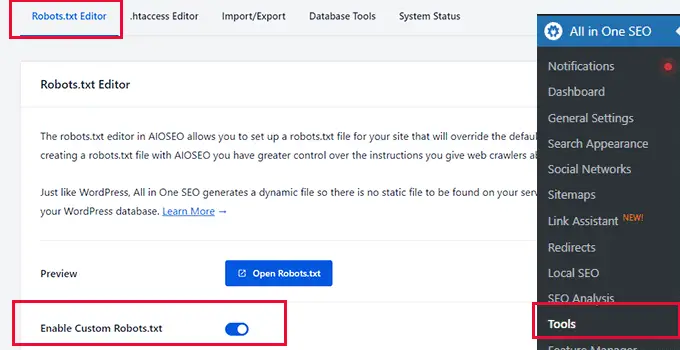
Vous pouvez également activer un fichier robots.txt personnalisé et en créer un tout nouveau.
En dessous, vous pouvez autoriser ou refuser tous les agents utilisateurs, et ils seront ajoutés à robots.txt.
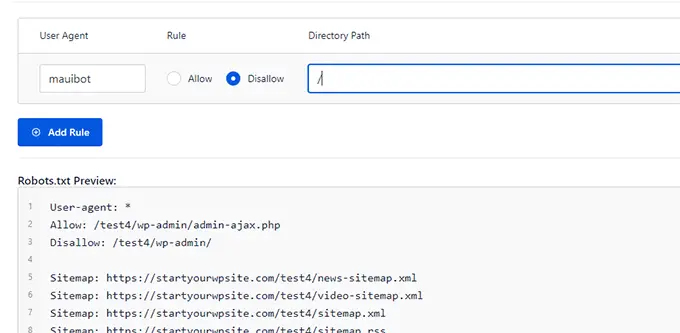
L'onglet Éditeur .htaccess affichera le contenu de votre fichier .htaccess actuel.
Vous pouvez simplement le modifier ici.
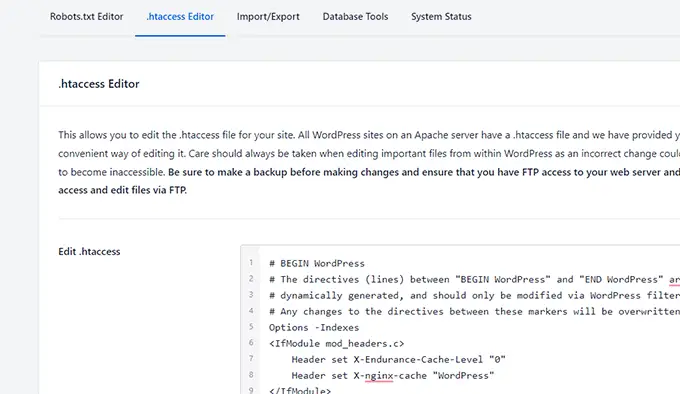
Remarque : Vous devez être très prudent lorsque vous modifiez ces fichiers. Une petite erreur peut casser votre site Web ou nuire à son référencement.
30. Effectuez un audit SEO rapide pour votre site
De nombreuses entreprises embauchent des spécialistes du référencement et les paient pour effectuer des audits de référencement pour leurs sites Web.
All in One SEO vous aide à économiser de l'argent en vous permettant de faire un audit SEO rapide pour votre site Web. Cela vous permet d'économiser de l'argent en résolvant vous-même les problèmes de référencement importants.
Allez simplement sur la page d'analyse SEO All in One SEO et le plugin vous montrera un score SEO de votre site Web.
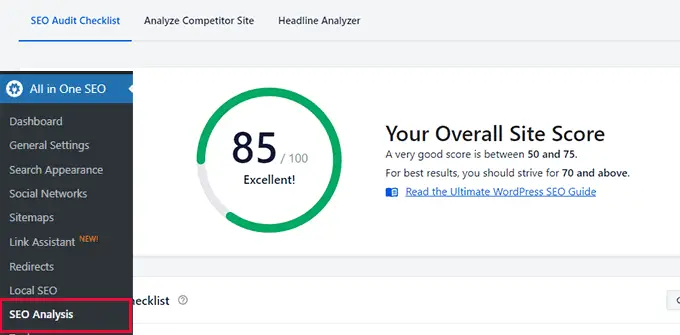
En dessous, il vous montrera une liste de contrôle des recommandations SEO.
De là, vous pouvez voir les problèmes qu'il a trouvés. En cliquant dessus, une description de la façon de les corriger s'affichera.
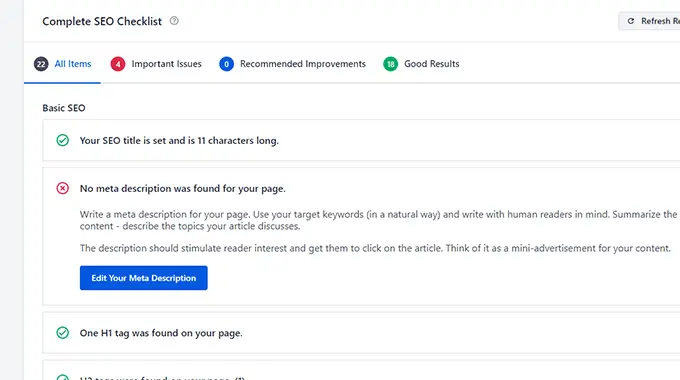
Comme vous pouvez le voir dans l'image ci-dessus, AIOSEO a souvent un bouton directement sur l'écran d'audit pour que vous puissiez l'utiliser et résoudre les problèmes immédiatement.
31. Comparez la concurrence avec l'analyse intégrée des concurrents
Vous voulez voir comment vos concurrents s'en sortent en termes de référencement ?
All in One SEO peut également effectuer un audit SEO rapide des sites Web de vos concurrents.
Vous pouvez simplement vous rendre sur la page d'analyse SEO All in One SEO et passer à l'onglet Analyser le site concurrent.
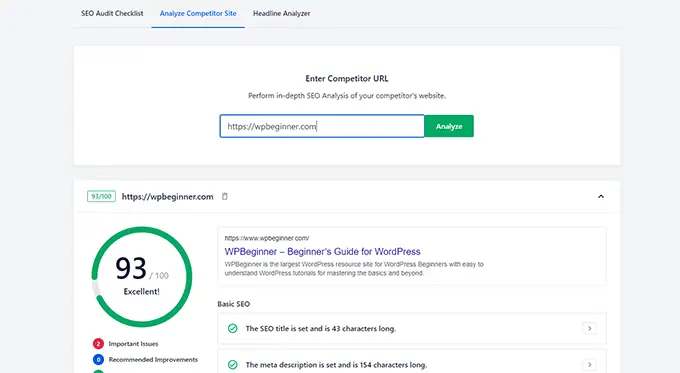
Pour en savoir plus, consultez notre guide sur la façon de faire une analyse des concurrents SEO dans WordPress.
32. Ajoutez facilement aucun index au contenu que vous souhaitez exclure des moteurs de recherche
Vous souhaitez exclure certains articles ou pages du moteur de recherche ?
Le référencement tout-en-un permet de ne pas indexer facilement le contenu de votre site Web en un clic.
Modifiez simplement la publication, la page, le produit, le type de publication personnalisée ou la taxonomie que vous souhaitez supprimer ou exclure des moteurs de recherche et faites défiler jusqu'à la section des paramètres AIOSEO.
À partir de là, vous devez passer à l'onglet Avancé et basculer le commutateur à côté de l'option Utiliser les paramètres par défaut. Cela révélera un tas d'options.
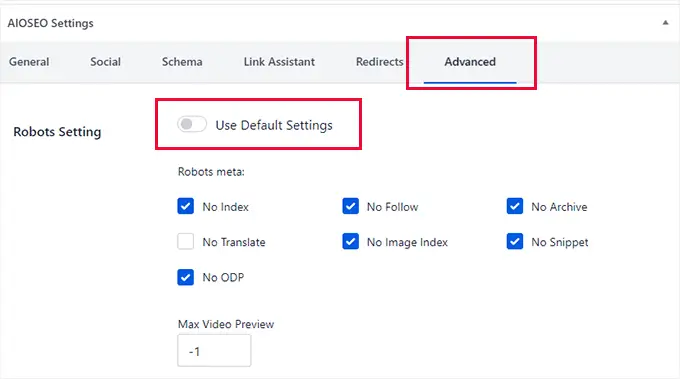
Vous pouvez cocher Pas d'index et Pas de suivi pour vous assurer que les moteurs de recherche n'incluent pas cet élément dans les résultats de recherche.
De plus, vous pouvez bloquer tout archivage de cette page, traduction, index d'image, extrait ou aucun ODP (projet d'annuaire ouvert). Vous pouvez également définir l'aperçu vidéo max sur -1 pour vous assurer qu'aucun aperçu vidéo intégré ne s'affiche.
33. Importez facilement des données SEO à partir d'autres plugins SEO
Vous souhaitez passer de votre ancien plugin WordPress SEO à All in One SEO pour WordPress ?
La bonne nouvelle est que All in One SEO est livré avec un outil d'importation de données SEO intégré qui récupère les données SEO de votre ancien plugin et les importe dans All in One SEO.
Une fois que vous avez installé et activé le plugin All in One SEO, il lancera l'assistant de configuration. Pendant ce temps, il détectera votre ancien plugin SEO et vous donnera la possibilité d'importer des données SEO à partir de ce plugin.
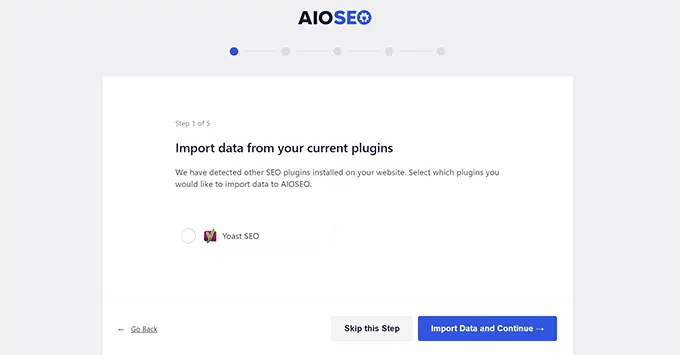
Il détectera automatiquement votre ancien plugin SEO lorsque vous lancerez l'assistant de configuration et vous proposera d'importer vos données SEO.
Vous pouvez également importer manuellement des données SEO en visitant la page Outils SEO tout en un et en passant à l'onglet "Importer/Exporter".
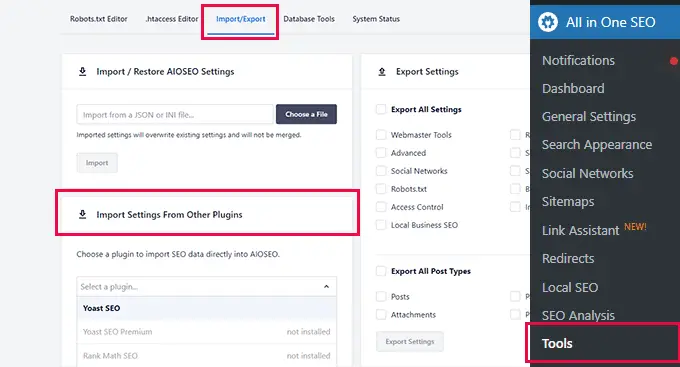
Recherchez la section "Importer les paramètres d'autres plugins" et sélectionnez votre ancien plugin SEO dans la liste déroulante, puis sélectionnez les éléments que vous souhaitez importer.
Après cela, cliquez simplement sur le bouton "Importer" pour récupérer les données.
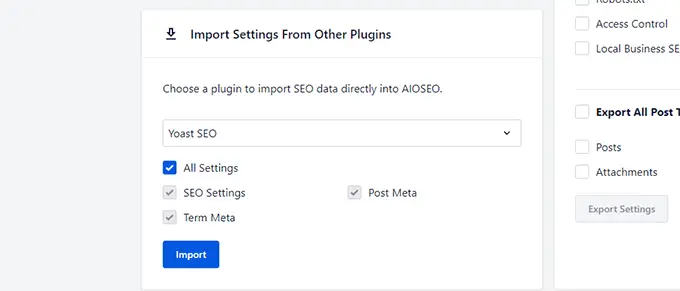
All in One SEO peut récupérer les données SEO suivantes.
- Les paramètres SEO de votre plugin
- Message méta tel que le titre et la description SEO
- Termes méta tels que le titre SEO et les descriptions de vos catégories et balises.
Bonus : Premiers pas avec le référencement tout-en-un pour WordPress
Saviez-vous que démarrer avec All in One SEO pour WordPress est super facile ?
Tout ce que vous avez à faire est simplement d'installer et d'activer le plugin All in One SEO pour WordPress. Pour plus de détails, consultez notre tutoriel sur comment installer un plugin WordPress.
Remarque : All in One SEO pour WordPress est un plugin premium mais il a également une version gratuite incroyablement puissante appelée All in One SEO Lite.
Lors de l'activation, le plugin lancera un assistant de configuration étape par étape. Répondez simplement à quelques questions pour terminer l'assistant de configuration.
Après cela, vous êtes prêt à partir !
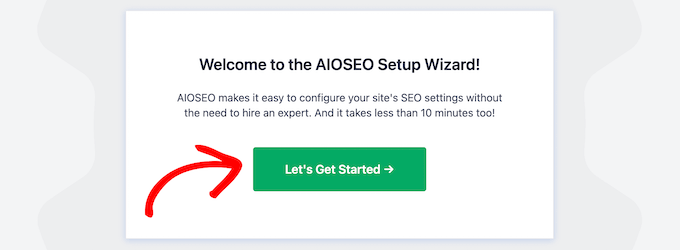
Besoin d'aide? Consultez notre tutoriel sur la façon d'installer et de configurer correctement All in One SEO pour WordPress.
Nous espérons que cet article vous a aidé à découvrir des choses uniques que vous ne saviez probablement pas sur le référencement tout-en-un. Vous pouvez également consulter notre manuel complet de référencement WordPress pour les débutants ou consulter notre sélection de plugins WordPress essentiels pour tous les sites Web.
Si vous avez aimé cet article, veuillez vous abonner à notre chaîne YouTube pour les didacticiels vidéo WordPress. Vous pouvez également nous retrouver sur Twitter et Facebook.
