5 étapes simples pour installer WordPress localement sur votre ordinateur.
Publié: 2019-05-16Installer WordPress localement sur votre ordinateur est une tâche si simple. En fait, apprendre WordPress est tellement amusant.
WordPress étant facile, compréhensible et simplement accessible, c'est la raison pour laquelle des millions de personnes l'utilisent pour leurs sites Web.
Selon WordPress.com, WordPress est la plate-forme de publication en ligne la plus populaire, alimentant actuellement plus de 32 % du Web, des blogs de loisirs aux plus grands sites d'actualités en ligne.
Gardant cela à l'esprit, cet article est uniquement destiné aux débutants qui souhaitent apprendre à installer WordPress pour créer un site Web. Il n'est pas nécessaire que vous ayez besoin de connaissances techniques pour le faire. Tout ce que vous avez à faire est de créer un environnement, de télécharger WordPress et de l'installer.
Cela semble assez facile, non ?
Discutons en détail des 5 étapes simples et faciles pour installer WordPress sur votre hôte local.
1. Installez un serveur local [XAMPP ou WAMP ou MAMP]
Table des matières
Vous allez créer un logiciel/une application locale sur votre ordinateur local. Ainsi, la première chose que vous devez faire est d'installer un serveur local pour créer un environnement localhost.
Il existe de nombreux serveurs parmi lesquels vous pouvez facilement choisir. Tels que XAMPP , WAMP et MAMP . Choisissez un serveur adapté à votre système d'exploitation et installez-le sur votre ordinateur.
Commençons par XAMPP.
Qu'est-ce que XAMPP ?
XAMPP est un package de pile de solutions de serveur Web multiplateforme gratuit et open source développé par Apache Friends, composé principalement du serveur HTTP Apache, de la base de données MariaDB et d'interpréteurs pour les scripts écrits dans les langages de programmation PHP et Perl.
Installation de XAMPP
C'est un processus très simple, vous pouvez simplement aller sur Apache Friends puis télécharger XAMPP.
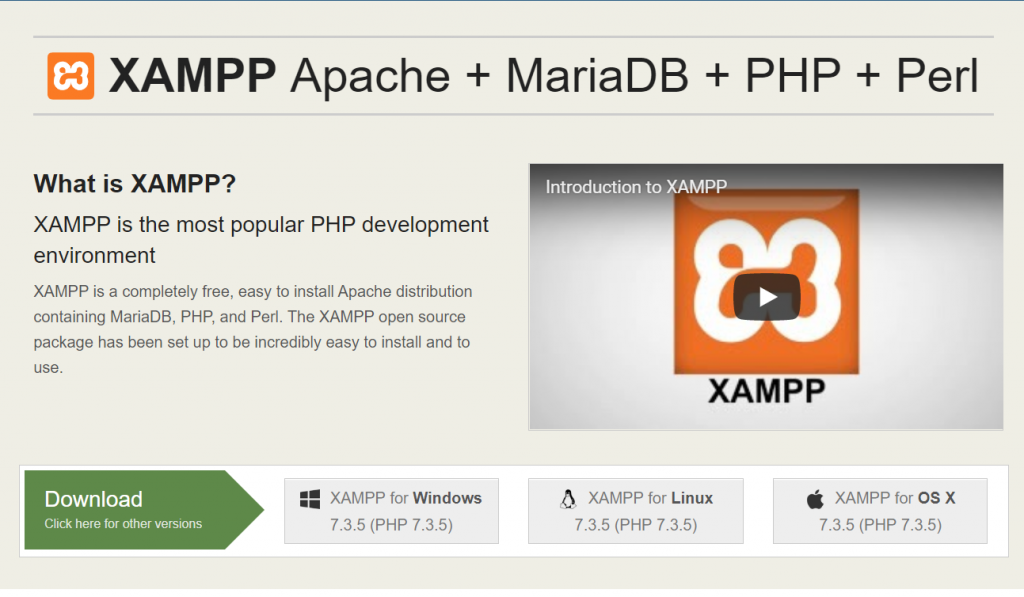
Une fois le téléchargement terminé, l'étape suivante consiste à exécuter le fichier téléchargé. Alors ouvrez/cliquez sur le fichier téléchargé. Après cela, vous verrez l'assistant de configuration XAMPP, suivez maintenant cet assistant de configuration XAMPP, il vous guidera tout au long de l'installation. Cliquez sur Suivant .
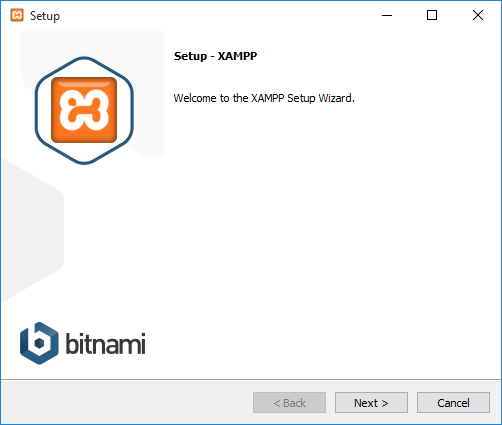
Après cela, vous cliquez sur le bouton Suivant, vous arriverez à la fenêtre suivante et il vous sera demandé de sélectionner les composants que vous souhaitez installer.
Pour exécuter WordPress dans notre environnement localhost, nous avons besoin de MySQL et de phpMyAdmin. Par conséquent, laissez-les être cochées et décochez les options restantes si vous ne souhaitez pas installer.
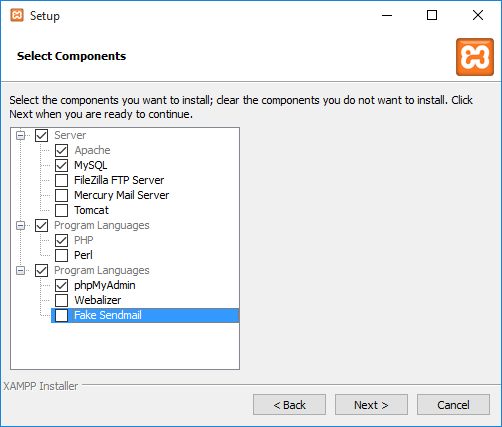
Cliquez ensuite sur le bouton Suivant. Après cela, vous verrez la fenêtre suivante où vous pourrez choisir le chemin d'installation de XAMPP sur votre ordinateur, nous vous recommandons d'utiliser la partition autre que la partition de votre système d'exploitation car même si vous décidez de changer de système d'exploitation plus tard, vous ne perdrez rien. votre travail actuel.
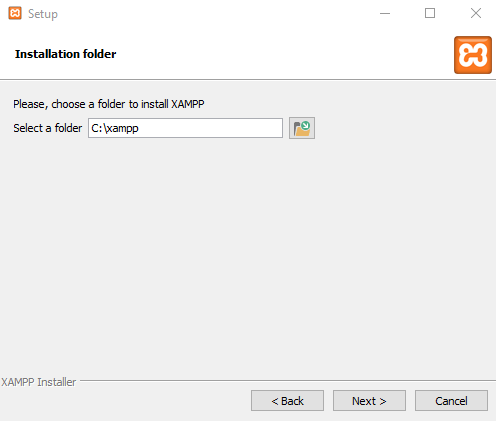
Après avoir cliqué sur le bouton Suivant, dans la fenêtre suivante, il vous sera demandé si vous souhaitez installer Bitnami pour XAMPP, qui propose des outils gratuits pour installer WordPress, Drupal et Joomla ! au-dessus de XAMPP.
Étant donné que nous allons installer WordPress manuellement plus tard dans ce didacticiel et que nous n'avons pas besoin d'installateurs gratuits, décochez « En savoir plus sur Bitnami pour XAMPP » et cliquez sur Suivant .
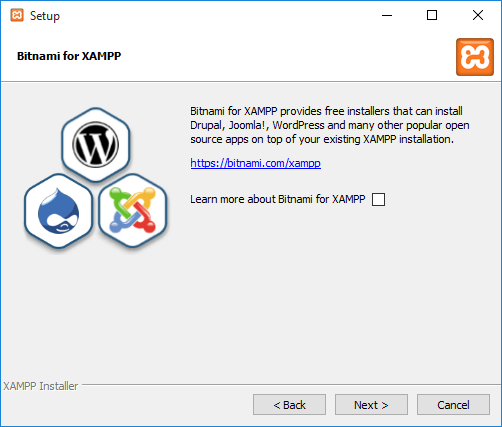
Maintenant, XAMPP est prêt à être installé. Cliquez sur le bouton "Suivant" et il est installé.
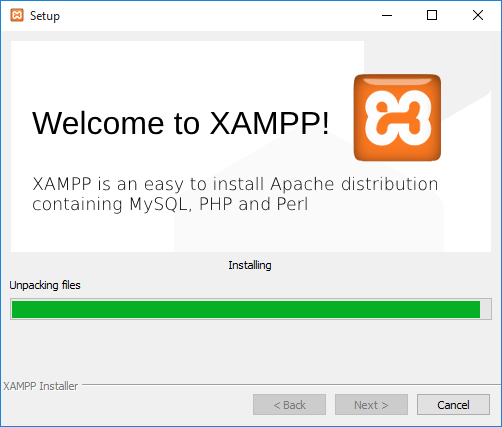
Une fois installé, il vous sera demandé si vous souhaitez démarrer le panneau de configuration XAMPP, qui fournit une interface pour exécuter votre environnement localhost. Laissez cette option cochée et cliquez sur Terminer
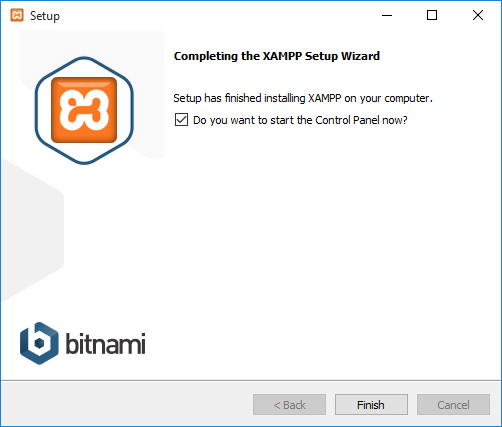
2. Exécutez le serveur
Une fois que vous avez installé avec succès le serveur local sur votre ordinateur, la prochaine chose que vous devez faire est de DÉMARRER les modules requis pour votre travail, c'est-à-dire Apache et MySQL.

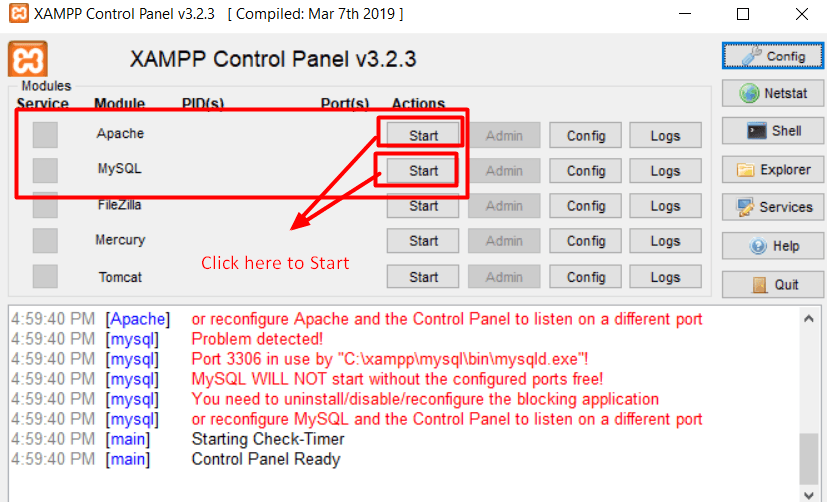
Dans certaines installations, vous pouvez voir une notification de pare-feu Windows, comme illustré dans l'image ci-dessous. Cliquez sur le bouton « Autoriser l'accès » pour Apache et MySQL afin d'exécuter les applications.
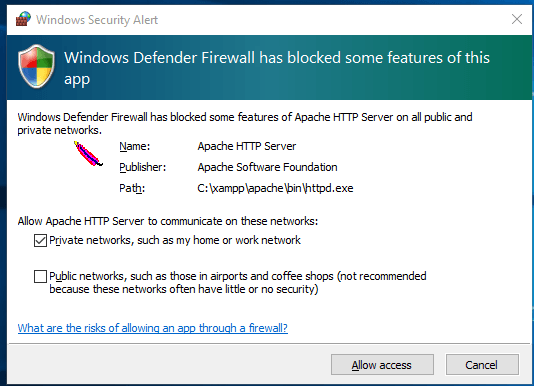
Après avoir cliqué sur le bouton, leur statut deviendra vert. Si les deux modules sont clairs à verts, cela signifie qu'ils sont prêts à l'emploi.
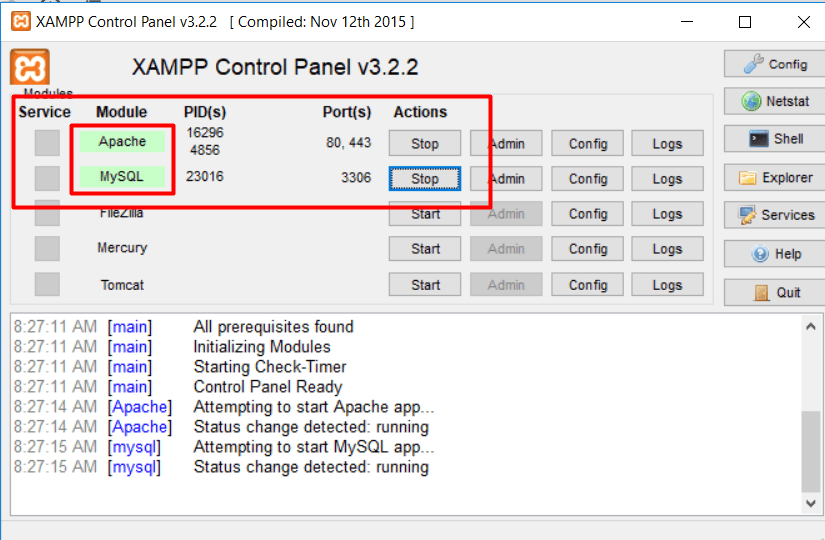
Une fois que votre serveur commencera à fonctionner correctement, vous pourrez traiter http://localhost/ sur votre navigateur à partir duquel vous pourrez commencer votre reste du travail WordPress.
3. Créer une base de données
Après avoir configuré avec succès votre serveur local, vous avez maintenant besoin d'une base de données dans laquelle vous pouvez stocker des données pour votre site WordPress. Nous allons créer une base de données MySQL en raison de notre serveur choisi.
Lancez http://localhost/phpmyadmin sur votre navigateur, vous pourrez y créer une nouvelle base de données.
N'oubliez pas les informations d'identification telles que :
- Nom de la base de données : Monsite
- Nom d'utilisateur : racine
- Mot de passe [laisser vide]
pour une utilisation ultérieure.
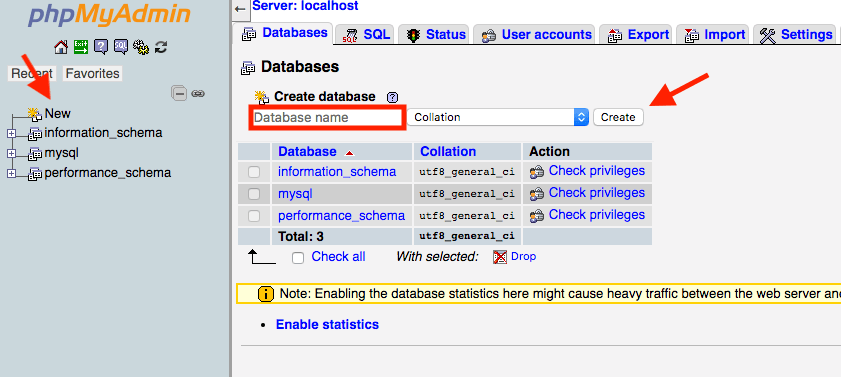
Maintenant, après avoir créé avec succès la base de données pour notre WordPress, dirigeons-nous vers l'installation de WordPress.
4. Téléchargez WordPress
Maintenant, nous avons un serveur fonctionnel et une toute nouvelle base de données pour construire notre site WordPress. Par conséquent, il est temps de télécharger la dernière version de WordPress à partir de WordPress.org.
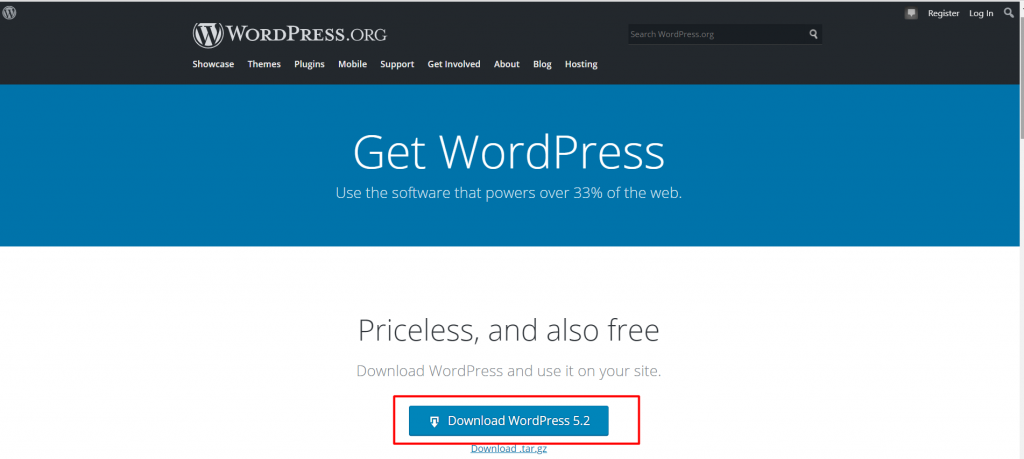
Vous obtiendrez un fichier zip au moment du téléchargement que vous devrez décompresser et obtenir le fichier réel. Vous devez placer ce fichier réel sous le dossier nommé htdocs. Le dossier résidera sur le répertoire de votre serveur local (XAMPP/WAMP/MAMP).
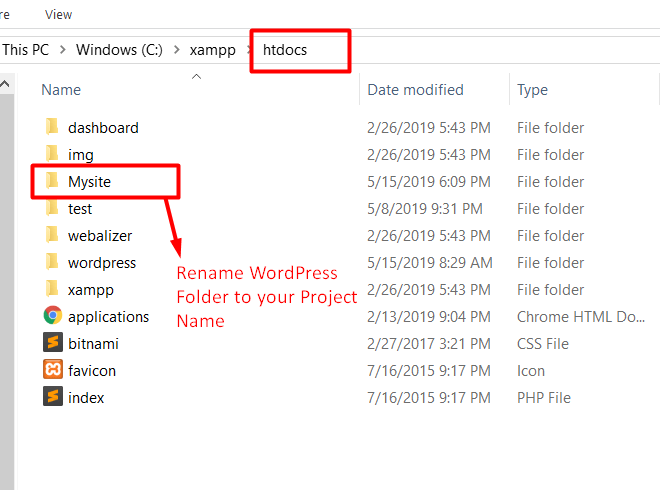
REMARQUE : Créez un sous-dossier nommé avec votre site WordPress sous le dossier htdocs et collez-y le fichier décompressé. De cette façon, ce nom de sous-dossier sera utilisé comme sous-nom lors de l'accès à votre site.
Par exemple : Si vous avez créé un sous-dossier nommé Monsite alors vous pouvez accéder à votre site en lançant http://localhost/Monsite sur votre navigateur.
5. Installez WordPress et synchronisez votre base de données
Lorsque vous lancez http://localhost/Mysite sur votre navigateur, vous recevrez les actions requises dont vous devez vous occuper avant de configurer votre site WordPress.
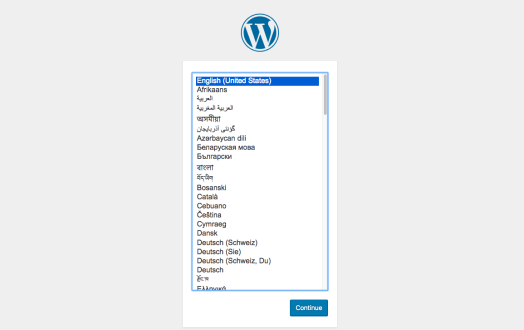
Pour poursuivre le processus, vous devrez également fournir les détails de votre base de données. À ce moment, utilisez les détails de la base de données que vous avez créée précédemment.
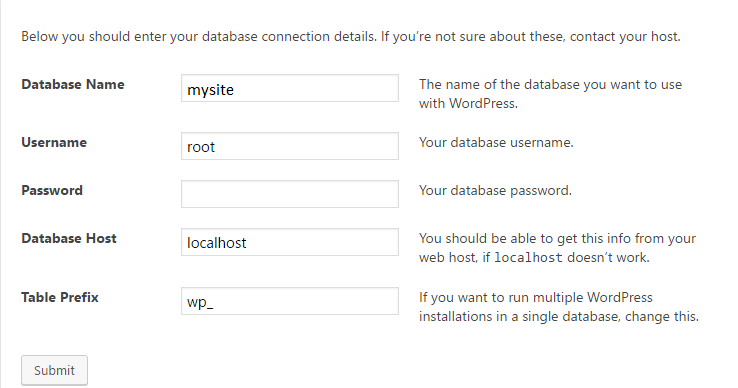
Ensuite, le reste de la procédure est tout à fait normal, comme remplir les détails d'administration de votre site Web.
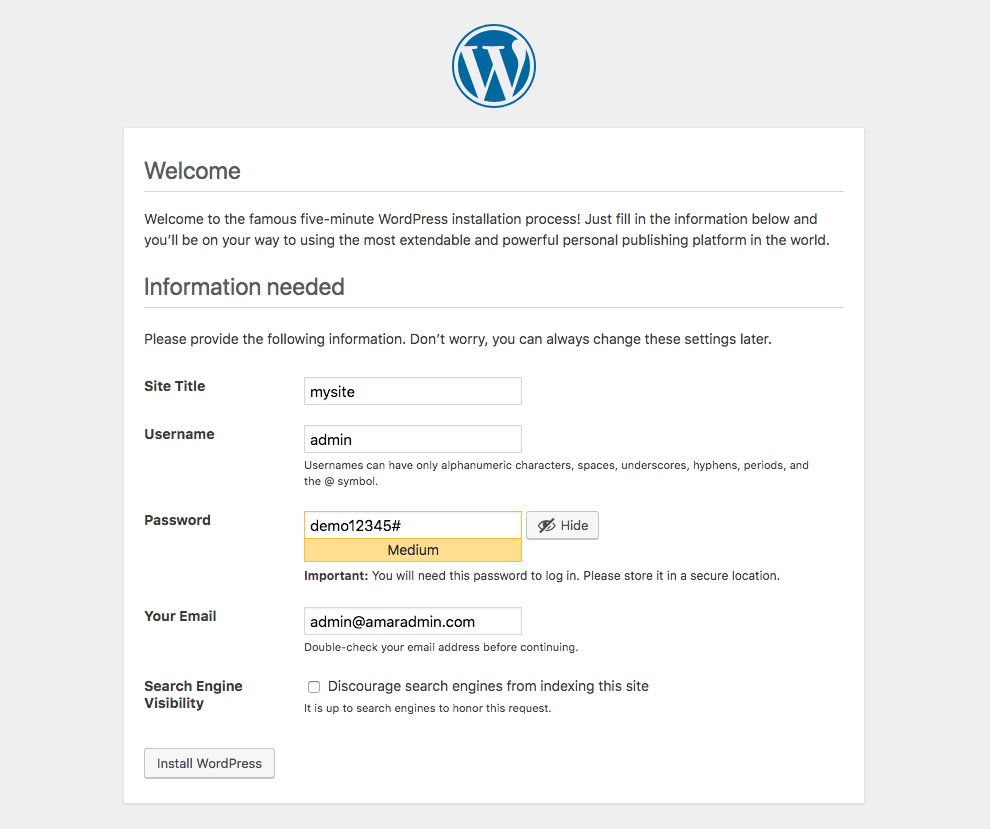
Après avoir soigneusement terminé toutes les étapes restantes, vous pourrez exécuter votre site WordPress nouvellement construit sur l'hôte local de votre navigateur.
En suivant les étapes simples décrites ci-dessus, vous pouvez facilement installer WordPress sur votre hôte local sans rencontrer de difficulté ni d'erreur.
L'étape suivante consiste à choisir un beau thème qui convient à votre projet. Après cela, commencez à improviser le site Web en fonction de vos exigences de conception et de développement. À partir de ce moment, cela peut nécessiter une connaissance de la compréhension technique.
CONCLUSION DES CHOSES !
Maintenant, vous avez installé avec succès WordPress sur votre machine.
Juste pour vous assurer que vous avez effectué toutes les étapes de manière parfaite, vous pouvez vous connecter à votre compte.
L'installation de WordPress est beaucoup plus facile que tout autre travail.
Une fois que vous vous êtes familiarisé avec cette plate-forme passionnante, vous pouvez faire n'importe quoi, du blog à la création d'un site Web. Tout est gratuit.
J'espère que cet article vous a aidé à apprendre à installer WordPress localement sur XAMPP.
