Correction de l'erreur de serveur interne 500 dans WordPress
Publié: 2018-03-02Comme vous rencontrerez souvent cette erreur sans recevoir d'informations supplémentaires, vous pourriez la trouver frustrante. Cet article vous montrera comment résoudre les erreurs de serveur internes dans WordPress.
Quelle est l'erreur de serveur interne 500
Lorsque vous trouvez 500 erreurs de serveur internes, vous vous demandez peut-être ce qu'elles sont. Cette erreur n'est pas propre à WordPress mais peut se produire sur tous les sites hébergés par un serveur. Cependant, comme ils vous donnent peu d'informations sur ce qui les cause, ils peuvent être difficiles à diagnostiquer.
Lorsque vous rencontrez une erreur de serveur interne 500, vous pouvez vous demander comment procéder. Cela pourrait inquiéter que votre site soit en panne sans solution apparente. Cependant, il existe certaines approches que vous pouvez adopter pour diagnostiquer le problème.
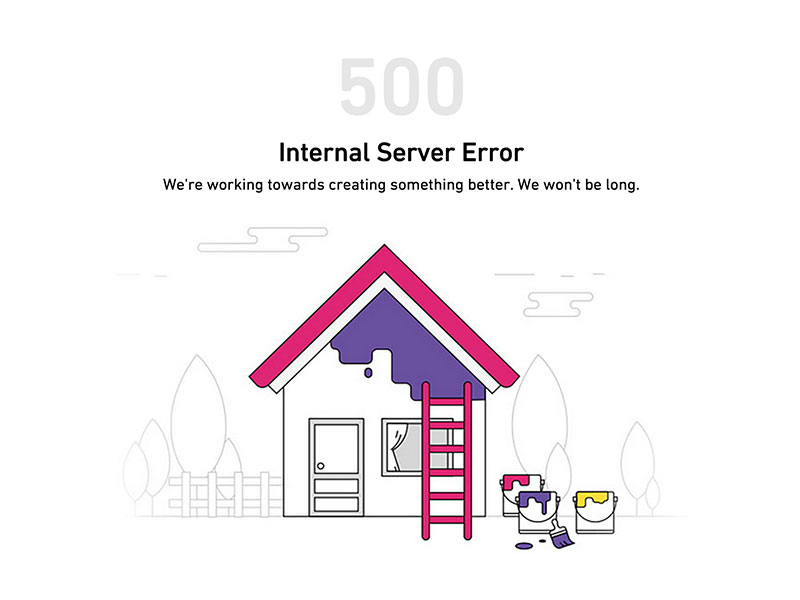
Lorsque vous rencontrez une erreur de serveur 500, la première chose à faire est de vérifier les journaux d'erreurs PHP ou Apache sur votre serveur. Comme une erreur de serveur interne 500 ne vous donne aucune information sur la nature du problème, vous devrez enquêter vous-même.
Connectez-vous à votre panneau de contrôle WordPress et allez dans « Sites Web/domaines ». Recherchez la section de la barre d'outils où vous pouvez trouver "Gestionnaire de fichiers" "Paramètres du serveur Web" ou "Paramètres PHP". Vous y trouverez également l'option "Journal".
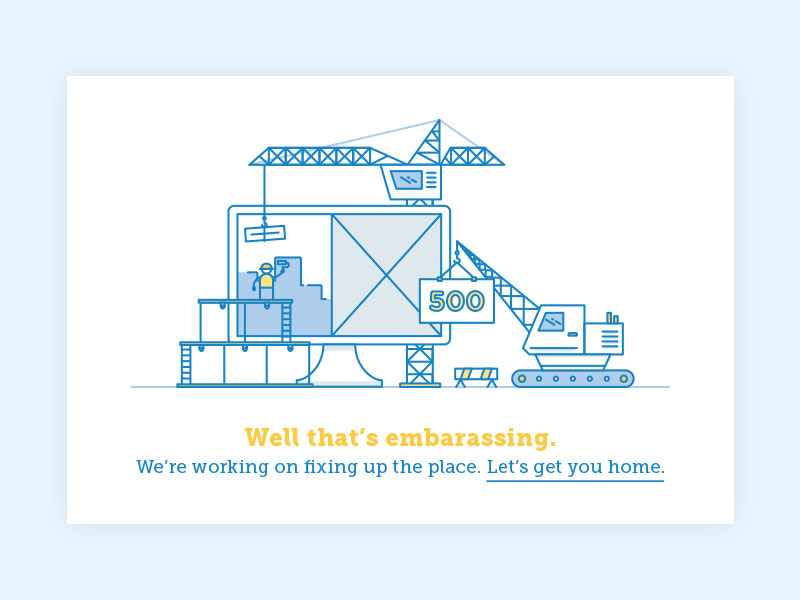
En accédant à vos journaux d'erreurs, vous devriez pouvoir donner un contexte à vos 500 messages d'erreur. Cela vous aidera à comprendre ce qui cause le problème afin que vous puissiez le résoudre.
Quelles sont les raisons de l'erreur interne du serveur dans WordPress ?
Des erreurs de serveur internes se produisent sur tous les sites Web qui utilisent un serveur. L'erreur est générique et ne renvoie aucune information au développeur Web. Cela signifie qu'il peut être difficile de diagnostiquer et de réparer. Cela signifie beaucoup de dépannage. Cependant, suivre ces étapes peut vous faciliter la tâche.
Sur WordPress, l'erreur interne du serveur est souvent causée par un plugin ou un thème. Il peut également y avoir des fichiers .htaccess corrompus et des limites de mémoire PHP dépassées.
Parfois, vous recevrez un message d'erreur interne lorsque vous essayez d'accéder à la section d'administration du compte.
Explorons comment procéder pour dépanner votre site.
Les solutions suivantes pourraient vous aider :
Sauvegarde de votre site
Afin de rechercher une solution, vous devrez peut-être apporter des modifications au dossier racine de votre site. La sauvegarde de votre site vous protégera en cas de problème.
Délai d'expiration du script PHP
Si votre script PHP crée des connexions externes, certaines d'entre elles peuvent expirer et entraîner une erreur de serveur interne 500. Vous pouvez résoudre ce problème en supprimant toutes les connexions de serveur externes inutiles. Vous pouvez également spécifier les nouvelles règles de délai d'attente.
Rechercher les fichiers .htaccess corrompus
Les fichiers corrompus sont beaucoup moins problématiques que les plugins défectueux, mais les fichiers .htaccess sont parfois corrompus après une installation récente du plugin.
Pour rechercher un fichier corrompu, renommez vos principaux fichiers .htaccess (vous pouvez utiliser quelque chose comme .htaccess_old). Pour ce faire, connectez-vous à votre site à l'aide des applications FTP ou Gestionnaire de fichiers dans le tableau de bord cPanel de votre compte.
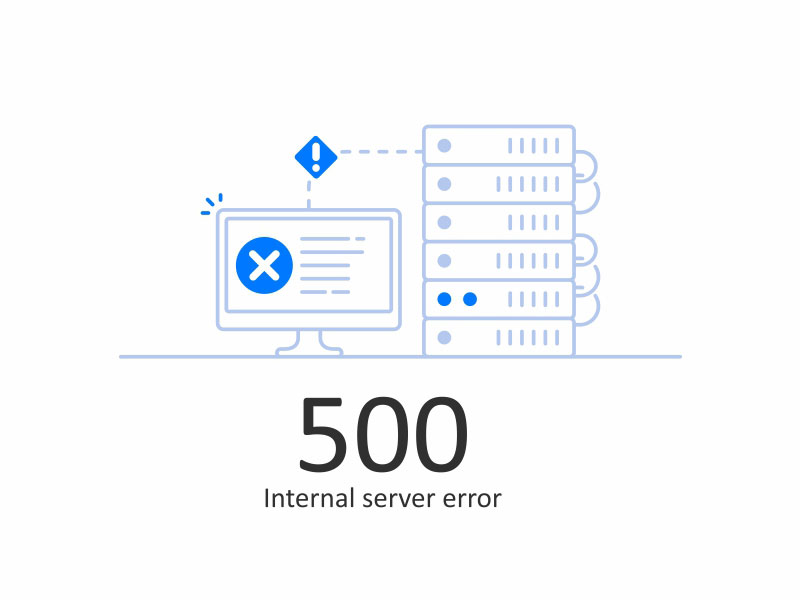
Une fois connecté, vous trouverez le fichier .htaccess dans le même dossier que wp-admin, wp-content et wp-includes. Une fois que vous avez accédé aux fichiers, vous pouvez les renommer.
Lorsque les fichiers ont été renommés, vérifiez si le problème a été résolu. Si tel est le cas, les fichiers corrompus sont à l'origine de l'erreur interne du serveur.
Il est également important de se rappeler que si vos fichiers portent un nom autre que .htaccess, cela entraînera une erreur. Vérifiez le nom de vos fichiers pour vous assurer que ce n'est pas la cause de vos erreurs internes.
Une fois que vous avez renommé les fichiers, accédez aux paramètres de votre administrateur WordPress. Accédez à votre page Permaliens. Cliquez sur le bouton Enregistrer sans apporter de modifications. Cela vous permettra de créer un nouveau fichier .htaccess avec les règles de réécriture appropriées. Ceci est fait pour s'assurer que vos pages ou publications ne renvoient pas d'erreur 404.
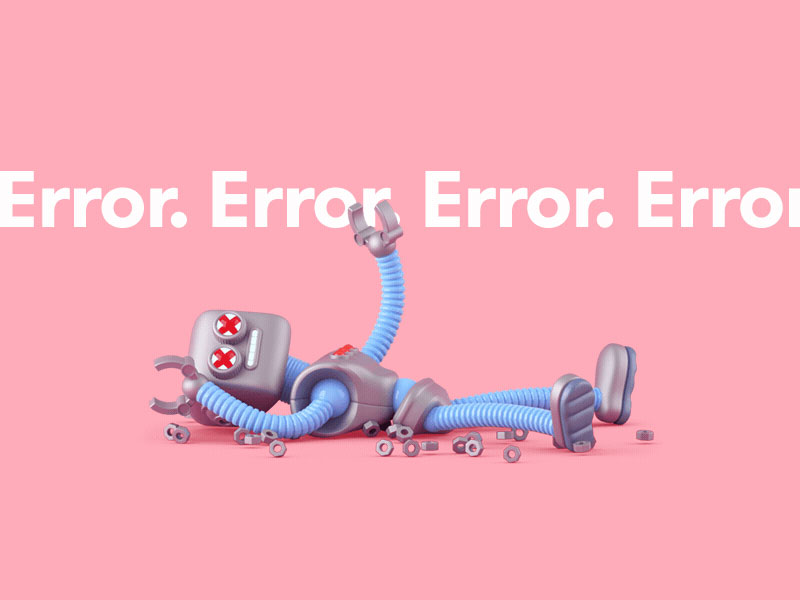
Si vous avez vérifié vos codes .htaccess et que votre site renvoie toujours une erreur de serveur interne, vous devez poursuivre le dépannage. Voici la prochaine étape à franchir :
Développez votre mémoire PHP
Parfois, vous pouvez obtenir une erreur de serveur interne dans WordPress lorsque vous avez étendu votre limite de mémoire PHP.
Si vous ne voyez l'erreur de serveur que lorsque vous accédez à votre site d'administration, vous pouvez augmenter votre mémoire PHP de la manière suivante :
Configurez un fichier vide appelé php.ini
Collez-y le code memory = 64mb. Si votre numéro est déjà de 64 Mo, doublez-le. Cela vous donnera, espérons-le, la mémoire dont vous avez besoin pour faire fonctionner votre site.

Enregistrez le fichier
Téléchargez ce fichier dans votre fichier /wp-admin/ en utilisant FTP
Si l'augmentation de votre limite de mémoire résout votre problème d'erreur de serveur, cela signifie que vous avez trouvé la source du problème. Cependant, augmenter votre limite de mémoire n'est que le début de votre solution.
Vous devez maintenant déterminer la raison de l'utilisation de la mémoire. Cela pourrait être un plugin. Il pourrait également s'agir d'une fonction de thème. Demandez à votre société d'hébergement d'explorer les raisons de votre utilisation élevée de la mémoire et de vous aider à trouver une solution.
Si l'extension de votre mémoire ne vous a pas empêché de recevoir une erreur WordPress interne au serveur, il est temps de poursuivre le dépannage.
Vérifiez vos plugins
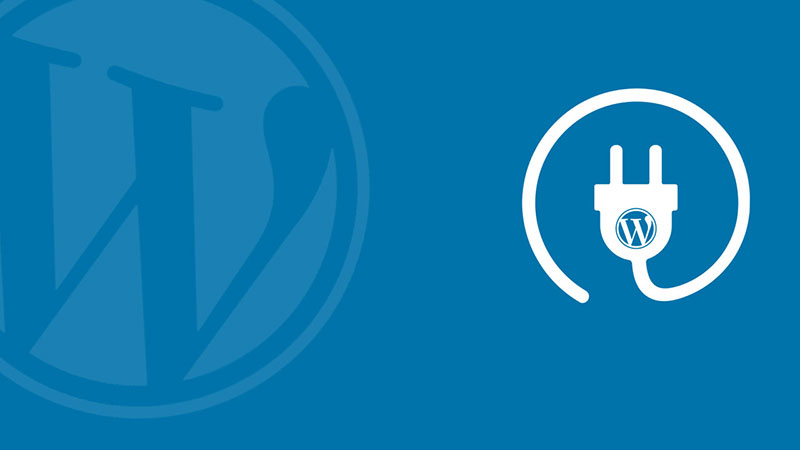
Si votre erreur de serveur n'a toujours pas été résolue, il est temps de vérifier vos plugins. Il est très probable que le problème soit causé par l'un de vos plugins. La seule façon de le savoir est de désactiver tous vos plugins. Si votre erreur ne se produit plus, alors vous savez que vos plugins étaient la raison de l'erreur.
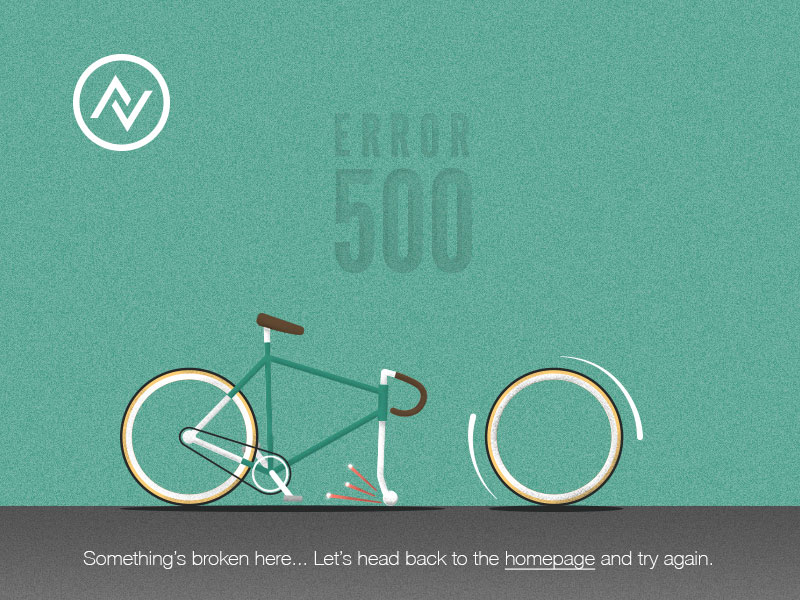
Il est maintenant temps de reconnecter vos plugins un par un. Continuez jusqu'à ce que vous trouviez le plugin qui envoie l'erreur. Une fois que vous savez de quoi il s'agit, déconnectez-le complètement et contactez l'auteur, en lui faisant savoir ce qui s'est passé.
Un problème lié à la mémoire peut souvent être le résultat d'un plugin mal codé qui s'exécute de manière inefficace. Cela peut également être dû à l'utilisation d'un trop grand nombre de plugins sur votre site. Si vous augmentez la mémoire qui vous a été accordée par votre serveur d'hébergement, vous verrez un message d'erreur.
Re-téléchargez vos fichiers principaux
Si un plugin n'était pas la source de votre erreur de serveur interne sur WordPress, il est temps de télécharger à nouveau le dossier wp-admin et wp-includes à partir d'une nouvelle installation de WordPress. Un fichier core est rare, mais cela peut arriver.
Vous n'avez pas à craindre que cela supprime vos informations. Ce ne sera pas le cas, mais cela vous aidera à résoudre le problème si un fichier a été corrompu.
Sauvegardez votre site WordPress sur votre ordinateur en visitant le site WordPress.org et en cliquant sur le bouton de téléchargement.
Une fois le fichier zip WordPress installé sur votre ordinateur, extrayez le fichier. À l'intérieur, vous trouverez un dossier WordPress.
Il est maintenant temps d'aller sur votre site WordPress, en utilisant un client FTP.
Une fois connecté, allez dans le dossier racine de votre site web. Vous y trouverez les dossiers wp-admin et wp-includes et wp-content.
Dans la colonne suivante, ouvrez le dossier WordPress sur votre ordinateur. Sélectionnez les dossiers wp-admin et wp-includes, faites un clic droit et chargez-les.
Votre client FTP va maintenant télécharger ces fichiers sur votre serveur. Il vous sera demandé si vous souhaitez écraser les fichiers existants. Confirmez-le en cliquant sur "Ecraser" puis sur "Toujours utiliser cette action".
Votre client FTP remplacera vos anciens fichiers par de nouvelles copies. Si votre dossier était corrompu, cela résoudra le problème pour vous.
Contactez votre hébergeur
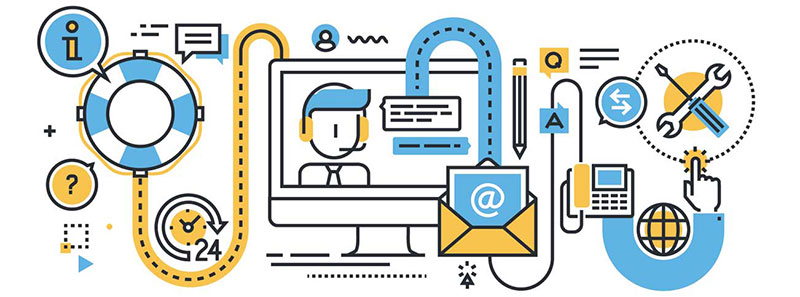
Si aucune des solutions ci-dessus n'a fonctionné pour vous, il est temps de contacter votre hébergeur. C'est peut-être quelque chose de leur côté qui jette votre site. Alternativement, il y a un problème pour lequel vous avez besoin de plus d'assistance, et votre hôte sera en mesure de vous fournir cette assistance.
La liste ci-dessus vous montre certains des problèmes généraux qui pourraient avoir entraîné une erreur de serveur interne 500, mais elle n'est pas exhaustive. Il y a de fortes chances que votre hôte soit en mesure d'identifier le problème assez rapidement et travaillera avec vous pour le résoudre.
Fin des réflexions sur l'erreur de serveur interne 500
Une erreur de serveur interne 500 sur WordPress est un terme fourre-tout qui peut représenter une variété de problèmes différents. Vous pourriez vous sentir découragé lorsque vous rencontrez ce message et ne savez pas quand commencer.
La résolution du problème nécessite beaucoup de dépannage et peut entraîner des temps d'arrêt pour votre site. Cependant, ce guide est là pour vous aider à démarrer.
N'oubliez pas de sauvegarder votre site WordPress aussi souvent que possible afin d'avoir toujours accès à toutes les informations, plugins, thèmes et fichiers. Mettez à jour votre site et vos plugins dès qu'ils sont disponibles.
Vous pouvez également vérifier la compatibilité des plugins que vous envisagez d'installer, afin de vous assurer de ne rencontrer aucun problème. Des plugins incompatibles corrompent parfois votre fichier .htaccess.
Si vous avez apprécié la lecture de cet article sur l'erreur de serveur interne 500, vous devriez également lire ceux-ci :
- Un guide du débutant pour créer et personnaliser des menus dans WordPress
- 5 raisons pour lesquelles WordPress est une solution de commerce électronique fantastique
- 6 étapes simples et conseils pour démarrer votre premier blog WordPress
