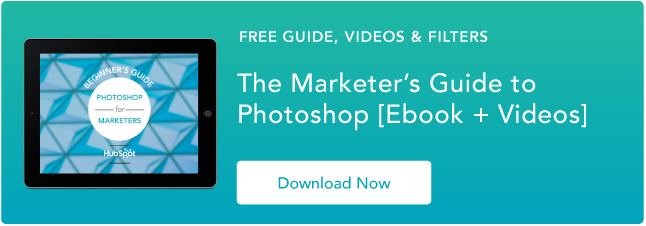71 raccourcis Photoshop pour vous aider à éditer des photos comme un pro [+ Aide-mémoire PDF]
Publié: 2022-01-07Avez-vous déjà perdu une journée entière dans Photoshop ? Moi aussi. Ce n'est pas comme si vous commenciez sans but. Vous avez un objectif simple en tête, comme recadrer une photo, améliorer la résolution ou modifier la taille de la toile. Mais alors, vous voyez toutes les options. Et avant de vous en rendre compte, vous essayez de résoudre L'Énigme du Sphinx.
Ne serait-ce pas bien si vous pouviez simplement appuyer sur un bouton et, comme par magie, Photoshop ferait ce que vous vouliez qu'il fasse ? Il s'avère qu'il existe une multitude de raccourcis Photoshop qui font exactement cela.
En appuyant simultanément sur quelques touches du clavier de votre ordinateur, vous pouvez sélectionner des outils, manipuler des images et des calques, et même apporter des modifications au canevas de votre projet. Nous vous montrerons comment faire tout cela (et plus) dans ce guide.
Enregistrez tous ces raccourcis sur votre bureau en téléchargeant la version PDF ici.
Remarque : Tous ces raccourcis sont accessibles sur PC et Mac, mais parfois, ils sont différents sur chaque système d'exploitation. Nous avons inclus les deux types ci-dessous, et dans les cas où ils pourraient être différents, les instructions Mac apparaissent entre parenthèses en italique. De plus, dans ces formules, le signe plus (+) n'est présent que pour représenter la combinaison de raccourcis clavier. À l'occasion, cela peut faire partie de la commande elle-même, comme lorsque vous appuyez sur le signe plus pour zoomer sur une partie d'une image. Sinon, n'appuyez pas sur le signe plus entre les commandes.
71 raccourcis Photoshop pour gagner du temps
- Modifier la taille de l'image
- Changer la taille de la toile
- Agrandir
- Dézoomer
- Mettre à l'échelle proportionnellement
- Échelle en place
- Afficher les règles
- Afficher ou masquer la grille
- Pointeur, alias outil de déplacement
- Baguette magique
- Marquee rectangulaire, alias l'outil de sélection
- Lasso
Mise en place
Vous penseriez que la configuration de votre contenu dans Photoshop serait une seconde nature. Mais parfois, les raccourcis pour modifier la taille de l'arrière-plan ou zoomer sur votre projet ne sont pas ce que vous pensez. Voici quelques-uns des raccourcis fondamentaux les plus cruciaux à connaître :

1. Modifier la taille de l'image
Contrôle + Alt + i (Commande + Option + i )
2. Changer la taille de la toile
Contrôle + Alt + c (Commande + Option + c)
3. Zoomez
Contrôle + + (Commande + + )
4. Zoom arrière
Contrôle + – (Commande + – )
5. Échelle proportionnelle
Maintenez la touche Maj enfoncée tout en sélectionnant l'objet
6. Échelle en place (à partir du centre de l'objet)
Maintenez Maj + option tout en sélectionnant l'objet
7. Afficher les règles
Contrôle + r (Commande + r)
8. Affichez ou masquez la grille (les lignes horizontales et verticales générées automatiquement qui aident à aligner les objets sur le canevas.)
Contrôle + ' (Commande + ' )
Choisir les bons outils
Ces raccourcis activeront différents groupes d'outils, comme "Lasso", "Brush" ou "Spot Healing Brush". Au sein de ces outils, cependant, il existe différentes fonctions. Dans le groupe d'outils "Magic Wand", par exemple, vous avez la possibilité d'exécuter une nouvelle sélection ou d'ajouter et de soustraire une sélection actuelle.
Chacun de ces outils a un raccourci clavier, et nous en avons décrit certains ci-dessous.

9. Pointeur, alias outil de déplacement 
v
10. Baguette magique 
w
11. Marquee rectangulaire, alias l'outil de sélection 
m
12. Lasso 
je
13. Pipette 
je
14. Recadrer 
c
15. Gomme 
e
16. rectangle 
tu
17. Type horizontal 
t
18. Brosse 
b
19. Brosse d'histoire

y
20. Brosse de guérison des taches 
j
21. Dégradé 
g
22. Sélection du chemin 
un
23. Main 
h
24. Faire pivoter la vue 
r
25. Stylo 
p
26. Tampon de clonage 
s
27. Esquiver 
o

28. Outil Zoom 
z
29. Couleurs de premier plan et d'arrière-plan par défaut 
ré
30. Changer les couleurs de premier plan et d'arrière-plan 
X
31. Modifier en mode masque rapide 
q
32. Changer le mode d'écran 
X
33. Plein écran
F
Utilisation de l'outil Pinceau
Avec les paramètres de pinceau, vous pouvez modifier la taille, la forme et la transparence de vos coups de pinceau pour obtenir un certain nombre d'effets visuels différents. Pour utiliser ces raccourcis clavier, sélectionnez d'abord l'outil Pinceau en appuyant sur b. 
34. Sélectionnez le style de pinceau précédent ou suivant
, ou .
35. Sélectionnez le premier ou le dernier style de pinceau utilisé
Maj + , ou .
36. Afficher un réticule précis pour les pinceaux
Verrouillage des majuscules ou Maj + verrouillage des majuscules (verrouillage des majuscules)
37. Basculer l'option aérographe
Maj + Alt + p (Maj + Option + p)
Utilisation de l'outil de sélection (pour découper/sélectionner)
Lorsqu'il est utilisé correctement, l'outil de sélection vous permet de sélectionner des éléments individuels, des graphiques entiers et de déterminer ce qui est copié, coupé et collé dans vos graphiques. Pour utiliser ces raccourcis clavier, sélectionnez d'abord l'outil Marquee en appuyant sur m. 

38. Basculer entre l'outil Slice et l'outil Slice Selection
Contrôle (commande)
39. Dessiner une tranche carrée
Maj + glisser
40. Dessinez du centre vers l'extérieur
Alt + faire glisser (Option + faire glisser)
41. Dessinez une tranche carrée du centre vers l'extérieur
Maj + alt + faire glisser (Maj + option + faire glisser)
42. Repositionner la tranche lors de la création de la tranche
Barre d'espace + glisser
Utilisation de différentes options de fusion
Les options de fusion incluent un certain nombre de fonctionnalités pour améliorer l'apparence de votre graphique. Vous pouvez toujours choisir une option de fusion en accédant à la barre de menus supérieure, sous Calque> Style de calque> Options de fusion. Ou, vous pouvez double-cliquer sur n'importe quel calque pour afficher les options de ce calque particulier.
Une fois que vous avez ouvert les options de fusion, vous pouvez utiliser les raccourcis clavier pour les sélectionner sans déplacer votre souris. Pour utiliser les raccourcis, sélectionnez l'outil Déplacer ("v"), puis sélectionnez le calque sur lequel vous souhaitez utiliser les options de fusion. Vous trouverez ci-dessous certains des modes les plus populaires.

43. Parcourez les modes de fusion
Maj + + ou –
44. Mode normal
Maj + Alt + n (Maj + Option + n)
45. Dissoudre
Maj + Alt + i (Maj + Option + i)
46. Assombrir
Maj + Alt + k (Maj + Option + k)
47. Allégez
Maj + Alt + g (Maj + Option + g)
48. Multiplier
Maj + Alt + m (Maj + Option + m)
49. Superposition
Maj + Alt + o (Maj + Option + o)
50. Teinte
Maj + Alt + u (Maj + Option + u)
51. Saturation
Maj + Alt + t (Maj + Option + t)
52. Luminosité
Maj + Alt + y (Maj + Option + y)
Pour plus de raccourcis de mélange de niche, consultez ces conseils d'Adobe.
Manipulation de calques et d'objets
Si vous souhaitez modifier un objet ou devenir complexe avec plusieurs calques, voici quelques raccourcis que vous aimeriez connaître :

Cliquez pour agrandir
53. Sélectionnez tous les objets
Contrôle + a (Commande + a )
54. Désélectionnez tous les objets
Contrôle + d (Commande + d )
55. Sélectionnez l'inverse des objets sélectionnés
Maj + Contrôle + i (Maj + Commande + i )
56. Sélectionnez tous les calques
Contrôle + Alt + a (Commande + Option + a)
57. Fusionner tous les calques
Contrôle + Maj + E (Commande + Maj + e)
58. Sélectionnez la couche supérieure
Alt + . (Option + .)
59. Sélectionnez la couche inférieure
Alt + , (Option + ,)
Remarque : Dans les raccourcis 55-57, les crochets ([ ]) sont les touches de la commande, et « OU » fait référence au mot réel — comme dans, appuyez sur un crochet OU sur l'autre, pas sur les lettres « o » et « r ». .”
60. Sélectionnez le calque suivant vers le bas ou vers le haut
Alt + [ OU ] (Option + [ OU ])
61. Déplacer le calque cible vers le bas ou vers le haut
Contrôle + [ OU ] (Commande + [ OU ])
62. Déplacer le calque vers le bas ou le haut
Contrôle + Maj + [ OU ] (Commande + Maj + [ OU ])
63. Créer un nouveau calque
Maj + Contrôle + n (Maj + Commande + n)
64. Regrouper les calques sélectionnés
Contrôle + g (Commande + g)
65. Dissocier les calques sélectionnés
Contrôle + Maj + g (Commande + Maj + g)
66. Fusionner et aplatir les calques sélectionnés
Contrôle + e (Commande + e)
67. Combinez tous les calques dans un nouveau calque au-dessus des autres calques
Contrôle + Maj + Alt + e (Commande + Maj + Option + e)
Remarque : cette étape vous permet d'obtenir un calque combiné, avec tous les éléments de ce calque dans des calques séparés en dessous, ce qui est différent d'une commande traditionnelle de fusion et d'aplatissement des calques.
68. Transformez votre objet (y compris le redimensionnement et la rotation)
Contrôle + t (Commande + t)
69. Plusieurs annulations
Contrôle + Alt + z (Commande + Option + z)
Et enfin - Enregistrez votre travail pour plus tard
Félicitations - vous avez terminé de travailler sur votre projet, et maintenant, vous êtes prêt à le partager avec le monde. Gagnez du temps sur votre projet en utilisant ces raccourcis simples :

70. Enregistrer sous
Contrôle + Maj + s (Commande + Maj + s)
71. Économisez pour le Web et les appareils
Contrôle + Maj + Alt + s (Commande + Maj + Option + s)