Un guide complet sur WHMCS dans l'hébergement revendeur
Publié: 2022-07-19Tutoriel complet WHMCS
Dans cette ère moderne où tout le monde veut être en ligne, travailler en ligne et faire la plupart de ses tâches quotidiennes en ligne. Non seulement cela, des milliers de milliers d'utilisateurs augmentent chaque jour et renforcent leur présence en ligne. La demande de domaines et de services d'hébergement a également augmenté rapidement au cours des deux dernières années. Là où certains grands fournisseurs d'hébergement avaient déjà capturé le marché, les revendeurs capturent également le marché avec leur support de bout en bout et leurs plans personnalisables.
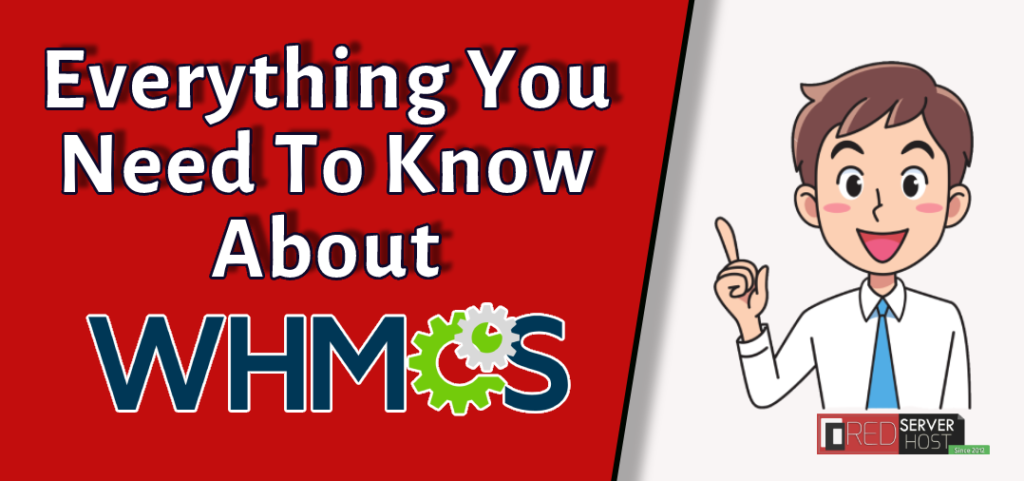
WHMCS fait référence à la solution complète Web Host Manager. Il s'agit d'un système de gestion client (CMS) offrant une grande variété de solutions automatisées qui peuvent directement vous aider, vous et votre entreprise, à croître plus rapidement grâce à une solution WHMCS complète . Après avoir lu cet article, vous apprendrez à connaître presque toutes les qualités uniques de WHMCS, car cet article sera l'un des didacticiels les plus complets sur WHMCS .
Ici, dans ce tutoriel, nous vous guiderons à travers un guide complet de WHMCS (Web Host Manager Complete Solution) dans l'hébergement revendeur . Pas besoin d'aller ailleurs après avoir parcouru cet article.
Qu'est-ce que l'hébergement revendeur ?
Le mot revendeur lui-même indique que vous pouvez revendre des produits d'hébergement Web avec votre propre nom et votre propre marque auprès du fournisseur parent. D'une autre manière, l'hébergement revendeur est un modèle commercial d'hébergement Web dans lequel un fournisseur d'hébergement Web parent permet à d'autres utilisateurs de revendre des produits (pris auprès du fournisseur parent) avec leur marque personnalisée.
Article connexe =〉 Comment configurer et utiliser le revendeur WHMQu'est-ce que WHMCS ?
Web Host Manager Complete Solution (WHMCS) est une suite logicielle de gestion des clients entièrement automatisée utilisée pour automatiser la tâche de WHM et réduire la main-d'œuvre innombrables afin que les propriétaires puissent se concentrer davantage sur la croissance de leur entreprise.
WHMCS est intentionnellement conçu pour les gestionnaires d'hébergement Web afin de fournir la solution complète telle que; gestion des clients, gestion des domaines, gestion de la facturation, gestion du support et bien d'autres. WHMCS permet aux entreprises d'hébergement Web ou aux revendeurs d'un système de panier qui peut être facilement intégré à n'importe quel site Web frontal d'hébergement revendeur, puis les visiteurs peuvent facilement acheter un hébergement et un domaine.
Cela peut réduire les heures de travail manuel et rendre le processus d'intégration facile et sans effort. Voici quelques tâches majeures que WHMCS peut automatiser et faciliter votre travail.
- Service client
- Enregistrement de domaines
- La gestion des commandes
- Gestion de la facturation
- Gestion de la fraude
- Rapports et factures
- Comptes mail
- Hébergement VPS
Non seulement cela, WHMCS a beaucoup plus à faire en dehors des points ci-dessus et une grande variété de services complets liés aux produits, à la gestion et au support. De plus, l'installation de WHCMS est aussi simple que l'installation de WordPress. Laissez-moi vous guider à travers le point suivant de Comment installer WHMCS .
Comment installer WHMCS ?
L'installation de WHMCS est simple. On peut facilement l'installer à partir de cPanel en utilisant Softaculous 1-Click-Installer, ou il peut être installé manuellement via le téléchargement d'un fichier zip également. Cependant, je vais vous expliquer la méthode la plus simple pour installer WHMCS à partir de cPanel.
Installer WHMCS à partir de cPanel
- Connectez-vous à votre cPanel associé au compte WHMCS.
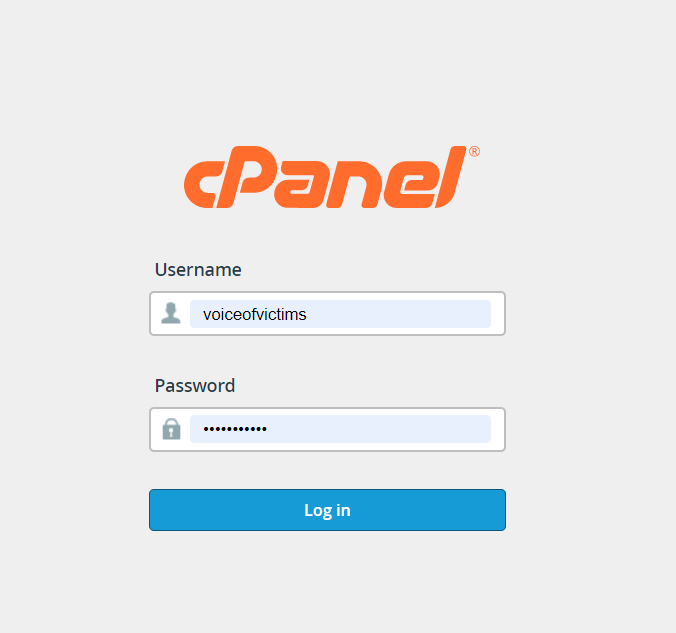
Installer whmcs depuis cPanel - Recherchez Softaculous et cliquez sur l'option Softaculous Apps Installer .
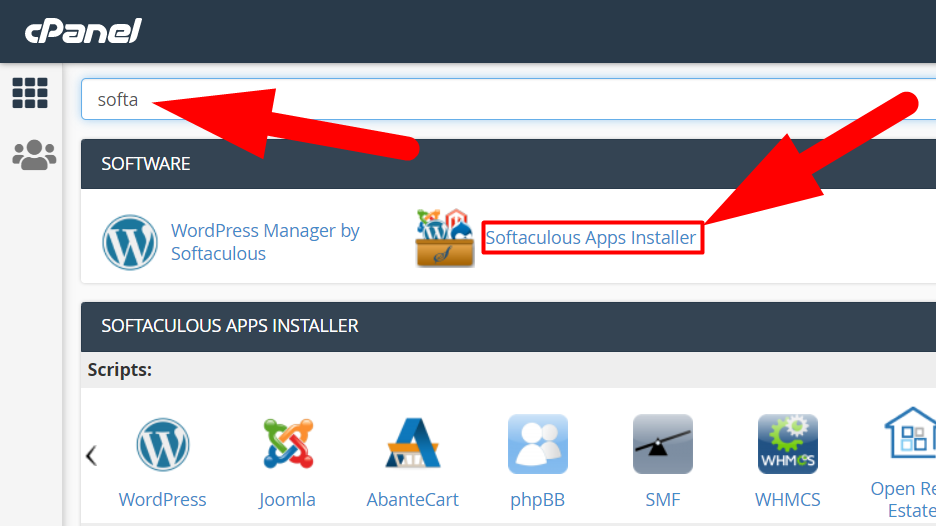
- Dans le champ de recherche en haut à gauche, recherchez WHMCS et cliquez dessus.
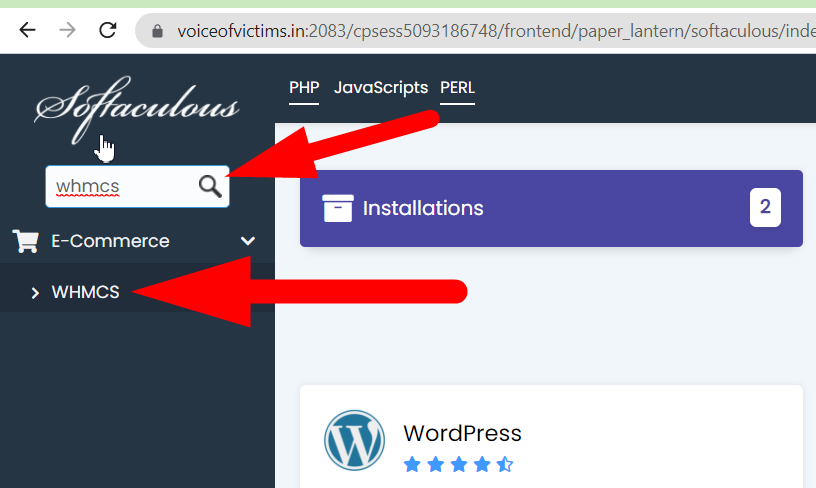
- Cliquez sur le bouton Installer maintenant pour commencer le processus d'installation.
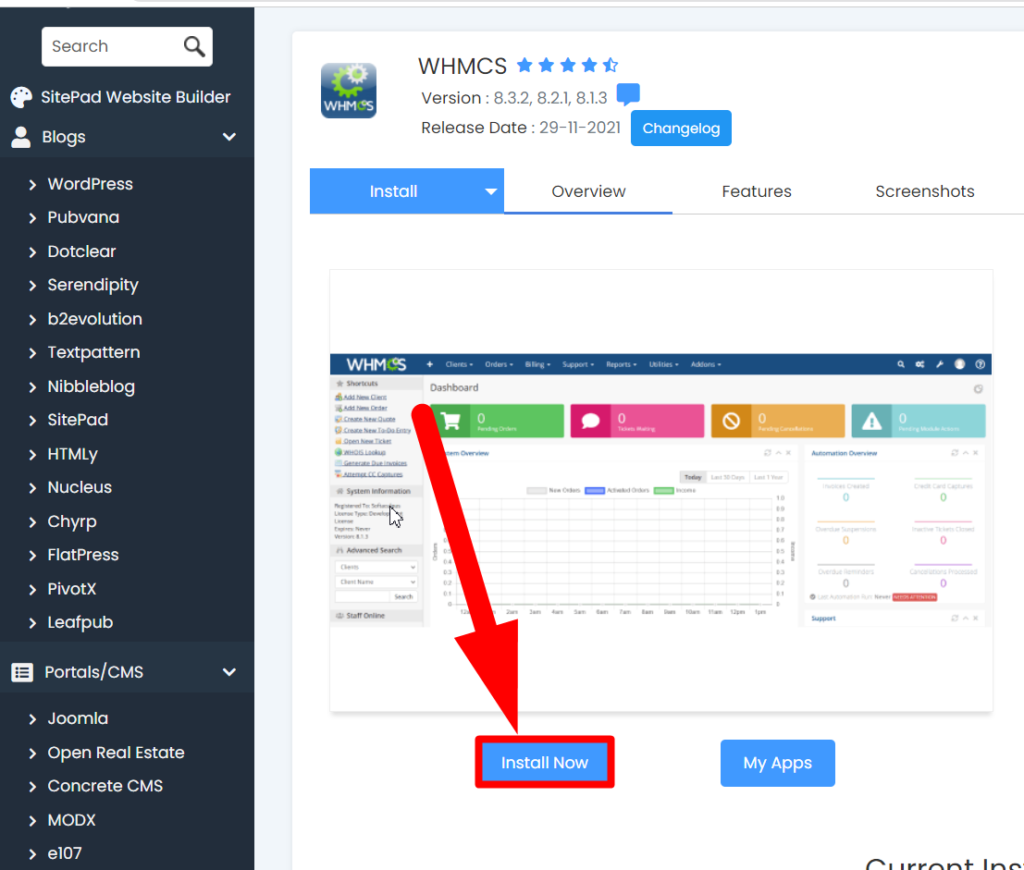
- Remplissez les détails de base tels que le nom de domaine dans lequel vous souhaitez installer WHMCS, spécifiez le répertoire si vous le souhaitez et d'autres détails. Après avoir rempli les détails, faites défiler un peu pour l'étape suivante.
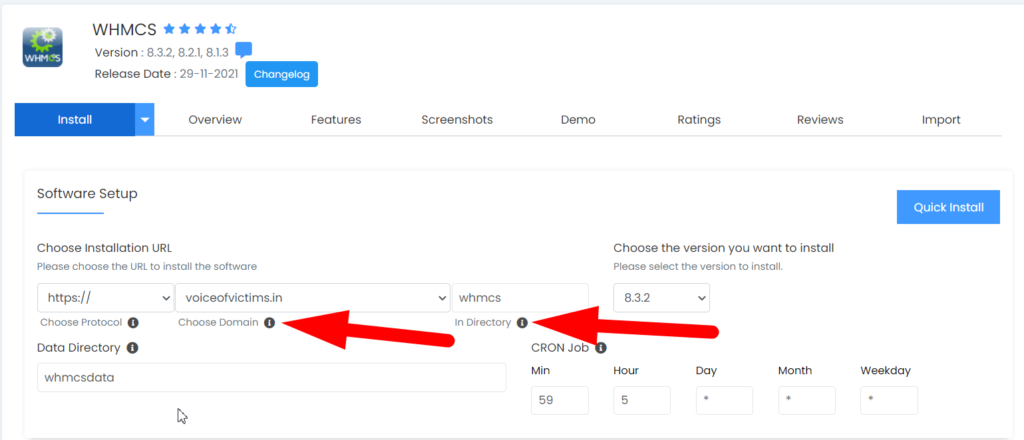
- Remplissez maintenant les détails de base tels que; nom d'utilisateur, mot de passe, nom de l'organisation et, plus important encore, la clé de licence. WHMCS ne peut pas être installé sans clé de licence.
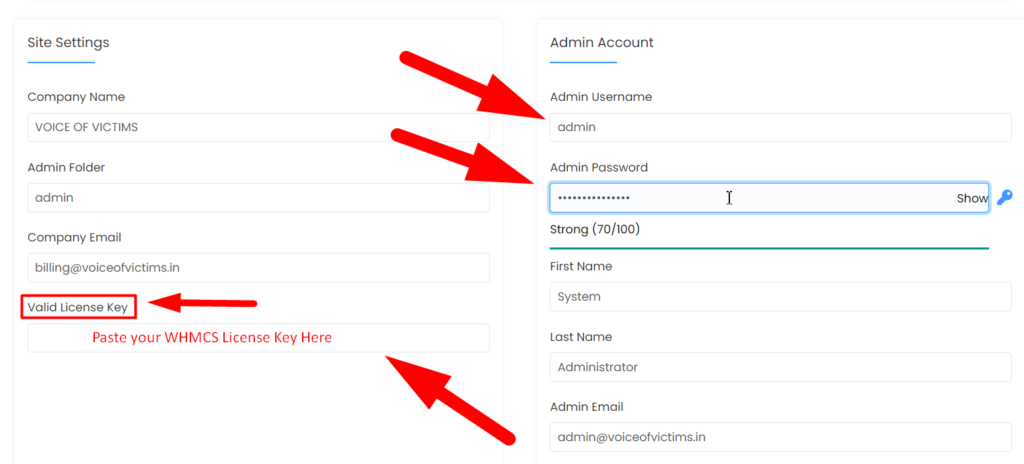
- Faites défiler un peu et appuyez sur le bouton Installer .

- C'est ça. Le WHMCS sera installé sous peu et vous pourrez le parcourir à partir du chemin www.DomainName.xyz/whmcs .
Article connexe =〉 Comment désinstaller WHMCS à l'aide de cPanelComment configurer WHMCS ?
Maintenant, lorsque vous avez installé WHMCS sur votre domaine, configurons le WHMCS.
- Pour ce faire, ouvrez votre page de connexion d'administrateur WHMCS à partir de l'URL www.DomainName.xyz/whmcs/admin ou www.DomainName.xyz/whmcs/login.php .
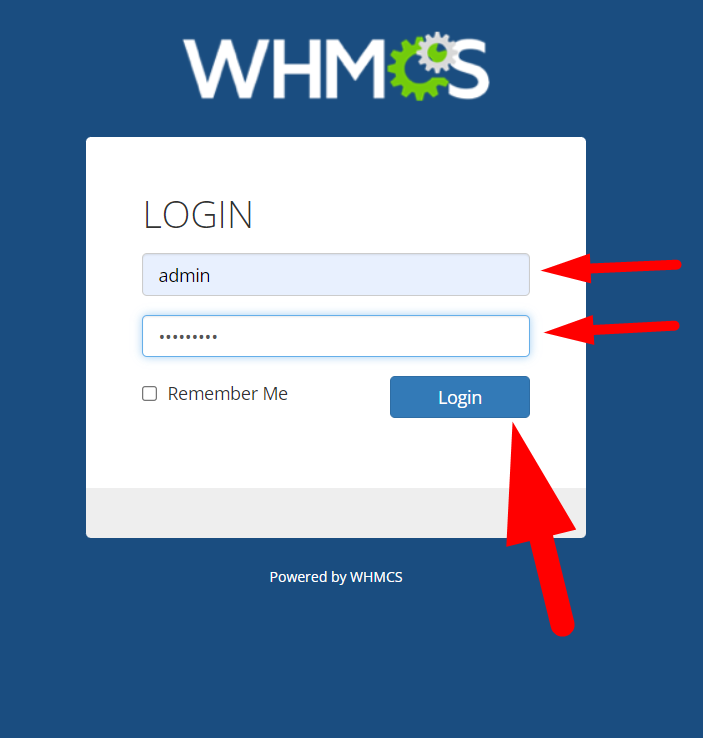
- Une fenêtre contextuelle appelée Assistant de démarrage s'ouvrira, cliquez sur le bouton Suivant pour démarrer la configuration de WHMCS.
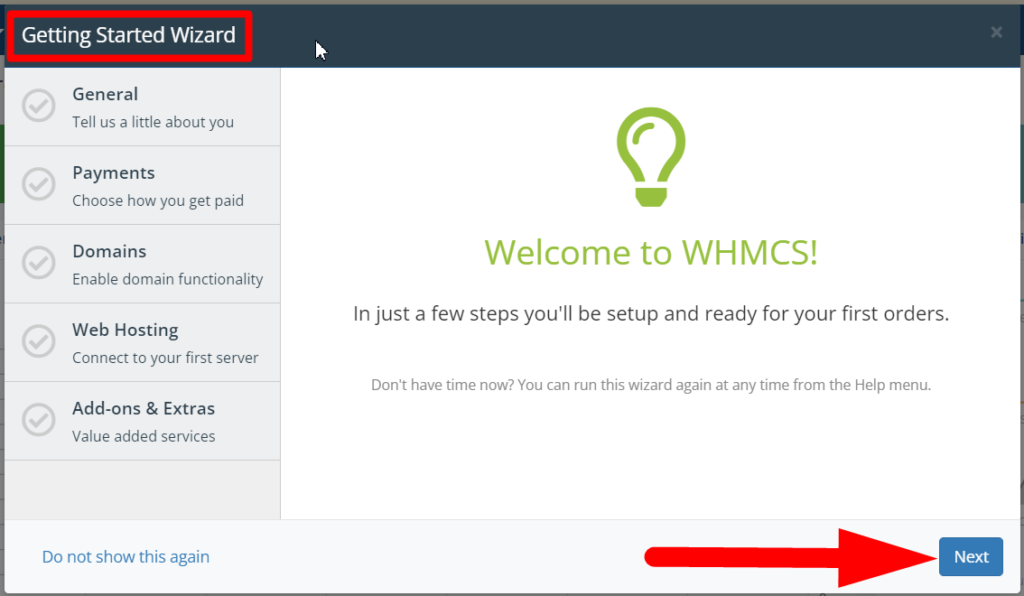
- Remplissez les informations d'identification simples telles que; Nom de l'entreprise, logo, adresse e-mail, etc. Lorsque vous avez terminé, cliquez sur le bouton Suivant .
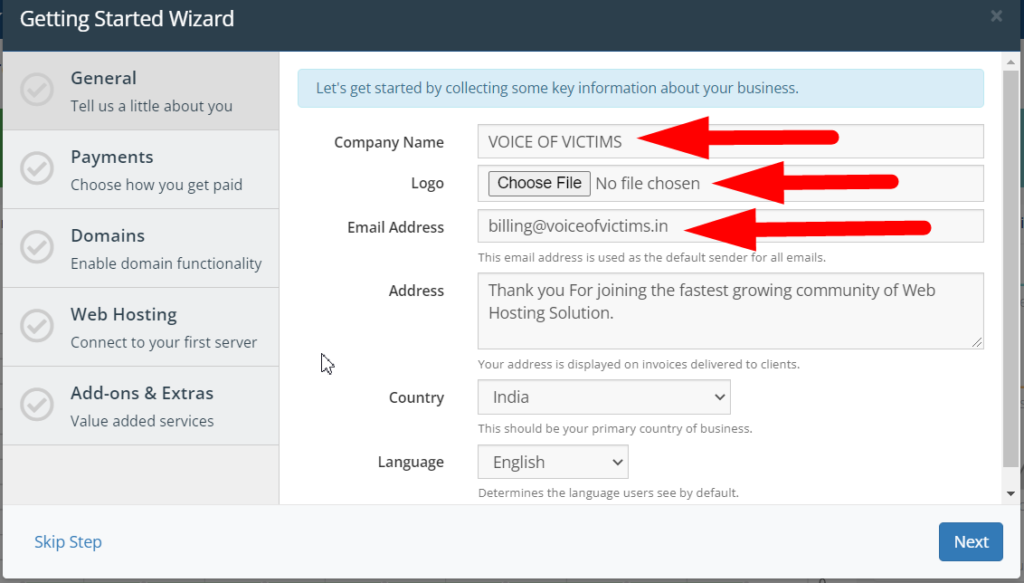
- Cochez la case Activer et cliquez sur le bouton Suivant si vous souhaitez intégrer PayPal. Sinon, décochez la case Activer et cliquez sur le bouton Suivant (vous pouvez également l'ajouter plus tard).
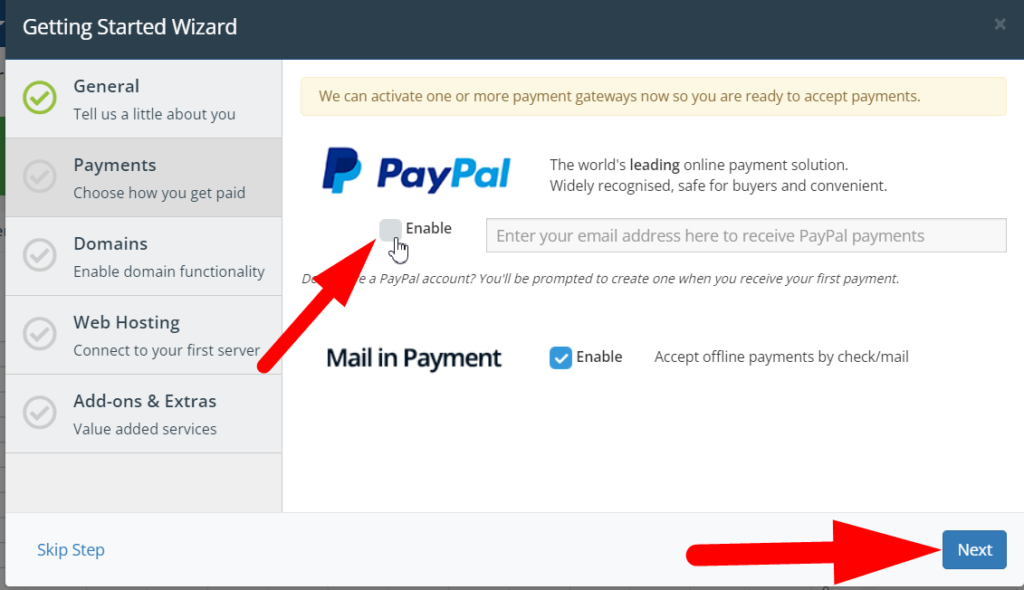
- En cliquant sur le bouton Suivant , vous accéderez à la section Configuration du domaine . Si vous souhaitez également vendre des domaines sur votre site Web, cochez la case Activer les domaines et modifiez le prix du domaine en fonction de vos besoins. Appuyez sur le bouton Suivant pour passer à l'étape suivante.
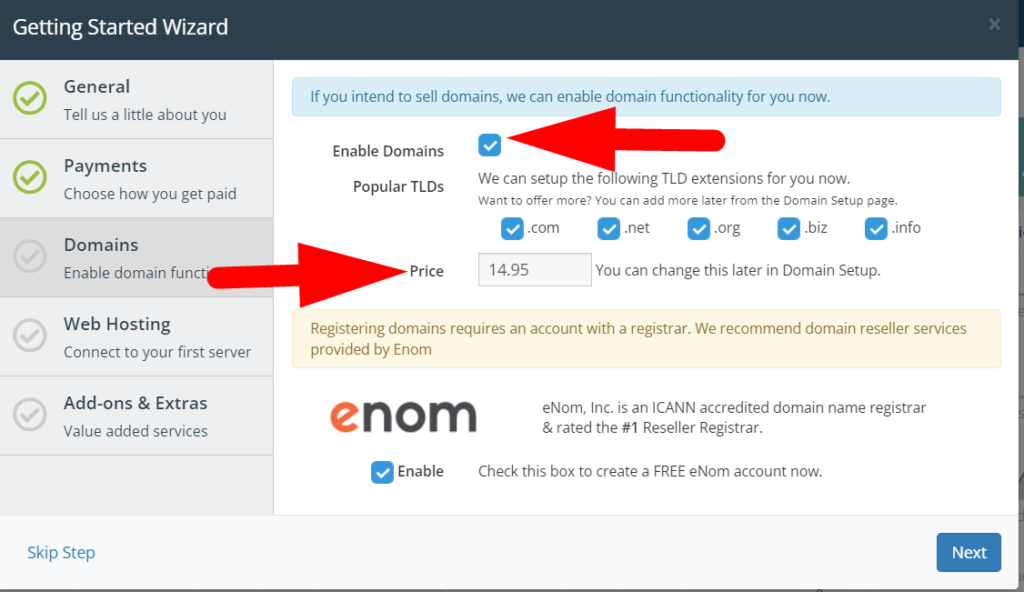
- Vous verrez une fenêtre d'enregistrement si vous avez activé les domaines à l'étape précédente. Enom est la principale société de revente de domaines qui fournit des domaines et des produits premium et automatise les services à l'aide de WHMCS. Vous pouvez vous inscrire sur Enom à partir de la fenêtre de l'assistant de configuration WHMCS.
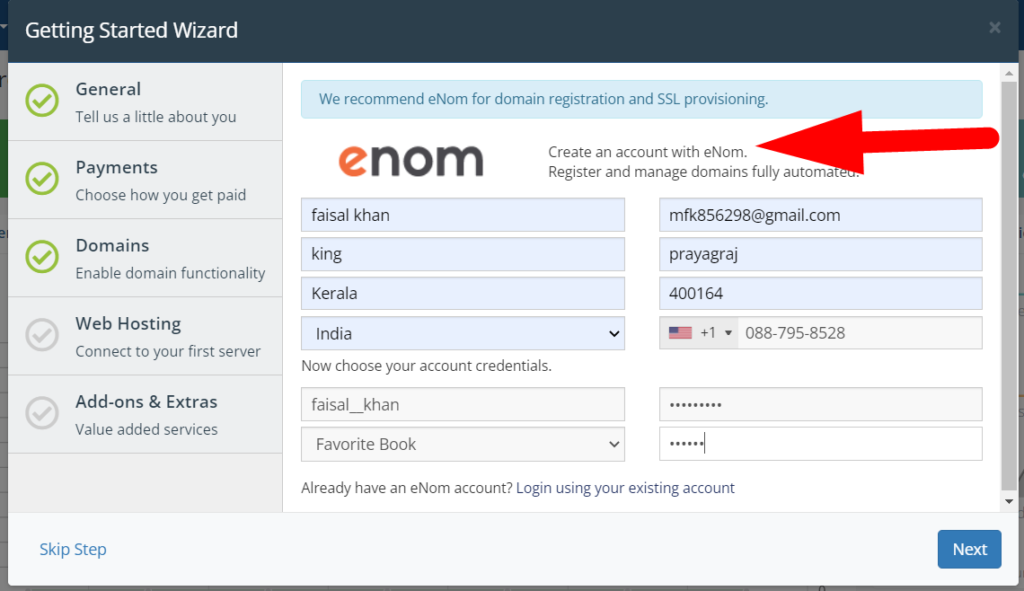
- Vous avez rempli avec succès les détails généraux, les détails de paiement et les domaines. Il est maintenant temps de configurer le serveur d'hébergement Web. Connectez votre serveur en saisissant le nom d' hôte, le nom d'utilisateur et le mot de passe du serveur.
- Appuyez sur l'option Vérifier la connexion après avoir entré les informations d'identification.
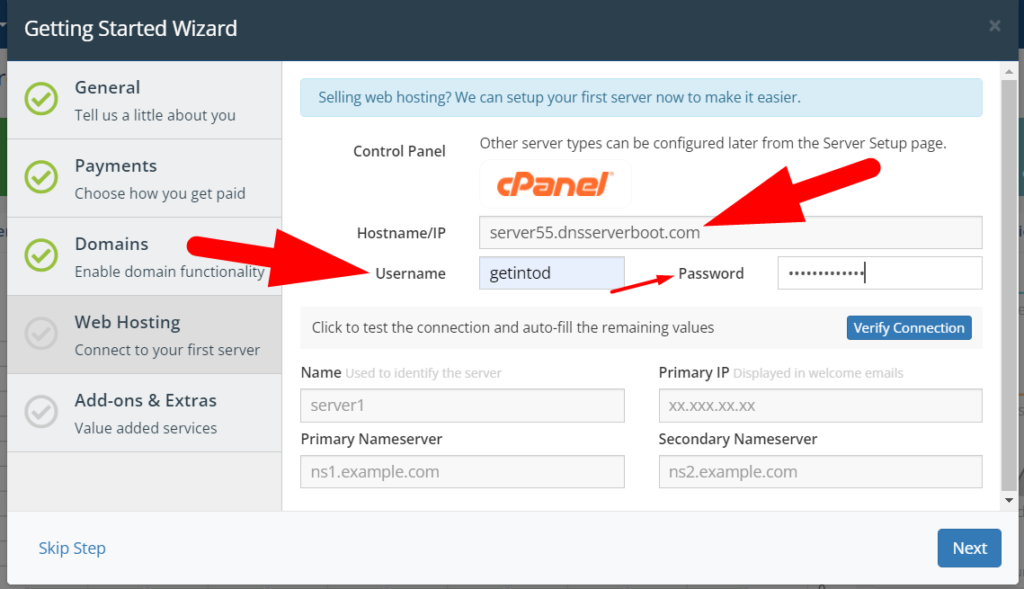
- Si vous avez entré les informations d'identification correctes, vous recevrez une alerte Connexion réussie en haut et tous les champs ci-dessous seront remplis automatiquement. Maintenant, cliquez à nouveau sur le bouton Suivant .
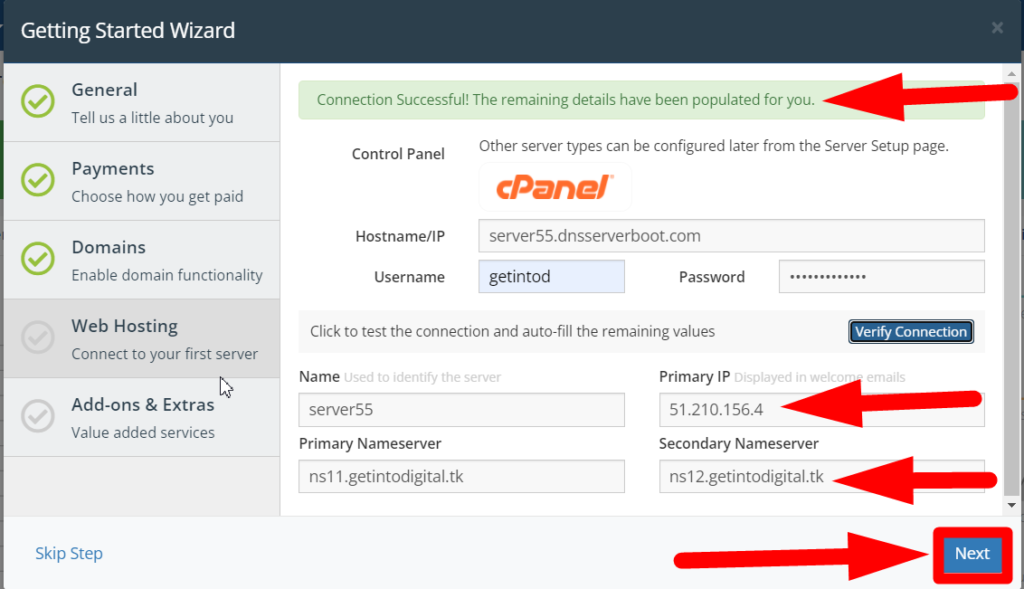
- Vous pouvez ajouter des modules complémentaires supplémentaires si vous le souhaitez ou simplement cliquer sur le bouton Ignorer l'étape , car vous pouvez également le faire plus tard.
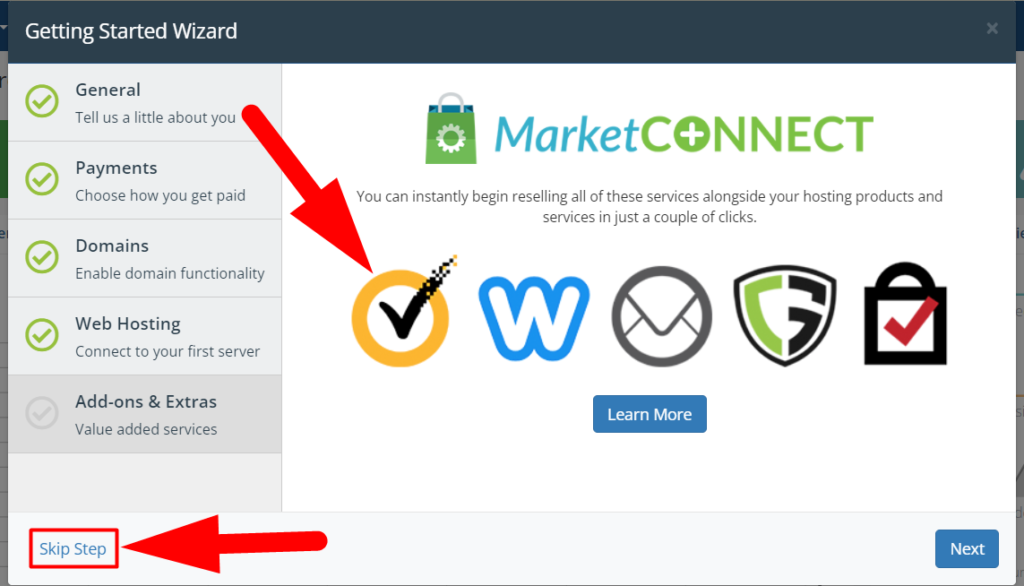
- C'est ça. Vous avez terminé la configuration de WHMCS. Cliquez maintenant sur le bouton Terminer pour fermer la fenêtre.
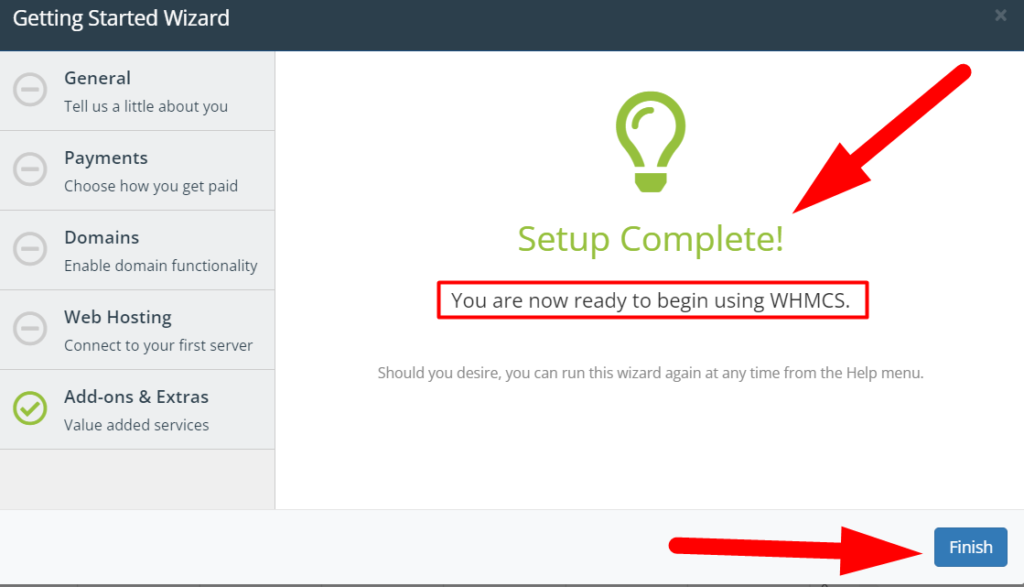
- Vous avez fait toutes les configurations de base de WHMCS, et maintenant, pour commencer à accepter des commandes, vous devez configurer WHM dans WHMCS. Cependant, vous avez déjà connecté le serveur WHM dans WHMCS à partir de la section Assistant de configuration, mais vous pouvez également ajouter plusieurs serveurs. Laissez-nous vous guider dans l'ajout d'un autre serveur WHM dans WHMCS.
Comment configurer WHM dans WHMCS ?
Eh bien, il est assez facile de configurer WHM dans WHMCS à partir de la section Paramètres généraux . Suivez les étapes ci-dessous pour un tutoriel pratique.
- Connectez-vous à votre tableau de bord d'administration WHMCS.
- Déplacez votre curseur vers l'icône Paramètres de configuration et cliquez sur Paramètres système.
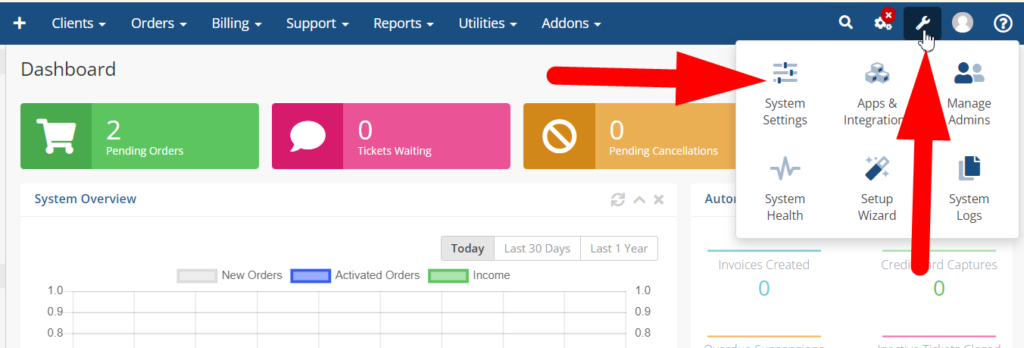

- Dans les paramètres système, cliquez sur l'option Serveurs .
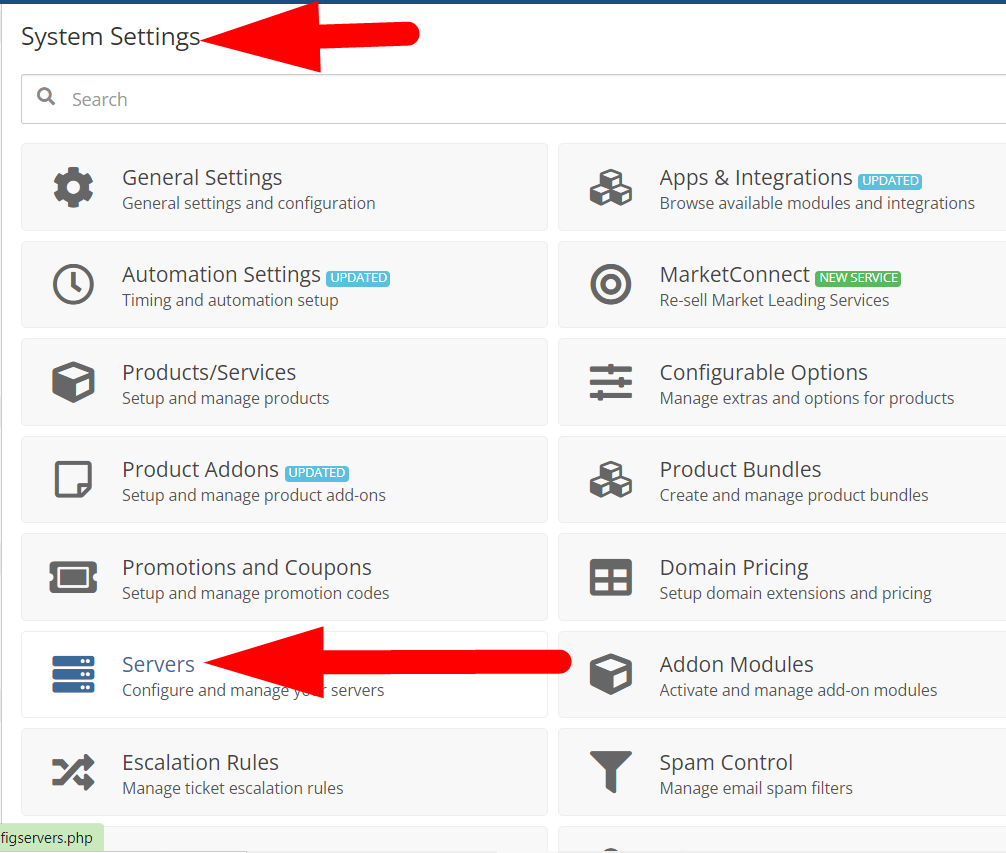
- Vous pouvez ajouter, afficher, modifier et supprimer les serveurs à partir d'ici. Pour configurer WHM dans WHMCS, cliquez sur le bouton + Ajouter un nouveau serveur .
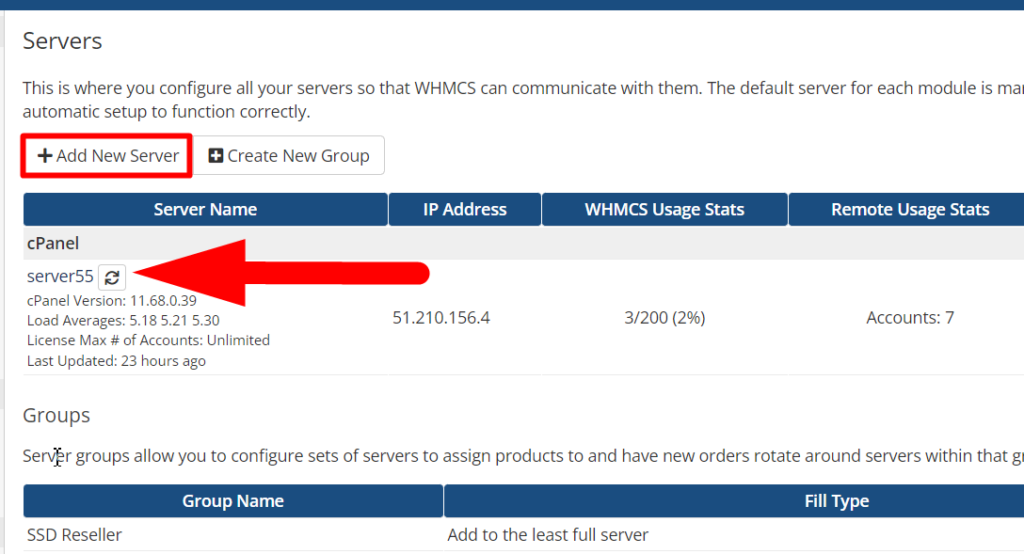
- Remplissez les informations d'identification du serveur et cliquez sur le bouton Tester la connexion .
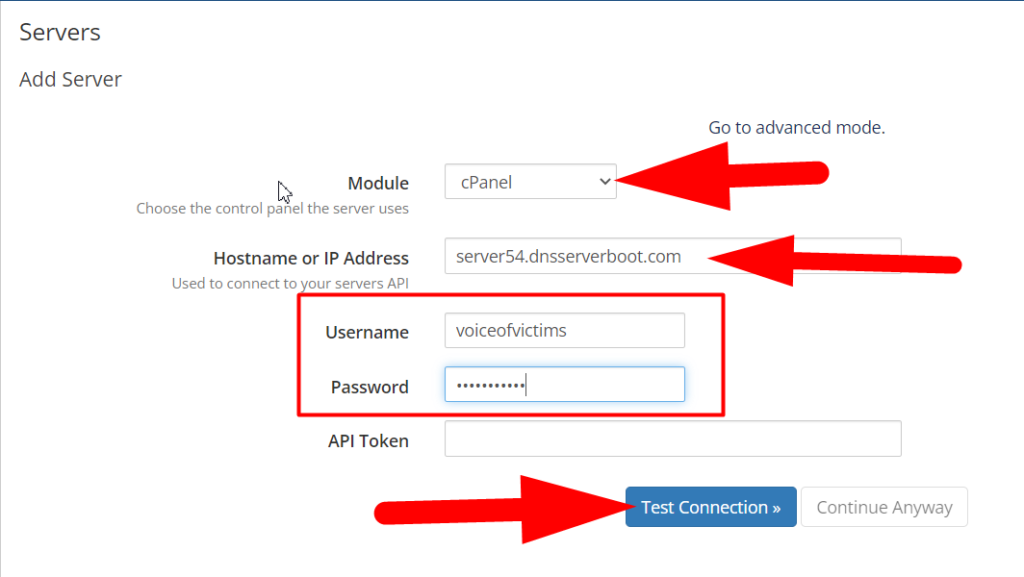
- Vous recevrez une alerte Connexion réussie , qui indique que les informations d'identification étaient correctes. Vous pouvez personnaliser des paramètres tels qu'un nombre maximum de comptes cPanel, des serveurs de noms principaux, etc.
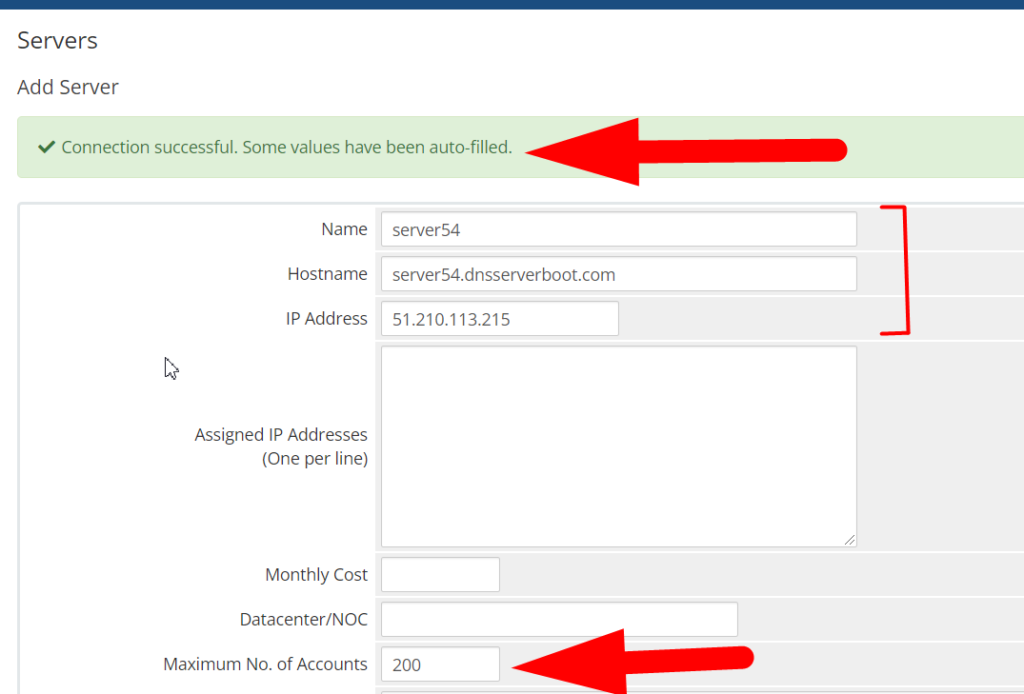
- Faites défiler jusqu'à la section Détails du serveur et là, vous pouvez personnaliser quelques éléments tels que; Port, mode de connexion et vous pouvez restreindre les clients à parcourir et personnaliser la zone client dans cPanel en limitant l'option de contrôle d'accès .
- Une fois cela fait, appuyez sur le bouton Enregistrer les modifications pour intégrer le serveur WHM dans WHMCS.
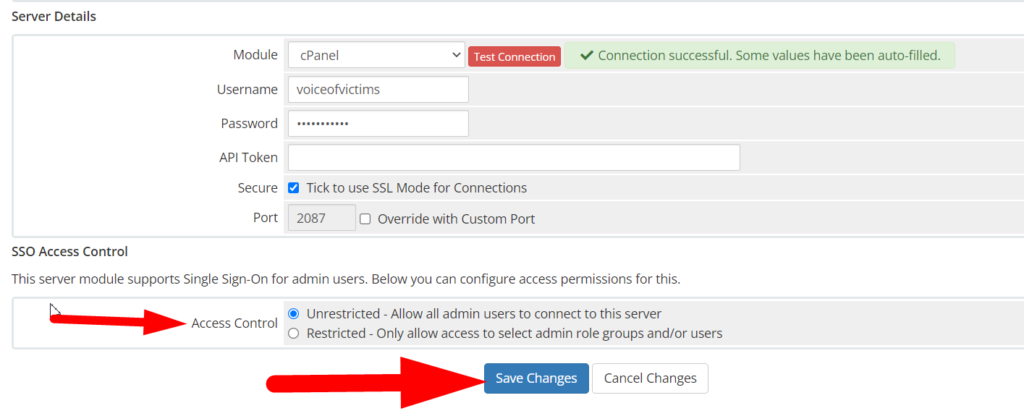
- Vous avez configuré avec succès le serveur WHM dans WHMCS. Le serveur a été ajouté avec succès et vous pouvez maintenant commencer à recevoir des commandes sur votre serveur nouvellement ajouté.
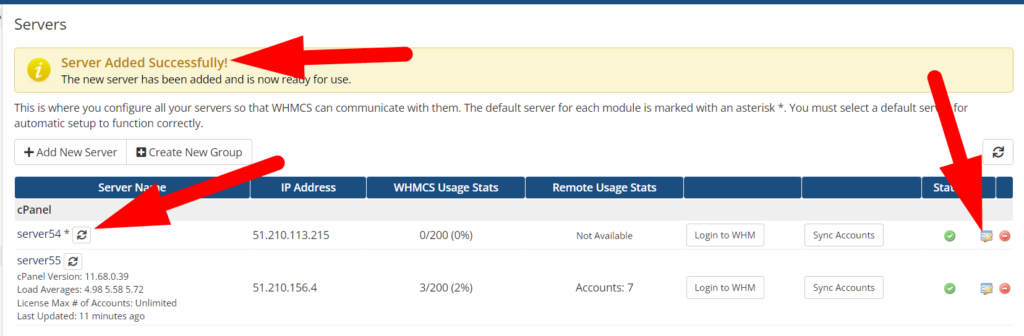
Vous avez défini tous les paramètres de base pour démarrer avec WHMCS, mais vous devez tout de même connaître tous les onglets et fonctionnalités importants de WHMCS, tels que les produits/services, les paramètres d'automatisation, les clients et toutes les fonctionnalités des paramètres système. Permettez-moi de vous présenter certaines des options importantes de WHMCS.
Fonctionnalités WHMCS importantes
Création/gestion de produits et services :
Il existe deux types d'options de produits/services présents dans le WHMCS. Le premier se trouve dans les paramètres système tandis que le second se trouve dans la section Clients .
Dans la section Produits/Services, vous pouvez ajouter un nouveau produit à votre site Web tel que ; Hébergement Linux, hébergement VPS, hébergement revendeur et autres. 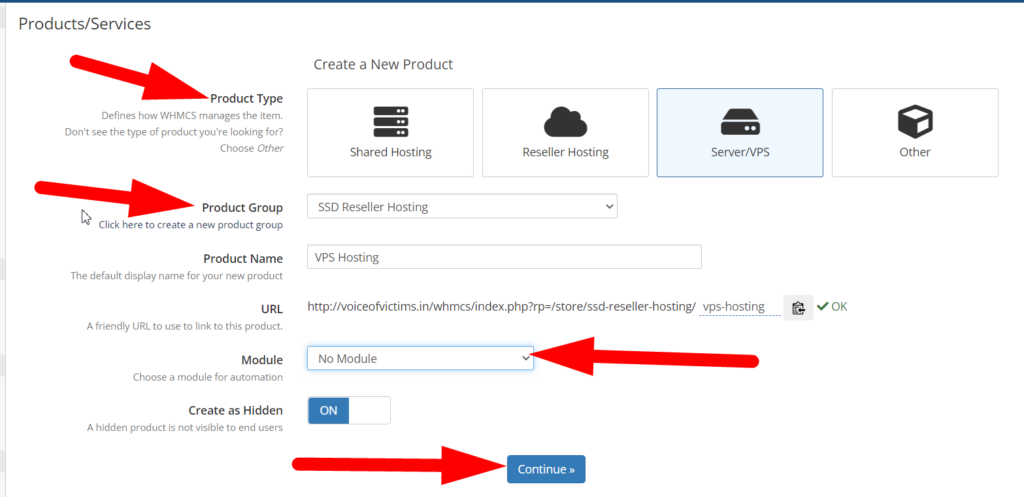
D'un autre côté. Vous pouvez afficher les produits/services attribués au client , gérer les services tels que ; Transfert de propriété, gestion des informations de facturation, mise à niveau/rétrogradation des produits/services, etc. 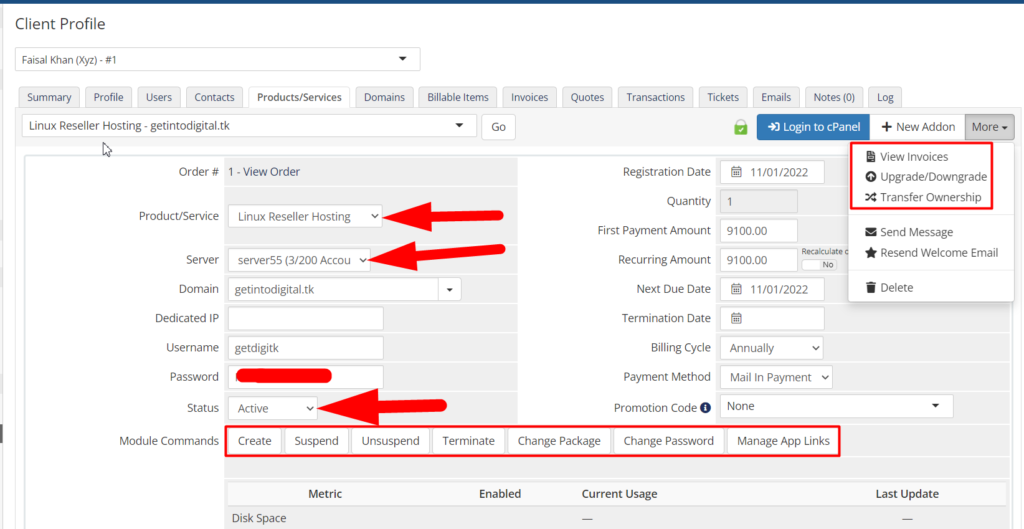
Structure de facturation automatisée
La plupart des paramètres d'automatisation sont présents dans les paramètres système > paramètres d'automatisation. Laissez-moi vous montrer pratiquement.
- Connectez-vous au tableau de bord d'administration WHMCS.
- Déplacez-vous vers l'icône Paramètres de configuration et cliquez sur les paramètres système.
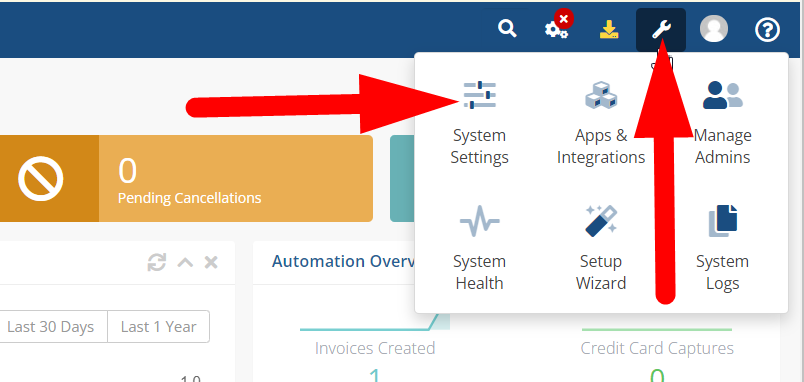
- Cliquez sur les paramètres d'automatisation présents dans les paramètres système.
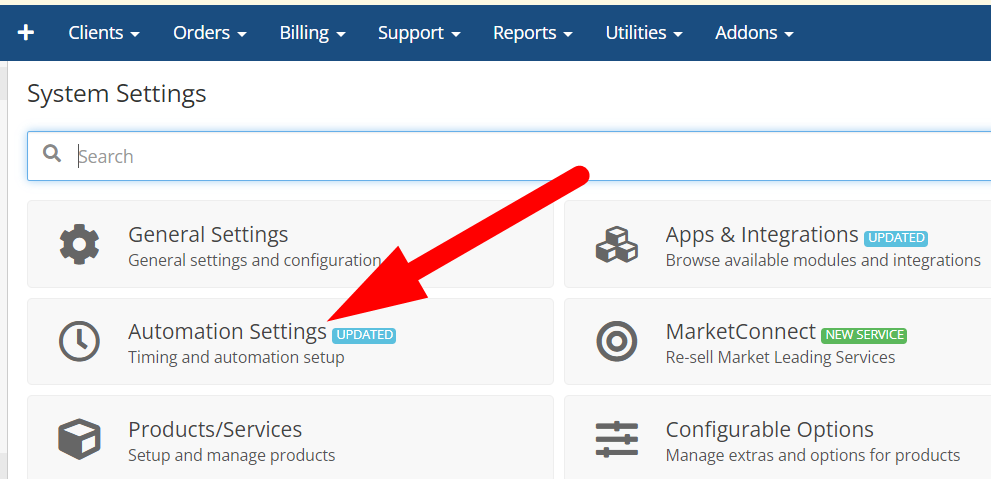
- Déplacez-vous maintenant vers la section Paramètres de facturation présente dans les paramètres d'automatisation.
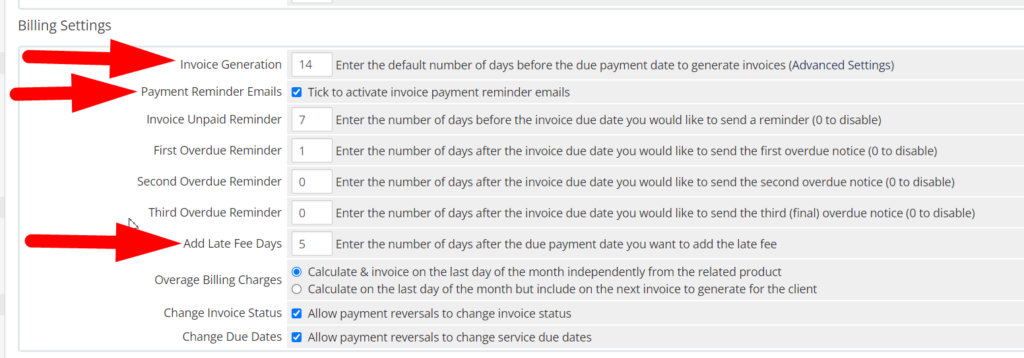
Génération de factures : entrez les jours pour générer automatiquement les factures de tous les clients avant la date d'échéance.
E-mails de rappel de paiement : vous pouvez cocher la case si vous souhaitez envoyer des e-mails de rappel de paiement à vos clients.
Ajouter des jours de frais de retard : vous pouvez ajouter des jours de frais de retard et des frais de retard pour percevoir le montant des frais dus.
Rappel de retard : le rappel de retard est utilisé pour envoyer un e-mail de rappel aux clients qui ont dépassé les dates d'échéance. Vous pouvez ajouter un maximum de trois rappels.
Il y a plus d'options dans les paramètres d'automatisation que vous devez connaître tels que la planification, les fonctions de module automatiques, etc.
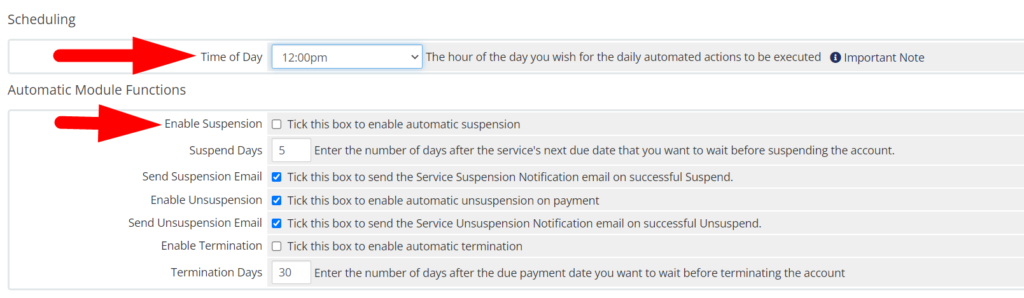
Planification : vous pouvez définir l'heure exacte à laquelle l'action automatisée quotidienne doit être exécutée.
Activer la suspension : Si activé, il suspendra automatiquement tous les comptes cPanel du client qui ont dépassé la date d'échéance.
Jours de résiliation : WHMCS détruira complètement les données de votre serveur en résiliant le compte.
Envoyer un e-mail de suspension/annulation de la suspension : cochez la case si vous souhaitez envoyer des e-mails de suspension/annulation de la suspension au client.
Non seulement cela, vous pouvez activer/désactiver beaucoup plus d'options telles que ; Alerte d'expiration de carte de crédit, mise à jour automatique des taux de change, avis de renouvellement, automatiser le statut du client, etc.
N'oubliez pas de cliquer enfin sur le bouton Enregistrer les modifications . 
Configuration des paramètres de sécurité
Si vous souhaitez ajouter une couche supplémentaire de fonctionnalités de sécurité à vos clients, vous pouvez configurer les paramètres de sécurité dans Paramètres système > Questions de sécurité.
Dans la section Questions de sécurité , vous pouvez ajouter une couche de sécurité supplémentaire en configurant les questions de sécurité pour vos clients afin qu'ils puissent récupérer leurs comptes en cas d'oubli du mot de passe. 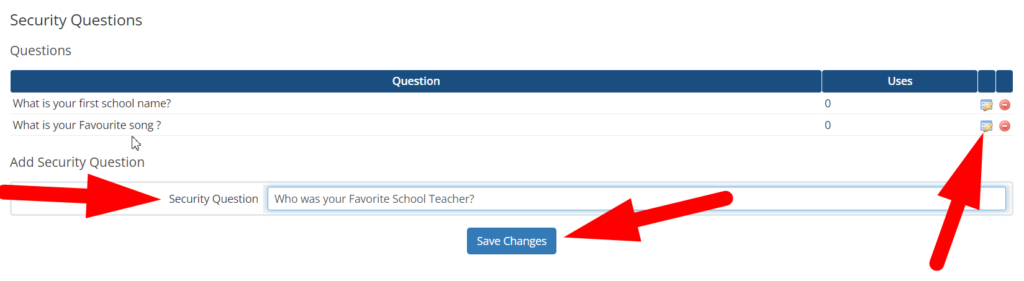
Il est tout à fait simple d'ajouter des questions de sécurité dans WHMCS. Tapez simplement la question dans la zone de question de sécurité et appuyez sur le bouton Enregistrer les modifications . De plus, vous pouvez également modifier et supprimer les questions existantes en cliquant sur les icônes pointées dans la capture d'écran ci-dessus.
Service client
Un mauvais support client est l'une des principales raisons pour lesquelles les clients changent leurs services avec un autre fournisseur. Il est fortement recommandé de fournir un support client de bout en bout aux utilisateurs avec chat, appel et autres options. WHMCS peut minimiser ces maux de tête grâce à ses fonctionnalités de réponses automatisées et prédéfinies.
Vous pouvez réduire la main-d'œuvre pour le support client en automatisant le processus de support client de base dans WHMCS. Faisons cela pratiquement.
- Allez dans les paramètres système, faites défiler vers le bas et cliquez sur l'option Service d'assistance .
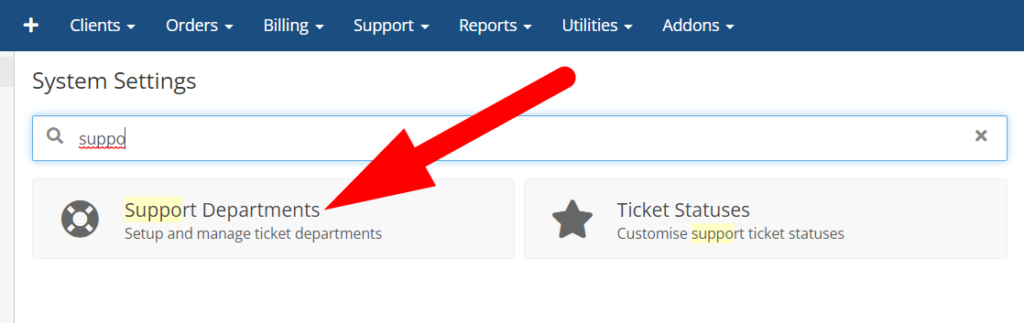
- Ici, vous pouvez voir que j'ai créé quelques départements pour que les clients puissent ouvrir un ticket d'assistance. Vous pouvez ajouter vos services personnalisés et leur attribuer les réponses prédéfinies.
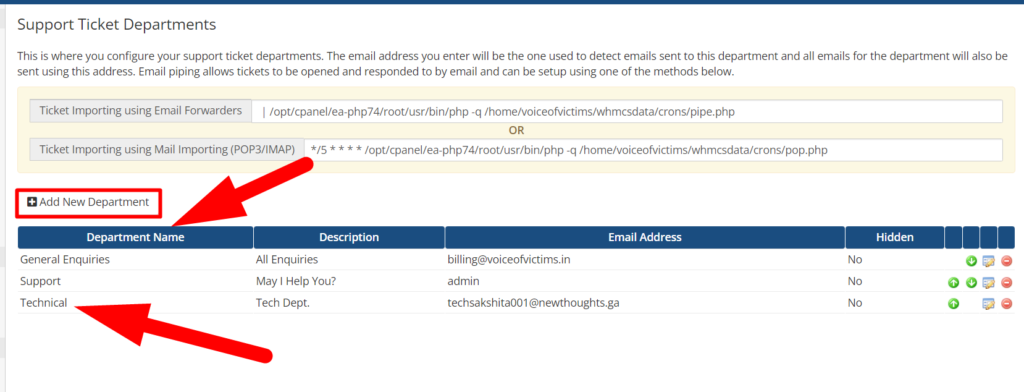
- Vous pouvez également personnaliser les paramètres du département en cliquant sur l'icône Modifier .
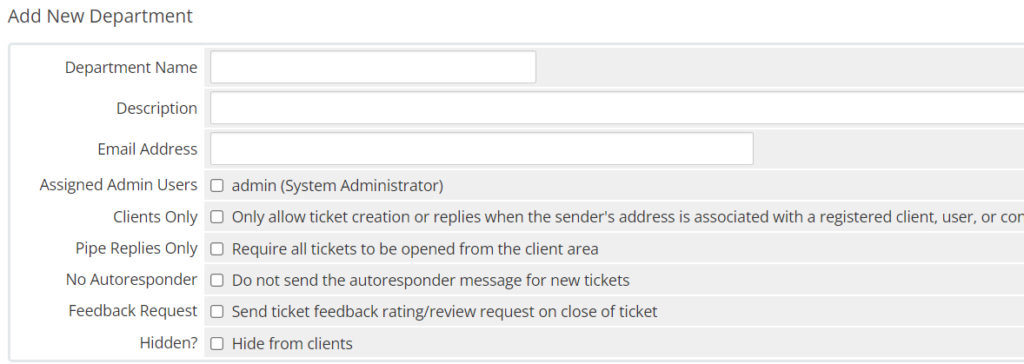
Utilisateurs administrateurs assignés : cochez la case si vous souhaitez spécifier le nom d'administrateur du service sélectionné. De cette façon, vous pouvez isoler les utilisateurs pour gérer leur service spécifique et réduire le désordre.
Clients uniquement : lorsque cette case est cochée, les clients ne peuvent pas créer de ticket avec une adresse ou un nom d'utilisateur différent qui n'est pas votre client enregistré.
Pipe Replies Only : Lorsque cette case est cochée, les clients ne peuvent ouvrir un ticket qu'à partir de l'espace client.
Caché : si vous souhaitez utiliser cette fonctionnalité comme démonstration, vous pouvez la masquer aux clients et faire votre travail en douceur. les clients ne pourront pas voir et parcourir le département que vous avez masqué.
- Comme vous avez déjà créé des départements pour plusieurs requêtes, revenez à la page d'accueil de WHMCS et passez votre curseur vers l'onglet Support . Vous verrez plusieurs options présentes dans l'onglet Support .
- Vous pouvez facilement gérer les clients à partir de l'onglet Support .
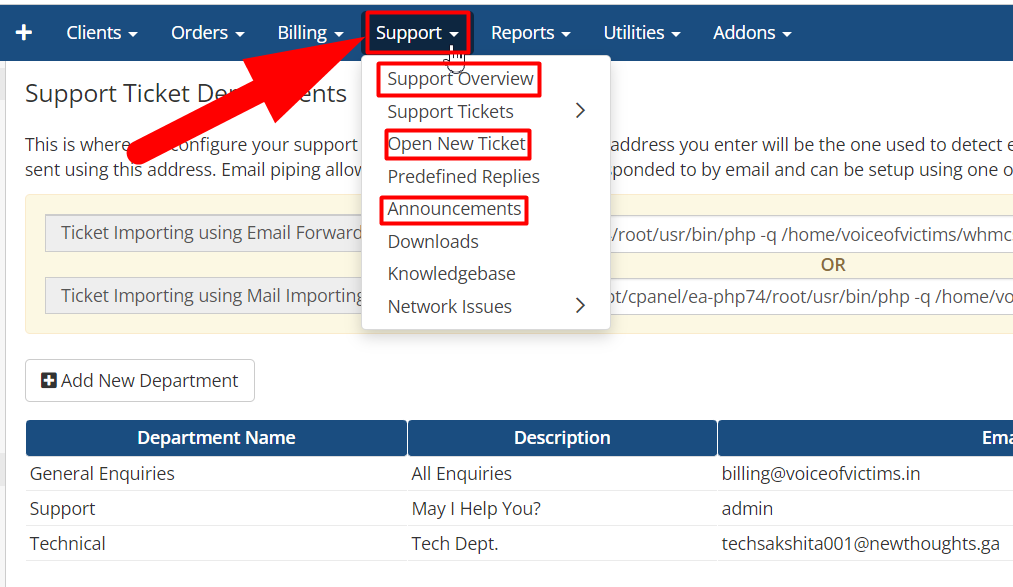
Vous pouvez consulter mon message quora pour une explication détaillée de chaque fonctionnalité de l'onglet Support dans WHMCS.
Conclusion
Dans cet article, j'ai couvert presque tout ce qui est nécessaire pour démarrer en douceur avec WHMCS. Si vous rencontrez toujours des problèmes dans WHMCS, commentez-le et je serai heureux de le résoudre. De plus, dans RedserverHost, nous fournissons la solution d' hébergement Web revendeur la moins chère sur Internet. Donc, si vous avez hâte de démarrer votre entreprise en tant que fournisseur d'hébergement Web, RedserverHost peut être votre ami en termes de qualité et de services.
