Un correctif DNS_PROBE_FINISHED_NXDOMAIN qui fonctionne
Publié: 2023-04-14Vous recherchez un correctif DNS_PROBE_FINISHED_NXDOMAIN ?
Lors de l'exploitation d'un site Web WordPress, il est courant de rencontrer des erreurs telles que l'écran blanc de la mort, des erreurs HTTP, des erreurs de serveur interne, des erreurs de connexion à la base de données, etc.
Parfois, vous pouvez rencontrer un autre groupe d'erreurs liées aux navigateurs et aux problèmes DNS comme l'erreur DNS_PROBE_FINISHED_NXDOMAIN.
L'erreur DNS_PROBE_FINISHED_NXDOMAIN se produit lorsque le navigateur ne peut pas se connecter au serveur du site Web auquel vous essayez d'accéder. Cela se produit généralement en raison d'un problème avec vos paramètres DNS.
Quelle est l'erreur DNS_PROBE_FINISHED_NXDOMAIN ? Et pourquoi cela se produit-il ?
L'erreur DNS_PROBE_FINISHED_NXDOMAIN est liée à la résolution DNS.
Question suivante - qu'est-ce que le DNS ?
DNS signifie Domain Name System. C'est une technique utilisée pour traduire les noms de domaine (tels que example.com) en adresses IP (telles que 302.1.311.1). Les ordinateurs utilisent cette adresse IP pour s'identifier et communiquer entre eux sur Internet.
Parfois, le DNS ne parvient pas à traduire le domaine en IP et c'est alors que le navigateur affiche l'erreur DNS_PROBE_FINISHED_NXDOMAIN.
Pourquoi le DNS échoue-t-il ?
Les causes possibles de l'échec du DNS à traduire le domaine en IP sont :
- Le nom de domaine était incorrect
- Le domaine n'est pas enregistré ou a expiré
- Votre connexion internet est momentanément désactivée
- Le pare-feu de votre plugin de sécurité ou CDN bloque l'accès à votre site
- Le DNS n'est pas correctement configuré sur votre ordinateur
- Un VPN interfère avec la connexion, etc.
Il convient de noter que cette erreur particulière semble distincte dans différents navigateurs. Examinons quelques variantes de l'erreur DNS_PROBE_FINISHED_NXDOMAIN :
- Google Chrome : ce site est inaccessible ou cette page Web n'est pas disponible . L'adresse IP du serveur de example.com est introuvable .
- Mozilla Firefox : Hum. Nous avons du mal à trouver ce site. Nous ne pouvons pas nous connecter au serveur sur example.com .
- Microsoft Edge : Hmmm… impossible d'accéder à cette page. Essayez ceci : Assurez-vous que vous avez la bonne adresse Web : example.com .
- Safari : Safari ne trouve pas le serveur. Safari ne peut pas ouvrir la page "example.com" car Safari ne trouve pas le serveur "example.com" .
Maintenant que vous savez pourquoi l'erreur DNS se produit et à quoi elle peut ressembler en fonction du navigateur que vous utilisez, plongeons dans les solutions.
Correctif DNS_PROBE_FINISHED_NXDOMAIN : étapes de dépannage
Pour un correctif DNS_PROBE_FINISHED_NXDOMAIN, vous pouvez essayer de mettre en œuvre les étapes de dépannage suivantes :
- Redémarrez la connexion Internet et redémarrez votre ordinateur
- Vider le cache DNS
- Renouveler l'adresse IP sur l'ordinateur
- Redémarrez le service client DNS (Windows uniquement)
- Changer le serveur DNS
- Désactiver l'antivirus et le VPN
- Vérifier les paramètres du fichier des hôtes locaux
- Réinitialiser les drapeaux Chrome
Étant donné que nous ne connaissons pas la raison exacte pour laquelle l'erreur apparaît sur votre site Web, nous vous recommandons d'essayer les solutions suivantes une par une.
1. Redémarrez la connexion Internet et redémarrez votre ordinateur
Étant donné que les problèmes de réseau temporaires sont connus pour provoquer des erreurs DNS, nous vous suggérons de commencer par redémarrer votre connexion Internet et de redémarrer votre système.
2. Vider le cache DNS
Si ce qui précède n'a pas résolu le problème, restez avec moi. Nous avons encore sept autres tentatives de correctif DNS_PROBE_FINISHED_NXDOMAIN possibles à résoudre et la suivante est un coupable commun.
La mise en cache fait référence au processus de stockage des données fréquemment consultées dans un emplacement où elles peuvent être récupérées rapidement et facilement, plutôt que d'accéder de manière répétée à la source des données.
Le DNS implémente la mise en cache pour stocker les adresses IP des sites Web que vous visitez afin qu'il puisse charger ces sites Web plus rapidement lorsque vous les visitez à nouveau à l'avenir. Parfois, l'adresse IP stockée devient obsolète, c'est-à-dire lorsque le navigateur affiche l'erreur « Le site est inaccessible ».
Pour résoudre ce problème, vous devez supprimer le cache DNS de votre système d'exploitation (Windows ou macOS). Voici ce que vous devez faire :
Vider le cache DNS pour Windows
Allez dans le menu Démarrer et recherchez l' invite de commande . Sélectionnez-le et choisissez l'option Exécuter en tant qu'administrateur qui apparaît sous l'application.
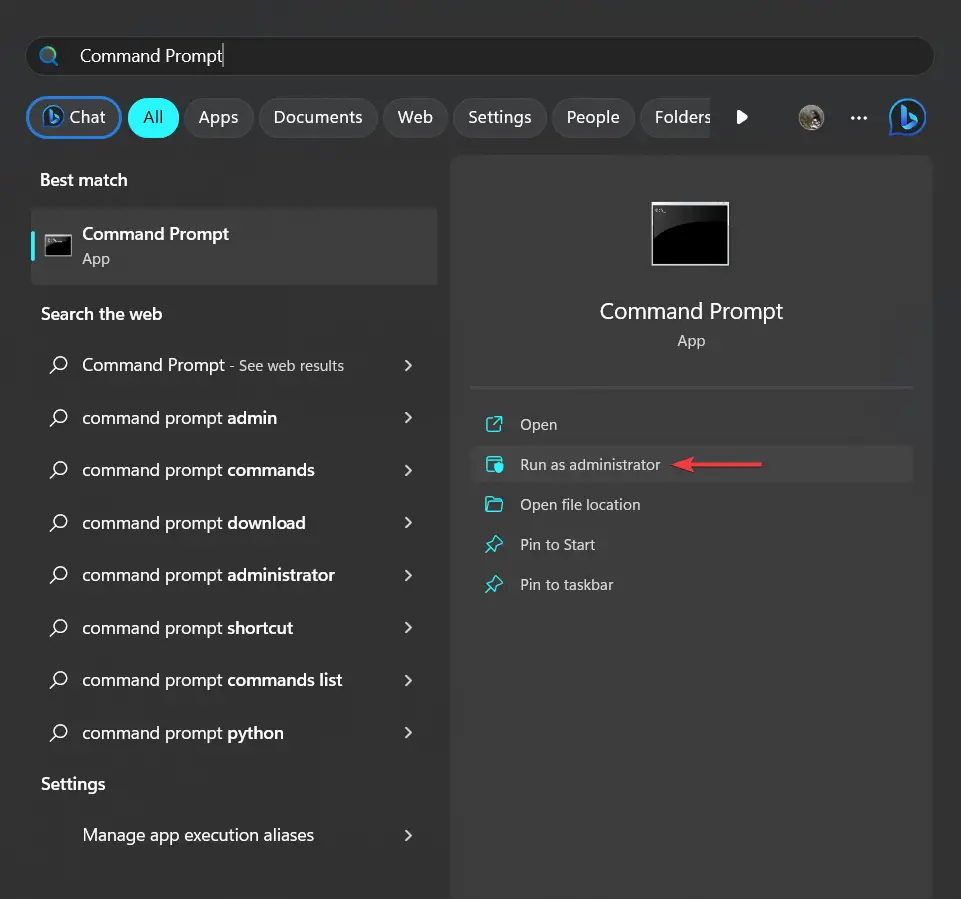
Une fenêtre de couleur foncée s'ouvrira. Tapez la commande suivante et appuyez sur Entrée :
ipconfig /flushdns

Vider le cache DNS pour macOS
Ouvrez le Terminal sur mac et saisissez la commande suivante :
sudo dscacheutil -flushcache; sudo killall -HUP mDNSResponder
Appuyez sur la touche Entrée lorsque vous avez terminé.

Il vous sera demandé d'entrer votre mot de passe . Faites-le et appuyez à nouveau sur la touche Entrée .
Après avoir vidé votre DNS, ouvrez votre site Web et vérifiez si l'erreur DNS a disparu. Si ce n'est pas le cas, passez à la solution suivante.
3. Renouveler l'adresse IP sur l'ordinateur
Une autre solution qui pourrait potentiellement fonctionner comme un correctif DNS_PROBE_FINISHED_NXDOMAIN consiste à renouveler l'adresse IP sur votre Windows ou Mac.
Renouvellement de l'adresse IP sous Windows
Ouvrez l'invite de commande et sélectionnez Exécuter en tant qu'administrateur ( voir les captures d'écran ci-dessus si vous ne savez pas comment procéder ).
Tapez la commande suivante et appuyez sur Entrée :
ipconfig /release
Ensuite, entrez cette commande suivante et appuyez sur Entrée :
ipconfig /renew
Cela renouvellera votre adresse IP.
Redémarrez votre ordinateur avant de consulter votre site Web.
Renouveler l'adresse IP sur macOS
Allez dans Préférences Système → Réseau , puis sélectionnez votre connexion Internet actuelle et cliquez sur le bouton Avancé .
Ensuite, allez dans l'onglet TCP/IP , sélectionnez l'option Renouveler le bail DHCP et appuyez sur OK .

Redémarrez votre ordinateur avant de consulter votre site Web.
4. Redémarrez le service client DNS (Windows uniquement)
Pour redémarrer le service client DNS sous Windows, ouvrez Command Prompt , insérez la commande suivante et appuyez sur Enter :
net stop dnscache
Cela arrêtera le service DNS. Pour le redémarrer, insérez la commande suivante et appuyez sur Entrée :
net start dnscache
Essayez d'ouvrir votre site Web maintenant.
5. Changez le serveur DNS
Votre DNS est attribué par votre fournisseur d'accès Internet (FAI), mais vous pouvez temporairement passer à un serveur public comme Cloudflare ou Google. Nous ferons une démonstration en utilisant le serveur DNS de Google.
Changer le serveur DNS sous Windows
Ouvrez l'invite de commande , tapez " panneau de configuration " et appuyez sur le bouton OK .

Une nouvelle fenêtre s'ouvrira. Dans cette fenêtre, sélectionnez Réseau et Internet → Centre Réseau et partage → Modifier les paramètres de l'adaptateur .
Faites un clic droit sur votre connexion actuelle et sélectionnez l'option Propriétés .

Sélectionnez l'option Internet Protocol Version 4 et cliquez sur le bouton Propriétés .

Dans la fenêtre suivante, sélectionnez l'option Utiliser les adresses de serveur DNS suivantes et insérez les adresses IP aux endroits appropriés (voir l'image ci-dessous) :
- Pour IPv4 : 8.8.8.8 (serveur DNS préféré) et 8.8.8.4 (serveur DNS alternatif)
- Pour IPv6 : 2606:4700:4700::1111 et 2606:4700:4700::1001

Appuyez sur le bouton OK , redémarrez votre navigateur et vérifiez si l'erreur DNS s'affiche toujours.

Changer le serveur DNS sur macOS
Allez dans Préférences Système → Réseau .
Sélectionnez votre connexion locale actuelle et cliquez sur le bouton Avancé .
Sélectionnez ensuite l'onglet DNS . Cliquez sur le bouton + en bas de la liste des serveurs DNS et saisissez une adresse IPv4 (8.8.8.8) ou IPv6 (2001:4860:4860::8888). Appuyez sur le bouton OK , accédez au navigateur et essayez d'ouvrir le site Web.
Voici un exemple de ce à quoi ressemble la gestion du DNS sur Mac ( notre capture d'écran montre cependant le DNS de Cloudflare ) :

6. Désactiver l'antivirus et le VPN
Les applications antivirus ne se contentent pas d'analyser votre site Web, elles surveillent également vos activités de navigation et vous empêchent d'accéder à des sites Web nuisibles. Parfois, ils bloquent des sites Web même lorsque le site est complètement sécurisé.
Un VPN ou un réseau privé virtuel empêche également les utilisateurs d'accéder à des sites Web malveillants, mais pourrait bloquer involontairement des sites inoffensifs.
Désactivez les applications VPN et antivirus si vous les avez installées sur votre ordinateur. Vérifiez ensuite si l'erreur DNS_PROBE_FINISHED_NXDOMAIN s'affiche toujours. Si un VPN est installé sur votre navigateur, désactivez-le également.
7. Vérifiez les paramètres du fichier des hôtes locaux
Chaque ordinateur possède un fichier hôte local qui permet de faire correspondre un nom de domaine à son adresse IP.
Le fichier d'hôtes local peut être utilisé pour bloquer l'accès à certains sites pour des raisons de sécurité, de contrôle parental ou de productivité. Vous pouvez vérifier si votre site a été ajouté au fichier pour empêcher les utilisateurs d'y accéder en ligne.
Vérifier les paramètres du fichier des hôtes locaux sous Windows
Allez dans le menu Démarrer et recherchez le Bloc-notes . Vous pouvez utiliser n'importe quel type d'éditeur de texte comme Sublime, Atom, TextPad, TextEdit, etc.
Sélectionnez l'éditeur de texte et choisissez Exécuter en tant qu'administrateur .
Ensuite, dans l'éditeur de texte, accédez à Fichier → Ouvrir .

Une nouvelle fenêtre apparaîtra avec une option appelée Nom de fichier . Dans cette option, insérez l'emplacement suivant et appuyez sur Entrée :
C:WindowsSystem32driversetchosts
Le fichier s'ouvrira dans l'éditeur de texte.

Dans l'éditeur de texte, recherchez la ligne " ::1 localhost ".

Vérifiez si le nom de domaine de votre site apparaît sous cette ligne. Si c'est le cas, cela signifie que le fichier hosts local a bloqué le site. Supprimez le nom de domaine, enregistrez les modifications et quittez l'éditeur.
Vérifier les paramètres du fichier des hôtes locaux sur macOS
Accédez à Aller → Utilitaires et sélectionnez Terminal .
Ensuite, entrez la commande suivante :
sudo nano /private/etc/hosts
Dès que vous appuyez sur Entrée , il vous sera demandé d'insérer votre mot de passe , puis dirigé vers votre fichier d'hôtes local.
Recherchez la ligne « ::1 localhost » et voyez si votre nom de domaine apparaît sous cette ligne. Si c'est le cas, cela signifie que le fichier bloque ce domaine.
Supprimez votre domaine, enregistrez le fichier et quittez l'éditeur.

Maintenant, vous devriez pouvoir accéder à votre site Web sans rencontrer l'erreur DNS.
Il convient de noter que le fichier hosts local ne met pas automatiquement les sites sur liste noire. Il a donc probablement été modifié manuellement par un utilisateur pour bloquer l'accès à votre site Web.
8. Réinitialiser les drapeaux Chrome
Si aucune des précédentes tentatives de correction de DNS_PROBE_FINISHED_NXDOMAIN n'a fonctionné, vous avez encore une dernière chance – n'abandonnez pas ! Les drapeaux Chrome pourraient bien faire l'affaire. Si vous n'en avez jamais entendu parler, ils font référence à un menu caché d'options permettant aux utilisateurs d'activer ou de désactiver des fonctionnalités expérimentales dans le navigateur. Ces fonctionnalités ne sont pas officiellement lancées et ne sont disponibles qu'à des fins d'essai.
Certaines de ces fonctionnalités expérimentales peuvent provoquer l'erreur DNS_PROBE_FINISHED_NXDOMAIN en raison d'une mauvaise configuration. La réinitialisation des indicateurs Chrome devrait résoudre ce problème.
Insérez " chrome://flags " dans la barre d'adresse de votre navigateur et appuyez sur Entrée . Sélectionnez ensuite le bouton Réinitialiser tout en haut de l'écran.

Vous serez invité à relancer le navigateur. Faites-le, puis essayez d'ouvrir votre site Web.
Réflexions finales sur le correctif DNS_PROBE_FINISHED_NXDOMAIN
Contrairement à la résolution des erreurs WordPress courantes, la mise en œuvre du correctif DNS_PROBE_FINISHED_NXDOMAIN n'implique pas d'aller au backend de votre site et d'apporter des modifications risquées à vos fichiers. L'erreur DNS indique un problème avec votre ordinateur.
Pour résoudre ce problème particulier, vous devez suivre les étapes suivantes :
- Redémarrez la connexion Internet et redémarrez votre ordinateur
- Vider le cache DNS
- Renouveler l'adresse IP sur l'ordinateur
- Redémarrez le service client DNS (Windows uniquement)
- Changer le serveur DNS
- Désactiver l'antivirus et le VPN
- Vérifier les paramètres du fichier des hôtes locaux
- Réinitialiser les drapeaux Chrome
Si vous rencontrez d'autres problèmes avec votre site WordPress, nous avons de nombreux articles de dépannage similaires à celui-ci. Un bon point de départ est notre tutoriel sur la façon de corriger les erreurs WordPress les plus courantes.
Si vous avez des questions supplémentaires sur la mise en œuvre d'un correctif DNS_PROBE_FINISHED_NXDOMAIN, faites-le nous savoir dans les commentaires.
