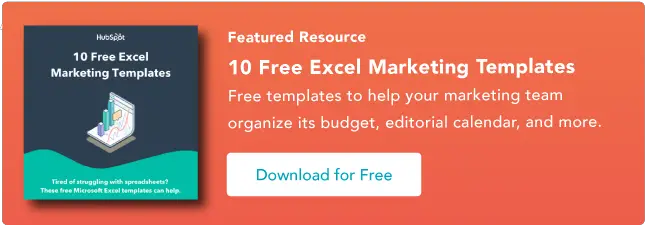Un guide simple pour organiser les données
Publié: 2023-06-28Savoir trier dans Excel peut sembler être une superpuissance. Mais malheureusement, beaucoup passent par la voie fastidieuse du tri et de l'organisation manuelle des données.
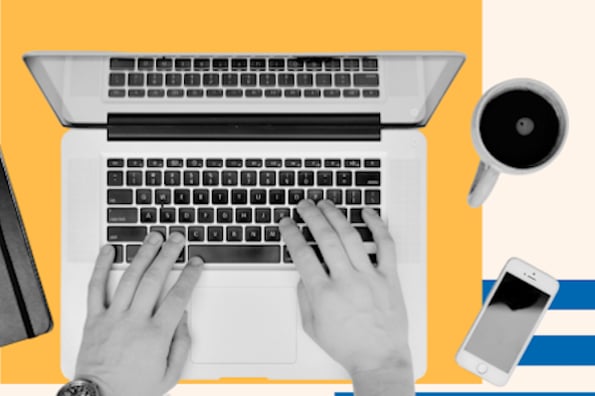
![Téléchargez 10 modèles Excel pour les spécialistes du marketing [Kit gratuit]](/uploads/article/18100/NUNtq9AXKNrs9EXb.png)
Cependant, comme de nombreuses opérations sur Excel, il existe une solution de contournement pour trier et organiser les données en quelques clics.
Dans ce guide, nous vous montrerons les différentes façons d'utiliser la fonction de tri d'Excel que vous ne connaissez peut-être pas - afin que vous puissiez commencer à utiliser Excel comme un pro.
Commençons par les bases.
Table des matières
1. Mettez en surbrillance les lignes et/ou les colonnes que vous souhaitez trier.

Pour trier une plage de cellules dans Excel, cliquez et faites glisser votre curseur sur votre feuille de calcul pour mettre en surbrillance toutes les cellules que vous souhaitez trier, même les lignes et les colonnes dont vous ne triez pas les valeurs.
Par exemple, supposons que vous souhaitiez trier la colonne A, mais qu'il existe des données associées à la colonne A dans les colonnes B et C.
Dans ce cas, il est essentiel de mettre en surbrillance les trois colonnes pour garantir que les valeurs des colonnes B et C se déplacent avec les cellules que vous triez dans la colonne A.
Dans la capture d'écran ci-dessous, nous allons trier cette feuille par le nom de famille des personnages de Harry Potter. Mais le prénom et la maison de chaque personne doivent aller avec chaque nom de famille trié, sinon chaque colonne ne correspondra plus lorsque nous aurons terminé le tri.
2. Accédez à "Données" en haut et sélectionnez "Trier".

Une fois que vous avez mis en surbrillance toutes les données que vous souhaitez trier, sélectionnez l'onglet "Données" le long de la barre de navigation supérieure (vous pouvez voir ce bouton en haut à droite de la capture d'écran dans la première étape ci-dessus).
Cet onglet développera un nouvel ensemble d'options en dessous, où vous pourrez sélectionner le bouton "Trier". L'icône a un graphique "AZ", comme vous pouvez le voir ci-dessous, mais vous pouvez le trier de plusieurs manières que par ordre alphabétique.
3. Si vous triez par colonne, sélectionnez la colonne dans laquelle vous souhaitez trier votre feuille.

Une fenêtre de réglage apparaîtra une fois que vous aurez cliqué sur le bouton "Trier". C'est ici que vous pouvez configurer ce que vous souhaitez trier et comment vous souhaitez le trier.
Si vous triez par une colonne spécifique, cliquez sur "Colonne" - le menu déroulant le plus à gauche, illustré ci-dessous - et sélectionnez la colonne dont vous voulez que les valeurs soient vos critères de tri. Dans notre cas, ce sera "Nom de famille".
4. Si vous triez par ligne, cliquez sur "Options" et sélectionnez "Trier de gauche à droite".

Si vous préférez trier par ligne spécifique plutôt que par colonne, cliquez sur "Options" en bas de la fenêtre et sélectionnez "Trier de gauche à droite".
Une fois que vous avez fait cela, la fenêtre des paramètres de tri sera réinitialisée et vous demandera de choisir la "ligne" spécifique que vous souhaitez trier dans la liste déroulante la plus à gauche (où il est actuellement indiqué "colonne").
Ce système de tri n'a pas vraiment de sens pour notre exemple, nous nous en tiendrons donc au tri par la colonne "Nom de famille".
5. Choisissez ce que vous souhaitez trier.
Vous pouvez trier les cellules par plus que leur valeur.
Dans la colonne du milieu de votre fenêtre de paramètres de tri, vous verrez un menu déroulant appelé "Trier sur".
Cliquez dessus et vous pouvez choisir de trier votre feuille en fonction des différentes caractéristiques de chaque cellule de la colonne/ligne que vous triez. Ces options incluent la couleur de la cellule, la couleur de la police ou toute icône incluse dans la cellule.
6. Choisissez comment vous souhaitez commander votre feuille.
Dans la troisième section de votre fenêtre de paramètres de tri, vous verrez une barre déroulante appelée "Ordre". Cliquez dessus pour sélectionner la façon dont vous souhaitez commander votre feuille de calcul.
Par défaut, votre fenêtre de paramètres de tri suggérera un tri alphabétique (pour lequel nous vous montrerons des raccourcis dans le processus suivant ci-dessous).
Cependant, vous pouvez également trier de Z à A ou par une liste personnalisée. Bien que vous puissiez créer votre propre liste personnalisée, il existe quelques listes prédéfinies sur lesquelles vous pouvez trier vos données immédiatement. Nous discuterons comment et pourquoi vous pouvez trier par liste personnalisée dans quelques minutes.
Pour trier par numéro
Si votre feuille de calcul comprend une colonne de chiffres plutôt que des valeurs basées sur des lettres, vous pouvez également trier votre feuille en fonction de ces chiffres. Sélectionnez la colonne dans le menu déroulant "Colonnes" le plus à gauche pour ce faire.
Cette sélection modifiera les options de la barre déroulante "Ordre" afin que vous puissiez trier du "Plus petit au plus grand" ou du "Plus grand au plus petit".
7. Cliquez sur "OK".
Cliquez sur "OK" dans votre fenêtre de paramètres de tri, et vous devriez voir votre liste triée avec succès selon les critères souhaités.
Voici à quoi ressemble maintenant notre liste Harry Potter, organisée par nom de famille dans l'ordre alphabétique :

Comment alphabétiser dans Excel
Pour classer par ordre alphabétique dans Excel, mettez en surbrillance une cellule dans la colonne que vous souhaitez trier.
Cliquez sur l'onglet Données dans la barre de navigation supérieure pour afficher les boutons de tri par ordre alphabétique avant ou arrière.
En cliquant sur l'un ou l'autre des boutons, votre feuille sera ordonnée en fonction de la colonne de la cellule que vous avez mise en surbrillance en premier.
Parfois, vous pouvez avoir une liste de données qui n'a aucune organisation. Par exemple, supposons que vous ayez exporté une liste de vos contacts marketing ou de vos articles de blog.
Quel que soit le cas, vous voudrez peut-être commencer par classer la liste par ordre alphabétique - et il existe un moyen simple de le faire qui ne vous oblige pas à suivre chaque étape décrite ci-dessus.
Pour alphabétiser sur un Mac
- Sélectionnez une cellule dans la colonne que vous souhaitez trier.
- Cliquez sur l'onglet "Données" dans votre barre d'outils et recherchez l'option "Trier" sur la gauche.
- Si le « A » est au-dessus du « Z », cliquez une fois sur ce bouton. Si le « Z » est au-dessus du « A », cliquez deux fois sur le bouton. Remarque : Lorsque le « A » est au-dessus du « Z », votre liste sera triée par ordre alphabétique. Cependant, lorsque le « Z » est au-dessus du « A », votre liste sera triée par ordre alphabétique inverse.

Pour alphabétiser sur un PC
- Sélectionnez une cellule dans la colonne que vous souhaitez trier.
- Cliquez sur l'onglet "Données" dans votre barre d'outils. Vous verrez les options de tri au milieu.
- Cliquez sur l'icône au-dessus du mot "Trier". Une fenêtre contextuelle apparaîtra : si vous avez des en-têtes, assurez-vous que "Ma liste a des en-têtes" est cochée. Si c'est le cas, cliquez sur "Annuler".
- Cliquez sur le bouton qui a le "A" en haut et le "Z" en bas avec une flèche pointant vers le bas. Cela triera votre liste par ordre alphabétique de "A" à "Z". Si vous souhaitez trier votre liste par ordre alphabétique inverse, cliquez sur le bouton qui a le « Z » en haut et le « A » en bas.

Trier plusieurs colonnes
Que faire si vous voulez trier plus d'une colonne ?
Supposons que vous souhaitiez organiser tous les articles de votre blog dans une liste par mois de publication. Et vous souhaitez les organiser par date, puis par titre ou URL de publication de blog.
Dans cet exemple, je souhaite trier ma liste par maisons, puis par noms de famille. Cela me donnerait une liste organisée par chaque maison et classée par ordre alphabétique dans chaque maison.
Pour trier plusieurs colonnes sur un Mac
- Cliquez sur les données de la colonne que vous souhaitez trier.
- Cliquez sur l'onglet "Données" dans votre barre d'outils et recherchez l'option "Trier" sur la gauche.
- Cliquez sur la petite flèche à gauche de l'icône de tri "A à Z". Ensuite, sélectionnez "Tri personnalisé" dans le menu.
- Une fenêtre contextuelle apparaîtra : si vous avez des en-têtes, assurez-vous que "Ma liste a des en-têtes" est cochée.
- Vous verrez cinq colonnes. Sous "Colonne", sélectionnez la première colonne que vous souhaitez trier dans le menu déroulant. (Dans ce cas, il s'agit de "Maison".)
- Ensuite, cliquez sur le signe "+" en bas à gauche de la fenêtre contextuelle. Sous l'endroit où il est écrit "Colonne", sélectionnez "Nom de famille" dans la liste déroulante.
- Vérifiez la colonne "Commande" pour vous assurer qu'elle indique A à Z. Cliquez ensuite sur "OK".

Pour trier plusieurs colonnes sur un PC
- Cliquez sur les données de la colonne que vous souhaitez trier.
- Cliquez sur l'onglet "Données" dans votre barre d'outils. Vous verrez les options "Trier" au milieu.
- Cliquez sur l'icône au-dessus du mot "Trier". Vous verrez apparaître une pop-up. Assurez-vous que "Mes données ont des en-têtes" est cochée si vous avez des en-têtes de colonne.
- Vous verrez trois colonnes. Sous "Colonne", sélectionnez la première colonne que vous souhaitez trier dans le menu déroulant. (Dans ce cas, il s'agit de "Maison".)
- Cliquez ensuite sur "Ajouter un niveau" en haut à gauche de la fenêtre contextuelle. Sous l'endroit où il est écrit "Colonne", sélectionnez "Nom de famille" dans la liste déroulante.
- Vérifiez la colonne "Commande" pour vous assurer qu'elle indique A à Z. Cliquez ensuite sur "OK".


Trier dans l'ordre personnalisé
Parfois, vous souhaitez éviter de trier de A à Z ou de Z à A et trier à la place par autre chose, comme les mois, les jours de la semaine ou un autre système d'organisation.
Dans de telles situations, vous pouvez créer votre commande personnalisée pour spécifier précisément le tri que vous souhaitez. (Il suit un chemin similaire vers plusieurs colonnes mais est légèrement différent.)
Disons que nous avons le mois d'anniversaire de tout le monde à Poudlard, et nous voulons que tout le monde soit trié d'abord par mois d'anniversaire, puis par maison, puis par nom de famille.
Pour trier dans un ordre personnalisé sur un Mac
- Cliquez sur les données de la colonne que vous souhaitez trier.
- Cliquez sur l'onglet "Données" dans votre barre d'outils. Vous trouverez "Trier" à l'extrême gauche.
- Cliquez sur la petite flèche à gauche de l'icône de tri "A à Z". Ensuite, sélectionnez "Tri personnalisé" dans le menu.
- Une fenêtre contextuelle apparaîtra : si vous avez des en-têtes, assurez-vous que "Ma liste a des en-têtes" est cochée.
- Vous verrez cinq colonnes. Sous "Colonne", sélectionnez la première colonne que vous souhaitez trier dans le menu déroulant de votre feuille de calcul. Dans ce cas, il s'agit du "Mois d'anniversaire".
- Dans la colonne "Commande", cliquez sur le menu déroulant à côté de "A à Z". Sélectionnez l'option "Liste personnalisée".
- Vous verrez quelques options (mois et jour). Sélectionnez la liste des mois où les mois sont épelés, car cela correspond aux données. Cliquez sur OK."
- Cliquez ensuite sur le signe « + » en bas à gauche de la pop-up. Ensuite, sous "Colonne", sélectionnez "Maison" dans le menu déroulant.
- Cliquez à nouveau sur le signe "+" en bas à gauche. Ensuite, sous "Colonne", sélectionnez "Nom de famille" dans la liste déroulante.
- Vérifiez la colonne "Commande" pour vous assurer que "Maison" et "Nom" disent A à Z. Cliquez ensuite sur "OK".

Pour trier dans un ordre personnalisé sur un PC
- Cliquez sur les données de la colonne que vous souhaitez trier.
- Cliquez sur l'onglet "Données" dans votre barre d'outils. Vous verrez les options "Trier" au milieu.
- Cliquez sur l'icône au-dessus du mot "Trier". Vous verrez apparaître une pop-up : Si vous avez des en-têtes, assurez-vous que « Ma liste a des en-têtes » est cochée.
- Vous verrez trois colonnes. Sous "Colonne", sélectionnez la première colonne que vous souhaitez trier dans la liste déroulante. Dans ce cas, il s'agit du "Mois d'anniversaire".
- Dans la colonne "Commande", cliquez sur le menu déroulant à côté de "A à Z". Sélectionnez l'option "Liste personnalisée".
- Vous verrez quelques options (mois et jour) et la possibilité de créer votre propre commande personnalisée. Sélectionnez la liste des mois où les mois sont épelés, car cela correspond aux données. Cliquez sur OK."
- Ensuite, cliquez sur "Ajouter un niveau" en haut à gauche de la fenêtre contextuelle. Ensuite, sous "Colonne", sélectionnez "Maison" dans le menu déroulant.
- Cliquez à nouveau sur le bouton "Ajouter un niveau" en haut à gauche de la fenêtre contextuelle. Ensuite, sous "Colonne", sélectionnez "Nom de famille" dans la liste déroulante.
- Vérifiez la colonne "Commande" pour vous assurer que "Maison" et "Nom" disent A à Z. Cliquez ensuite sur "OK".

Trier une ligne
Parfois, vos données peuvent apparaître dans des lignes au lieu de colonnes. Vous pouvez toujours trier vos données avec une étape légèrement différente lorsque cela se produit.
Pour trier une ligne sur un Mac
- Cliquez sur les données de la ligne que vous souhaitez trier.
- Cliquez sur l'onglet "Données" dans votre barre d'outils. Vous verrez "Trier" sur la gauche de votre écran.
- Cliquez sur la petite flèche à gauche de l'icône de tri "A à Z". Ensuite, sélectionnez "Tri personnalisé" dans le menu.
- Une pop-up apparaîtra : Cliquez sur « Options » en bas.
- Sous "Orientation", sélectionnez "Trier de gauche à droite". Ensuite, cliquez sur "OK".
- Vous verrez cinq colonnes. Sous "Ligne", sélectionnez le numéro de ligne que vous souhaitez trier dans la liste déroulante. (Dans ce cas, il s'agit de la ligne 1.) Lorsque vous avez terminé, cliquez sur "OK".

Pour trier une ligne sur un PC
- Cliquez sur les données de la ligne que vous souhaitez trier.
- Cliquez sur l'onglet "Données" dans votre barre d'outils. Vous verrez les options "Trier" au milieu.
- Cliquez sur l'icône au-dessus du mot "Trier". Vous verrez apparaître une pop-up.
- Cliquez sur "Options" en bas.
- Sous "Orientation", sélectionnez "Trier de gauche à droite". Ensuite, cliquez sur "OK".
- Vous verrez trois colonnes. Sous "Ligne", sélectionnez le numéro de ligne que vous souhaitez trier dans la liste déroulante. (Dans ce cas, il s'agit de la ligne 1.) Lorsque vous avez terminé, cliquez sur "OK".

Trier votre mise en forme conditionnelle
Si vous utilisez la mise en forme conditionnelle pour modifier la couleur d'une cellule, ajouter une icône ou modifier la couleur de la police, vous pouvez également trier en conséquence.
Dans l'exemple ci-dessous, j'ai utilisé des couleurs pour signifier différentes plages de notes : s'ils ont un 90 ou plus, la cellule apparaît en vert. Entre 80-90 est jaune. En dessous de 80, c'est rouge.
Voici comment trier ces informations pour placer les plus performants en haut de la liste. Je veux trier ces informations afin que les plus performants soient en haut de la liste.
Pour trier la mise en forme conditionnelle sur un Mac
- Cliquez sur les données de la ligne que vous souhaitez trier.
- Cliquez sur l'onglet "Données" dans votre barre d'outils. Vous verrez "Trier" sur la gauche de votre écran.
- Cliquez sur la petite flèche à gauche de l'icône de tri "A à Z". Ensuite, sélectionnez "Tri personnalisé" dans le menu.
- Une fenêtre contextuelle apparaîtra : si vous avez des en-têtes, assurez-vous que "Ma liste a des en-têtes" est cochée.
- Vous verrez cinq colonnes. Sous "Colonne", sélectionnez la première colonne que vous souhaitez trier dans la liste déroulante. Dans ce cas, il s'agit de "Notes".
- Dans la colonne "Trier sur", sélectionnez "Couleur de cellule".
- Dans la dernière colonne qui indique "Couleur/Icône", sélectionnez la barre verte.
- Cliquez ensuite sur le signe « + » en bas à gauche de la pop-up. Répétez les étapes 5-6. Au lieu de sélectionner le vert sous "Couleur/Icône", sélectionnez la barre jaune.
- Cliquez ensuite sur le signe « + » en bas à gauche de la pop-up. Répétez les étapes 5-6. Au lieu de sélectionner le vert sous "Couleur/Icône", sélectionnez la barre rouge.
- Cliquez sur OK."

Pour trier le formatage conditionnel sur un PC
- Cliquez sur les données de la ligne que vous souhaitez trier.
- Cliquez sur l'onglet "Données" dans votre barre d'outils. Vous verrez les options "Trier" au milieu.
- Cliquez sur l'icône au-dessus du mot "Trier". Une fenêtre contextuelle apparaîtra : si vous avez des en-têtes, assurez-vous que "Ma liste a des en-têtes" est cochée.
- Vous verrez trois colonnes. Sous "Colonne", sélectionnez la première colonne que vous souhaitez trier dans la liste déroulante. Dans ce cas, il s'agit de "Notes".
- Dans la colonne "Trier sur", sélectionnez "Couleur de cellule".
- Dans la dernière colonne intitulée "Commande", sélectionnez la barre verte.
- Cliquez sur "Ajouter un niveau". Répétez les étapes 4-5. Au lieu de sélectionner le vert sous "Commande", sélectionnez la barre jaune.
- Cliquez à nouveau sur "Ajouter un niveau". Répétez les étapes 4-5. Au lieu de sélectionner le jaune sous "Commande", sélectionnez la barre rouge.
- Cliquez sur OK."

Voilà, toutes les manières possibles de trier dans Excel.
Prêt à trier votre prochaine feuille de calcul ? Commencez par saisir neuf modèles Excel différents ci-dessous, puis utilisez la fonction de tri d'Excel pour organiser vos données comme bon vous semble.