WordPress et WooCommerce – comment ajouter du code personnalisé ?
Publié: 2020-12-11L'une des plus grandes choses à propos de WordPress et WooCommerce est que vous pouvez modifier et personnaliser votre site Web comme vous le souhaitez. Vous pouvez utiliser de nombreux plugins, différents thèmes ou extensions. Vous pouvez même écrire votre code pour créer une solution exactement adaptée à vos besoins. Dans cet article, je vais vous montrer trois façons d'ajouter du code personnalisé à WooCommerce et WordPress.
Trois façons d'ajouter du code personnalisé à WooCommerce et WordPress
- Utiliser un plug-in
- Utilisation de votre thème enfant Functions.php
- Utilisation de plugins indispensables
Quelle méthode devez-vous utiliser ?
Les trois méthodes fonctionnent, mais elles diffèrent en termes de complexité et de sécurité. Je vais vous expliquer chacune d'elles en détail, mais si vous ne savez pas quelle solution utiliser, lisez d'abord ce paragraphe .
Si vous êtes un débutant complet dans WordPress et que l'idée d'ajouter du code personnalisé vous fait peur, vous pouvez choisir un plugin pour ajouter un code personnalisé à WooCommerce et WordPress . C'est la solution la plus simple, qui ne nécessite aucune connaissance du code. Cependant, gardez à l'esprit que ces plugins peuvent être la cible d'attaques sur votre site Web .
Si vous recherchez la solution la plus sûre et que vous ne voulez pas dépendre de votre thème, choisissez Must Use Plugins . L'ajout de plugins Must Use semble compliqué, mais si vous apprenez cette fonctionnalité, ajouter un autre code personnalisé sera très facile. Je peux également ajouter que c'est la voie recommandée par nos développeurs .
Si la création de Must Use Plugin est un peu trop pour vous, vous pouvez utiliser le fichier functions.php de votre thème enfant . C'est aussi une bonne solution, mais soyez prudent et respectez quelques règles. Surtout, pensez à ajouter votre code à un thème enfant .
Ajouter du code personnalisé à WordPress avec un plugin
Je ne pense pas surprendre qui que ce soit avec le fait que vous pouvez utiliser un plugin pour ajouter du code personnalisé à WordPress. Il y en a plusieurs dans le référentiel WordPress. Dans cet article, je vais vous montrer comment utiliser le plugin Code Snippets.
Résolution facile…
Cette solution devient de plus en plus populaire. Pourquoi donc? Tout d'abord, c'est le plus simple. Dans la plupart des cas, il vous suffit d'installer un plugin supplémentaire, de coller le code et tout est prêt. Il ne nécessite aucune connaissance du code et une attention supplémentaire. De plus, tous les plugins sont gratuits et disponibles dans le référentiel WordPress.
Sa simplicité en fait une solution extrêmement tentante pour les utilisateurs débutants de WordPress. Je comprends. Si vous êtes un débutant complet, l'utilisation d'un plugin pour ajouter votre code personnalisé est probablement la bonne décision . Malheureusement, cette solution a ses inconvénients.
… mais pas sûr.
Gardez à l'esprit que ce n'est pas la solution la plus sûre. De par leurs caractéristiques spécifiques, les plugins comme Code Snippets peuvent être la cible d'attaques sur votre site web . Si vous souhaitez utiliser cette option, pensez à utiliser des plugins régulièrement mis à jour, et sécurisez en plus votre site web. Cependant, il sera préférable d'utiliser l'une des autres solutions présentées dans cet article.
Assez avec toutes les descriptions et théories. Il est temps de passer à un guide approprié.
Comment ajouter un code personnalisé avec le plugin Code Snippets ?
Pour ajouter un nouveau snippet, allez simplement dans Snippets dans le menu WordPress et cliquez sur le bouton Add New . Vous pouvez également utiliser directement le lien Ajouter un nouveau dans le menu WordPress.
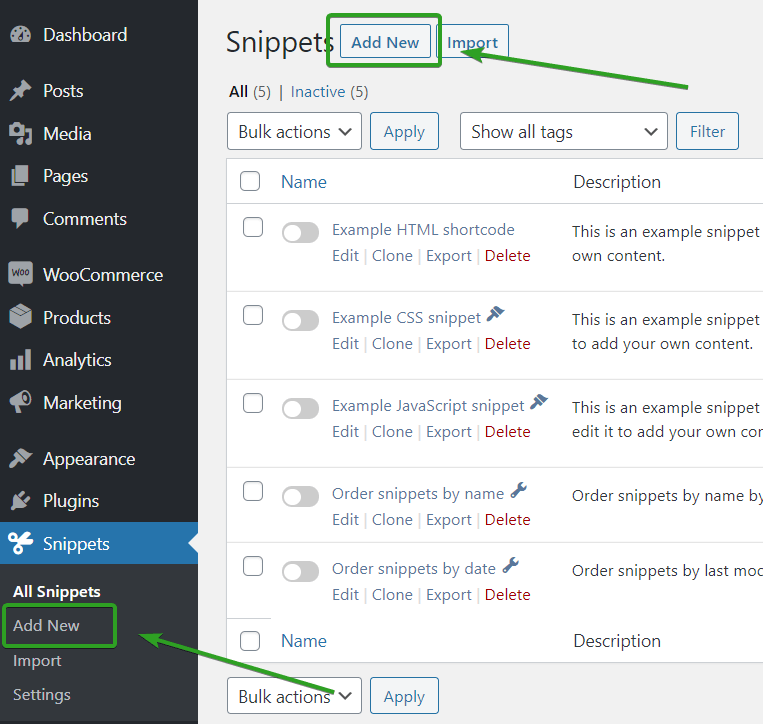
Sur une nouvelle page, vous pouvez ajouter votre extrait. Dans cet exemple, j'utiliserai le code personnalisé de mon article précédent sur Comment ajouter une ville des Émirats arabes unis dans WooCommerce.
Entrez le titre de votre code personnalisé. Il doit être auto-descriptif afin que vous puissiez facilement déterminer comment cela fonctionne. Vous pouvez ajouter une Description pour plus d'informations.
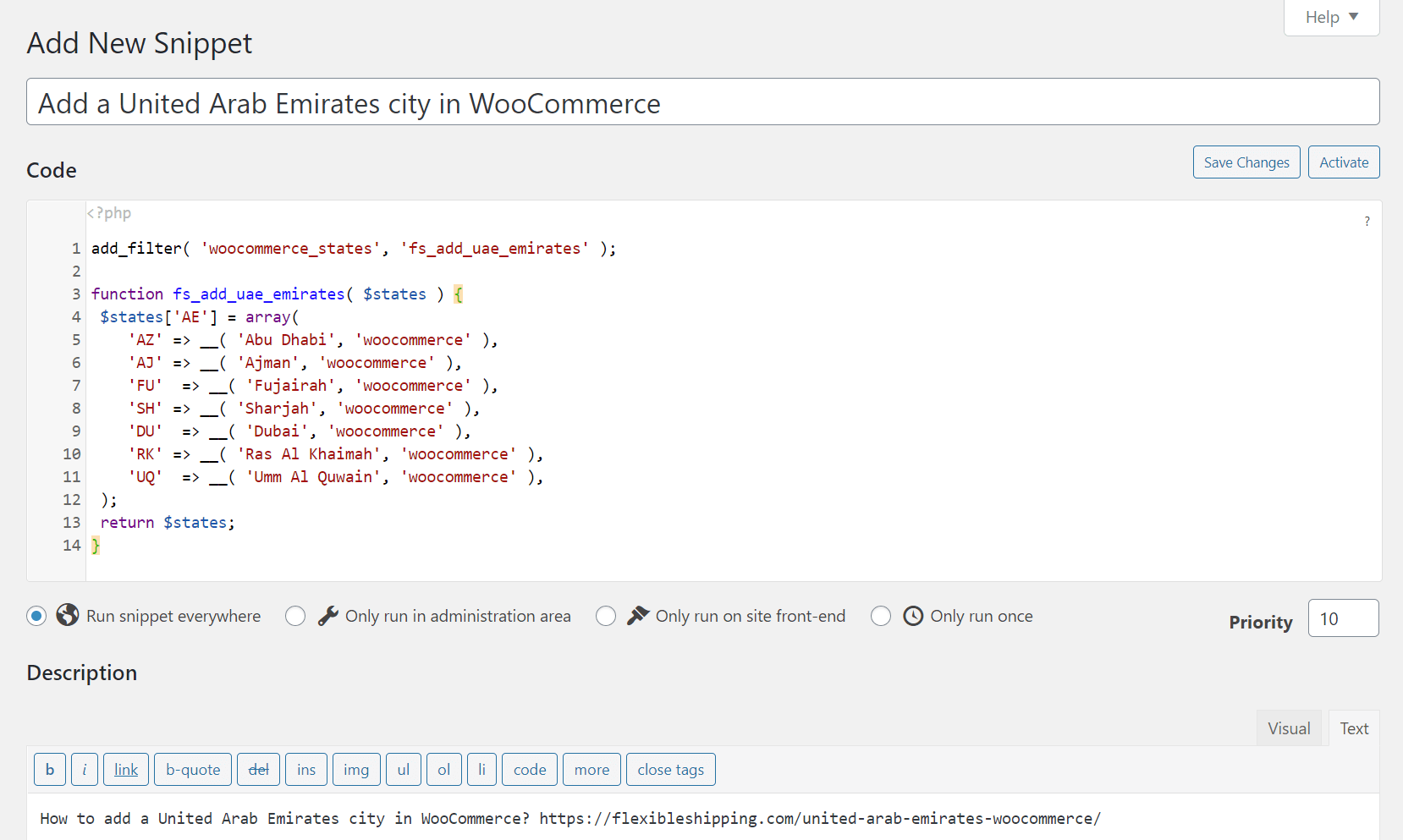
Vous pouvez également ajouter des balises et une priorité. Si tout est terminé, enregistrez les modifications et activez l'extrait .
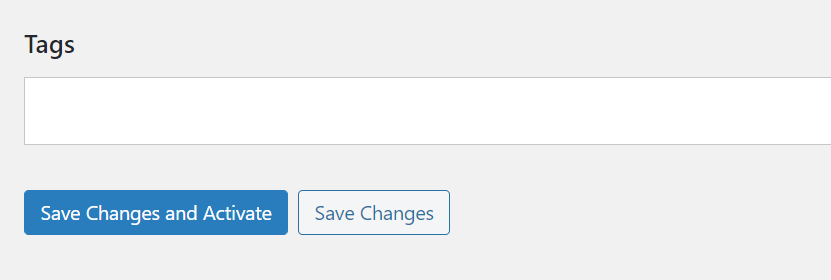
Vous pouvez le faire sur la même page ou dans la liste All Snippets .
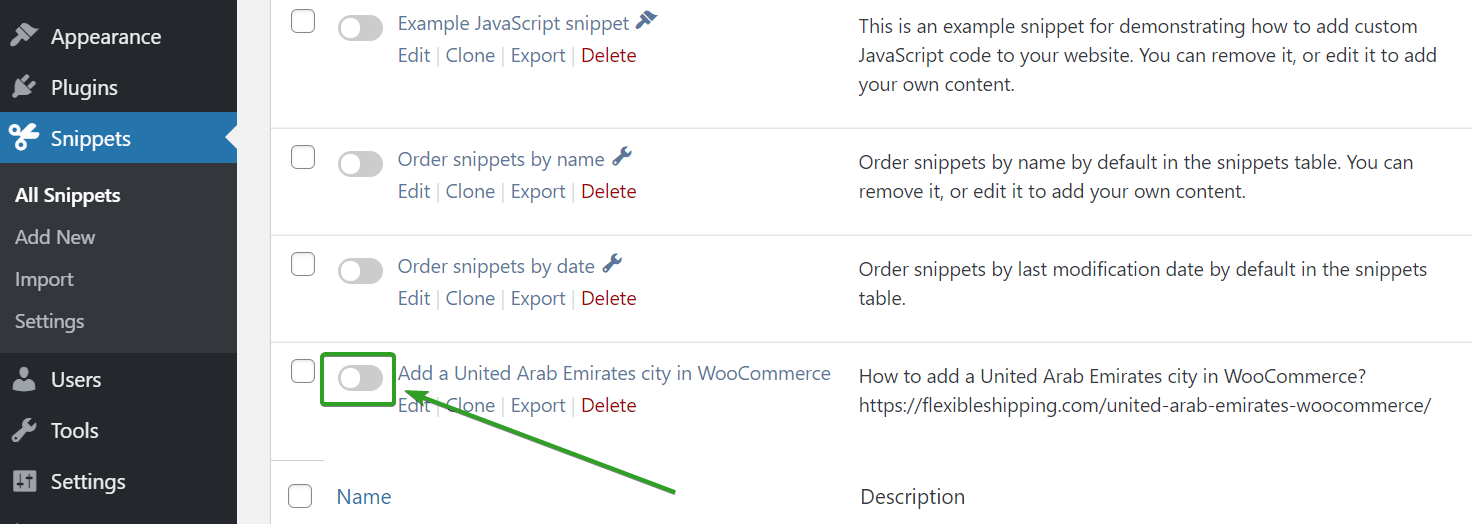
Si l'extrait est correct, votre code personnalisé devrait bien fonctionner et être actif sur votre site Web.
Ajouter un code personnalisé à functions.php dans WordPress
C'est certainement la solution la plus populaire pour ajouter du code personnalisé dans WordPress. Dans de nombreux articles ou documentations, vous pouvez trouver des informations pour ajouter un certain code au fichier functions.php de votre thème. Comment faire? Ce n'est pas si compliqué.
N'oubliez pas d'utiliser le thème enfant
Nous vous recommandons fortement d'ajouter votre code personnalisé au fichier Functions.php du thème enfant plutôt qu'à votre thème d'origine . Il y a deux raisons principales de le faire. Si vous ajoutez votre code personnalisé au fichier functions.php de votre thème habituel, toutes les modifications seront perdues à chaque mise à jour du thème. De plus, il est beaucoup plus susceptible de planter votre site Web en faisant une erreur dans le code ou en supprimant un élément important du code précédemment ajouté.

N'oubliez pas qu'ajouter du code au fichier functions.php de votre thème vous rendra dépendant de celui-ci. Si vous décidez de changer de thème ou de déboguer une erreur sur un autre thème, le code ajouté précédemment ne fonctionnera pas. C'est pourquoi cette solution est préférable d'ajouter des modifications à votre thème plutôt que d'ajouter des modifications à la fonctionnalité du site Web.
Comment ajouter du code personnalisé à functions.php dans WordPress ?
Ajoutez le code à votre thème Functions.php à partir du tableau de bord WordPress
Allez simplement dans Apparence > Éditeur de thème . Assurez-vous que vous modifiez votre thème enfant et sélectionnez Fonctions du thème (functions.php) .
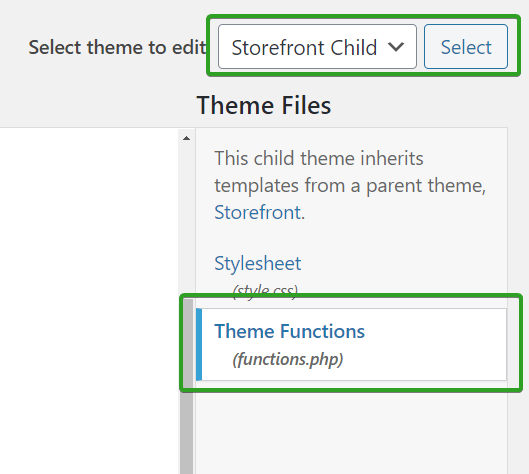
Là, vous pouvez coller votre code personnalisé.
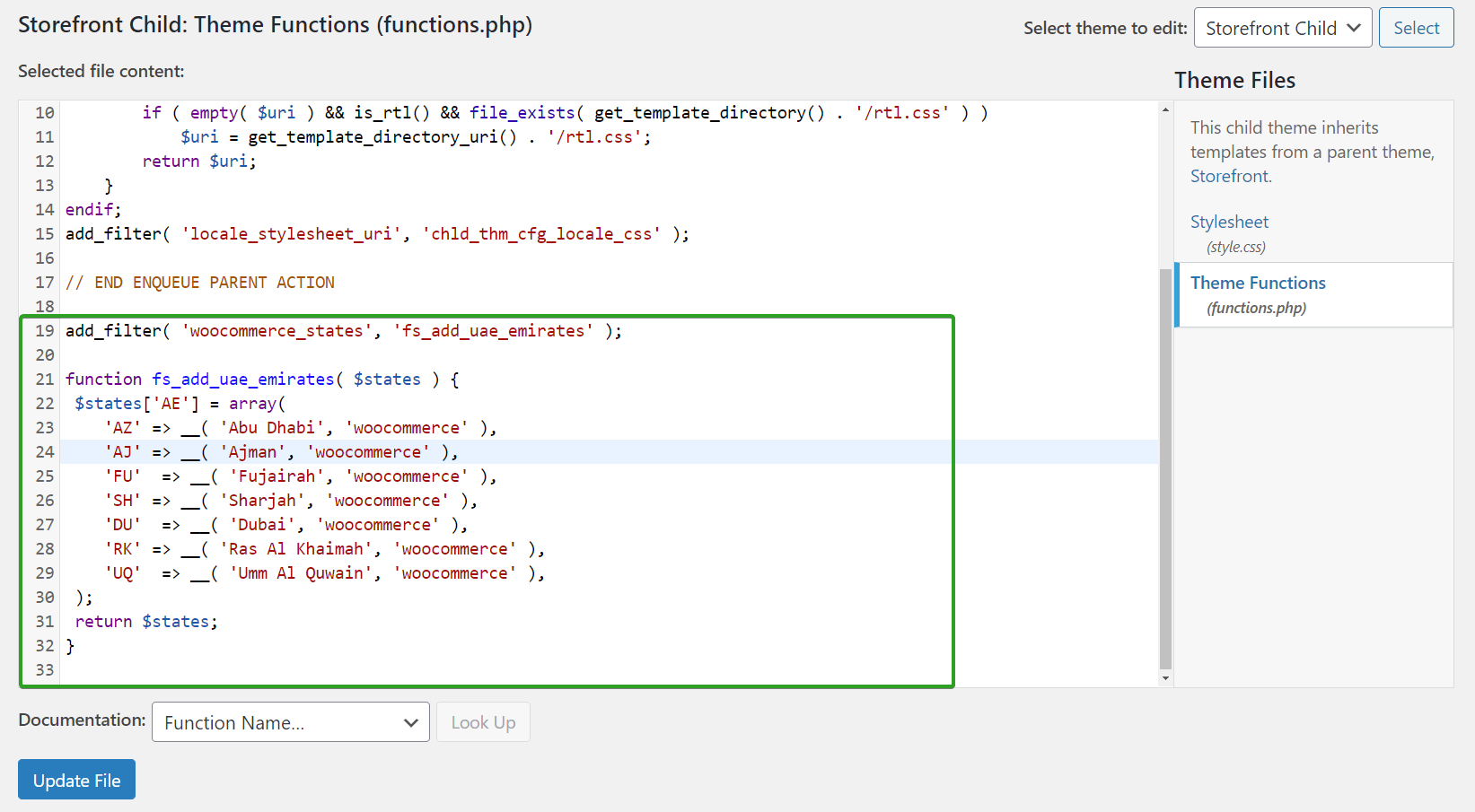
Assurez-vous qu'il n'y a pas de balise de fermeture ?> et Update File .
Ajoutez le code à votre thème Functions.php depuis cPanel ou FTP
Pour ce faire, utilisez le gestionnaire de fichiers de votre client cPanel ou FTP. Dans les deux situations, accédez au dossier public_html > [Dossier WordPress] > wp-content > themes > [dossier de thèmes] > functions.php .
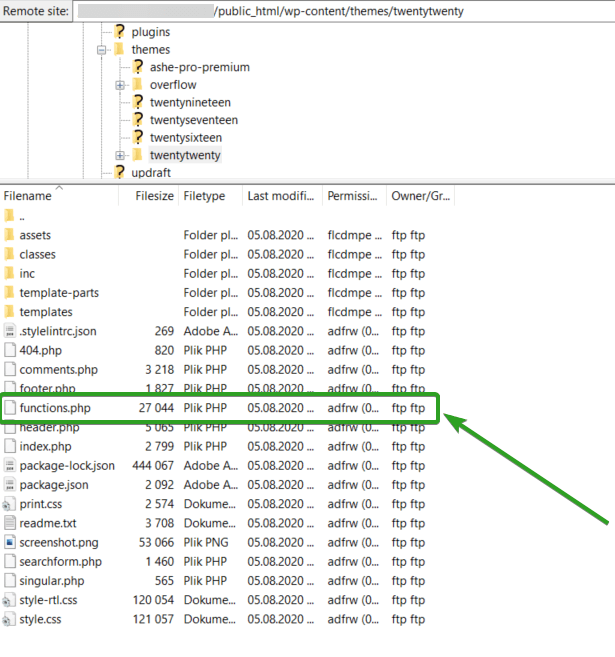
Ouvrez et modifiez ce fichier. Faites défiler jusqu'à la fin du fichier, collez le code et enregistrez-le. Cette méthode est meilleure que d'utiliser le tableau de bord WordPress . Si quelque chose dans le code est erroné et que cela cause des problèmes sur votre site Web, il peut facilement être annulé.
Ajouter un code personnalisé à l'aide de plugins indispensables
Must Use Plugins, ou simplement mu-plugins , sont des plugins installés différemment des plugins réguliers. Ils sont installés dans le répertoire wp-content/mu-plugins . Les plugins à utiliser n'ont pas besoin (et ne peuvent pas) être activés. Ils ne peuvent pas non plus être désactivés. Les plugins sont actifs et fonctionnent tant qu'ils sont dans le répertoire mu-plugins .
Les plugins indispensables sont un moyen idéal d'ajouter des fonctionnalités supplémentaires liées au site, des choses qui devraient toujours fonctionner, même lorsque vous changez de thème. C'est aussi une solution très sécurisée. L'ajout de code personnalisé à l'aide de plugins indispensables est recommandé par nos développeurs.
Comment ajouter le plugin Must Use ?
Comme vous le verrez, l'ajout de Must Use Plugin n'est pas si difficile. Tout d'abord, dans le répertoire wp-content , créez un nouveau dossier mu-plugins . Vous pouvez utiliser le gestionnaire de fichiers de votre client cPanel ou FTP. Dans le nouveau répertoire, créez un nouveau fichier. J'ai ajouté simplement le fichier custom_code.php . Ouvrez le fichier pour le modifier et ajoutez votre code personnalisé. N'oubliez pas de commencer par <?php, mais n'ajoutez pas de balise de fermeture ?>. Votre code devrait ressembler à ceci :
<?php
//your custom code
Enregistrez le fichier et Must Use Plugin doit être actif et fonctionnel. Fondamentalement, vous pouvez utiliser les mu-plugins comme un ancien functions.php pour ajouter du code personnalisé à WooCommerce et WordPress. Vous pouvez ajouter plusieurs ou même tous nos extraits dans un seul fichier.
Vous pouvez trouver vos plugins indispensables dans le tableau de bord WordPress. Allez simplement Plugins> Plugins installés> Must-Use . Ce sera juste le nom du fichier que vous avez ajouté.
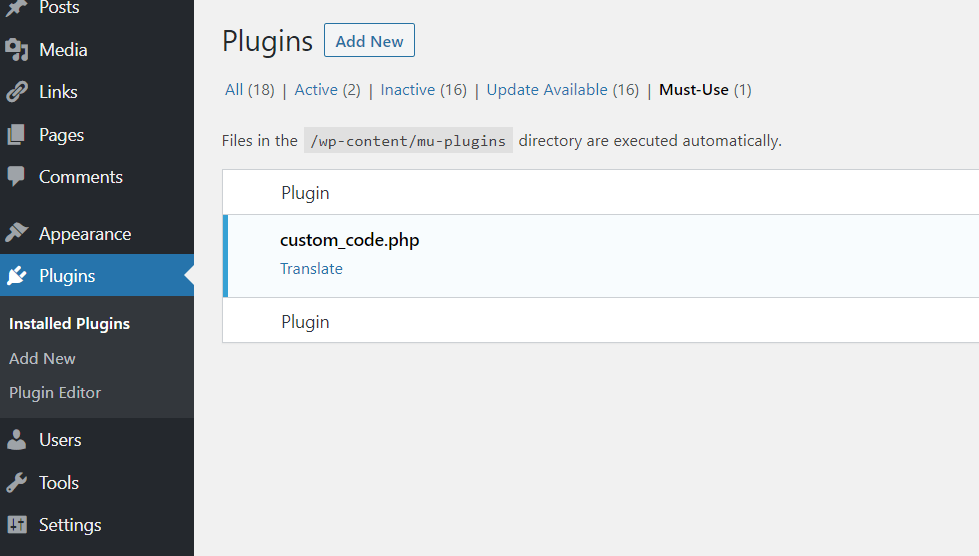
Si vous souhaitez inclure des informations supplémentaires sur le code personnalisé dans WordPress, vous pouvez ajouter un commentaire de plugin typique au début du fichier, avec des informations sur le nom, l'auteur et la version :
/*
Plugin Name: My custom code
Description: Functions extending the capabilities of my website
Version: 1.0
Author: Bartosz Gajewski
*/
Avec ce commentaire supplémentaire, votre mu-plugin devrait ressembler à ceci :
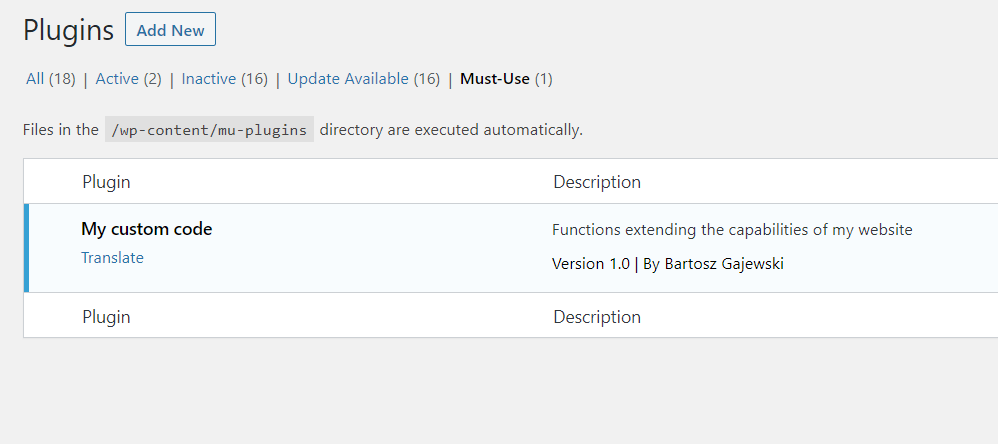
Sommaire
J'espère que peu importe la méthode d'ajout de code personnalisé à WooCommerce et WordPress que vous choisissez , cet article vous a été utile. Les suggestions présentées dans cet article devraient vous aider non seulement à ajouter du code personnalisé, mais également à réduire le risque associé à son ajout.
