Un guide complet pour analyser les données d'enquête dans Excel et Google Sheets
Publié: 2021-02-25Vous ne savez pas comment traiter les données que vous avez reçues après avoir mené une enquête ?
Si vous vous êtes déjà senti déprimé à propos d'Excel ou de Google Sheets remplis de dizaines de lignes de données d'enquête, cet article vous aidera.
Le sujet de discussion d'aujourd'hui porte sur la façon d'analyser les données d'enquête dans Excel et Google Sheets.
Grâce à cet article, vous acquerrez également des connaissances sur les données d'enquête importantes ainsi que sur plusieurs points à prendre en compte lors de l'analyse des données d'enquête.
- Types de données d'enquête importants
- Points à considérer lors de l'analyse des données d'enquête
- Comment analyser les données d'enquête dans Excel
- Analyser les réponses dans Google Sheets
Types de données d'enquête importants
Il existe deux types de données de base dans les enquêtes, les questions fermées et les questions ouvertes.
Alors que les questions ouvertes demandent toujours aux utilisateurs de fournir des commentaires dans leurs propres mots, les questions fermées contiennent des options prédéfinies parmi lesquelles les participants peuvent choisir. Ces options peuvent être des réponses très courtes et absolues, généralement composées d'un seul mot.
Les questions fermées apparaissent sous de nombreuses formes, telles que les questions à choix multiples, les listes déroulantes et les questions de classement. Ils sont créés pour fournir des données quantitatives qui vous permettent de segmenter facilement les participants en fonction des options qu'ils ont choisies. 
D'autre part, les questions ouvertes sont conçues pour recueillir des données qualitatives riches issues des opinions et des sentiments de l'utilisateur. Ils ont tendance à être plus détaillés et objectifs, et plus difficiles à analyser car ils ne sont pas réglés de manière structurée. Ces questions commencent souvent par des phrases « pourquoi », « comment » ou « parlez-moi ». 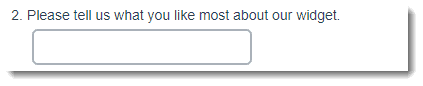
Points à considérer lors de l'analyse des résultats de l'enquête
Avant de mettre le nombre en jeu, vous devez prendre en compte certains points pour réussir à déterminer votre résultat.
Comprendre les objectifs de votre sondage
Avant de mener une enquête, vous devez tenir compte de l'objectif de votre enquête, qu'il vous aide à obtenir des informations de haut niveau ou à mesurer les effets. Si le premier est le point, alors un faible taux de réponse pourrait ne pas être un problème. Les commentaires ne sont que des commentaires et sont précis pour souligner et vous permettre de comprendre vos problèmes.
Au contraire, un taux de réponse élevé compte beaucoup pour mesurer les changements et l'impact. Par exemple, vous ne pouvez pas savoir si les clients apprécient votre innovation de service si un petit groupe d'entre eux répond à vos enquêtes.
Par conséquent, il est crucial de rester concentré sur les objectifs de votre enquête, car cela détermine la manière dont vous analysez et utilisez vos données.
Segmentez vos réponses
Différents clients ont des désirs différents. Du point de vue marketing, la segmentation de vos réponses a du poids dans la compréhension des besoins des clients et l'identification des produits cibles.
Vous pouvez classer vos réponses en fonction de diverses variables, telles que la région, l'âge, le sexe, les heures d'ouverture ou le type de client, etc. Vous pouvez également comparer un segment de clientèle distinct à un autre. Par exemple, les utilisateurs existants par rapport aux nouveaux utilisateurs, ou les consommateurs urbains par rapport aux ruraux. Plus vous divisez et découpez vos clients, plus vous obtiendrez d'informations.
Le contexte est la clé
Nous ne saurions trop insister sur l'importance du contexte. Lorsque vous présentez des statistiques ou comparez des données, pensez à fournir un contexte.
Supposons qu'après calcul, vous obteniez le résultat de 40% de clients satisfaits de vos services. Cependant, que signifie exactement 40 % ? Est-ce un signe positif d'amélioration ?
Sans contexte, vous ne connaîtrez jamais la signification de vos données. Pour vraiment comprendre ce que signifient vos données, n'oubliez pas d'effectuer une comparaison avec la même enquête effectuée à différents moments dans le temps.
Concentrez-vous sur les informations, pas sur les données
Comme nous l'avons mentionné ci-dessus, la perspicacité se trouve au cœur de l'analyse d'enquête. Les données ne sont que le nombre et les pourcentages, tandis que les informations contribuent à la formation du futur plan de marketing ou de promotion, ou d'un nouveau produit.
La partie essentielle de l'analyse d'enquête est les informations que vous résumez à partir des données et les mesures à prendre ensuite développées sur ces informations. De plus, les données ne s'avèrent utiles que lorsqu'elles sont converties en matériel pouvant être utilisé dans les décisions commerciales.
Vous vous êtes doté d'une connaissance essentielle des types de données d'enquête et de certains points cruciaux à prendre en compte lors de l'analyse du résultat de l'enquête. Dans la partie suivante, nous vous montrerons comment analyser les données d'enquête dans Excel et Google Sheets.
Comment analyser les données d'enquête dans Excel
Il y a 4 étapes de base que vous traverserez lors de l'analyse des données d'enquête dans Excel :
- Compter toutes sortes de commentaires dans l'enquête
- Calculer les pourcentages de tous les commentaires
- Calculer la corrélation et comparer les données
- Créer des tableaux et des graphiques pour visualiser les données
Commençons!
Comptabiliser tous les types de commentaires dans l'enquête
Avant d'analyser le résultat de l'enquête, la première chose à faire est de réorganiser votre feuille Excel pour faciliter le comptage.
Pour ce faire, vous devez supprimer les lignes de données vides.
- Sélectionnez les colonnes de données, accédez à l'onglet "Données" dans le ruban et choisissez "Filtrer".
- Cliquez sur la flèche vers le bas dans l'en-tête de colonne, décochez la case "Sélectionner tout". Continuez à faire défiler vers le bas et sélectionnez l'option "Vides". Cliquez sur "OK" et toutes les lignes de données vides seront sélectionnées.
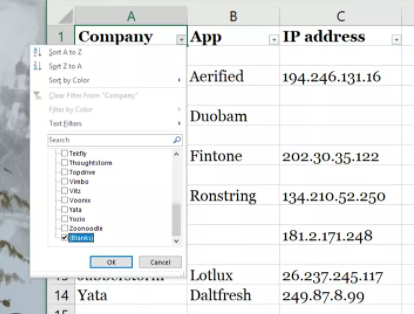
- Choisissez la ligne filtrée. Dans l'onglet Accueil, cliquez sur Supprimer > Supprimer les lignes de feuille.
- Ensuite, rendez-vous sur l'onglet "Données", appuyez sur "Effacer" pour supprimer toutes les lignes de données vides sélectionnées et vous avez terminé. Le résultat final sera comme ceci :
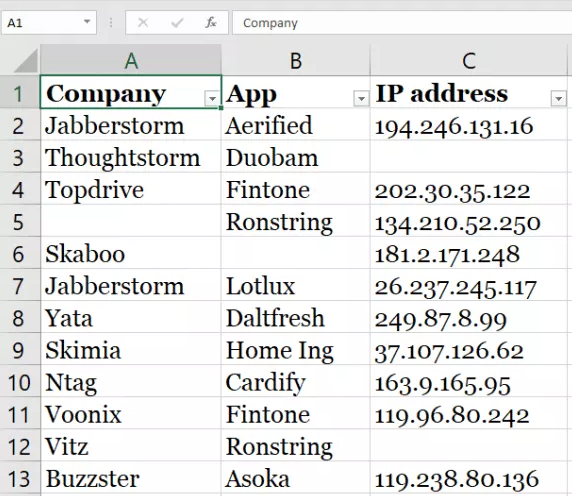
À partir de là, vous pouvez obtenir un aperçu des résultats de votre enquête en calculant toutes sortes de commentaires.

Par exemple, vous pouvez facilement compter le nombre de cellules vides ou de cellules non vides à comparer avec la quantité totale de données que vous obtenez. Cela est pratique car vous pouvez déterminer combien de réponses ne sont pas fournies pour chaque question posée. Plus important encore, cela donne un aperçu de l'efficacité de vos questions pour cibler le public.
- Pour compter le nombre de cellules vides, cliquez sur une cellule vide, utilisez la formule =COUNTBLANK(first_cell:last_cell) et appuyez sur Entrée.
- Pour compter le nombre total de cellules non vides, utilisez cette formule =COUNTA(first_cell:last_cell).
- Appliquez cette formule = SUM (B53: B54) pour compter le nombre total de cellules de rétroaction.
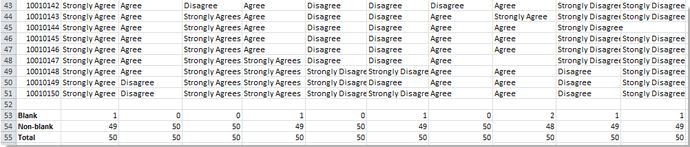
Calculer les pourcentages de tous les commentaires
À partir du décompte que vous venez d'effectuer, vous pouvez calculer le pourcentage de chaque rétroaction sur chaque question pour une analyse plus facile. Ceci est utile si vous souhaitez examiner de plus près l'évaluation de la satisfaction des utilisateurs.
Utilisez cette formule =A/$B$b pour additionner le total des commentaires, puis appuyez sur "Entrée". Après cela, formatez le pourcentage en cliquant avec le bouton droit de la souris sur > Formats de cellule > Pourcentage.
Par exemple, saisissez cette formule =B8/$B$12 dans votre fichier Excel actuel, dans lequel B8 représente la cellule contenant des commentaires spéciaux dont vous souhaitez compter les nombres. $B$12 indique la cellule constituée du nombre total de commentaires.
Voir l'image ci-dessous pour le résultat : 
Calculer la corrélation et comparer les données
La corrélation vous aide à comparer et à comprendre la relation entre 2 variables.
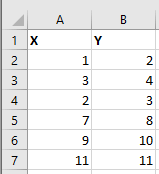
- Choisissez une cellule vide, entrez cette formule =CORREL(A2:A7,B2:B7), dans laquelle A2:A7 et B2:B7 sont les deux listes de variables que vous souhaitez comparer. (voir l'image ci-dessus)
- Appuyez sur Entrée et vous obtiendrez le résultat ci-dessous.
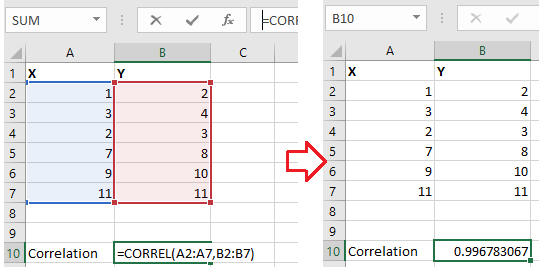
- Insérez un graphique pour afficher visuellement le résultat. Cela vous permet de mieux comprendre et de comparer facilement votre résultat.
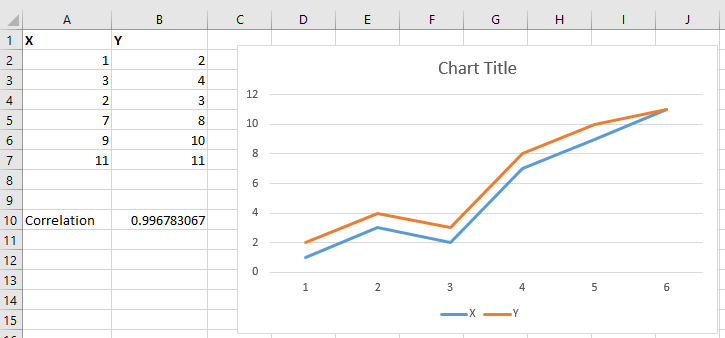
Remarque : Vous ne pouvez pas utiliser la fonction "Correl" s'il y a plus de 2 variables à comparer.
Créer des tableaux et des graphiques pour visualiser les données
Étant donné que certaines données spécifiques peuvent être difficiles à digérer si elles sont présentées de manière traditionnelle, le support visuel fait de l'analyse des données une promenade dans le parc.
Selon l'enquête que vous avez effectuée, il existe de nombreux types de tableaux et de graphiques que vous pouvez utiliser.
Dans le menu "Insérer", sélectionnez ceux qui conviennent, y compris les graphiques circulaires, les diagrammes, les histogrammes, les graphiques linéaires, etc. Assurez-vous que celui sélectionné affiche les données de manière précise et complète. 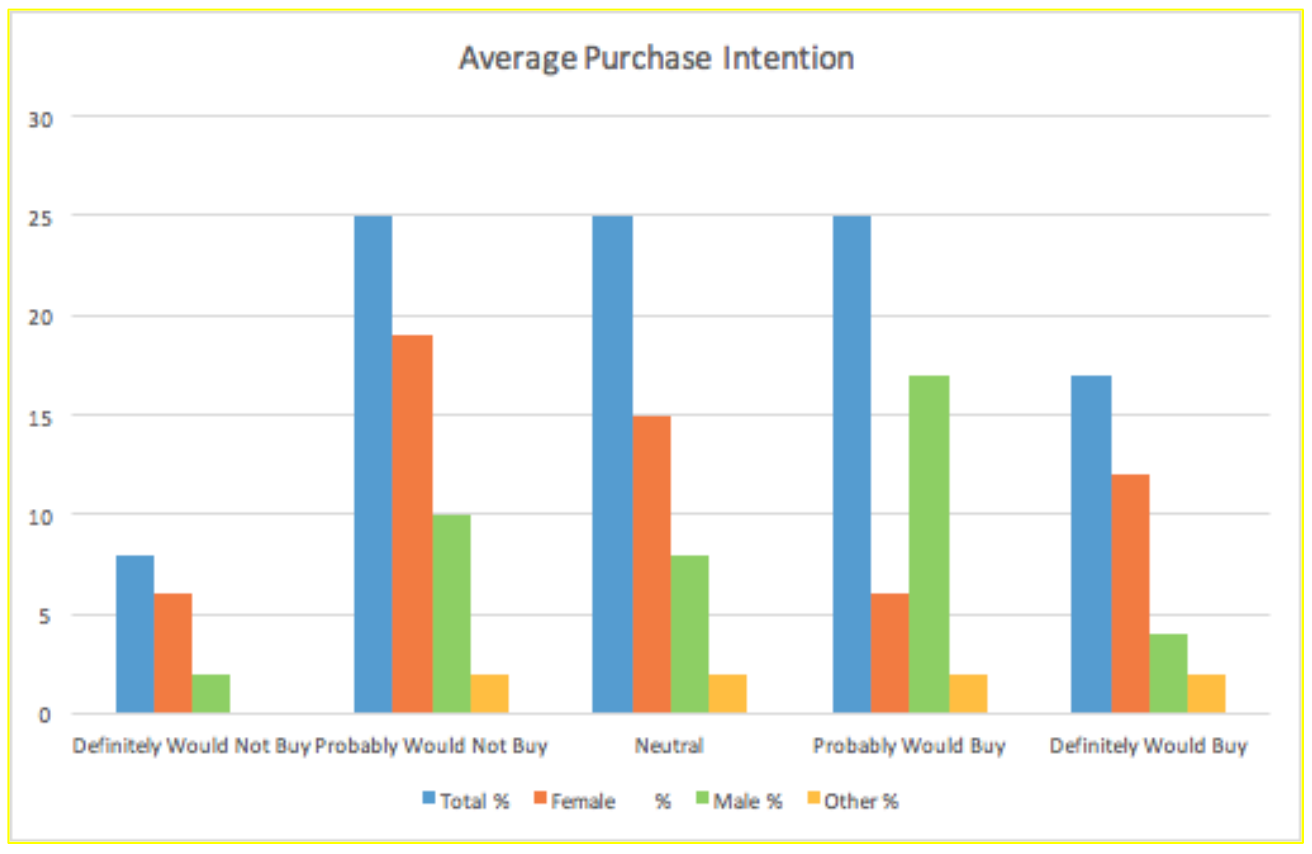
Nous vous avons montré comment analyser les données d'enquête dans Excel en fournissant plusieurs formules utiles. Passons maintenant à la partie suivante sur la façon d'analyser les réponses dans Google Sheets.
Analyser les réponses dans Google Sheets
Pour analyser les réponses que vous obtenez de la feuille de calcul Google Forms, vous devez créer une deuxième feuille et y implémenter toutes les formules essentielles.
Vous pouvez utiliser ces formules, y compris SUM, MAX, MIN, COUNTIF, etc. pour effectuer un calcul de base sur les réponses. Reportez-vous à l'image ci-dessous pour un exemple. 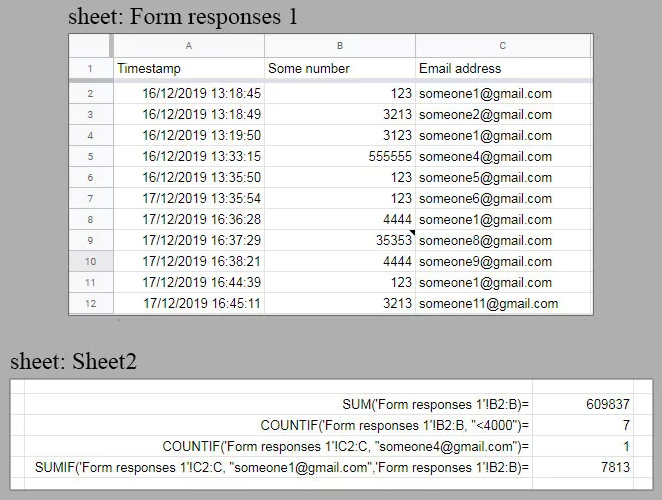
Si votre formulaire contient un grand nombre de réponses, envisagez d'utiliser un tableau croisé dynamique. Il affiche les informations de manière plus gérable, ce qui vous permet de résumer facilement les données. Pour créer un tableau croisé dynamique, vous devez :
- Sélectionnez les cellules (y compris les en-têtes de colonne) que vous souhaitez inclure dans le tableau croisé dynamique.
- Dans l'onglet "Données", cliquez sur "Tableau croisé dynamique".
- Sous "Insérer dans", choisissez où ajouter votre tableau croisé dynamique, puis cliquez sur "Créer".
- Sur le côté droit de votre écran, vous pouvez configurer les lignes, les colonnes, les filtres et les valeurs de votre tableau croisé dynamique.
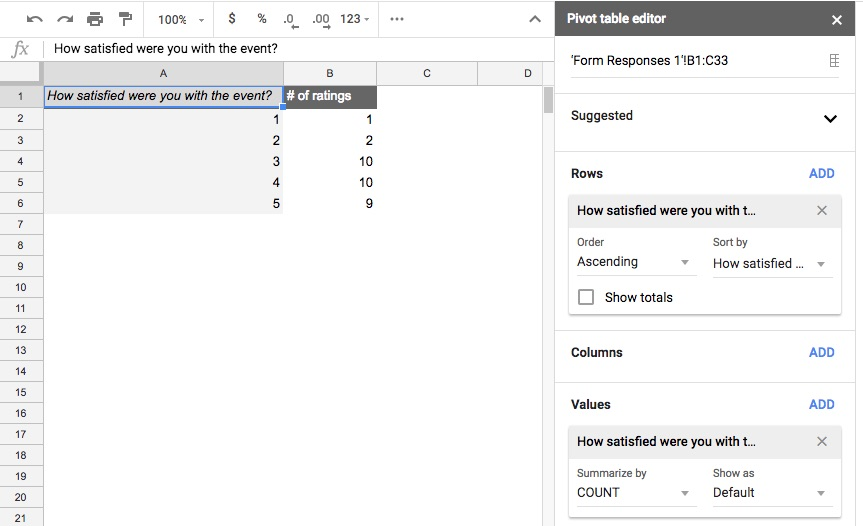
En outre, vous pouvez utiliser des tableaux croisés dynamiques et des histogrammes pour présenter vos données de manière plus visuelle.
Pour créer un graphique, cliquez sur Insérer > Graphique et sélectionnez votre type de graphique préféré dans le menu déroulant « Type de graphique ». 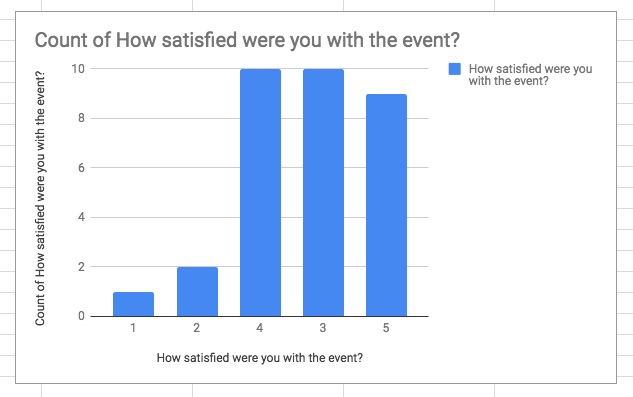
Dernières pensées
Nous vous avons présenté plusieurs types importants de données d'enquête, ainsi que la manière d'analyser les données d'enquête dans Excel et Google Sheets.
L'analyse des résultats des enquêtes joue un rôle clé dans la compréhension des besoins des utilisateurs et la prise de décisions commerciales cruciales. Bien que les chiffres ou les pourcentages que vous avez calculés soient essentiels pour la preuve des données, l'aperçu concluant de ces données influence fortement la prochaine action que vous entreprenez.
Au cas où vous ne seriez pas en mesure de proposer les actions recommandées à partir de votre analyse d'enquête, vous devriez au moins mettre en évidence ce qui nécessite plus d'attention afin que tout problème potentiel puisse être résolu si nécessaire.
