Sauvegarder WordPress : comment le faire sans plugin
Publié: 2022-09-15La sauvegarde de votre site WordPress est une tâche importante qui doit être effectuée régulièrement. Bien qu'il existe de nombreux plugins disponibles qui peuvent aider à cela, il est également possible de sauvegarder WordPress sans plugin. Cela peut être fait en exportant manuellement votre contenu ou en utilisant un service de sauvegarde WordPress .
Les sauvegardes sont nécessaires pour les sites Web WordPress. Avec ces outils, vous pouvez restaurer la fonctionnalité d'un site Web compromis. Semblables aux sauvegardes Dropbox ou Google Drive, les sauvegardes Google Drive sont enregistrées sur votre ordinateur ou dans votre Google Drive. C'est le moyen le plus simple d'effectuer une sauvegarde sur un site WordPress si vous utilisez WP Umbrella ou une autre solution de sauvegarde telle que updraft. Il est essentiel de conserver une sauvegarde régulière du site Web. Lorsque quelque chose ne va pas sur le site Web, la sauvegarde de l'intégralité du site facilite grandement sa restauration. Si vous ne souhaitez pas installer de plugin, vous pouvez le faire manuellement.
Votre base de données doit également être sauvegardée dans le cadre d'une sauvegarde complète de votre site. WordPress est alimenté par MySQL, qui stocke toutes les données de la base de données. Si vous ne sauvegardez que vos fichiers, il y aura un site Web vide. La quantité de modifications de contenu et de conception sur votre site est déterminée par la fréquence à laquelle vous devez le sauvegarder. Les sauvegardes étant essentielles, vous pourrez restaurer votre site Web s'il plante rapidement.
Connectez-vous au panneau de contrôle de votre site en utilisant le service d'hébergement Web cPanel. Vous pouvez sauvegarder vos données en accédant à la section des fichiers et en sélectionnant Sauvegarder. En cliquant sur le bouton de téléchargement, vous pouvez télécharger une version complète d'une sauvegarde de site Web. Des sauvegardes partielles des bases de données SQL et des répertoires personnels sont également possibles.
Dans le coin supérieur droit, accédez à Plus d'outils, puis sélectionnez Enregistrer sous. Vous pouvez également cliquer avec le bouton droit n'importe où sur la page et sélectionner Enregistrer sous, ou vous pouvez utiliser le raccourci clavier Ctrl S sous Windows ou Commande S sous macOS pour sélectionner Enregistrer. Dans Chrome, vous pouvez enregistrer tout le contenu d'une page Web, y compris le texte et les éléments multimédias, ou uniquement le code HTML.
Il s'agit d'un programme de sauvegarde très simple : allez simplement dans Outils et sélectionnez « Sauvegarder maintenant ! Ensuite, sélectionnez quelques éléments que vous souhaitez ou non sauvegarder, puis cliquez sur "Vérifier à nouveau !" Vous recevrez généralement une notification environ quelques secondes après le téléchargement de la sauvegarde de la base de données sur votre ordinateur. Vous pouvez mettre à jour WordPress à l'aide de la page de mise à jour de WordPress sur le tableau de bord.
Comment sauvegarder l'intégralité de mon site WordPress ?
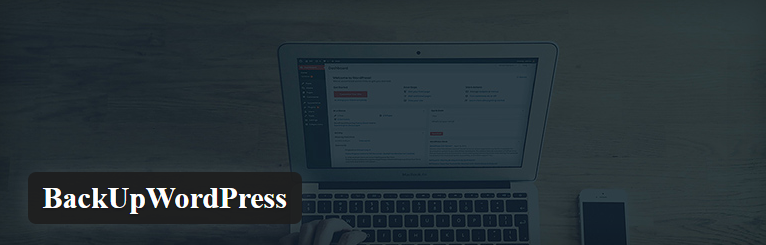 Crédit : www.bloggingtriggers.com
Crédit : www.bloggingtriggers.comVous devez installer le plugin UpdraftPlus avant de pouvoir commencer à sauvegarder gratuitement des sites WordPress. En ouvrant le tableau de bord WordPress et en sélectionnant Plugins dans la barre de menus, vous pouvez ajouter de nouveaux plugins. UpdraftPlus peut alors être trouvé dans la barre de recherche. Vous devez d'abord choisir le plugin UpdraftPlus WordPress Backup dans le menu du plugin WordPress Backup.
Sauvegarde du site WordPress à l'aide de plugins ou manuellement. Il s'agit simplement d'une copie de votre site Web qui peut être réinstallée (si nécessaire) en cas de problème. Prendre cette mesure de précaution est un moyen fiable et très efficace de réduire la probabilité de stress inutile. Si vous avez un site WordPress, vous pouvez facilement le sauvegarder. WP Engine Managed WordPress Hosting comprend des sauvegardes quotidiennes de vos fichiers, thèmes, plugins, bases de données et médias WordPress (y compris vos médias). Connectez-vous de temps en temps et téléchargez votre propre copie de fichier zip pour profiter des sauvegardes gérées de votre hébergeur. S FTP est la meilleure méthode pour télécharger et sauvegarder votre site WordPress.
Des gestionnaires de fichiers tels que FileZilla ou Transmit doivent être utilisés. Vous pouvez également accéder au Gestionnaire de fichiers à partir d'un panneau de contrôle différent, tel que vDeck, Plesk, etc. Vérifiez si vous avez des bases de données WordPress de sauvegarde. Avec ce système simple, vous pourrez sauvegarder votre site quand et où vous le souhaitez sans vous en soucier. Si vous n'avez pas d'hôte compatible cPanel, vous pouvez toujours faire une sauvegarde de votre WordPress en utilisant ce post de sauvegarde WordPress au Codex. Il n'y a pas de meilleur outil de sauvegarde, de migration, de mise en scène ou de restauration que WPvivid, et nous proposons une intégration de stockage dans le cloud pour vos plugins. Les plugins de sauvegarde sont dotés de certaines des fonctionnalités les plus puissantes, telles que la prise et la planification de sauvegardes, l'envoi de sauvegardes vers un stockage cloud de votre choix (Dropbox, Google Drive, Amazon S3, etc.).
Alors que la plupart des sauvegardes reposent sur le même type de logiciel, Duplicator compte plus d'un million d'installations actives. Il enregistre votre base de données dans une archive ZIP en plus de convertir automatiquement votre base de données WordPress en SQL. Il s'agit d'un plugin de sauvegarde WordPress populaire que vous pouvez utiliser pour effectuer une sauvegarde complète de votre site. Avoir une solution de sauvegarde solide en place pour votre entreprise basée sur WordPress est la meilleure chose que vous puissiez faire. Outre les sauvegardes Amazon S3, les sauvegardes FTP, Dropbox, les e-mails et autres options de stockage, la planification et les duplicateurs de site, UpdraftPlus propose une multitude d'extras. Si vous recherchez plus de fonctionnalités, une version pro est également disponible.
Comment sauvegarder ma base de données WordPress manuellement ?
 Crédit : wp-staging.com
Crédit : wp-staging.comSi vous souhaitez sauvegarder vos fichiers, connectez-vous simplement à votre panneau de contrôle d'hébergement et faites défiler jusqu'à la section des fichiers. Bluehost, SiteGround et HostGator sont tous capables de gérer plusieurs sites Web en même temps. Localisez le nom de votre base de données dans la section des sauvegardes partielles, puis cliquez dessus pour télécharger le fichier de sauvegarde.
Les sauvegardes manuelles vous permettent d'effectuer une sauvegarde de la base de données quand et où vous en avez besoin. En utilisant PhpMyAdmin, nous montrerons comment sauvegarder manuellement votre base de données WordPress. Le processus de sauvegarde manuelle des bases de données est identique à celui d'un plugin. Vous pouvez enregistrer toutes les tables que vous souhaitez exporter vers un emplacement différent en les faisant glisser d'avant en arrière. Avec PHPMyAdmin, vous recevrez le fichier zip ou gzip d'exportation de la base de données. Si vous en avez besoin, vous pouvez télécharger vos fichiers WordPress à partir de cette page si vous en avez besoin. Il n'est pas nécessaire d'utiliser un système de sauvegarde dans les bases de données WordPress ; à la place, vous pouvez les exécuter manuellement.
Vous pouvez utiliser un plugin de sauvegarde approprié pour rendre automatiquement les sauvegardes de base de données WordPress disponibles sur le cloud. BackupBuddy est une excellente option pour créer et enregistrer automatiquement vos sauvegardes sur des services de stockage en nuage tels que Google Drive ou DropBox. BackupBudd fournit des instructions détaillées sur la façon de protéger le contenu WordPress.
Les meilleurs plugins de sauvegarde WordPress
Le W3 Total Cache, qui est disponible à la fois gratuitement et en version payante, est l'une des sauvegardes WordPress automatiques les plus populaires . UpdraftPlus, une version premium avec des sauvegardes automatiques et d'autres fonctionnalités, est une autre option. Un site WordPress auto-hébergé peut être sauvegardé et restauré à l'aide des fonctions de sauvegarde et de restauration standard de WordPress. Visitez la page Site Web > Sauvegarde de la zone d'administration WordPress pour sauvegarder votre site WordPress. Dans Site Web / Sauvegarde, rendez-vous sur la page Sauvegarde pour restaurer la sauvegarde que vous souhaitez restaurer.
Comment sauvegarder mon site WordPress avant de le supprimer ?
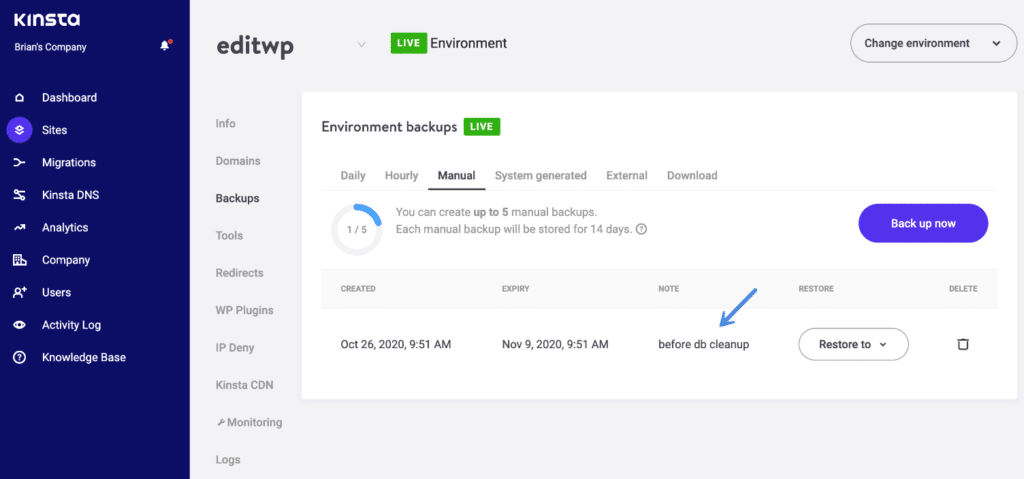 Crédit: woorkup.com
Crédit: woorkup.comSélectionnez Nom de la sauvegarde dans le menu Outils du site. Après avoir cliqué sur Créer, vous serez redirigé vers une page de sauvegarde où vous pourrez effectuer une sauvegarde. La création d'une sauvegarde de votre site Web dans les outils du site peut ne pas suffire si vous décidez de le supprimer définitivement.
Si quelque chose ne va pas avec votre site Web WordPress, il est sauvegardé. Vous risquez de perdre des mois de travail à la suite d'une panne de serveur, d'un logiciel malveillant ou même d'une simple erreur humaine. Ces scénarios peuvent être évités en ayant des sauvegardes en place. La fonctionnalité de BlogVault est prise en charge par tous les hébergeurs Web et permet aux sites Web WordPress d'être hébergés n'importe où. Vous pouvez sauvegarder des sites WordPress de trois manières différentes. Les sauvegardes de plugins sont l'un des moyens les plus pratiques et les plus fiables de récupérer un site WordPress. Les plugins de sauvegarde simplifient l'utilisation de WordPress, qui est hébergé dans le cloud plutôt que dans un environnement d'hébergement tel que cPanel ou Plesk.
WordPress Backup Vault est un excellent plugin de sauvegarde pour la plateforme. Les sauvegardes sont généralement incluses dans le cadre du service d'hébergement d'un hôte Web, ainsi que d'un avantage complémentaire ou groupé. En cas de sinistre, certains hébergeurs sauvegardent leurs serveurs comme mesure de sauvegarde. Vous pouvez obtenir de l'aide pour restaurer votre domaine auprès des principaux hébergeurs Web : GoDaddy, Siteground, WPEngine et Bluehost. Les sauvegardes manuelles sont beaucoup moins rapides et fastidieuses à effectuer que les sauvegardes en ligne. Une sauvegarde de votre contenu WordPress sur un serveur externe est nécessaire afin de protéger votre site Web contre les plantages ou la suppression involontaire. Les sauvegardes manuelles sont simples à effectuer ; nous avons compilé un guide étape par étape qui décrit chaque étape en détail.

Les thèmes et plugins WordPress peuvent à la fois améliorer les fonctionnalités de votre site Web mais également créer des problèmes de compatibilité. Les sauvegardes sont le moyen le plus efficace de protéger les sites Web contre le piratage ; 30 000 sites Web sont piratés par jour. Chaque fois qu'un thème ou un plugin est mis à jour, BlogVault effectue une régression visuelle automatique. S'il existe des différences mineures entre les versions précédentes et actuelles, elles peuvent être annulées immédiatement. Étant donné que les sauvegardes éliminent le temps de dépannage, vous pouvez restaurer une sauvegarde et la redémarrer à tout moment. La plupart des sites Web devraient avoir des sauvegardes quotidiennes car elles vous permettent de garder une trace de toutes les modifications apportées sur une période de 24 heures. Les sauvegardes en temps réel sont la solution la plus judicieuse pour les sites Web de commerce électronique et de vente au détail à fort trafic.
Les fichiers principaux de WordPress, les fichiers de plug-in et de thème, ainsi que les dossiers sont automatiquement sauvegardés par BlogVault. BlogVault est simple à configurer sur une large gamme de sites Web WooCommerce et multi-sites. Votre site Web est protégé par des sauvegardes en cas de plantage. Au lieu de créer un nouveau site Web à partir de zéro, vous pouvez facilement restaurer un site existant à partir d'une sauvegarde. Si vous avez besoin d'un plugin de sauvegarde pour WordPress, BlogVault est le meilleur. BlogVault fournit des sauvegardes complètes hors site qui peuvent être stockées sur votre ordinateur jusqu'à trois jours. Il est possible de sauvegarder votre site WordPress ou de le télécharger directement sur votre serveur Web.
Dans ce guide étape par étape, nous vous montrerons comment sauvegarder vos données en utilisant chacune des méthodes répertoriées. Dans la plupart des cas, les sauvegardes WordPress peuvent être stockées hors site, ce qui signifie qu'elles sont stockées dans un emplacement différent de celui où elles se trouvent sur votre site en ligne. En utilisant BlogVault, vous pouvez facilement et à moindre coût sauvegarder votre site WordPress hors site. Bien que certains hébergeurs Web fournissent des services de sauvegarde dans le cadre de leurs forfaits d'hébergement, vous devriez vérifier auprès de votre hébergeur Web pour plus de détails. Si vous avez besoin d'une sauvegarde pour votre site WordPress, nous vous recommandons BlogVault, un plugin de sauvegarde WordPress conçu pour les grands, moyens et petits sites. D'autres méthodes de sauvegarde, telles que les sauvegardes manuelles, les sauvegardes d'hôte Web et d'autres sauvegardes, pourront également sauvegarder de petits sites Web sans trop de difficulté. Les performances du site, les restaurations et les coûts de stockage sont les trois impacts immédiats de la taille du site.
Comment sauvegarder un site WordPress avec un plugin
Le moyen le plus simple de sauvegarder votre site WordPress consiste à utiliser un plugin. Il existe de nombreux plugins disponibles qui peuvent vous aider à automatiser le processus, mais nous vous recommandons d'utiliser UpdraftPlus. C'est un plugin gratuit qui facilite la création de sauvegardes et la restauration de votre site en cas de problème.
Pour installer UpdraftPlus, connectez-vous à votre site WordPress et accédez au menu Plugins. Cliquez sur Ajouter nouveau et recherchez UpdraftPlus. Installez et activez le plugin.
Une fois le plugin activé, allez dans le menu Paramètres > Sauvegardes UpdraftPlus. Vous verrez une liste d'options que vous pouvez utiliser pour personnaliser vos sauvegardes.
Nous vous recommandons de configurer des sauvegardes automatiques afin que vous n'ayez pas à vous rappeler de le faire manuellement. Pour ce faire, cliquez sur le bouton Sauvegarder maintenant et sélectionnez la fréquence d'exécution de vos sauvegardes. Nous recommandons au moins une fois par semaine.
Vous pouvez également choisir où vous souhaitez que vos sauvegardes soient stockées. UpdraftPlus prend en charge diverses options de stockage, notamment Dropbox, Amazon S3, Google Drive et la messagerie électronique.
Une fois que vous avez sélectionné vos options de stockage, cliquez sur le bouton Enregistrer les modifications. UpdraftPlus créera désormais automatiquement des sauvegardes de votre site WordPress selon le calendrier que vous avez sélectionné.
Il peut être utilisé pour enregistrer l'intégralité de votre installation, y compris /WP-content/, et pour la déplacer vers des services de sauvegarde externes tels que Dropbox, S3, FTP et autres. Le propre système de tâches cron de WordPress (WP Cron) exécute des tâches de sauvegarde dans le back-end. Si votre site n'est pas visité pendant une période prolongée, l'horloge interne de WordPress ralentit. Lorsqu'un travail de sauvegarde démarre automatiquement ou lorsque vous cliquez sur Exécuter, BackWPup demande HTTP au serveur pour le travail de sauvegarde. Une connexion en boucle est incompatible avec votre hôte, un message de test de réponse peut donc l'indiquer. une authentification est requise dans le répertoire racine de WordPress et le répertoire de sauvegarde. Ce serveur ne peut pas résoudre son propre nom d'hôte local.
Il s'agit d'un plugin ou d'un thème qui empêche le traitement de la demande. BackWPup-xyz est composé d'un tableau aléatoire de nombres et de caractères. Il est recommandé de supprimer ce fichier afin que la tâche de sauvegarde en cours ne soit plus active. C'était mon plugin de sauvegarde préféré pendant longtemps, mais il s'est estompé il y a quelques années. En réalité, la configuration de S3 est si lourde qu'elle ne fonctionne parfois pas correctement, mais c'est mieux que rien. À mon avis, il ne m'a jamais déçu depuis de nombreuses années que je l'utilise. WordPress Backup, un plugin de sauvegarde WordPress, est un progiciel open source.
Les types de sauvegardes suivants sont disponibles : fichiers, bases de données, plugins et thèmes. Après cela, vous pouvez télécharger sur votre dropbox ou le sauvegarder. BackWPup a reçu 998 avis.
Comment sauvegarder un site WordPress avec FTP
Il existe deux manières de sauvegarder votre site WordPress : avec un plugin ou avec un client FTP. Si vous décidez d'utiliser un plugin, nous vous recommandons BackupBuddy. C'est un plugin payant, mais ça vaut vraiment le coup. Une fois que vous avez installé et activé le plugin, vous devrez entrer votre clé de licence. Ensuite, allez dans BackupBuddy > Sauvegardes et cliquez sur le bouton "Créer une nouvelle sauvegarde". Sur l'écran suivant, vous devrez choisir le type de sauvegarde que vous souhaitez créer. Pour la plupart des gens, l'option de sauvegarde "Complète" suffira. Une fois que vous avez fait votre sélection, cliquez sur le bouton "Sauvegarder maintenant". Le processus de sauvegarde va démarrer et vous devriez voir une barre de progression. Une fois terminé, vous pourrez télécharger le fichier de sauvegarde sur votre ordinateur. Si vous décidez d'utiliser un client FTP, nous vous recommandons FileZilla. Il s'agit d'un client FTP gratuit et open source disponible pour Windows, Mac et Linux. Une fois que vous avez téléchargé et installé FileZilla, lancez le programme et entrez vos identifiants FTP. Ensuite, allez dans le volet de gauche et accédez au dossier où se trouve votre site WordPress. Ensuite, allez dans le volet de droite et accédez au dossier dans lequel vous souhaitez enregistrer la sauvegarde. Une fois que vous avez localisé les deux dossiers, cliquez sur le bouton "Quickconnect". FileZilla va maintenant se connecter à votre site WordPress et vous devriez voir tous vos fichiers WordPress dans le volet de droite. Pour télécharger les fichiers, faites un clic droit sur le dossier dans le volet de droite et sélectionnez "Télécharger". FileZilla va maintenant télécharger tous les fichiers du dossier sélectionné.
Il s'agit du processus de copie de tous les fichiers de votre site Web WordPress vers une sauvegarde. Il comprend tous les fichiers que vous utilisez sur votre site Web, tels que le thème/plugin, les fichiers multimédias et les scripts. Vous pouvez facilement sauvegarder votre site Web via Dropbox, Google Drive, Amazon S3, UpdraftVault ou par e-mail. Avec BlogVault, vous pouvez facilement et à moindre coût sauvegarder votre site Web WordPress et obtenir un stockage cloud gratuit. En cliquant sur le même bouton du tableau de bord, vous pouvez restaurer un site Web et une base de données. BackWPup inclut également un contrôle complet sur les fichiers, les sites Web ou les bases de données qu'il sauvegarde. Vous devez sauvegarder votre site Web à l'aide d'un service tel que cPanel.
Pour sauvegarder vos fichiers WordPress, suivez simplement ces instructions. Il permet aux utilisateurs qui n'ont pas accès à un serveur FTP ou qui ne peuvent pas se connecter à cPanel d'y accéder. Étant donné que des clients FTP sont nécessaires, il s'agit d'une procédure très complexe. Si vous souhaitez suivre les précieuses données de votre site Web, vous devez sauvegarder votre base de données. Les plugins WordPress facilitent la sauvegarde de votre site Web par rapport à la documentation technique et aux processus chronophages. Lorsqu'un simple clic peut restaurer l'intégralité du site Web, il n'est plus nécessaire de sauvegarder et de restaurer manuellement l'intégralité du site.
