Comment sauvegarder un site WordPress gratuitement ? (Guide du débutant)
Publié: 2023-09-18Voulez-vous savoir comment sauvegarder votre site WordPress gratuitement ? Si oui, restez ici.
Imaginez que vous vous réveilliez un jour et que votre site Web soit en difficulté. Il peut s’agir d’une cyberattaque, d’une mise à jour problématique ou d’une simple erreur. Ces problèmes inattendus peuvent survenir à tout moment.
Il est donc crucial de garantir la sécurité de votre site Web . Pour cela, vous devez régulièrement faire des sauvegardes du site . Cela garantit la sécurité du contenu , de la conception et des paramètres de votre site Web. Et la bonne nouvelle est que vous pouvez le faire gratuitement lorsqu’il s’agit de sites Web WordPress !
Dans ce guide du débutant, nous allons vous montrer comment sauvegarder gratuitement votre site WordPress . Alors, suivez ces étapes simples pour vous assurer que votre site WordPress est sécurisé. Commençons!
Qu'est-ce qu'une sauvegarde de site WordPress ?
Avant de plonger directement dans les étapes, apprenons ce qu'est une sauvegarde de site WordPress.
Une sauvegarde WordPress est le processus de création d’une copie de votre site Web WordPress. Cela sécurise les fichiers et la base de données de votre site Web contre la perte ou la destruction de données.
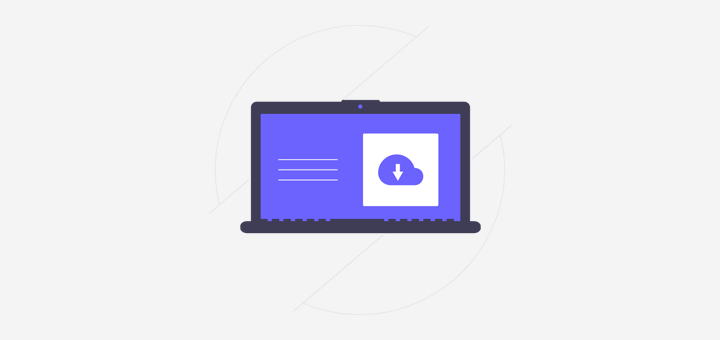
Lorsque vous effectuez une sauvegarde d'un site WordPress, vous pouvez inclure tous vos fichiers, comme le noyau, le thème, le plugin, les médias et la base de données WordPress. Aussi, vos pages, publications, commentaires, etc.
Certaines raisons d'effectuer des sauvegardes sont d'empêcher votre site Web de :
- Perte de données par suppression accidentelle de contenu ou de fichiers.
- Failles de sécurité comme le piratage ou les logiciels malveillants .
- Problèmes de serveur tels que des pannes matérielles, des pannes de serveur ou des problèmes de service d'hébergement.
- Problèmes causés par les mises à jour du noyau, du thème ou du plugin WordPress.
- Catastrophes naturelles .
De plus, la sauvegarde de votre site WordPress vous permet de restaurer votre site Web à un état antérieur en cas d'événements inattendus. Par conséquent, si vous ne voulez pas perdre votre site Web, vous devez effectuer régulièrement des sauvegardes du site.
Découvrez toutes les différentes façons de sécuriser votre site Web dans ce guide ultime.
Pourquoi est-il important de sauvegarder votre site WordPress ?
Par la définition elle-même, vous auriez dû comprendre que la sauvegarde de votre site WordPress est cruciale. De plus, vous avez peut-être deviné certaines raisons pour lesquelles c'est important.
Découvrez ci-dessous l’importance des sauvegardes de sites Web WordPress :
- Une sauvegarde récupère votre site Web en cas de perte de données due à tous les événements inattendus.
- Si vous avez modifié quelque chose sur votre site que vous n'aimez pas, vous pouvez restaurer une version précédente à partir de la sauvegarde.
- Supposons que vous souhaitiez migrer votre site Web vers un nouvel hébergeur. Ensuite, vous pouvez sauvegarder votre site Web, ce qui vous permet de le déplacer en douceur sans perdre de données.
- Disons que vous souhaitez tester de nouvelles modifications sur votre site sans affecter la version live. Ensuite, vous pouvez utiliser la sauvegarde pour restaurer votre site à son état d'origine.
- Sans sauvegardes, la restauration de votre site Web peut prendre du temps et être coûteuse .
- Avoir des sauvegardes régulières donne une tranquillité d'esprit . Désormais, vous pouvez vous concentrer sur votre activité sans vous soucier de la perte de données.
Remarque : Il existe de nombreuses façons de créer une sauvegarde WordPress. Vous pouvez utiliser la fonction de sauvegarde de votre hébergeur ou créer manuellement une sauvegarde . Le plus simple de tous est d’utiliser un plugin de sauvegarde WordPress dédié .
Quelle que soit la méthode que vous utilisez, assurez-vous que les sauvegardes sont stockées dans un endroit sûr. Ne stockez pas non plus vos sauvegardes sur le même serveur que votre site. Parce que cela peut les exposer au risque d’être perdus ou corrompus.
3 plugins de sauvegarde WordPress gratuits
Nous allons maintenant répertorier certains des meilleurs plugins de sauvegarde WordPress que vous pouvez utiliser gratuitement sur votre site. Parce que choisir le plugin idéal pour votre site WordPress peut être un peu mouvementé. Vous pouvez donc utiliser l’une des 3 suggestions suivantes, qui répondent le mieux à vos exigences.
Sans plus attendre, faisons leur connaissance !
1. Courant ascendantPlus
UpdraftPlus est l'un des plugins de sauvegarde WordPress les plus populaires et les plus fiables, avec plus de 3 millions d'installations actives. Grâce à sa version gratuite, vous pouvez sauvegarder votre site Web sur un emplacement de stockage comme Dropbox, Google Drive, DreamObjects, Rackspace Cloud, etc.

De plus, il vous permet de restaurer votre site WordPress en seulement 3 clics. En termes simples, vous devez sélectionner les composants à restaurer, tels que les plugins, les thèmes, les bases de données, etc. Ensuite, cliquez pour démarrer le processus de restauration. Enfin, cliquez à nouveau pour revenir à l'écran principal ; c'est ça!
Principales caractéristiques:
- Vous pouvez effectuer des sauvegardes manuellement ou planifier leur exécution toutes les 2, 4, 8 ou 12 heures, quotidiennement, hebdomadairement, mensuellement ou bimensuellement.
- Migrez facilement votre site Web vers un autre hôte, serveur ou domaine. Cela signifie que vous pouvez télécharger les fichiers depuis la source et les télécharger vers votre destination.
- En outre, son moteur de recherche et de remplacement intégré trouve les anciennes chaînes et les remplace pour refléter le nouvel emplacement. Cela réduit le risque de liens rompus ou de fichiers manquants.
- Sa version premium propose 1 Go de stockage intégré avec UpdraftVault.
- Consultez les rapports détaillés de sa version payante pour vérifier l'intégrité des fichiers de sauvegarde.
Tarif :
UpdraftPlus est un plugin de sauvegarde WordPress freemium . Cela signifie que vous pouvez en trouver des versions gratuites et premium . Le plugin gratuit est téléchargeable à partir du référentiel de plugins WordPress.org. Une autre façon consiste simplement à installer le plugin à partir de votre tableau de bord d’administration.
Si vous souhaitez plus de fonctionnalités, optez pour la version payante . En fait, il contient les plans tarifaires suivants parmi lesquels choisir :
- Personnel : 70 $ par an, jusqu'à 2 sites Web et toutes les fonctionnalités premium.
- Entreprise : 95 $ par an, jusqu'à 10 sites Web et toutes les fonctionnalités du forfait Personnel.
- Agence : 145 $ par an, jusqu'à 35 sites Web et chaque fonctionnalité du plan Business.
- Entreprise : 195 $ par an, sites illimités et toutes les fonctionnalités du plan Agence.
- Or : 399 $ par an, toutes les fonctionnalités du plan Entreprise, 50 Go de stockage UpdraftVault.
2. Sauvegarde Everest
Si vous souhaitez stocker gratuitement les sauvegardes de votre site Web dans le cloud, utilisez Everest Backup. Ce plugin s'intègre parfaitement à votre stockage cloud et stocke vos fichiers de sauvegarde.
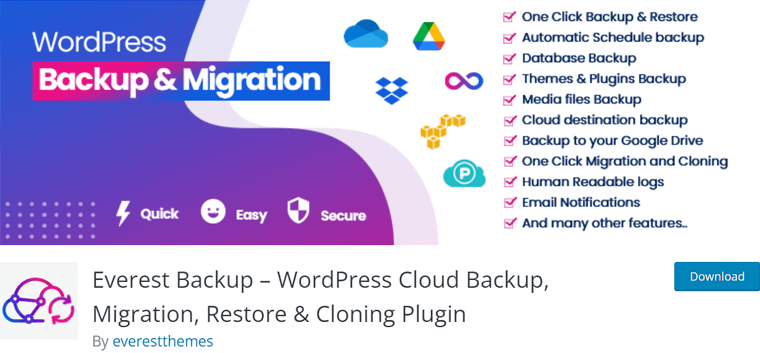
Supposons que vous téléchargiez vos fichiers de sauvegarde dans un dossier de Google Drive. Ensuite, vous pouvez gérer tous ces fichiers depuis votre tableau de bord WordPress. Avec sa version premium, vous pouvez intégrer ce plugin avec OneDrive, Dropbox, Amazon S3, etc.
Principales caractéristiques:
- Vous pouvez effectuer des sauvegardes manuelles ou automatisées d'un simple clic.
- En outre, il vous permet de restaurer vos données de sauvegarde en un seul clic.
- Si vous utilisez ce plugin sur vos hôtes d'origine et de destination, vous pouvez créer et transférer des fichiers de sauvegarde à l'aide d'une simple clé de migration.
- Fournit des rapports avancés avec des notifications sur l'achèvement de la sauvegarde et les événements vitaux.
- Affiche des journaux lisibles par l'homme pour vous informer de ce qui se passe sur vos fichiers de sauvegarde.
- Prend en charge les installations multisites WordPress. Ainsi, vous pouvez sauvegarder et restaurer l’intégralité du réseau multisite en même temps.
Tarif :
Everest Backup est également un plugin WordPress freemium . Vous pouvez télécharger le plugin gratuit depuis le répertoire des plugins de WordPress.org ou l'installer directement depuis votre tableau de bord.
Pour acheter Everest Backup Pro, vous devez sélectionner l'un de ces programmes de tarification premium :
- Forfait personnel : 59 $ par an, 2 sites Web, mises à jour annuelles, modules complémentaires de stockage cloud, etc.
- Plan professionnel : 79 $ par an, 21 sites Web et toutes les fonctionnalités du plan personnel.
- Plan d'agence : 129 $ par an, 99 sites Web et toutes les fonctionnalités du plan Business.
Si vous souhaitez en savoir plus sur ce plugin, lisez notre revue Everest Backup ici.
3. Duplicateur
Duplicator est un plugin de sauvegarde WordPress fiable et gratuit qui crée un fichier ZIP des fichiers de votre site, appelé package. Vous pouvez utiliser ce package pour migrer votre site WordPress vers n'importe quel emplacement. Cela peut être sur le même serveur, sur plusieurs serveurs ou sur n’importe quel hôte WordPress sans aucun temps d’arrêt.
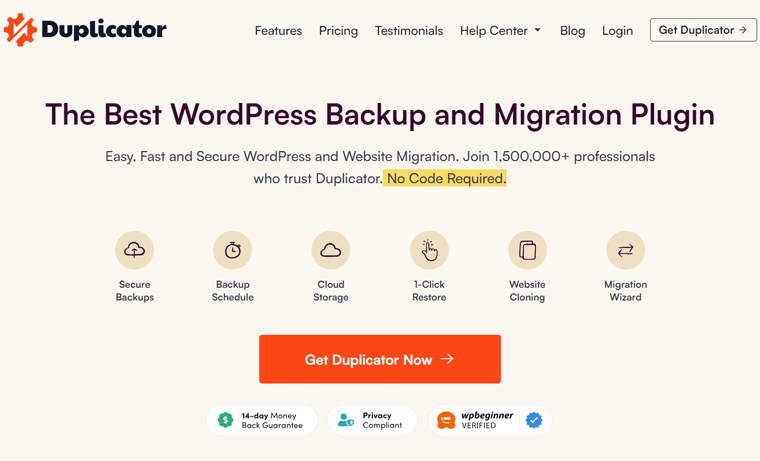
De plus, Duplicator vous permet d'utiliser vos sites préconfigurés à plusieurs endroits. Avec cela, vous n'avez pas besoin de configurer votre thème, vos plugins ou votre contenu préférés. Cela élimine les retouches et accélère la création de sites Web.
Principales caractéristiques:
- Vous pouvez télécharger un site en direct sur localhost pour le développement.
- En outre, il vous permet de dupliquer votre site Web dans une zone de préparation ou vice versa.
- Il est possible de sauvegarder manuellement votre site Web WordPress ou des parties d'un site Web.
- Grâce à sa version payante, vous pouvez planifier des sauvegardes automatiquement.
- Le plugin pro stocke votre site Web sur des services cloud comme Dropbox, Google Drive, Microsoft OneDrive, etc.
Tarif :
De même, Duplicator est également une solution de sauvegarde WordPress freemium . Vous pouvez installer le plan gratuit à partir de votre tableau de bord d'administration ou l'obtenir à partir du référentiel de plugins de WordPress.org.
De plus, Duplicator contient les options de tarification premium suivantes pour plus de fonctionnalités :
- Basique : 49,5 $ par an, jusqu'à 2 sites, sauvegardes illimitées, support standard, etc.
- Plus : 99,5 $ par an, jusqu'à 5 sites, fonctionnalités de base, planification horaire et plus encore.
- Pro : 199,5 $ par an, jusqu'à 20 sites, fonctionnalités Plus, réseau multisite, support prioritaire, etc.
- Elite : 299,5 $ par an, jusqu'à 100 sites, fonctionnalités Pro et assistance premium.
Notre recommandation : UpdraftPlus

Parmi les 3 suggestions de plugins de sauvegarde WordPress gratuites mentionnées ci-dessus, nous vous recommandons d'opter pour UpdraftPlus. Parce que nous avons testé et étudié ce plugin de manière approfondie.
En conséquence, voici quelques-unes des raisons pour lesquelles nous préférons ce plugin :
- C'est simple à configurer et à utiliser.
- Actuellement, c'est l'un des plugins de sauvegarde les plus connus.
- Vous pouvez effectuer des sauvegardes manuelles et automatiques avec sa version gratuite.
- Contrairement à d’autres plugins, sa version gratuite prend en charge différents emplacements de stockage.
- Vous permet de sélectionner les fichiers que vous souhaitez ajouter à une sauvegarde.
Sur ce, passons à notre principal sujet d’intérêt !
Comment sauvegarder votre site WordPress gratuitement ? (En utilisant UpdraftPlus)
Commençons maintenant notre guide sur la façon de sauvegarder votre site WordPress gratuitement ! Pour ce didacticiel, nous utiliserons notre plugin UpdraftPlus recommandé.
En un mot, vous devez installer et activer le plugin. Après cela, configurez-le pour planifier les sauvegardes. Nous examinerons également son processus de création de sauvegardes manuelles et de restauration.
Alors commençons !
Étape 1 : Installer et activer UpdraftPlus
Tout d'abord, connectez-vous à votre tableau de bord WordPress et accédez au menu « Plugins > Ajouter un nouveau ».
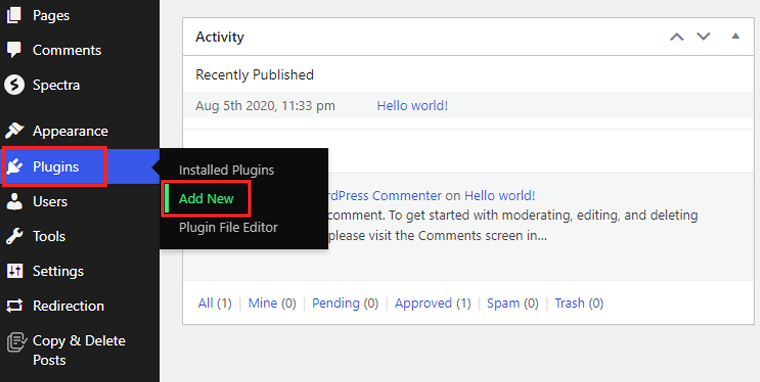
Là, tapez le mot-clé « UpdraftPlus » dans la barre de recherche. Ensuite, recherchez « UpdraftPlus WordPress Backup Plugin » dans les résultats. Une fois que vous l'avez trouvé, cliquez sur son bouton « Installer maintenant ».
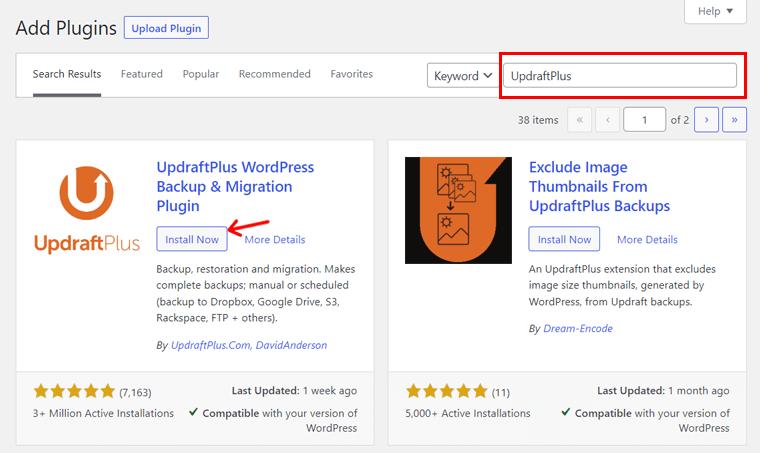
Ensuite, assurez-vous de cliquer sur le bouton « Activer » . C'est ainsi qu'UpdraftPlus s'installe et s'active sur votre site Web WordPress.

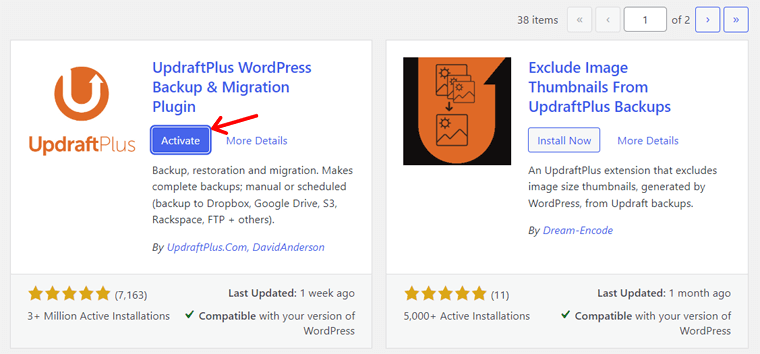
Si vous souhaitez utiliser une version premium du plugin, le processus d'installation est différent. Pour cela, vous pouvez lire notre guide sur la façon d’installer un plugin WordPress.
Étape 2 : Planifiez vos sauvegardes WordPress
Une fois l'activation terminée, vous pouvez ouvrir le menu « Paramètres > Sauvegardes UpdraftPlus ».
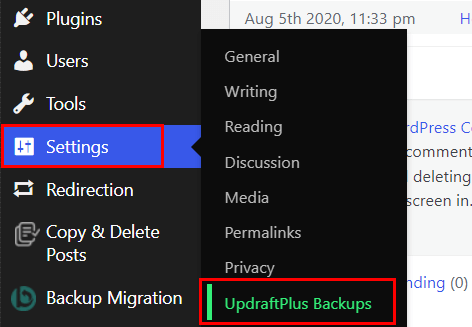
Comme nous le savons, UpdraftPlus vous permet d'effectuer des sauvegardes manuelles et automatiques avec son plan gratuit. Ici, nous allons passer en revue le processus de planification de vos sauvegardes WordPress.
Pour cela, rendez-vous dans l'onglet ' Paramètres '. Vous y trouverez diverses options pour planifier des sauvegardes de fichiers et de bases de données. Et ils doivent configurer la fréquence à laquelle vous souhaitez une sauvegarde. Ainsi, vous pouvez sélectionner n’importe lequel d’entre eux pour avoir des intervalles réguliers. Les options sont :
- Manuel
- Toutes les heures, 2 heures, 4 heures, 8 heures ou 12 heures
- Tous les jours
- Hebdomadaire
- Bimensuel
- Mensuel
En plus de cela, vous pouvez ajuster le nombre de sauvegardes stockées à la fois. Mais rappelez-vous que les nouvelles sauvegardes peuvent remplacer les anciennes.
N'oubliez pas de cliquer sur le bouton « Enregistrer les modifications » pour que vos ajustements soient enregistrés.
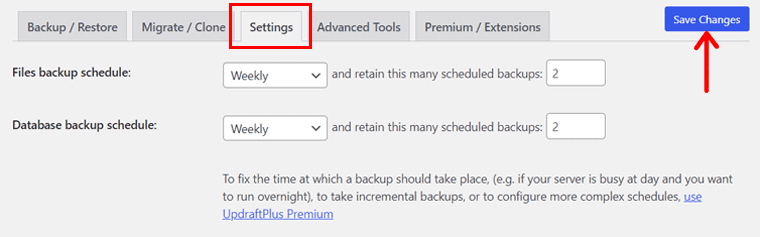
Étape 3 : Choisissez votre emplacement de stockage
Ensuite, vous pouvez sélectionner un emplacement de stockage sécurisé pour stocker les sauvegardes. Cela garantit que vos fichiers et bases de données sont en sécurité.
Consultez la liste ci-dessous pour trouver quelques emplacements de stockage disponibles lorsque vous utilisez le plugin gratuit :
- Boîte de dépôt
- FTP
- Amazon S3 (ou compatible)
- Google Drive
- Nuage d'espace de stockage
- OpenStack (Swift)
- Objets de rêve
En fonction de l'emplacement distant que vous sélectionnez, vous devez suivre les instructions données. Par exemple, cliquons sur ' Google Drive '. Ensuite, cliquez sur le bouton « Enregistrer les modifications ».
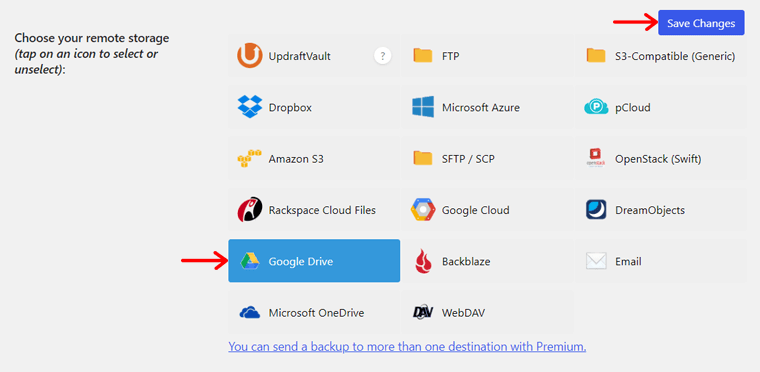
Ci-dessous, vous trouverez les étapes de configuration à effectuer. Avec la version gratuite, vous devez utiliser le nom de dossier Google Drive automatisé conçu pour vous.
Ensuite, vous devez vous authentifier avec votre compte Google. Alors, cliquez sur le bouton « Connectez-vous avec Google ». Maintenant, vous serez invité à vous connecter à votre compte Google Drive.
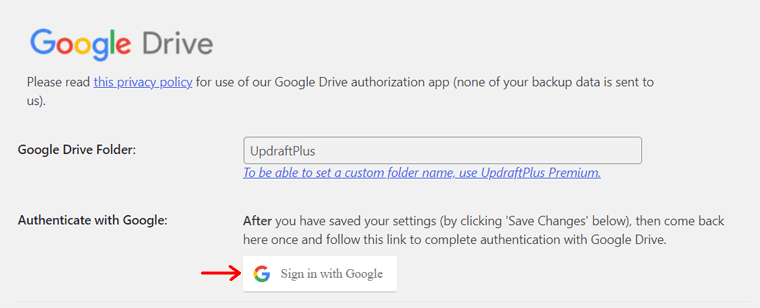
Une fois les étapes terminées, appuyez sur le bouton « Autoriser » pour permettre à UpdraftPlus d'accéder à votre Google Drive. En fin de compte, ce plugin enverra automatiquement les sauvegardes du site à votre compte.
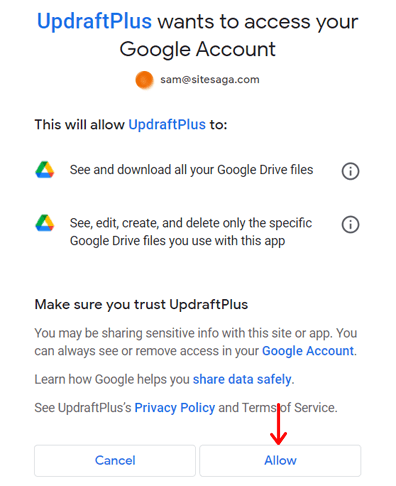
Ainsi, vous pouvez ensuite cliquer sur le bouton « Configuration complète » pour revenir aux paramètres du plugin.
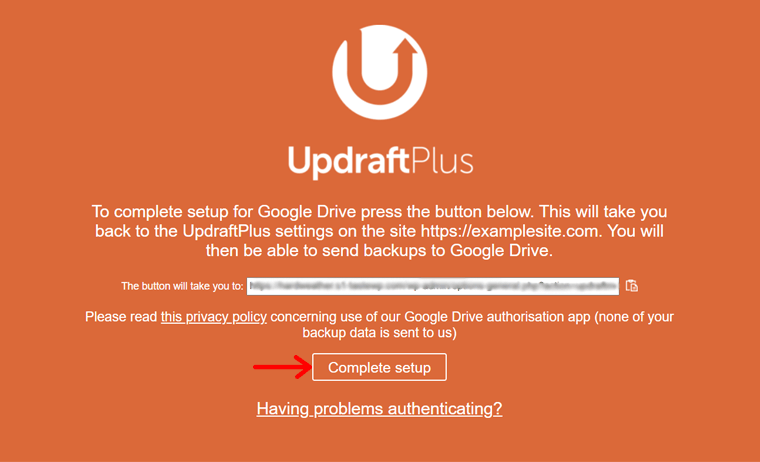
Étape 4 : Sélectionnez les fichiers à inclure dans votre sauvegarde
De retour dans les paramètres, vous pouvez choisir les fichiers que vous souhaitez inclure dans vos sauvegardes. Par défaut, UpdraftPlus enregistre tous vos plugins, thèmes, téléchargements et autres répertoires WordPress dans wp-content.
Mais vous pouvez décider et sélectionner les fichiers que vous souhaitez sur vos sauvegardes. Cependant, nous vous recommandons de conserver tous les fichiers de votre site WordPress en guise de sauvegarde.
Si vous décidez de faire des sauvegardes des téléchargements de votre site Web, vous trouverez une section intitulée « Les exclure des téléchargements ». Là, vous pouvez créer des règles sur les types de téléchargements que vous souhaitez exclure lors des sauvegardes.
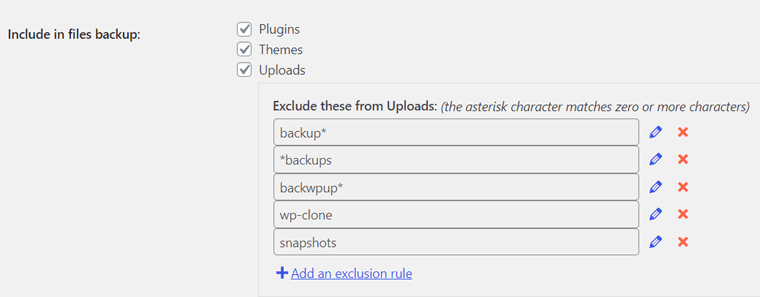
De même, si vous décidez d'effectuer des sauvegardes d'autres répertoires dans wp-content, vous verrez la section « Les exclure des autres ». De même, vous pouvez créer des règles pour les types de répertoires que vous souhaitez exclure des sauvegardes.
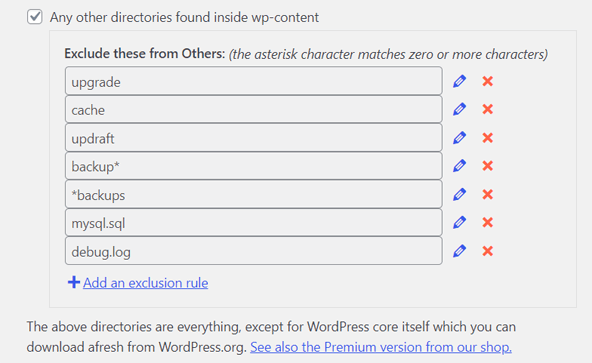
Une fois que vous avez effectué ces ajustements, cliquez sur le bouton « Enregistrer les modifications » présent en bas.
Étape 5 : Configurer les rapports de sauvegarde de base
En faisant défiler vers le bas, vous trouverez une option « E-mail ». Si vous cochez la case, vous recevrez des rapports de sauvegarde de base directement sur votre adresse administrateur.

Enfin et surtout, cliquez à nouveau sur le bouton « Enregistrer les modifications ». Et c'est tout ce que vous avez à faire pour effectuer une sauvegarde automatisée de votre site WordPress.
Comment effectuer manuellement une sauvegarde de site WordPress ?
Les sauvegardes automatiques vous aident à effectuer des sauvegardes régulières, vous faisant ainsi gagner du temps. Cependant, une sauvegarde manuelle est nécessaire lorsque vous apportez de nombreuses modifications à votre site Web.
Supposons que vous souhaitiez effectuer instantanément une sauvegarde maintenant. Ensuite, vous devez accéder au menu ' Paramètres > Sauvegardes UpdraftPlus ' depuis votre tableau de bord d'administration. Ensuite, ouvrez l'onglet « Sauvegarde/Restauration ». Là, cliquez sur le bouton « Sauvegarder maintenant » pour la sauvegarde manuelle.
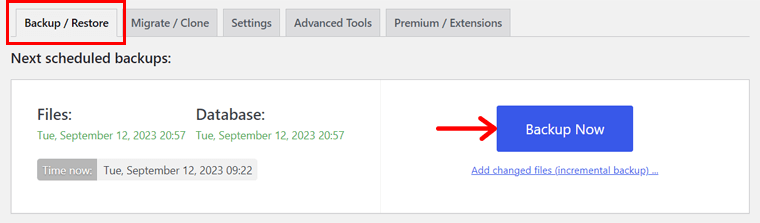
Ce faisant, une fenêtre contextuelle s'ouvre avec les paramètres à configurer. Selon vos besoins, vous pouvez choisir de sauvegarder la base de données et les différents fichiers comme mentionné précédemment.
Par défaut, la sauvegarde manuelle enregistre vos fichiers et votre base de données à l'emplacement précédemment configuré. Dans notre cas, il s'agit de Google Drive.
À l’avenir, vous pouvez trouver une option supplémentaire. Si vous la cochez, vos sauvegardes manuelles ne seront pas supprimées même si les limites de conservation dépassent. Et seule la suppression manuelle est possible.
Après avoir terminé ces étapes, vous pouvez cliquer sur le bouton « Sauvegarder maintenant ».
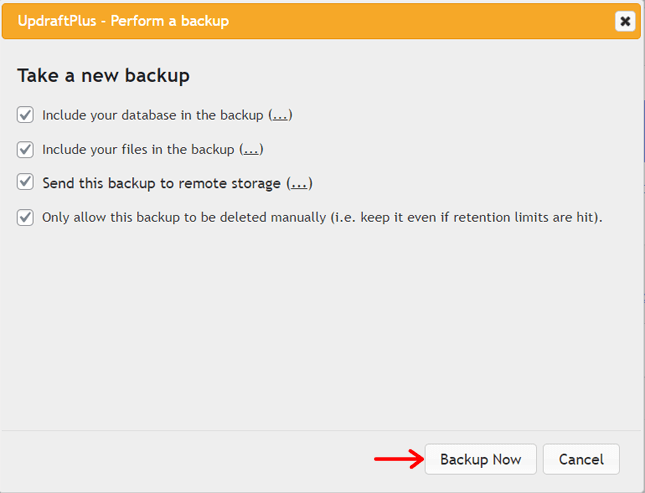
Maintenant, vous pouvez voir la barre de progression de la sauvegarde du plugin. Une fois le processus terminé, vous verrez les informations de sauvegarde dans la section « Sauvegardes existantes ». C'est ça!
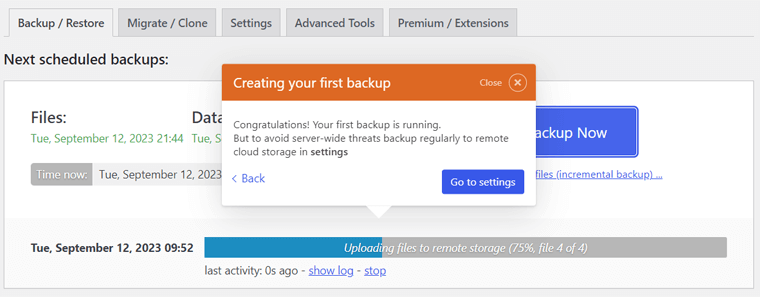
Comment restaurer votre sauvegarde WordPress ?
Espérons que vous puissiez facilement effectuer gratuitement des sauvegardes manuelles et automatisées de votre site WordPress. Mais savoir que cela ne suffit pas !
Vous devez également apprendre à restaurer une sauvegarde de votre emplacement de stockage sur le site Web. Et nous sommes là pour vous guider !
Tout d'abord, ouvrez le menu ' Paramètres > Sauvegardes UpdraftPlus ' depuis le tableau de bord WordPress. Maintenant, recherchez la section « Sauvegardes existantes ».
Là, vous pouvez voir une liste des sauvegardes existantes dans un tableau avec diverses options pour les gérer. Sous la colonne « Actions », vous trouverez le bouton « Restaurer » pour chaque sauvegarde.
Par conséquent, vous devez cliquer sur le bouton « Restaurer » de la sauvegarde que vous souhaitez restaurer.
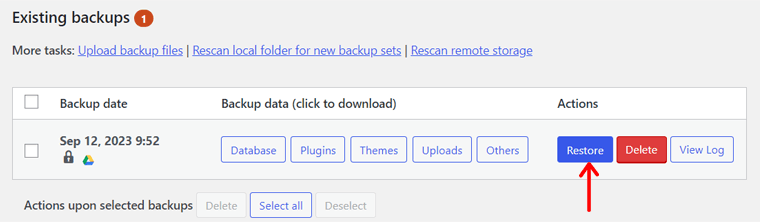
Par conséquent, vous serez redirigé vers une autre page avec quelques questions. Tout d'abord, vous devez sélectionner les composants du site que vous souhaitez restaurer, c'est-à-dire les plugins, les thèmes, les téléchargements, les autres et la base de données. Ensuite, continuez et cliquez sur le bouton « Suivant ».
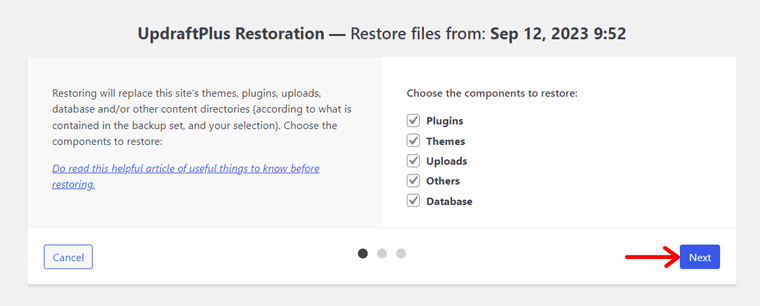
Ensuite, vous pouvez exclure certains fichiers que vous ne souhaitez peut-être pas restaurer. Une fois que vous avez terminé, cliquez sur le bouton « Restaurer ».
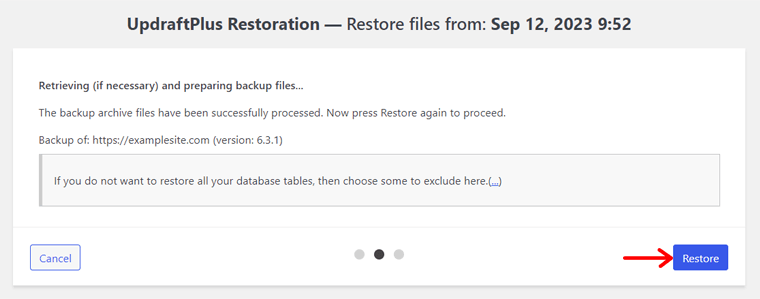
Maintenant, UpdraftPlus va démarrer le processus de restauration. Une fois le processus terminé, vous trouverez un message « Restauration réussie ». Cela signifie que vous pouvez maintenant cliquer sur le bouton « Revenir à la configuration UpdraftPlus » pour revenir à votre tableau de bord.
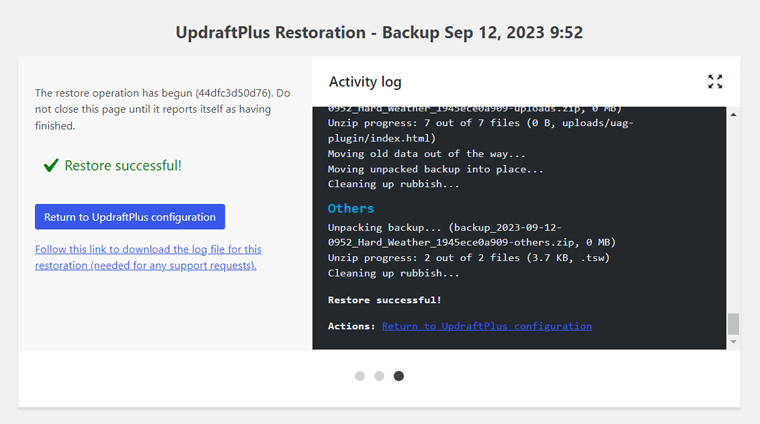
C'est tout ce que vous avez à faire pour réussir à restaurer votre site WordPress gratuitement.
Foire aux questions (FAQ) sur les sauvegardes
Avons-nous manqué quelque chose que vous vouliez savoir ? Eh bien, vous les trouverez peut-être ici ! Consultez dès maintenant certaines FAQ sur la sauvegarde de sites WordPress !
De nombreux hébergeurs WordPress proposent des services de sauvegarde de sites Web dans le cadre de leurs services. Ainsi, vous pouvez sauvegarder votre site WordPress directement via leur panneau de contrôle ou leur tableau de bord. Mais assurez-vous de vérifier la politique et les fonctionnalités de votre hébergeur avant de les utiliser.
Oui, vous pouvez effectuer manuellement une sauvegarde de notre site WordPress sans utiliser de plugin. C'est en utilisant FTP , ou le gestionnaire de fichiers , dans votre panneau de contrôle d'hébergement. Cela signifie que vous pouvez télécharger les fichiers de votre site Web et exporter votre base de données via phpMyAdmin.
La fréquence de vos sauvegardes dépend de la taille et de la complexité de votre site Web. Si vous disposez d'un site Web statique, vous n'avez pas besoin de sauvegardes quotidiennes ou hebdomadaires. D’un autre côté, si vous disposez d’un blog régulièrement mis à jour, vous aurez peut-être besoin de sauvegardes quotidiennes. Dans l'ensemble, c'est une bonne pratique d'effectuer des sauvegardes au moins une fois par semaine.
Selon la manière dont vous stockez les sauvegardes de votre site WordPress, vous disposerez de différentes options de stockage. Bien que vous puissiez les stocker sur votre ordinateur local, le meilleur emplacement serait dans le cloud. Certains services de stockage cloud populaires sont DropBox, Google Drive, OneDrive, etc.
Bien que certains plugins de sauvegarde WordPress gratuits soient dignes de confiance, il est essentiel de rechercher et de lire des critiques à leur sujet. En comparaison, les solutions de sauvegarde payantes offrent un support plus fiable et des fonctionnalités avancées pour les sites Web critiques.
Conclusion
C'est tout pour le moment! Nous sommes à la fin de ce guide du débutant sur la façon de sauvegarder gratuitement un site WordPress . J'espère que vous pourrez sauvegarder votre site en suivant ces étapes.
Parmi les différentes méthodes de sauvegarde, l’utilisation d’un plugin WordPress fiable est notre suggestion. Et nous vous recommandons d'opter pour UpdraftPlus en raison de son processus plus simple. C’est également l’un des plugins de sauvegarde WordPress les plus populaires du marché.
Au cours du processus, si vous êtes bloqué, mentionnez-le dans le commentaire. Nous essaierons de résoudre vos requêtes, en espérant que vous pourrez ensuite effectuer des sauvegardes en douceur.
De plus, veuillez lire certains de nos autres articles. Ils font partie des meilleurs plugins WordPress Captcha et expliquent pourquoi des erreurs 404 se produisent sur les sites Web.
Enfin et surtout, suivez-nous sur Facebook et Twitter pour rester en contact avec nous.
