Informations pour débutants : comment mettre à jour WordPress en toute sécurité (infographie)
Publié: 2023-06-08Vous souhaitez mettre à jour WordPress mais vous ne savez pas par où commencer ? Souvent, les débutants ont peur qu'une mise à jour ne divise leur site Web.
Cette inquiétude est facile à comprendre. Néanmoins, il est essentiel d'utiliser la version la plus récente de WordPress pour une sécurité et une efficacité optimales des pages Web.
Dans ce guide pour débutants, nous vous montrerons comment mettre à jour WordPress en toute sécurité comme un professionnel sans casser votre site Web.
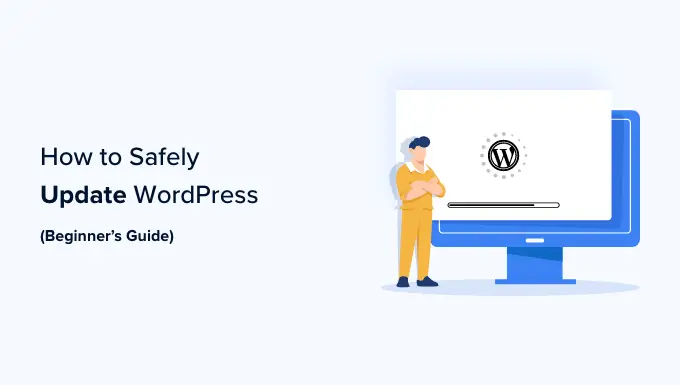
La mise à niveau de votre site Web WordPress est une activité de maintenance régulière. Nous avons produit une infographie facile à suivre que vous pouvez utiliser comme guide de référence.
Cliquez simplement sur l'image ci-dessous pour consulter l'infographie complète ou continuez à étudier les instructions textuelles.
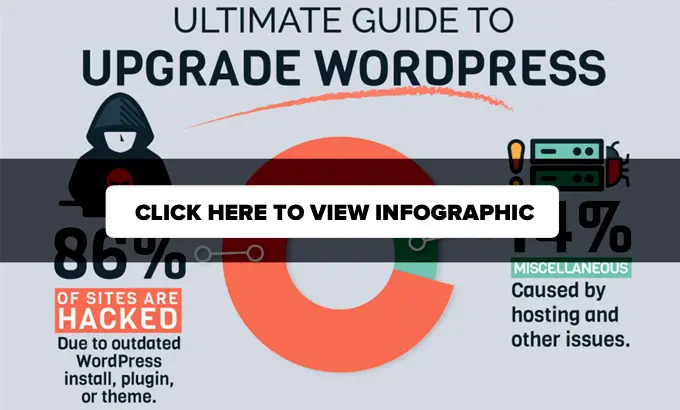
Pourquoi devriez-vous vraiment mettre à jour WordPress normalement ?
L'exploration principale de la sécurité de WordPress montre que la plupart des sites Web WordPress qui sont piratés ont un noyau, des plugins ou des thèmes WordPress obsolètes.
WordPress est activement géré par des développeurs de partout dans le monde. Ces constructeurs rencontrent et corrigent des bogues, augmentent de nouvelles options et traquent les vulnérabilités de stabilité sur une base commune. Ces modifications sont ensuite produites dans une nouvelle version de WordPress.
S'il ne s'agit pas d'une version énorme, WordPress peut rapidement se mettre à jour seul vers la nouvelle édition. Pour les grosses versions, sauf si vous êtes sur un hébergement WordPress infogéré, vous devrez lancer manuellement la mise à jour par vous-même.
Vous souhaitez mettre à jour pour vous assurer que votre site dispose des correctifs de sécurité les plus récents, des fonctionnalités les plus récentes, ainsi que de la vitesse et des performances générales les plus efficaces.
Vous pouvez en savoir plus sur ce sujet vital dans notre guide sur les raisons pour lesquelles vous devriez généralement utiliser la dernière version de WordPress.
Cela étant dit, permettez-nous de jeter un œil à la façon de mettre à jour WordPress en toute sécurité avec la version la plus récente.
Choses à faire avant la mise à jour de WordPress
Le point le plus critique que vous devez faire avant de mettre à niveau WordPress est de produire une sauvegarde complète de WordPress.
Même si vous avez un plugin de sauvegarde WordPress automatique configuré comme Duplicator, vous devez toujours générer une nouvelle sauvegarde et la stocker en toute sécurité dans une zone éloignée, comme votre ordinateur personnel ou votre stockage en nuage comme Google Generate.
Une sauvegarde WordPress complète implique tout :
- Vos bases de données WordPress
- Toutes vos images et téléchargements de médias
- Vos plugins et thèmes WordPress
- Vos documents de configuration WordPress
- Informations principales sur WordPress
Cette action est vitale car elle vous permettra de restaurer WordPress à partir de la sauvegarde en cas d'erreur.
Dès que vous avez créé une sauvegarde finale et que vous l'avez enregistrée à distance, vous pouvez passer à l'action suivante.
Mise à jour de WordPress vers la dernière version
Il existe deux approches simples pour mettre à niveau votre site WordPress vers la version la plus récente. Une personne est automatisée et l'autre est manuelle. Nous vous démontrerons tous les deux également.
Approche 1 : Mettre à jour WordPress en utilisant la technique Crafted-in (1-Click)
Ce processus est plus simple et est encouragé pour tous les utilisateurs finaux.
Dans un premier temps, connectez-vous à l'emplacement d'administration de votre site WordPress et accédez à la page Web Tableau de bord »Mises à jour .
Vous verrez la détection qu'une nouvelle version de WordPress est disponible. Il ne vous reste plus qu'à cliquer sur le bouton "Mettre à jour vers la variante XXX" pour lancer la mise à niveau.
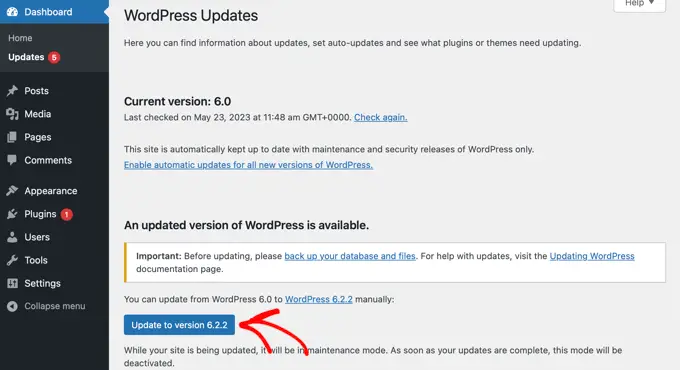
WordPress va maintenant récupérer la dernière version du logiciel informatique et la configurer pour vous.
Vous verrez le développement de la mise à jour sur votre écran. Au cours de la mise à jour, WordPress placera votre site Web en mode maintenance.
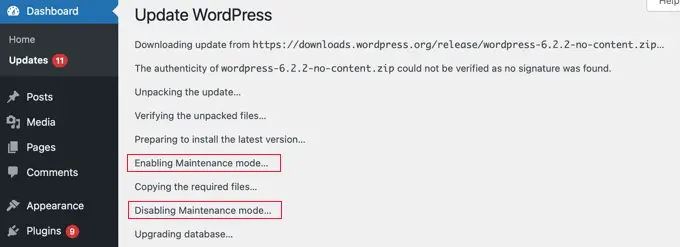
Votre page Web continuera d'être évidente pour les utilisateurs, mais vous ne pouvez pas installer de plugins ou de thèmes pendant que la mise à jour est en cours.

Une fois la mise à jour terminée, vous serez redirigé vers l'écran d'accueil de WordPress. En fonction de chaque version, vous verrez peut-être une page présentant les nouveautés de WordPress et les fonctionnalités que vous devriez vraiment essayer.
C'est tout ce que vous avez efficacement mis à niveau WordPress vers la version la plus récente.
Technique 2 : Mettre à jour manuellement WordPress en utilisant FTP
Ce système vous demande d'utiliser FTP pour télécharger manuellement les fichiers de données WordPress. Vous pouvez l'utiliser si la technique de démarrage ne fonctionne pas.
Initialement, vous devrez télécharger la version la plus populaire de WordPress. Rendez-vous sur le site de téléchargement de WordPress et cliquez simplement sur le bouton "Télécharger".
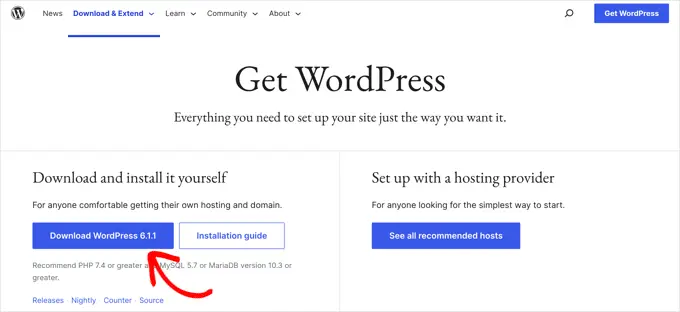
Votre navigateur va maintenant obtenir WordPress dans un fichier zip. Dès que téléchargé, vous souhaitez extraire le fichier zip.
À l'intérieur de vous verrez un dossier wordpress . Ce dossier est composé de toutes les informations WordPress dont vous avez besoin pour la mise à jour.
À l'avenir, vous devez ouvrir votre client FTP et vous connecter à votre site Web. Une fois lié, allez dans le dossier wordpress que vous venez d'extraire du fichier zip dans la colonne des fichiers de données locaux.
Dans la colonne des fichiers distants, accédez au dossier racine de votre site Web. Ce dossier peut être community_html ou porter le nom du domaine de votre site Web. Dans ce dossier, vous verrez vos fichiers et dossiers de données WordPress.
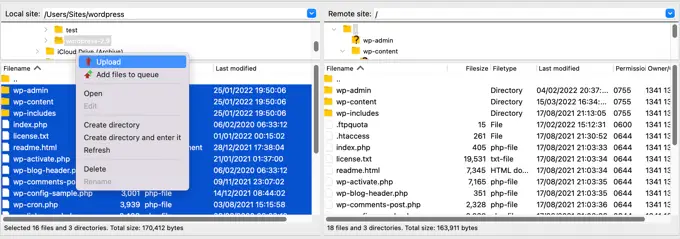
Vous devez sélectionner tous les fichiers de données dans le dossier wordpress de votre ordinateur portable, puis effectuer un clic idéal pour trouver ‘Upload’.
Votre utilisateur FTP va maintenant commencer à télécharger les informations WordPress de votre ordinateur portable vers votre site Internet.
Néanmoins, votre site Web contient désormais des versions plus anciennes des fichiers avec le titre exact. On vous demandera ce que vous voulez faire de ces documents. Vous devez sélectionner ‘Remplacer’ et cocher la case jusqu'à ‘Toujours utiliser cette action’.
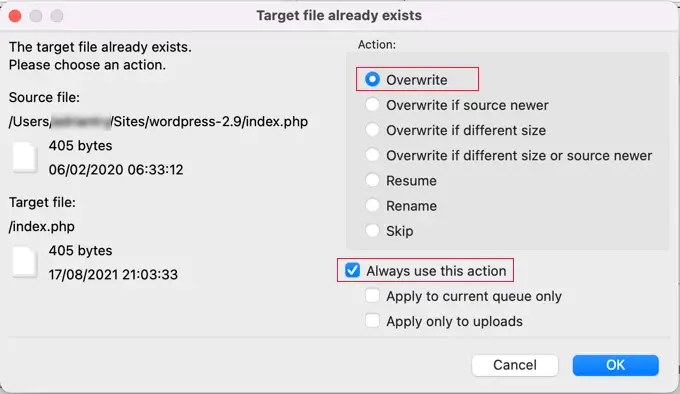
Cela garantira que tous les fichiers WordPress de votre page Web seront remplacés par les variantes les plus récentes.
Une fois le téléchargement terminé, vous souhaitez accéder à l'espace d'administration de votre site Web WordPress. Cette étape est nécessaire car dans certains cas, une version plus récente de WordPress pourrait également vouloir mettre à jour vos bases de données WordPress.
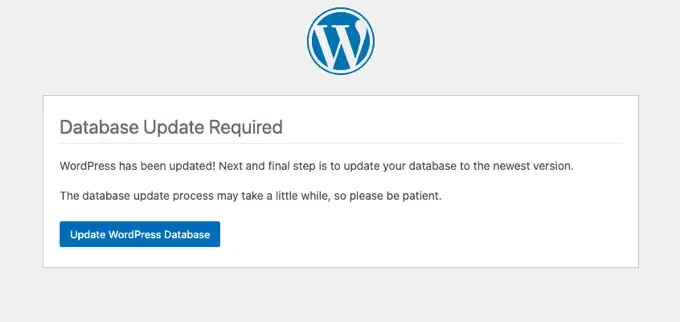
Dans ce scénario, vous verrez peut-être un site Web mentionnant qu'une mise à jour de la base de données est nécessaire. Cliquez uniquement sur le bouton "Mettre à jour les bases de données WordPress" pour continuer.
C'est tout ce que vous avez réussi à mettre à jour votre site WordPress.
Questions à faire juste après la mise à jour de WordPress
Après avoir mis à jour WordPress sur votre site Web, vous devez vous assurer que tout fonctionne comme prévu. Jetez simplement un coup d'œil à votre site Web dans une nouvelle fenêtre de navigateur et passez en revue les paramètres dans l'espace d'administration de WordPress.
Si vous rencontrez des problèmes, jetez un coup d'œil à notre liste d'erreurs WordPress fréquentes et comment vous en occuper. Si la situation avec laquelle vous vous débattez n'y est pas répertoriée, respectez les actions de nos informations de dépannage WordPress pour comprendre la difficulté et utiliser une option.
Nous espérons que ce court article vous a aidé à mettre à jour WordPress vers l'édition la plus récente. Vous pouvez également consulter notre guide de positionnement de site Web WordPress pour les débutants ou nos choix qualifiés pour les meilleures options d'analyse pour les clients WordPress.
Si vous préférez cette publication, vous devez vous abonner à notre chaîne YouTube pour les didacticiels de films WordPress. Vous pouvez également nous rencontrer sur Twitter et Facebook.
La publication Beginner's Guideline: How to Safely Update WordPress (Infographic) 1st est apparue sur WPBeginner.
