Comment créer un site WordPress sans hébergement ?
Publié: 2024-01-03Vous vous demandez comment créer un site WordPress sans hébergement ? Si tel est le cas, alors vous êtes au bon endroit.
Au tout début, nous aimerions seulement dissiper votre doute !
Pouvez-vous réellement créer un site WordPress sans hébergement ? NON. Vous ne pouvez pas.
Cependant, vous pouvez créer un site Web WordPress sans acheter d’hébergement .
Vous pouvez utiliser une plateforme d'hébergement WordPress gratuite . Ou hébergez votre site localement en utilisant différentes plates-formes sur votre ordinateur physique . De nombreux développeurs ainsi que des débutants utilisent ces méthodes à des fins différentes.
Si vous aussi vous souhaitez apprendre cela, alors cet article est fait pour vous ! Ici, nous allons vous apprendre exactement comment créer un site Web WordPress sans acheter d'hébergement ni de domaine .
Sans plus tarder, commençons.
Pourquoi voulez-vous créer WordPress sans hébergement ni domaine ?
Il ne fait aucun doute que créer un site Web qui n'est pas hébergé vous donne la liberté de le personnaliser autant ou aussi peu selon vos besoins. Voyons donc pourquoi certains utilisateurs préfèrent créer des sites Web sans hébergement.
La plupart des débutants qui découvrent les sites Web ou WordPress préfèrent créer leurs sites Web sans utiliser d'hébergement. Puisqu'ils sont si nouveaux dans le concept d'hébergement qu'ils trouvent difficile de trouver le bon hébergement pour leur site Web.
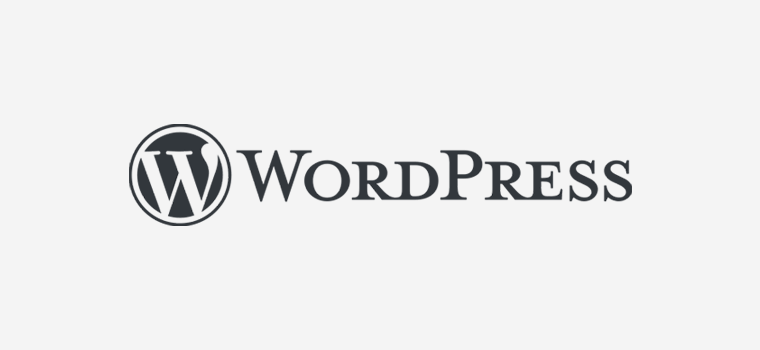
En outre, tous les particuliers ou entreprises ne pouvaient pas se permettre d’acheter un domaine et un hébergeur au début. Donc, dans ce scénario, commencez également par créer un site Web WordPress sans hébergement.
De plus, de nombreux développeurs choisissent également d’utiliser WordPress sans l’héberger en ligne. Car cela leur donne toute liberté d’ essayer différentes choses qui répondent à leurs besoins.
De même, vous pouvez l'utiliser comme environnement de test de référence . Cela vous aide à tester vos outils et à résoudre tous les problèmes qui surviennent lors de la création d'un nouveau site Web.
Méthodes pour créer un site Web WordPress sans hébergement
Maintenant que vous avez déjà décidé de créer votre site WordPress sans hébergement. Examinons donc quelques-unes des méthodes par lesquelles vous pouvez utiliser WordPress sans hébergement.
1. Utiliser WordPress.com
La toute première méthode que vous pouvez utiliser pour créer un site Web WordPress est WordPress.com.
WordPress.com est un constructeur de sites Web entièrement hébergé créé par Matt Mullenweg et appartenant à Automattic. Il propose un service d'hébergement gratuit qui vous permet de créer un compte gratuit et de commencer instantanément à créer votre site Web WordPress.
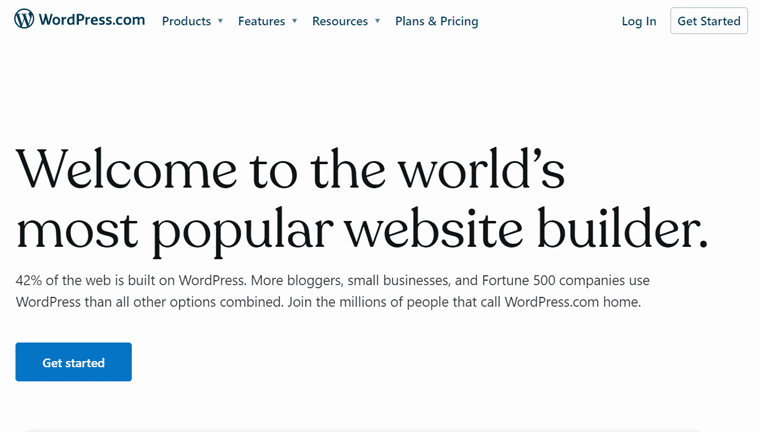
Cette plateforme est le moyen idéal pour commencer à créer un site Web sur WordPress sans avoir à investir de budget dans l’hébergement et le domaine. Il vous permet de créer gratuitement un site WordPress sur sa plate-forme et fournit un sous-domaine gratuit.
En outre, il s’occupe également des problèmes techniques et des exigences liées à la gestion de l’hébergement de votre site Web.
Cependant, la plupart des utilisateurs ne préfèrent pas utiliser WordPress.com car cela vous restreint dans de nombreux endroits. Comme aucune option de monétisation, des thèmes limités, aucune option de personnalisation, et plus encore.
Au lieu de cela, beaucoup d’entre eux utilisent WordPress.org. Puisqu'il s'agit d'une plate-forme auto-hébergée qui ouvre de nombreuses opportunités et liberté pour créer votre site Web comme vous le souhaitez.
Pour en savoir plus sur WordPress.org et WordPress.com, consultez notre article détaillé sur WordPress.com vs WordPress.org.
Nous y reviendrons plus en détail dans l'article suivant. En attendant, profitez-en et restez avec nous pour en savoir plus.
2. Installation et exécution de WordPress sur Localhost (à l'aide de Local et XAMPP)
i) Utilisation de Local par Flywheel
La première alternative à WordPress.com est d’utiliser l’outil Local by Flywheel. C'est un outil gratuit et facile à utiliser qui vous permet de créer et de gérer des sites Web WordPress sur votre ordinateur. Sans avoir besoin d'un serveur d'hébergement en ligne ou d'un nom de domaine.
Il offre de nombreuses fonctionnalités et avantages pour le développement WordPress, tels que SSL, la prise en charge multisite, les fichiers journaux, les sauvegardes cloud, etc.
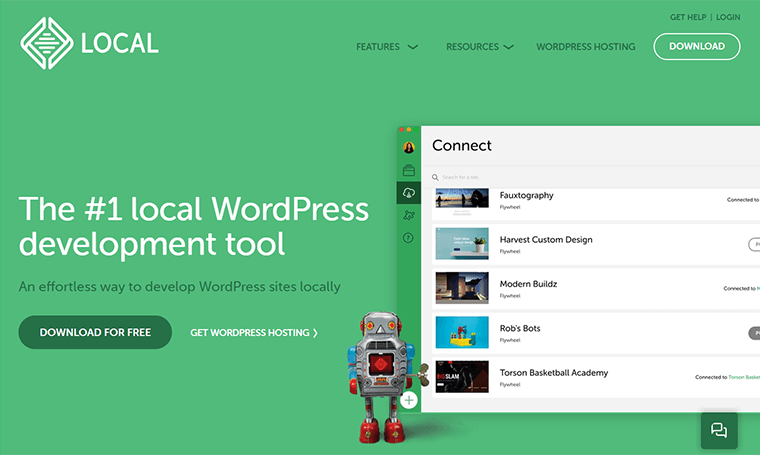
Pour l'utiliser, vous devez télécharger et installer le logiciel depuis le site officiel de Local. Ensuite, une fois que vous lancez Local, vous pouvez créer un nouveau site WordPress en suivant quelques étapes simples. Une fois cela fait, vous pouvez installer automatiquement WordPress et configurer une base de données locale pour vous.
Nous verrons comment configurer un site Web WordPress à l'aide de Local by Flywheel dans la prochaine partie de l'article.
ii) Utilisation de XAMPP
La prochaine alternative à WordPress.com serait d’installer et d’exécuter gratuitement WordPress sur vos appareils locaux. Pour pouvoir exécuter votre WordPress sans aucun hébergement sur votre ordinateur, vous devrez installer un hébergeur local.

Un hébergeur local est une application logicielle qui vous permet de développer un site Web hors ligne sans avoir besoin d'Internet ni d'hébergement. Cette méthode est très populaire parmi les débutants, les étudiants et les développeurs qui apprennent comment le site Web est développé.
En utilisant localhost, cela créera un environnement de type serveur sur votre ordinateur. Après cela, vous pouvez installer et exécuter le CMS (Content Management System) WordPress officiel sur le serveur. Et puis commencez à créer votre tout premier site Web WordPress sans domaine ni hébergement.
Certains des serveurs locaux populaires que vous pouvez trouver sur le marché sont XAMPP, MAMP, WampServer, DesktopServer, etc.
Avez-vous hâte d’installer WordPress localement ?
Oui, vous pouvez installer WordPress rapidement et facilement sur votre ordinateur local à l’aide de XAMPP. Pour plus de détails, consultez le didacticiel étape par étape ci-dessous :
3. Utilisation des outils de développement WordPress en ligne (InstaWP et TasteWP)
Une autre façon de créer des sites Web WordPress sans hébergement ni domaine consiste à utiliser des outils de développement WordPress en ligne, tels que InstaWP et TasteWP .
Ce sont des plateformes Web qui vous permettent de lancer des sites WordPress en quelques minutes, sans aucune installation ni configuration. Vous pouvez les utiliser pour tester de nouveaux thèmes, plugins ou fonctionnalités, ou pour apprendre les bases de WordPress.
Voici comment utiliser InstaWP et TasteWP pour créer des sites Web WordPress en ligne :
i) InstaWP
InstaWP est un outil qui vous permet de créer un bac à sable WordPress et de tester des sites à partir de zéro ou des modèles. Vous pouvez personnaliser vos sites, les partager avec d'autres ou les déployer sur un serveur en direct.
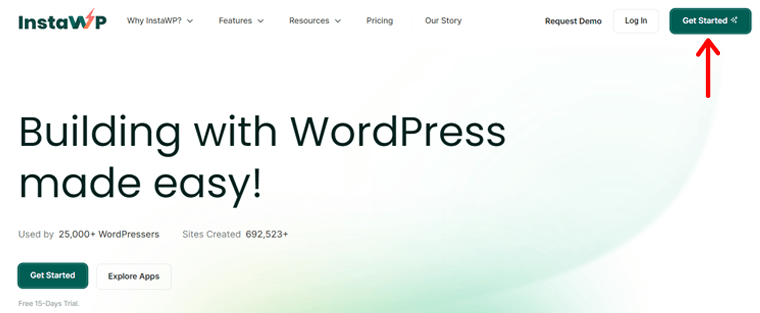
Pour utiliser InstaWP, vous devez créer un compte gratuit en cliquant sur l'option « Commencer » sur son site Web.
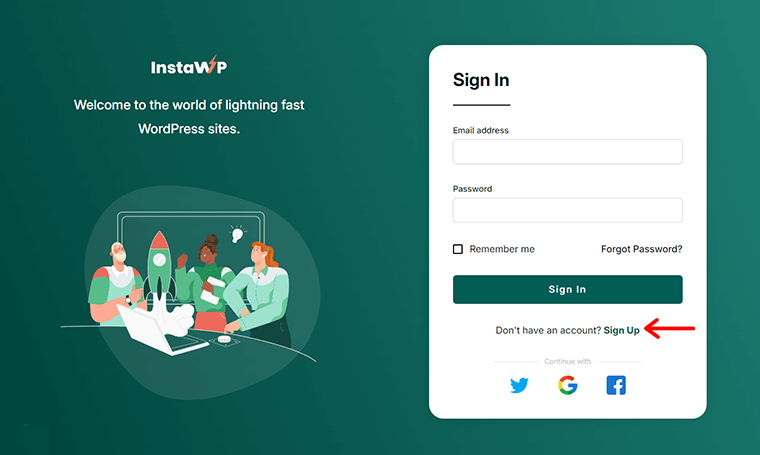
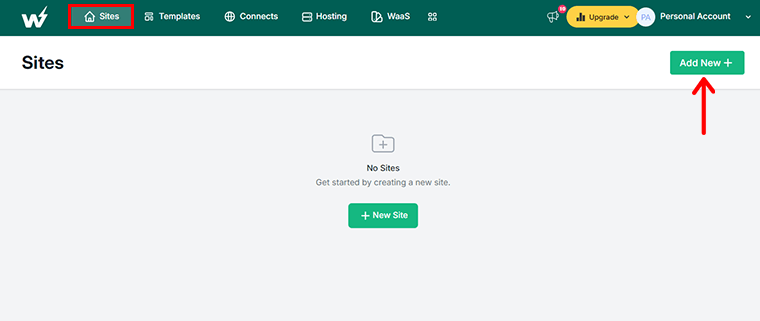
Sous peu, InstaWP créera alors votre site et vous donnera accès au tableau de bord, aux fichiers et à la base de données. Ensuite, vous pouvez cliquer sur « Magic Login » pour vous connecter rapidement à votre tableau de bord.
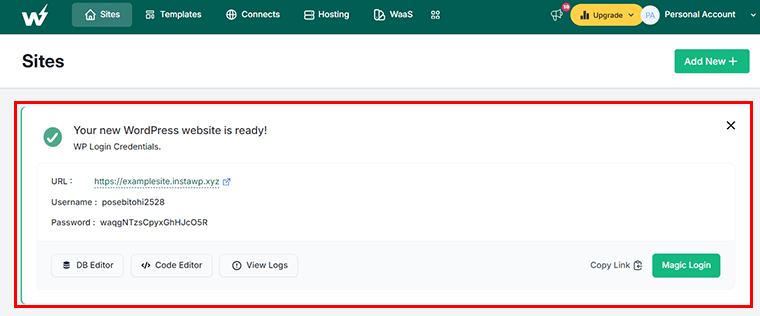
ii) GoûtWP
De même, TasteWP est un autre outil qui vous permet de créer des sites de test et de préparation WordPress sans vous inscrire ni vous connecter. Vous pouvez l'utiliser pour expérimenter de nouveaux thèmes et plugins, ou pour cloner votre site en direct et essayer des modifications.
Pour utiliser TasteWP, il vous suffit d'aller sur sa page d'accueil, d'accepter ses conditions et de cliquer sur « Configurer » .
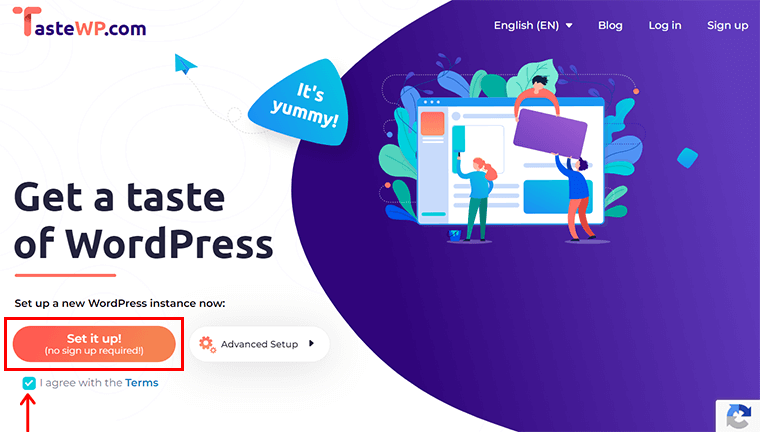
Et c'est tout! Avec cela, vous pouvez obtenir rapidement les informations de connexion. Vous pouvez toujours l'enregistrer si vous devez fournir le site à quelqu'un d'autre ou pour une utilisation future. En attendant, pour un accès instantané, cliquez sur « Accédez-y maintenant ! » .
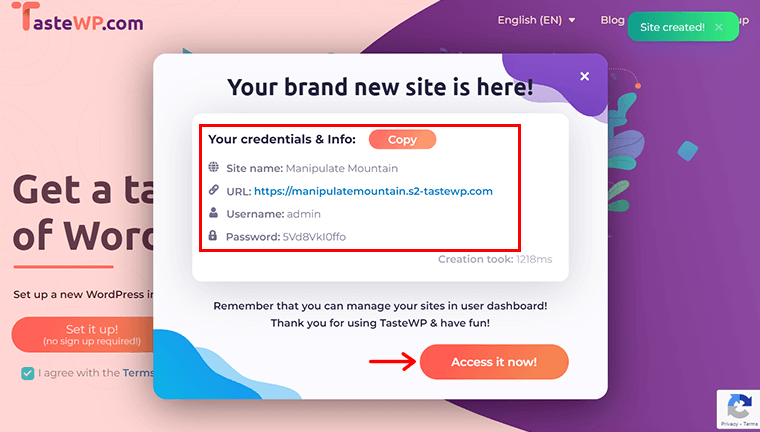
Voici quelques-uns des outils de développement WordPress en ligne utiles pour tester, apprendre et développer des sites WordPress de manière simple et rapide. Cependant, ils présentent certaines limites, telles que l'espace de stockage, l'expiration du site et la sécurité.
4. Essayer un fournisseur d'hébergement gratuit
Il peut y avoir de nombreuses raisons pour lesquelles vous souhaitez utiliser WordPress sans hébergement. Soit vous n'avez pas de budget pour investir dans l'hébergement, soit vous ne souhaitez pas vous lancer dans les aspects techniques de la gestion de l'hébergement.
Si tel est le cas, vous pouvez vous imaginer utiliser un fournisseur d’hébergement gratuit pour votre site Web. Cependant, les services d’hébergement gratuits ne sont recommandés qu’à ceux qui ont des problèmes de budget ou à ceux qui débutent dans le développement de sites Web.
Comme mentionné précédemment, WordPress.com est également considéré comme l'un des fournisseurs d'hébergement WordPress gratuits. Parallèlement à cela, d'autres services d'hébergement WordPress gratuits populaires sont 000WebHost de Hostinger, AccuWeb Hosting, InfinityFree, FreeHosting, etc.
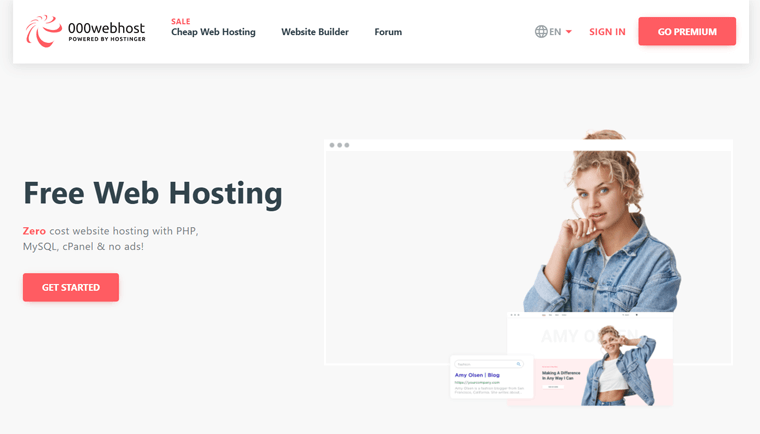
Voici quelques-unes des méthodes les plus populaires pour créer des sites Web sans hébergement. Vous pouvez utiliser n’importe laquelle des méthodes pour créer votre WordPress sans hébergement ni domaine.
Cependant, nous vous recommandons d'opter pour WordPress.com ou Local . Pour vous faciliter la tâche, dans la section suivante, nous vous montrerons étape par étape comment utiliser WordPress sans hébergement en utilisant ces deux méthodes.
Comment créer un site WordPress sans hébergement ?
Dans cette section de l'article, nous verrons comment créer un site Web WordPress sans hébergement. Parmi les quatre méthodes mentionnées ci-dessus, nous utiliserons WordPress.com et Local pour voir comment utiliser WordPress sans hébergement.
Alors, commençons.
1. Utiliser WordPress.com
Étape 1 : Créer un compte
La première chose à faire est de créer votre compte WordPress sur WordPress.com. Pour cela, visitez le site officiel de WordPress.com et cliquez sur le bouton bleu « Commencer » .
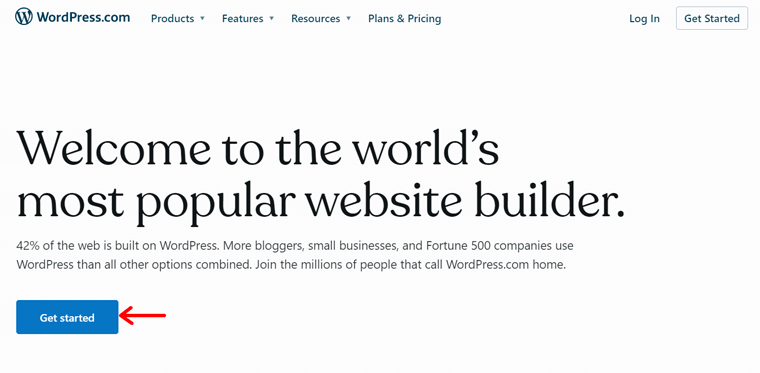
Une fois que vous aurez cliqué sur le bouton, il vous redirigera vers la page d'inscription . Sur cette page, vous devez remplir un formulaire d'inscription avec certaines informations comprenant votre nom d'utilisateur, votre mot de passe et votre adresse e-mail. Ensuite, cliquez sur le bouton ' Créer votre compte '.
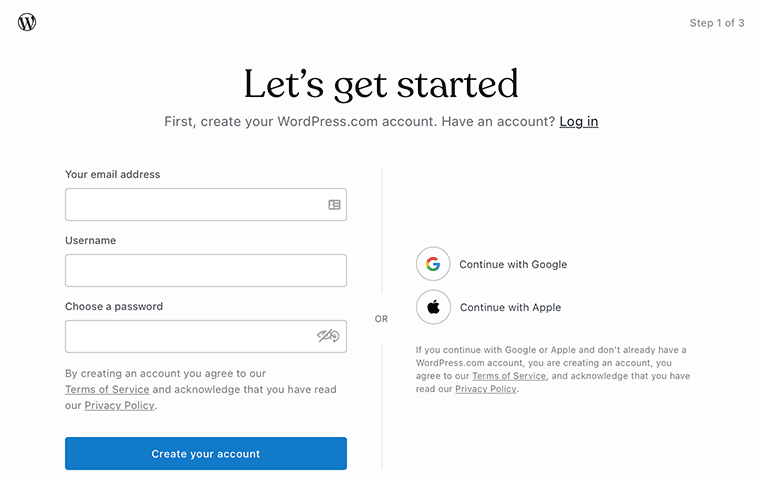
Ensuite, il vous demandera de choisir le domaine de votre site Web . Lorsque vous choisissez un domaine, assurez-vous de saisir des mots-clés descriptifs adaptés à votre site Web.
Puisque vous utilisez WordPress gratuit pour créer un site Web, l'adresse de votre site Web sera complétée par WordPress.com. Par exemple, si vous choisissez « exemple » comme nom de votre site Web, il deviendra automatiquement « exemple.wordpress.com » .
De plus, vérifiez que le domaine est disponible. Si vous avez trouvé le domaine gratuit souhaité, cliquez sur son bouton « Sélectionner ».
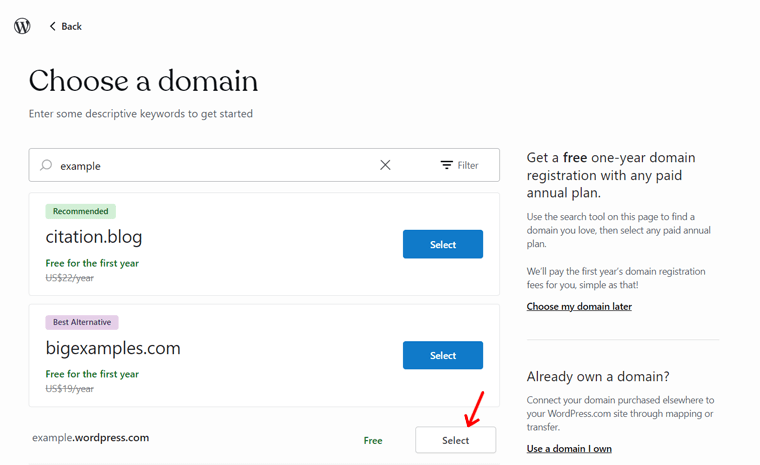
Pour vous guider, lisez nos blogs sur la façon de choisir un nom de domaine pour votre entreprise et les meilleurs générateurs de noms de domaine.
Enfin, il vous demandera de choisir un forfait WordPress en fonction de vos besoins. Dans notre cas, vous sélectionnerez un forfait gratuit. Par conséquent, vous pouvez cliquer sur le bouton « Commencer avec Free » pour créer un site WordPress gratuit.
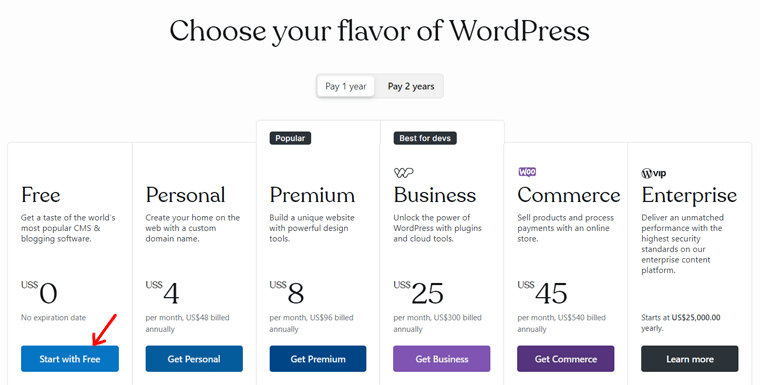
Suite à cela, votre compte est prêt à créer un site WordPress gratuitement. Mais avant de passer directement au tableau de bord, il y a quelques étapes à suivre. Et ce sont les étapes de configuration par WordPress.com.
Alors, passons en revue.
Étape 2 : Configurez votre site Web
Lors de la première étape de configuration, vous devez sélectionner un ou plusieurs objectifs pour votre site Web parmi les options proposées. Ensuite, cliquez sur le bouton « Continuer ». Les options sont :
- Écrire et publier
- Promouvoir moi-même ou mon entreprise
- Importer le contenu de mon site Web existant
- Vendre en ligne
- Créez rapidement un site Web (Premium)
- Autre
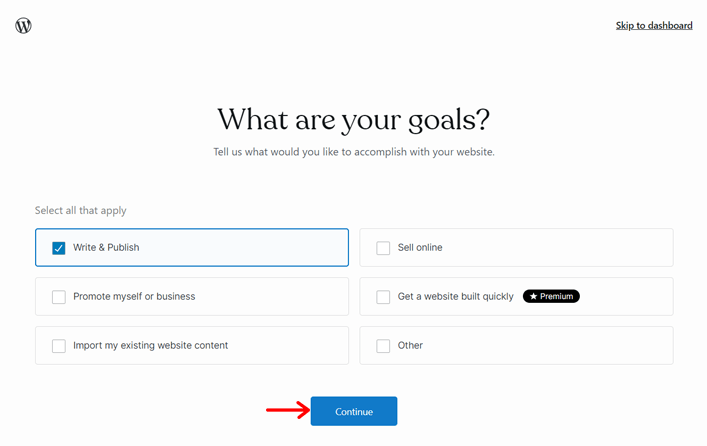
À l’avenir, vous devez sélectionner une catégorie qui décrit le mieux votre site Web. Et vous recevrez un certain nombre de suggestions parmi lesquelles choisir. Par exemple, ici, nous choisissons la catégorie ' Actualités '. Ensuite, cliquez sur le bouton « Continuer ».
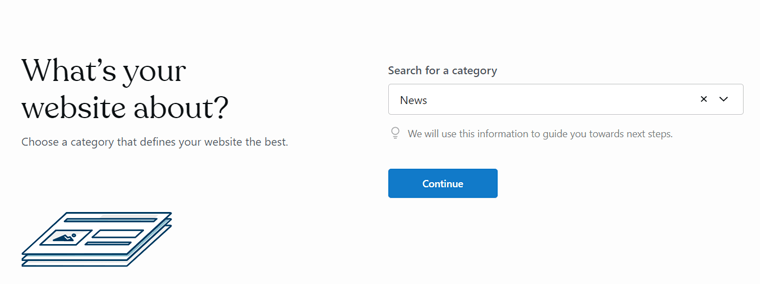
Ensuite, vous pouvez donner le titre du site et le slogan au blog. Mais ceux-ci sont facultatifs. Une fois que vous avez terminé, cliquez sur le bouton « Continuer » pour enregistrer les modifications.

Étape 3 : Personnalisez votre site Web
Maintenant que vous avez activé votre compte et configuré votre site Web, il est temps de personnaliser votre site Web . Et vous pouvez commencer à le faire directement à partir de l’assistant de configuration. Plus tard, vous pourrez les personnaliser davantage à partir du tableau de bord. Alors, bougeons !
Après avoir ajouté un titre et un slogan au site, 3 options vous seront proposées :
- Rédigez votre premier message
- Regarder des vidéos de blogs
- Choisissez un modèle
Passons donc en revue ceux dont nous avons besoin pour la personnalisation du site.
Ici, cliquez sur le bouton « Afficher les designs » de l'option « Choisir un design ».
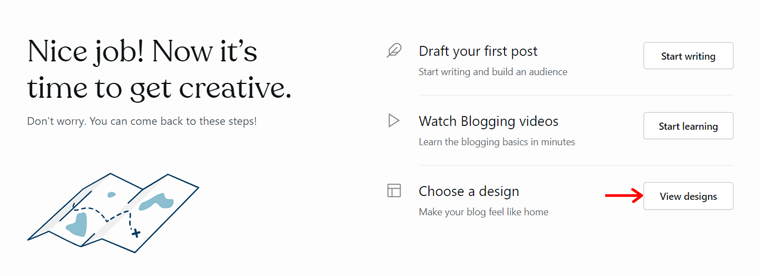
Cela ouvre une page avec plusieurs options de page d'accueil sur différentes catégories. Certaines catégories incluent un blog, une entreprise, un portefeuille, un magasin, etc. Alors, parcourez ces options de page d'accueil et cliquez sur celle que vous préférez.
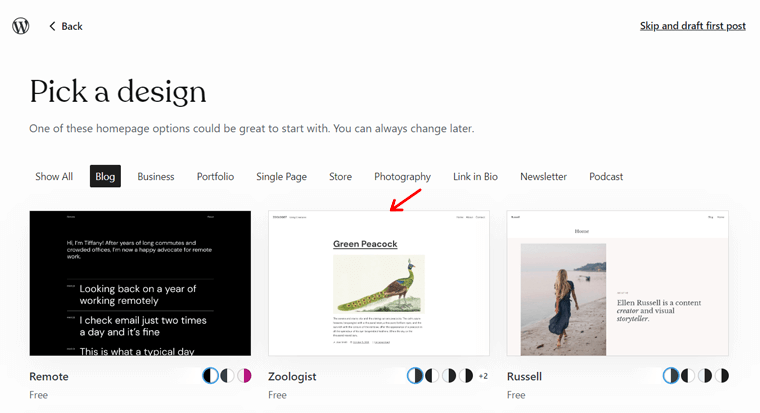
Désormais, l’option de votre page d’accueil peut proposer des options de style gratuites et premium parmi lesquelles choisir. Alors, sélectionnez celui que vous aimez et cliquez sur le bouton « Continuer ».
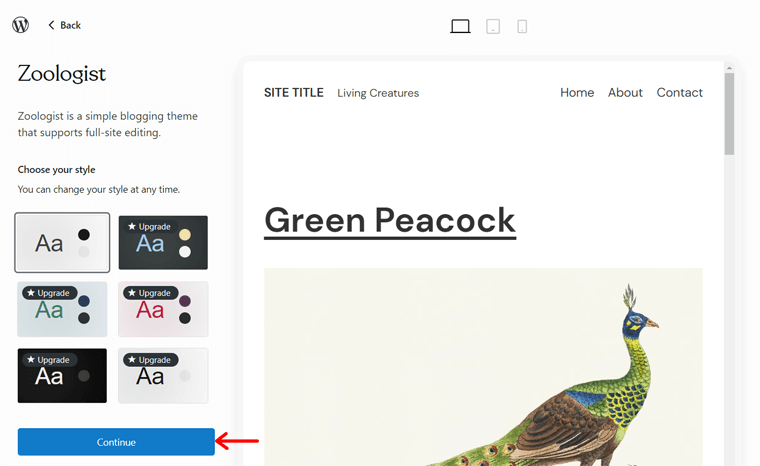
Après un certain temps, la conception de votre site est prête. Mieux encore, vous serez automatiquement redirigé vers l'étape suivante. Continue de lire!
Étape 4 : Créer un contenu
Une fois la conception de votre site prête, la page de l'éditeur de publication WordPress s'ouvrira. Maintenant, vous pouvez ajouter votre premier message.
Surtout, créer un contenu attrayant sur le site Web est essentiel pour attirer des publics potentiels. Alors, commencez par donner un titre à votre message et continuez selon vos besoins. Par conséquent, vous pouvez ajouter le contenu , choisir une catégorie , insérer une image sélectionnée , etc.
Enfin, une fois que tout est terminé, vous pouvez cliquer sur le bouton « Publier » dans le coin supérieur droit pour diffuser du contenu en direct pour votre public.
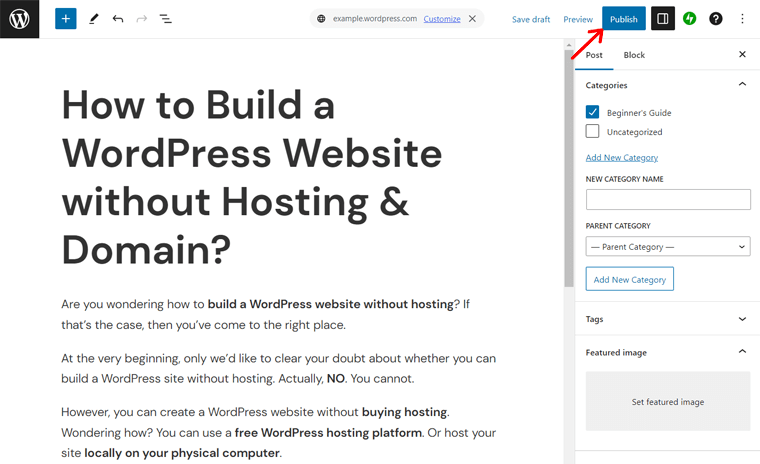
Étape 5 : lancez votre site Web
Une fois que vous avez ajouté la publication à votre site Web, vous pouvez lancer votre site. Pour cela, cliquez sur le logo WordPress en haut à gauche. Ensuite, cliquez sur l'option « Étapes suivantes ».
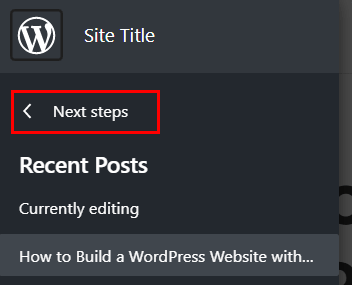
Cela continue le processus de configuration et vous montre un aperçu rapide des choix que vous avez faits. Vous pouvez également trouver un bouton « Lancer votre site ». Alors cliquez dessus, après quoi cela prend un certain temps.
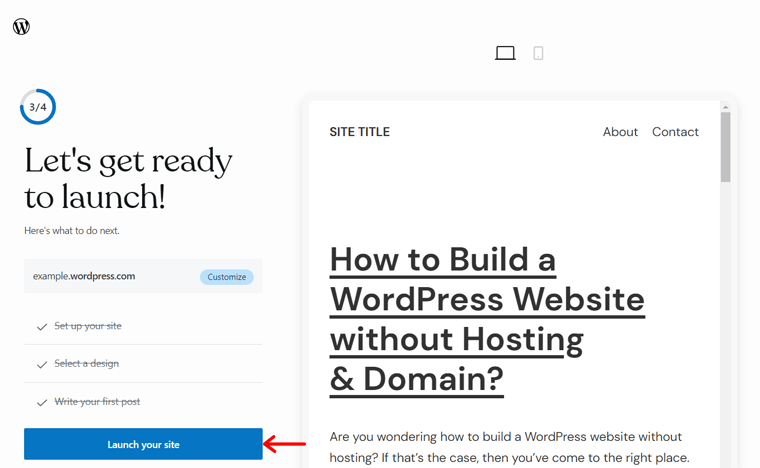
Dans quelques instants, vous entrerez enfin dans le tableau de bord WordPress avec un message de félicitations.
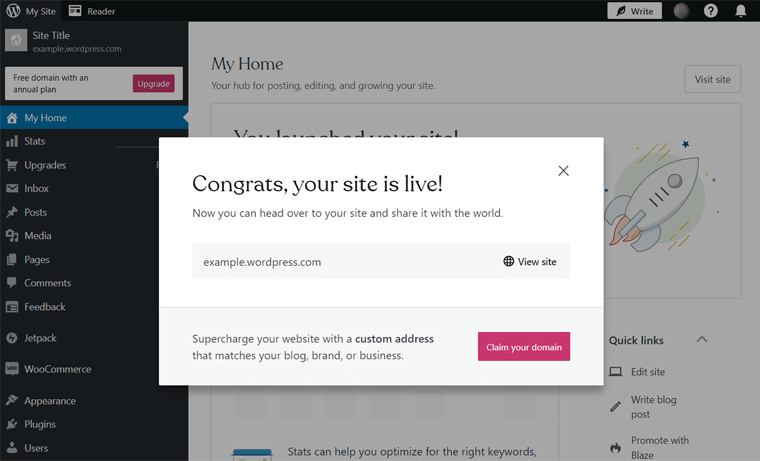
Voilà! De cette façon, vous avez réussi à créer un site Web WordPress sans hébergement. Facile, non ?
Étape 6 : Gérez votre site Web
Une fois votre site mis en ligne, vous pouvez toujours gérer et télécharger du contenu sur le site Web quand vous le souhaitez. Pour les nouvelles publications, tout ce que vous avez à faire est d’accéder à l’option de menu Publications > Ajouter un nouveau .
De plus, l'assistant de configuration inclut les options de configuration de base du site. Par conséquent, vous pouvez toujours modifier le site sur le tableau de bord. Par exemple, vous pouvez accéder au menu Apparence > Thèmes . Ensuite, survolez et cliquez sur l'option « Modifier ».
Comme le thème WordPress.com par défaut prend en charge Full Site Editing (FSE) , cela vous redirige vers l' éditeur de site . Ici, vous pouvez personnaliser davantage la conception du site.
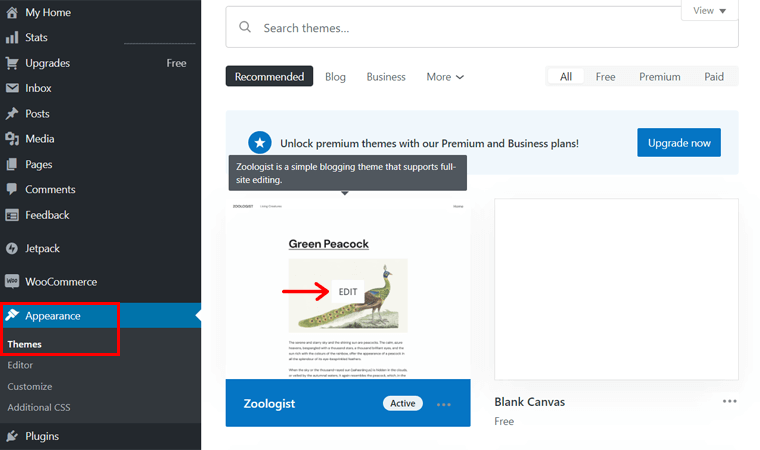
De même, pour installer des plugins WordPress, vous pouvez cliquer sur l'option Plugins depuis votre tableau de bord.
Dans la page des plugins, vous pouvez trouver de nombreux plugins et extensions que vous pouvez ajouter à votre site Web pour plus de fonctionnalités.
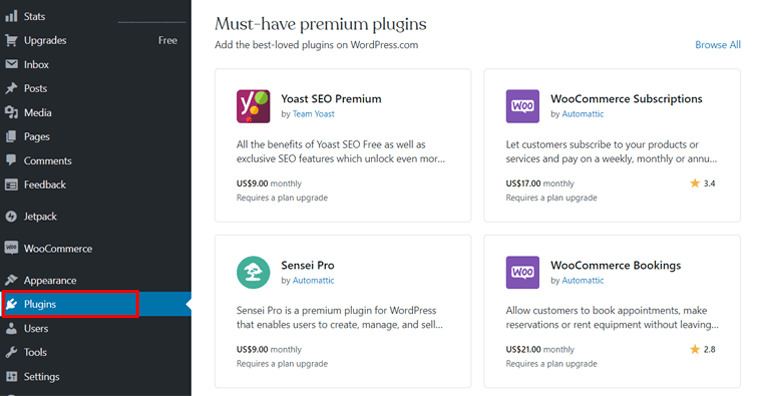
Vous pouvez trouver des plugins pour toutes sortes d'usages, que ce soit pour le référencement (Search Engine Optimization), les créateurs de pages, les entreprises locales ou les boutiques en ligne. Cela aussi dans les versions gratuites et premium.
De plus, avec chaque compte WordPress, les plugins WooCommerce et Jetpack seront automatiquement installés sur votre site Web. Super, n'est-ce pas ?
2. Utiliser LocalWP
Étape 1 : Téléchargez et installez localement
Tout d'abord, rendez-vous sur le site officiel de Local et cliquez sur « Télécharger gratuitement » pour télécharger le logiciel Local.
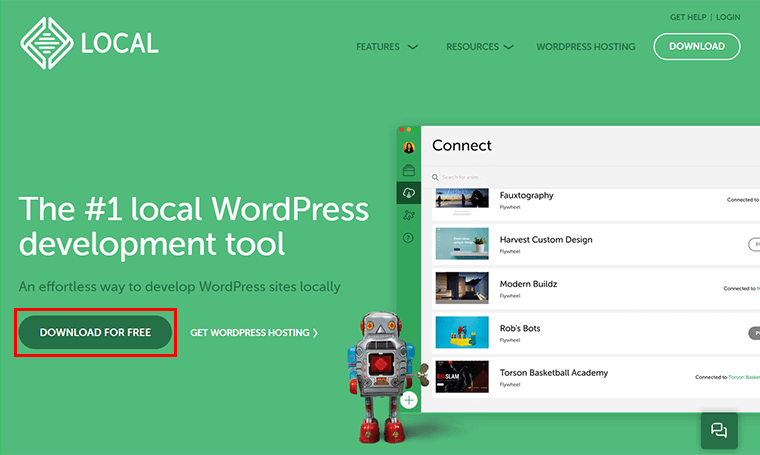
Ensuite, vous serez invité à choisir votre plateforme . Et également, remplissez les autres détails requis et cliquez sur l'option « Obtenir maintenant » .
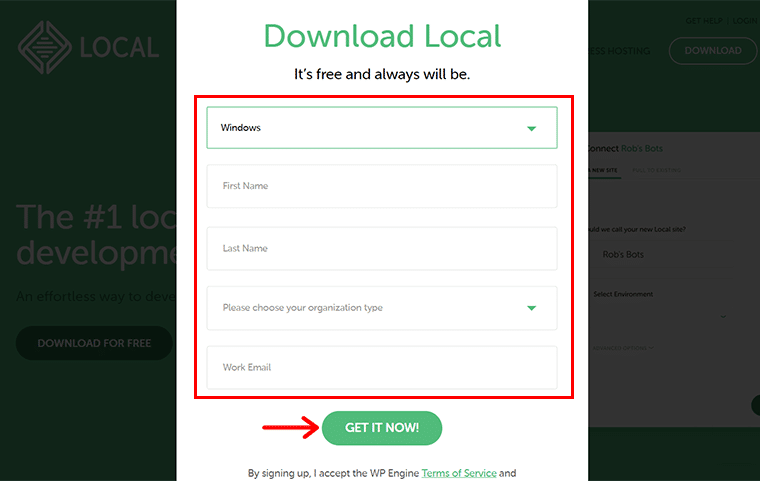
Sous peu, vous verrez que le fichier zip LocalWP est téléchargé sur votre ordinateur.
Étape 2 : Installez le fichier Zip
Ensuite, vous devez lancer le fichier zip local téléchargé . Pour cela, vous devez choisir les « Options d'installation » et cliquer sur le bouton « Suivant » .
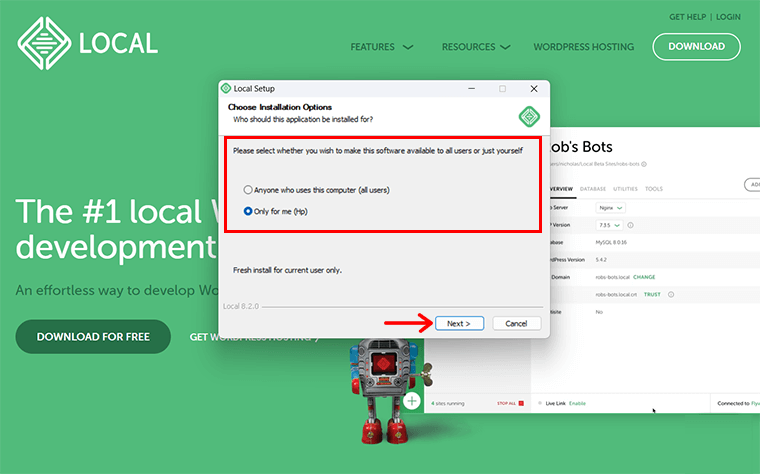
Ensuite, choisissez la destination et cliquez sur le bouton « Installer » .
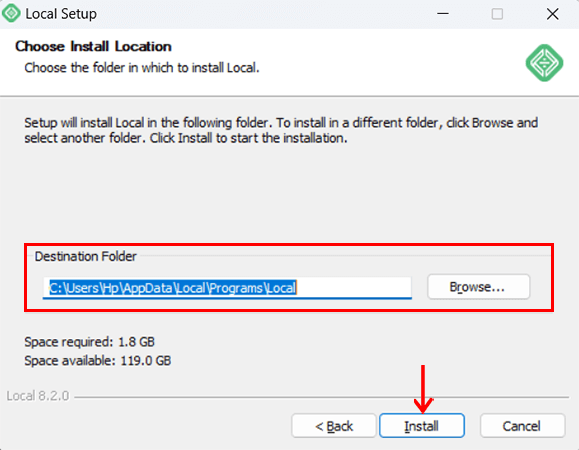
Ensuite, vous verrez la boîte de dialogue ci-dessous, cliquez sur le bouton « Terminer » .
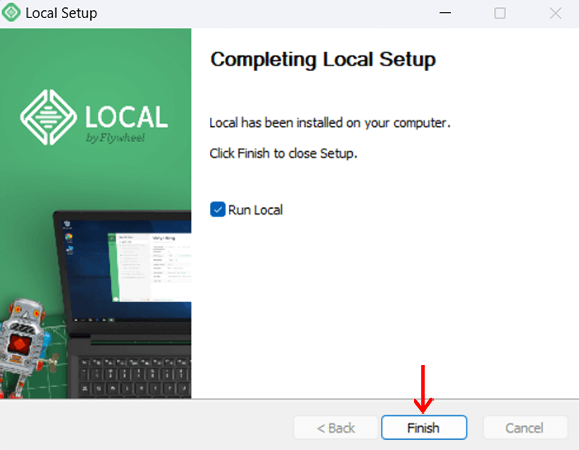
Étape 3 : Créer un nouveau site WordPress
Ensuite, vous verrez la page ci-dessous. Ici, cliquez sur le bouton '+ Créer un nouveau site' .
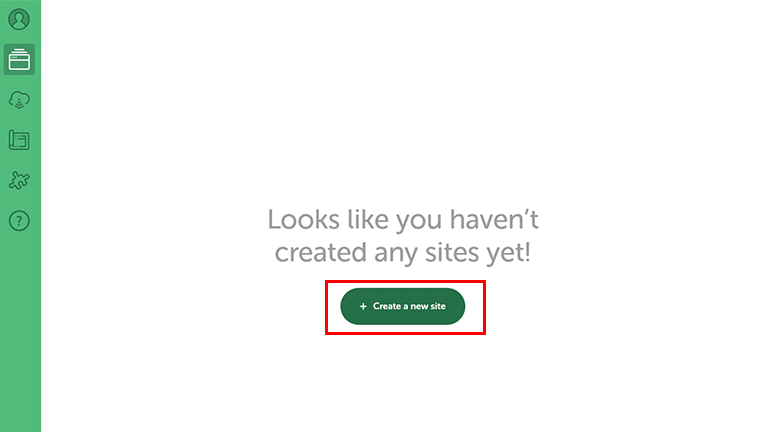
Ensuite, vous verrez la page suivante, cliquez sur l'option « Continuer » .
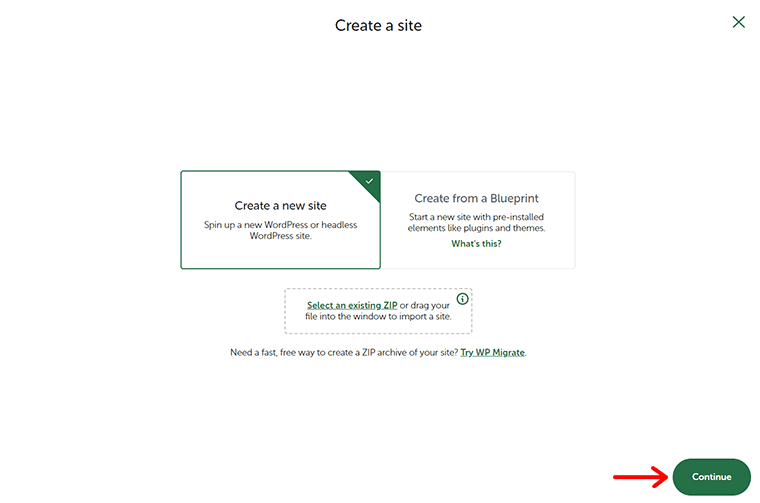
Maintenant, donnez un nom à votre site Web , par exemple « Exemple de site Web » et cliquez sur l'option « Continuer » .
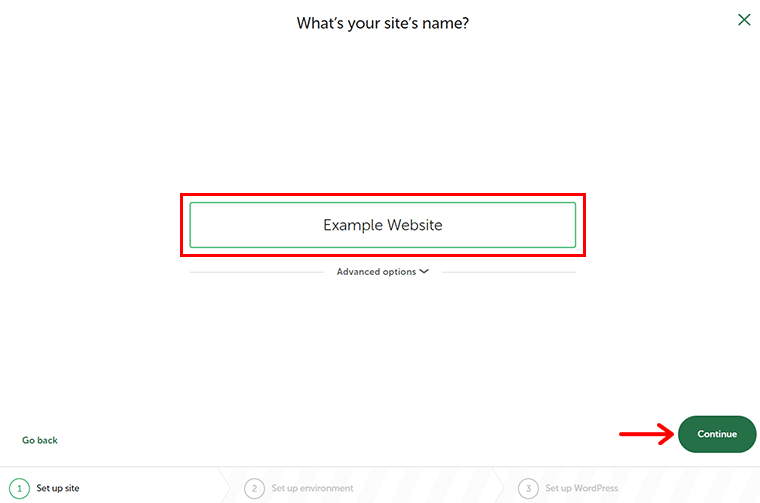
Ensuite, vous devez choisir l'environnement de votre site Web. Vous pouvez choisir parmi les environnements « Préféré » et « Personnalisé » . Ici, nous allons sur Environnement préféré et cliquons sur l'option « Continuer » .
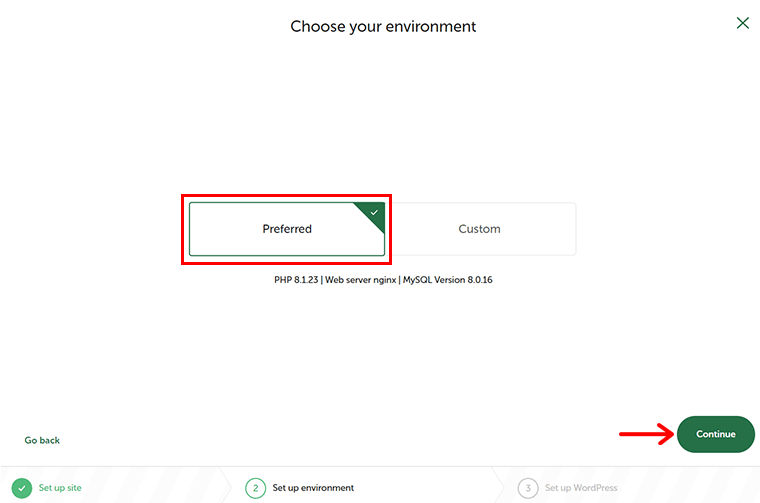
Ensuite, ajoutez le nom d'utilisateur, le mot de passe et l'adresse e-mail WordPress que vous utiliserez ultérieurement. Et cliquez sur l'option «Ajouter un site» .
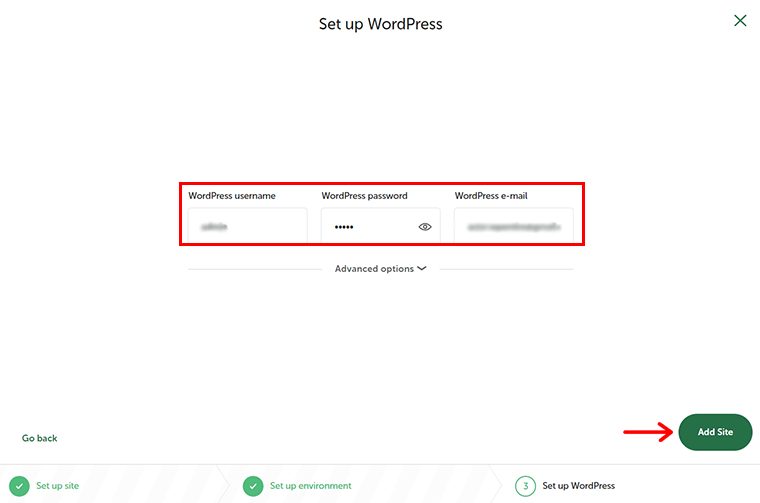
Étape 4 : Accédez et personnalisez votre site
Avec cela, Local installera automatiquement WordPress et configurera une base de données locale pour vous.
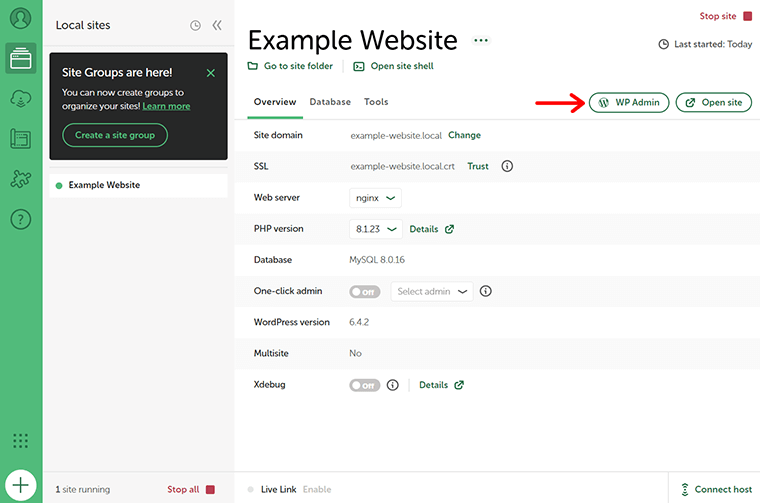
Ici, cliquez maintenant sur « WP Admin » pour accéder à votre tableau de bord WordPress et commencer à le personnaliser.
Inconvénients de la création d'un site Web WordPress sans hébergement
Sans aucun doute, WordPress.com et Local sont une excellente plateforme gratuite et sécurisée qui vous permet de créer votre site Web sans hébergement. Cependant, il comporte quelques limitations que vous devez connaître avant de décider de créer un site Web WordPress sans hébergement.
Par conséquent, voici quelques inconvénients de la création d’un site Web WordPress sans hébergement :
- Offre un ensemble limité de fonctionnalités qui vous limitent à personnaliser et à étendre les fonctionnalités de votre site. Vous n’avez le choix que parmi une poignée d’options, contrairement à un site Web avec hébergement payant.
- Construire votre site WordPress sans hébergement peut limiter la monétisation du site Web . Comme la plupart du temps, Google Adsense et d'autres programmes publicitaires ne fonctionnent qu'avec un site Web hébergé. Cela a pour conséquence de vous empêcher de mener des activités commerciales sur votre site .
- Bien que WordPress puisse être considéré comme une plateforme hautement sécurisée. Pourtant, il peut être touché par n’importe quelle menace ou malware. Fondamentalement, WordPress sans hébergement ne garantit pas la sécurité de votre site Web contre l'invasion de pirates potentiels.
- En tant que débutant, c'est un excellent moyen de commencer à créer votre site Web WordPress sans hébergement. Cependant, à plus long terme, un site Web WordPress sans hébergement n’offre aucune possibilité de développer ou de repenser votre site Web pour en faire quelque chose de meilleur.
- Contrairement à l'hébergement auto-hébergé et payant, vous ne pouvez pas avoir ou créer une adresse e-mail et un nom de domaine de marque pour votre site Web .
Ceci conclut notre article, mais assurez-vous de lire la FAQ.
FAQ sur la création de sites Web WordPress sans hébergement
1. L’hébergement est-il essentiel pour créer un site Web WordPress ?
Pour être honnête, l’hébergement est un facteur essentiel dans la création d’un site WordPress. L'hébergement vous aide non seulement à mettre votre site Web en ligne sur Internet, mais prend également en charge d'autres facteurs essentiels tels que la sécurité, les sauvegardes, etc.
2. Quelles sont les différentes méthodes par lesquelles vous pouvez créer un site Web WordPress sans hébergement ?
Les 4 meilleures méthodes pour créer un site Web WordPress à l’aide de l’hébergement sont : utiliser WordPress.com, télécharger et installer LocalWP par WP Engine, exécuter et installer WordPress sur LocalHost et essayer l’hébergement WordPress gratuit.
3. Pourquoi ne devriez-vous pas créer votre site Web WordPress sans utiliser d'hébergement ni de domaine ?
Bien que commencer sans hébergement ni domaine semble être le bon choix, à long terme, cela limite non seulement l'ensemble des fonctionnalités, mais restreint également l'option de personnalisation pour les utilisateurs.
4. Quels sont les avantages d’utiliser un site Web WordPress auto-hébergé ?
Certains des avantages de l’utilisation d’un site Web WordPress auto-hébergé sont les suivants : vous donne un contrôle total sur votre site Web, offre un nombre illimité de thèmes et de plugins WordPress gratuits et payants, vous permet d’ajouter facilement une boutique de commerce électronique et de monétiser facilement votre site Web. etc.
5. Combien coûte la création d’un site WordPress ?
Le coût du site Web dépend de la façon dont vous le créez. Si vous utilisez un créateur de site, cela peut coûter plus de 72 $ par an. L'utilisation de WordPress.org coûte environ 100 $ ou plus en fonction des besoins de votre site. D'autres moyens incluent l'embauche d'un professionnel (12 000 $ par an) et le codage vous-même (plus de 30 $ par an).
6. Existe-t-il un essai gratuit de WordPress.com ?
Non, il n'y a pas d'essai gratuit pour les forfaits payants WordPress.com. Tout ce que vous pouvez faire est d'utiliser la version gratuite pour tester la plateforme et ses fonctionnalités. Et pour des besoins exclusifs, passez à un forfait payant.
Conclusion
Bien, c'est tout pour le moment!
Dans cet article, nous avons montré comment créer un site Web WordPress sans hébergement .
Parmi les différentes solutions que nous avons proposées, nous recommandons d'utiliser WordPress.com pour les besoins généraux. Et à des fins de tests, vous pouvez utiliser LocalWP.
Cependant, les besoins croissants nécessitent plus d’options, et pour cela, utilisez WordPress.org. Pour vous guider, parcourez les meilleurs services d’hébergement web pour votre site WordPress.
Nous espérons que ce guide vous aidera à connaître toutes les étapes pour créer un site WordPress sans hébergement. Si nous avons manqué une autre méthode que vous utilisez, commentez-la.
De plus, si vous avez des questions ou des suggestions concernant cet article, faites-le-nous savoir dans le commentaire ci-dessous. En outre, vous pouvez également partager votre expérience de création d’un site Web WordPress sans hébergement.
Vous pouvez également consulter notre guide complet sur WordPress et les sites Web personnalisés. De même, lisez combien de temps il faut pour créer un site Web. Avec cela, vous aimerez peut-être également consulter un autre article populaire sur la façon de vérifier si un site Web est construit sur WordPress ou non.
Si vous aimez cet article, partagez-le avec vos amis et collègues. N'oubliez pas non plus de nous suivre sur Twitter et Facebook.
