Utiliser WooCommerce et WordPress pour créer une boutique en ligne
Publié: 2019-01-11WordPress est une plate-forme incroyable pour les propriétaires d'entreprise qui cherchent à démarrer une boutique en ligne. Avec l'arrivée de WooCommerce, la vente de biens physiques et numériques est une descente et il n'y a rien à craindre. Tout ce dont vous avez besoin, c'est d'un ensemble de lignes directrices qui vous guideront.
Dans ce guide, nous vous apprendrons comment configurer une boutique de commerce électronique avec WooCommerce et WordPress. Et à la fin de ce tutoriel, votre boutique en ligne devrait être prête à être utilisée.
Alors allons-y.
Pourquoi utiliser WooCommerce avec WordPress ?
Pour répondre à la question est une phrase, WooCommerce est probablement le seul moyen de transformer votre site Web WordPress en une boutique de commerce électronique entièrement fonctionnelle. Voici quelques trucs sympas à ce sujet :
- WooCommerce est un plugin WordPress et vous devez donc l'installer et l'activer comme n'importe quel autre plugin WordPress.
- C'est totalement GRATUIT. Ce qui signifie que vous n'avez besoin d'aucune licence ou de quelque chose de similaire à aucun moment.
- WooCommerce est la plate-forme de commerce électronique la plus populaire et la plus utilisée, représentant plus de 40% du total des sites Web de commerce électronique.
- Vous pouvez tout configurer vous-même et l'ensemble est généralement rapide. C'est juste une question d'un dimanche après-midi tranquille.
- Cela fonctionne avec n'importe quel design/thème que vous avez actuellement sur votre site WordPress - vous n'avez pas besoin d'abandonner la conception de votre site Web actuel !
- Vous pouvez facilement évoluer avec des centaines de plugins pris en charge par WooCommerce parmi lesquels choisir. Il est donc hautement évolutif .
Nous pourrions continuer avec la liste ci-dessus, mais à la place, disons simplement que WooCommerce vous donne simplement tout ce dont vous pourriez avoir besoin pour créer une boutique de commerce électronique de haute qualité avec WordPress.
Que pouvez-vous vendre avec WooCommerce installé ?
Beaucoup en fait.
Voici une liste des types de produits qui peuvent être vendus en ligne.
- Produits numériques (par exemple, logiciels, téléchargements, ebooks)
- Produits physiques
- Prestations de service
- Réservations (par exemple, rendez-vous, services, ressources)
- Abonnements
- Produits affiliés (produits d'autres personnes)
- Personnalisations (fonctionnalités supplémentaires), et plus encore.
Comment créer et démarrer une boutique en ligne en utilisant WooCommerce et WordPress
Juste pour vous rappeler encore une fois, l'objectif principal de ce guide est de vous montrer la méthode la plus simple pour créer une boutique de commerce électronique fonctionnelle avec WordPress. Ainsi, dans cette section particulière, nous nous concentrerons uniquement sur les éléments essentiels et passerons par-dessus les aspects avancés qui pourront être revus plus tard.
Étape 1 : Trouver un nom de domaine et configurer l'hébergement Web
Comme vous le savez peut-être déjà, vous avez besoin de deux choses pour créer un site Web : un nom de domaine et un hébergement Web.
- Nom de domaine : il s'agit essentiellement de l'adresse unique de votre boutique sur le Web. Tout le monde l'a, vous en avez besoin aussi.
- Hébergement Web : L'hébergement, quant à lui, est un ordinateur distant qui stocke votre site Web et le sert ensuite à quiconque souhaite le visiter.
Il existe de nombreux fournisseurs d'hébergement/domaine. Certains d'entre eux sont abordables alors que d'autres ne le sont pas. Vous pouvez consulter cette liste étonnante de fournisseurs d'hébergement par Techradar et sélectionner le meilleur.
La prochaine étape consiste à choisir un nom de domaine pour votre nouvelle boutique en ligne, mais cela nécessite un peu de réflexion de votre part. Comment?
Vous voudriez que votre nom de domaine soit unique , facile à retenir et accrocheur . Une fois que vous avez fait votre choix de domaine, vous pouvez finaliser la configuration et payer les frais d'hébergement initiaux.
Étape 2 : Installer WordPress
La prochaine étape évidente est l'installation de WordPress sur votre compte d'hébergement. Certaines des plates-formes d'hébergement permettent aux utilisateurs d'installer directement WordPress. Dans le cas de Bluehost, par exemple, il vous suffit d'aller dans le panneau de l'utilisateur et de cliquer sur l'icône intitulée "Installer WordPress". Vous pouvez ensuite suivre les instructions à l'écran et terminer le processus étape par étape. Ne vous inquiétez pas, c'est assez facile.
Une fois que vous avez terminé, vous devriez avoir installé un site Web WordPress vierge.
- Accédez simplement à votre nom de domaine principal (par exemple, yourstore.com )
- Vous pouvez accéder à votre admin WP en suivant ce lien : yourstore.com/wp-admin
Étape 3. Installez le plugin WooCommerce
Il est temps de transformer votre simple site Web WordPress en une boutique en ligne entièrement fonctionnelle. Il vous suffit d'accéder à votre tableau de bord WordPress -> Plugins -> Ajouter un nouveau . Une fois là-bas, vous devez taper "woocommerce" dans la barre de recherche, puis cliquer sur l'option Installer maintenant . WordPress installera automatiquement le plugin et vous proposera l'option Activer . Allez-y et cliquez dessus.
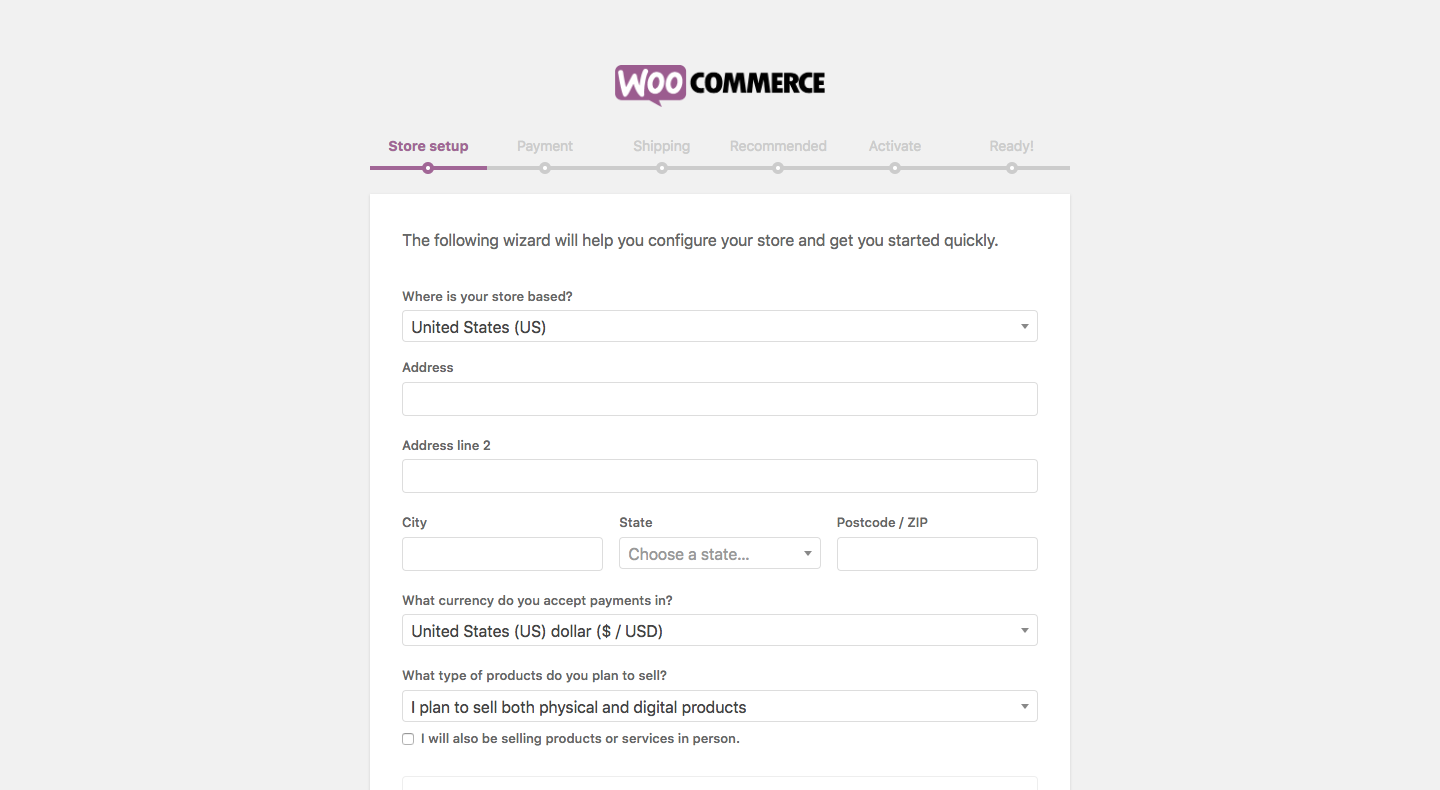
Vous verrez l'assistant de lancement/configuration à l'écran de WooCommerce que vous devez suivre correctement pour donner une direction à votre boutique. Mais ne vous inquiétez pas car vous pouvez également modifier ces paramètres ultérieurement. Alors maintenant, commencez par cliquer sur Let's Go! .
Créez les pages de magasin essentielles
Afin de rendre les magasins en ligne bien opérationnels, vous devez avoir certaines pages. Ces pages sont essentielles car elles améliorent l'expérience d'achat des clients. Voici les pages nécessaires :
- Boutique
- Chariot
- Vérifier
- Mon compte
Au cours du processus de configuration de WooCommerce, la première étape consiste à créer les pages ci-dessus. Et tout ce que vous avez à faire est de cliquer sur l'option Continuer et WooCommerce s'occupera de tout par la suite.
Configurer les paramètres régionaux
La configuration des paramètres régionaux est probablement l'une des parties les plus importantes de votre boutique en ligne. Vous devez prendre soin de certains paramètres tels que l'adresse d'origine de l'entreprise, la devise préférée et les unités. Donc, une fois cette étape terminée, vous devez cliquer à nouveau sur Continuer .
Configurer la taxe de vente
Avouons-le. La fiscalité ou tout travail lié aux taxes n'est généralement pas la partie la plus intéressante de la gestion d'une boutique de commerce électronique. Mais c'est malheureusement quelque chose auquel vous devez faire attention. Mais ne vous inquiétez pas si vous ne connaissez pas les taxes, car WooCommerce vous aidera complètement.
Donc, tout d'abord, vous devez d'abord décider et sélectionner si vous allez expédier des produits physiques ou non. Si vous l'êtes et si vous avez coché l'option, WooCommerce remplira automatiquement les détails nécessaires dans les paramètres.
Deuxièmement, WooCommerce dispose d'un module fiscal bien structuré. WooCommerce est livré avec des fonctionnalités intégrées qui lui permettent de déterminer les taux de taxe en fonction de l'emplacement de votre magasin (région).
Maintenant, si vous souhaitez facturer la taxe de vente, il vous suffit de cocher la case de taxe principale. Une fois cela fait, un nouvel ensemble de cases apparaîtra automatiquement et donnera vos informations importantes et vous indiquera les prochaines étapes.
Remarque : même si WooCommerce préremplit les paramètres fiscaux pour vous, vous devez toujours vérifier auprès de vos autorités locales quelles sont les règles fiscales actuelles, en particulier si vous n'êtes pas aux États-Unis. Pour en savoir plus sur la manière dont WooCommerce gère les taxes de vente, lisez ceci. Vous pouvez tout changer plus tard, alors ne vous inquiétez pas si vous n'êtes pas sûr des règles en ce moment.
Cliquez maintenant sur l'option Continuer .
Choisissez un mode de paiement (PayPal est recommandé)
Être en mesure d'accepter les paiements en ligne est au cœur de toute boutique de commerce électronique, WooCommerce offre vraiment beaucoup en termes de solutions disponibles. Voici ce que vous pouvez choisir.
Deux des options de paiement les plus populaires se trouvent tout en haut - PayPal et Stripe - il est fortement recommandé d'intégrer les deux à votre site. Cliquez simplement sur les cases correspondantes. Vous pouvez également sélectionner d'autres méthodes de paiement qui semblent logiques. Il y aura encore plus d'options disponibles plus tard dans votre panneau de paramètres WooCommerce.
Remarque : Pour que les paiements en ligne fonctionnent, vous devez vous inscrire séparément avec PayPal ou Stripe. Les paramètres de WooCommerce servent uniquement à intégrer vos comptes PayPal et Stripe existants à votre nouveau site Web de commerce électronique.
Encore une fois, cliquez sur "Continuer" lorsque vous avez terminé. La prochaine étape est juste un écran de confirmation que tout s'est bien passé. À ce stade, la configuration de base de votre site est terminée - vous venez de créer une boutique de commerce électronique vierge avec WooCommerce ! La prochaine étape consiste à ajouter des produits.
Étape 4. Ajoutez votre premier produit
Pour pouvoir appeler votre magasin opérationnel, vous avez besoin de certains produits dans la base de données (ou services, ou téléchargements, ou quoi que ce soit que vous souhaitez vendre). Pour commencer à travailler avec les produits, rendez-vous sur votre tableau de bord, puis Produits / Ajouter un produit . Ce que vous allez voir est un écran d'édition de contenu WordPress classique :
- Nom du produit .
- La description principale du produit . Ce grand champ vous permet d'entrer autant d'informations sur le produit que vous le souhaitez. Puisqu'il s'agit de WordPress, vous pouvez y mettre non seulement du texte simple, mais également des images, des colonnes, des en-têtes, même des vidéos et d'autres médias. Bref, tout ce que bon vous semble !
- La section centrale des données produit . Celui-ci est l'endroit où vous définissez le type de produit que vous ajoutez, et s'il s'agit d'un produit physique, téléchargeable ou virtuel (les services sont également considérés comme des produits virtuels). Dans le cadre de cette section centrale, vous obtenez également des onglets pour divers paramètres du produit :
- Général. C'est ici que vous pouvez définir les prix et les taxes.
- Inventaire. WooCommerce vous permet de gérer les niveaux de stock.
- Expédition. Définissez le poids, les dimensions et les frais d'expédition.
- Produits liés. Idéal pour mettre en place des ventes incitatives, des ventes croisées, etc. (Pensez, "Les clients qui ont acheté ceci ont également acheté cela .")
- Les attributs. Définissez des attributs de produit personnalisés. Par exemple, si vous vendez des chemises, vous pouvez définir ici des couleurs alternatives.
- Avancé. Paramètres additionnels. Pas essentiel.
- Brève description . C'est le texte qui s'affiche sur la page du produit sous le nom. Fonctionne mieux comme un bref résumé de ce qu'est le produit.
- Catégories de produits . Regroupez les produits similaires. Par exemple, "chapeaux". Fonctionne comme les catégories WordPress standard.
- Étiquettes de produit . Une façon supplémentaire de vous aider à organiser votre base de données de produits. Fonctionne comme les balises WordPress standard.
- Image du produit . L'image principale du produit.
- Galerie de produits . Images de produits supplémentaires pour montrer sa génialité.
La première fois que vous visitez ce panneau, WooCommerce affichera des info-bulles pratiques pour expliquer à quoi sert chaque champ. Une fois que vous avez terminé de configurer tout ce qui précède, cliquez sur le gros bouton Publier - votre premier produit vient d'être ajouté !
Après avoir ajouté une poignée de produits à votre base de données, la section des produits dans le tableau de bord devrait ressembler à ceci :
Étape 5. Choisissez un thème pour votre boutique en ligne
Il y a une très bonne raison pour laquelle j'ai d'abord expliqué comment ajouter des produits à votre magasin, avant de discuter de l'apparence visuelle de l'ensemble. Et franchement, sans aucun produit dans la base de données, vous ne pourriez pas voir les pages individuelles du magasin sous une forme représentative. Vous ne seriez pas en mesure de vous assurer que tout semble correct.
Maintenant que vous avez ajouté la plupart de vos produits, nous pouvons nous assurer que tout est en ordre d'un point de vue purement visuel.
WooCommerce vs votre thème actuel
Par défaut, WooCommerce fonctionne avec n'importe quel thème WordPress. C'est une excellente nouvelle, surtout si vous avez déjà choisi votre design et que vous voulez vous y tenir. Alternativement, vous pouvez opter pour des thèmes spéciaux optimisés pour WooCommerce. Ces thèmes sont livrés avec des styles prédéfinis qui donnent à tous les éléments WooCommerce une belle apparence.
Le thème officiel de WooCommerce et celui qui est le plus susceptible de fonctionner correctement s'appelle Storefront. La version par défaut est gratuite et devrait suffire à vous permettre de démarrer.
Alternativement, vous pouvez visiter la section e-commerce de ThemeForest – le plus grand répertoire de thèmes WordPress premium sur le Web. Peu importe si vous avez décidé de vous en tenir à votre thème actuel ou si vous avez opté pour quelque chose de nouveau et optimisé pour WooCommerce, ce que vous devez faire ensuite est de vous assurer que les pages individuelles du magasin sont belles. Faisons cela maintenant.
Les règles de conception des magasins de commerce électronique
Discutons d'une poignée d'aspects importants avant d'entrer dans le vif du sujet. Principalement sur ce qui fait la qualité d'un design de boutique e-commerce ? Voici les paramètres les plus cruciaux :
- Le design doit être clair et ne pas prêter à confusion. Un visiteur confus n'achètera rien.
- Le bloc de contenu central doit attirer l'attention du visiteur juste après son arrivée sur le site. Ce bloc central est l'endroit où les produits seront affichés.
- Barres latérales réglables. Vous devez être en mesure de sélectionner le nombre de barres latérales dont vous avez besoin et de désactiver complètement la barre latérale pour certaines pages (plus à ce sujet plus tard).
- Réactif et optimisé pour les mobiles. Les recherches indiquent qu'environ 80% des internautes possèdent un smartphone. Et selon une autre étude, 61 % de vos visiteurs mobiles partiront immédiatement et iront chez vos concurrents s'ils ont une expérience de navigation mobile frustrante. En d'autres termes, il est crucial de s'assurer que votre site Web est optimisé pour le mobile.
- Bonne structure de navigation. Vous voulez des menus clairs et faciles à comprendre pour que vos visiteurs puissent trouver la page qu'ils recherchent.
En gardant ce qui précède à l'esprit, voici ce que vous pouvez faire avec les pages individuelles du magasin.

Votre page boutique
C'est là que se trouve la liste principale de vos produits. Si vous avez suivi l'assistant de configuration de WooCommerce, cette page se trouve sur yourstore.com/shop.
Il s'agit d'une page WordPress standard - vous pouvez la modifier via WordPress Dashboard -> Pages .
Les choses qui valent la peine d'être faites :
- Ajoutez une copie qui encouragera vos visiteurs à magasiner avec vous.
- Décidez si vous voulez avoir la barre latérale sur la page. Cela se fait via les propres modèles de page de votre thème. Par exemple, Storefront me permet d'aller en pleine largeur, ce que nous ferons.
La caractéristique principale de la page Boutique est que juste en dessous du contenu standard, elle comporte une partie personnalisée où elle affiche vos listes de produits. Voici à quoi cela ressemble sur le thème Storefront.
De belles images de produits sont la clé, c'est la première chose que vous devez faire correctement ! En d'autres termes, vous devriez probablement travailler sur les images de vos produits plus que sur toute autre chose. WooCommerce vous permet également d'afficher vos produits de manière alternative sur cette page. Lorsque vous accédez au tableau de bord WordPress -> WooCommerce -> Paramètres -> Produits , puis à la section Affichage .
Vous pouvez choisir si vous souhaitez afficher des produits individuels ou des catégories de produits sur la page Boutique. Sélectionnez ce qui vous convient le mieux, puis enregistrez les paramètres.
Pages de produits individuelles
Pour les voir, cliquez sur n'importe quelle liste de produits de la page Boutique. Si vous utilisez un thème de qualité, vous ne devriez rencontrer aucune difficulté sur cette page particulière. Fondamentalement, la seule chose que vous pouvez faire est d'ajuster la quantité de texte que vous utilisez pour les descriptions de produits individuelles, pour vous assurer que tout correspond visuellement et qu'il n'y a pas de zones vides qui pourraient dérouter l'acheteur.
Panier
Une autre page cruciale qui peut être ajustée via Dashboard -> Pages . La seule chose que je recommanderais est d'opter pour la mise en page pleine largeur. Vous ne voulez pas donner trop d'options à l'acheteur sur cette page, à part passer à la caisse.
Vérifier
Le paiement est peut-être la page la plus importante de toutes. C'est là que vos acheteurs finalisent leurs commandes et effectuent les paiements. En fait, nous ne vous encourageons pas à apporter des modifications à cette page à part une. La page de paiement doit absolument être pleine largeur. Le seul moyen acceptable de sortir de la page pour l'acheteur devrait être de finaliser sa commande et de ne pas se laisser distraire par les éléments disponibles dans la barre latérale.
Vous pouvez le faire via Tableau de bord -> Pages (répétez simplement le processus que vous avez suivi avec la page Boutique). En dehors de cela, l'apparence par défaut de la page de paiement est excellente. À ce stade, vous avez pratiquement terminé d'ajuster la conception de votre magasin, examinons maintenant les possibilités d'étendre les fonctionnalités du magasin.
Étape 6. Extension de WooCommerce – Comment ?
Il y a encore une chose qui fait de WooCommerce une solution de commerce électronique idéale - il existe des milliers de plugins WooCommerce GRATUITS et payants disponibles et prêts à être installés sur votre site Web. Voyons quelques-uns des plus utiles.
Plugins d'expédition pour votre WooCommerce :
Vous pouvez chercher plus loin dans les plugins WooCommerce Shipping de PluginHive si vous avez besoin de fonctionnalités supplémentaires ou avancées pour tous vos besoins d'expédition. En effet, WooCommerce est capable à lui seul de gérer les options d'expédition de base. Cependant, il existe quelques bons plugins proposés, mais ils ne sont tout simplement pas assez bons.
Par exemple, le plugin WooCommerce FedEx ne propose pas de fonctionnalités telles que le suivi des envois et l'impression d'étiquettes d'expédition. Alors que notre plugin, WooCommerce FedEx Shipping Plugin with Print Label , offre les fonctionnalités ci-dessus ainsi que quelques ajouts comme les services FedEx Freight et FedEx International. Vous pouvez les comparer dans cet article de comparaison si vous le souhaitez.
Voici d'autres plugins incroyables pour votre WooCommerce si vous cherchez à explorer les options d'expédition. Certains de ces plugins d'expédition sont spécifiques au transporteur tandis que certains d'entre eux sont génériques. Cela signifie qu'ils peuvent être utilisés n'importe où et ne dépendent pas de la disponibilité d'un transporteur maritime particulier dans votre région.
- Plugin d'expédition WooCommerce UPS avec étiquette d'impression
- Plugin d'expédition WooCommerce Postes Canada avec étiquette d'impression
- Plugin d'expédition WooCommerce Royal Mail avec suivi
- Tableau WooCommerce Taux d'expédition Pro
- Suivi des envois WooCommerce Pro
- Plugin de date de livraison estimée WooCommerce
- Plugin d'expédition multi-transporteurs WooCommerce
Peu d'autres plugins WooCommerce
Les plugins d'expédition répertoriés ci-dessus sont vraiment incroyables. Mais cela ne signifie pas que vous êtes obligé de les choisir et vous n'avez certainement pas besoin de tous ces plugins. Il y en a d'autres aussi.
Par exemple, certains propriétaires d'entreprise cherchent simplement à offrir des services ou des ressources. Ils veulent juste que les clients paient le montant en ligne. Quelques autres clients consultent les offres de réservation sur leur site Web. Pour eux, les réservations WooCommerce sont celles qui vont avec. Ce plugin est livré avec des fonctionnalités telles que,
- Réservations d'offres en minutes/heures/jours ou mois
- Autorisez les utilisateurs à réserver plusieurs jours ou plusieurs rendez-vous à la fois.
- Proposez plusieurs réservations pour le même créneau horaire.
- Définissez une durée de réservation minimale et maximale - Par exemple : les utilisateurs peuvent réserver au minimum 2 jours et jusqu'à 8 jours
- Autoriser les annulations. Fixez un délai jusqu'auquel les annulations peuvent être acceptées avant le début de la réservation
- Activez les approbations/confirmations de réservation de l'administrateur.
- Convertissez votre calendrier de réservations en réservations d'hébergement. Autoriser les réservations par nuit et afficher les dates d'arrivée et de départ.
- Définir l'heure de début et de fin d'une réservation
- Calcul dynamique du coût total de réservation basé sur le nombre de jours ou de plages horaires sélectionnés
- Capturez des informations supplémentaires auprès des utilisateurs en activant le champ Notes de réservation.
- Autoriser un temps tampon ou de rembourrage entre les réservations. (Buffer flexible après ou avant une réservation)
- Modifiez la couleur du calendrier en fonction de votre site Web
- Synchronisation de Google Agenda
- Gestion du personnel - Ajoutez n'importe quel non. du Personnel. Gérer la disponibilité du personnel et les prix
Vous pouvez en savoir plus sur le plugin sur la page du produit - Réservations et rendez-vous WooCommerce.
Voici une petite liste de plugins sous forme de buffet. Vous pouvez choisir ce qui vous semble cool.
- Passerelles de paiement. Les plugins liés au paiement vous permettent d'ajouter plus de méthodes de paiement à votre boutique en ligne. Il est prouvé que plus vous pouvez accepter de méthodes de paiement sur votre site Web, mieux c'est pour votre entreprise.
- Extensions comptables. Il existe quelques excellents outils de comptabilité que vous pouvez sûrement intégrer à votre boutique WooCommerce.
- Abonnements WooCommerce. Avec ce type de plugin WooCommerce, vous pouvez permettre à vos clients de s'abonner à vos produits ou services moyennant des frais hebdomadaires, mensuels ou annuels.
- Numéro de TVA intracommunautaire. Ce plugin est destiné à ceux qui opèrent au sein de l'UE.
- TaxJar. Ce plugin vous aidera à automatiser les fonctionnalités de taxe de vente sur votre site Web.
Des plugins qui boostent votre boutique eCommerce
Vous pouvez également installer et utiliser quelques autres plugins WordPress sympas, mais c'est votre choix. Cependant, il existe des plugins essentiels que vous devez d'abord installer avant toute autre chose. Voici votre liste de contrôle :
- Plugin de référencement Yoast WooCommerce. Ce plugin est utilisé pour améliorer le statut SEO de votre site Web, ce qui est bon pour générer de plus en plus de trafic.
- WooCommerce multilingue. Cela vous aidera à gérer un site Web WooCommerce multilingue.
- Formulaire de contact 7. Ce plugin de formulaire de contact permettra à vos visiteurs/clients de vous contacter directement par e-mail.
- AscendancePlus. Une solution étonnante pour ceux qui cherchent à sauvegarder le contenu de leur site Web.
- Boutons de partage social par GetSocial. Cela proposera à vos clients de partager vos produits ou services avec leurs amis et leur famille via les réseaux sociaux.
- MonsterInsights. Ce plugin incroyable vous aidera à intégrer votre site Web WooCommerce à Google Analytics. Ce qui est génial !
- Sécurité iThèmes. Le plugin offre certaines des meilleures fonctionnalités de sécurité premium utiles pour votre site Web.
- Cache total W3. Avec ce plugin, vous pouvez accélérer votre site Web grâce à la mise en cache.
Créer une boutique en ligne en quelques mots
Comme vous l'avez peut-être déjà expérimenté, créer votre propre boutique de commerce électronique avec WordPress nécessite du travail. Mais cela ne signifie pas que vous devez passer une tonne de temps. Comme nous l'avons déjà dit, tout ce qu'il faudra, c'est un dimanche après-midi chaud. Et c'est toujours mieux que d'embaucher un développeur et de lui demander de préparer un site Web de commerce électronique pour vous. N'est-ce pas vrai ? Vous pouvez tout faire par vous-même et honnêtement, l'installation complète ne vous coûterait même pas beaucoup d'argent.
Quoi qu'il en soit, afin de vous aider, voici une petite liste de contrôle pour l'ensemble du processus. Merci de passer.
Conditions préalables
- Trouvez un nom de domaine unique, facile à retenir et accrocheur.
- Obtenez un hébergement Web avec la possibilité d'installer l'installation de WordPress à partir du panneau de l'utilisateur.
- Vérifiez si WordPress fonctionne correctement avant de passer à l'étape suivante.
Installer WooCommerce
- Allez dans la section de recherche de plugins, trouvez WooCommerce, installez-le puis activez-le.
- Suivez l'assistant de configuration de WooCommerce après l'activation :
- Configurer les pages importantes (Boutique, Panier, Paiement, Mon compte) .
- Configurez les paramètres régionaux et la devise du magasin.
- Configurez les ventes, les taxes et l'expédition.
- Configurez les méthodes de paiement.
Configurer les produits
- Après avoir réussi les étapes ci-dessus, vous devez créer vos produits et configurer plusieurs catégories de produits.
Choisissez un thème ou un design
- Choisissez un thème approprié pour votre boutique WooCommerce. Vous pouvez sélectionner le thème par défaut (StoreFront) ou parcourir d'autres options.
- Configurez le thème de votre page Boutique.
- Configurez le thème de vos pages de produits.
- Configurez le thème de votre page Panier.
- Configurez le thème de votre page de paiement.
Installer les extensions WooCommerce
- Sélectionnez et installez les passerelles de paiement nécessaires comme PayPal, pour votre WooCommerce
- Choisissez parmi la liste des plugins d'expédition disponibles sur PluginHive
- Vous pouvez choisir le bon plugin de comptabilité
- Vous pouvez également parcourir d'autres plugins WooCommerce et consulter la section GRATUITE.
Plugins
- Votre boutique de commerce électronique peut être facilement suralimentée en installant simplement les plugins suivants
- Yoast SEO
- Yoast WooCommerce SEO
- WooCommerce Multilingue
- Formulaire de contact 7
- Courant ascendantPlus
- Boutons de partage social par GetSocial
- MonstreInsights
- Sécurité iThèmes
- Cache total W3.
Dernières pensées…
WooCommerce est clairement la star de l'écosystème du eCommerce. Ce plugin particulier a tellement de potentiel et est une solution extrêmement puissante et gratuite pour démarrer une boutique en ligne. Bien que ce plugin gratuit soit tout ce dont vous avez besoin pour que votre boutique en ligne soit opérationnelle, vous pouvez également télécharger certains des plugins payants et des milliers de plugins gratuits qui prennent en charge WooCommerce pour personnaliser davantage votre boutique. Vous pouvez également consulter le meilleur thème WordPress WooCommerce pour le commerce électronique .
L'article ci-dessus vous offre les connaissances adéquates pour mettre en place votre propre boutique en ligne WordPress. Alors maintenant, il ne vous reste plus qu'à planifier une stratégie commerciale et à la mettre en œuvre dans la vraie vie. C'est grâce à WooCommerce car l'infrastructure d'un grand magasin de commerce électronique est déjà à sa place.
Faites-nous savoir si vous avez trouvé cet article utile. Versez vos pensées dans les commentaires ci-dessous.
Alternativement, vous pouvez contacter notre support client premium et leur expliquer votre analyse de rentabilisation. Ils vous aideront à le configurer sur votre site Web et vous aideront également à choisir le bon plugin en conséquence.
