Comment donner un achat 2 obtenez 1 offre à moitié prix dans WooCommerce
Publié: 2020-05-19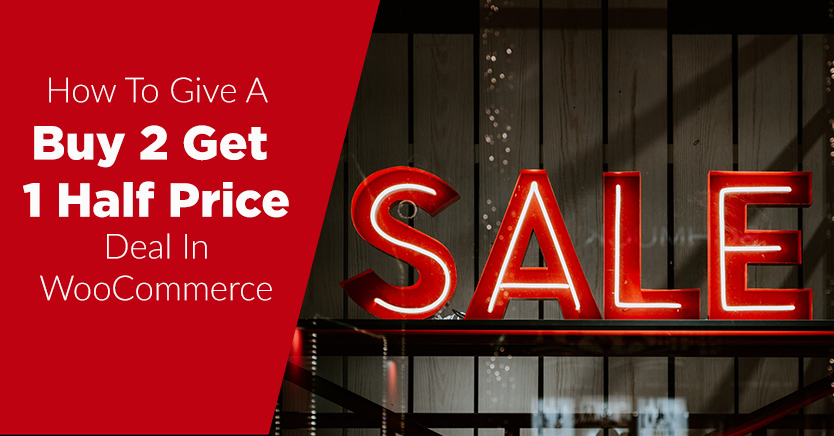
Créer des opportunités d'achat uniques pour vos clients est un moyen intelligent d'augmenter vos ventes en ligne. Cependant, administrer la logistique d'une offre "Achetez 2, obtenez 1 moitié prix" sur votre site de commerce électronique peut être difficile.
Heureusement, notre plugin Advanced Coupons pour WooCommerce est livré avec une fonction de coupon flexible Buy One Get One (BOGO), que vous pouvez adapter pour offrir des variations sur cette offre populaire. Le nôtre est l'un des rares plugins de coupons qui offrent plusieurs options pour mettre en œuvre ce type de réduction.
Dans cet article, nous discuterons des tenants et des aboutissants des offres BOGO et de la manière d'en implémenter une pour votre boutique WooCommerce. Plongeons dedans !
Comprendre les offres Buy 2 Get 1 à moitié prix
Dans une offre Buy 2 Get 1 Half Price, les clients bénéficient d'une remise pour trois articles d'un même type qu'ils achètent. Par exemple, supposons que vous vendiez des t-shirts basiques pour 10 €. Si vous leur proposez une offre Buy 2 Get 1 Half Price, les clients pourraient acheter trois t-shirts pour 25 $ au lieu de 30 $.
Il s'agit d'une variante de la remise BOGO classique, dans laquelle les clients reçoivent un deuxième article gratuit à l'achat du premier. Ces types d'offres encouragent les achats et peuvent parfois inciter des personnes qui, autrement, ne dépenseraient pas d'argent sur votre site à le faire.
Modifier votre offre BOGO et la réduire à une offre Buy 2 Get 1 Half Price vous permet de vous rapprocher de vos prix d'origine tout en attirant les clients avec une remise. L'augmentation du nombre minimum d'articles à acheter peut également vous aider à éliminer les stocks excédentaires.
Une chose importante à retenir est qu'il peut être plus difficile de vendre des articles plus gros et plus chers avec ce type de transaction. Par exemple, peu de gens voudront acheter trois ordinateurs, même à prix réduit.
Comment donner un Buy 2 Get 1 Half Price Deal avec WooCommerce (en 5 étapes)
Bien que WooCommerce inclue des fonctionnalités de coupon et de réduction prêtes à l'emploi, il n'inclut pas d'options de configuration avancées pour les offres plus complexes. Heureusement, notre plugin Advanced Coupons peut vous aider.
Pour les besoins de ce didacticiel, nous supposerons que vous avez déjà une boutique WooCommerce active et que notre plugin premium est installé et activé sur votre site. Voici comment les coupons avancés peuvent vous aider à mettre en œuvre votre offre Buy 2 Get 1 Half Price.
Étape 1 : Ajoutez une nouvelle offre BOGO
Tout d'abord, accédez à WooCommerce> Coupons> Ajouter un nouveau dans votre tableau de bord. Ici, vous pouvez entrer votre code de coupon et sa description comme vous le feriez pour une remise normale. Vous pouvez également configurer des paramètres généraux tels qu'une date d'expiration.
Ensuite, faites défiler vers le bas et recherchez l'onglet BOGO Deals dans la section Coupon Data :
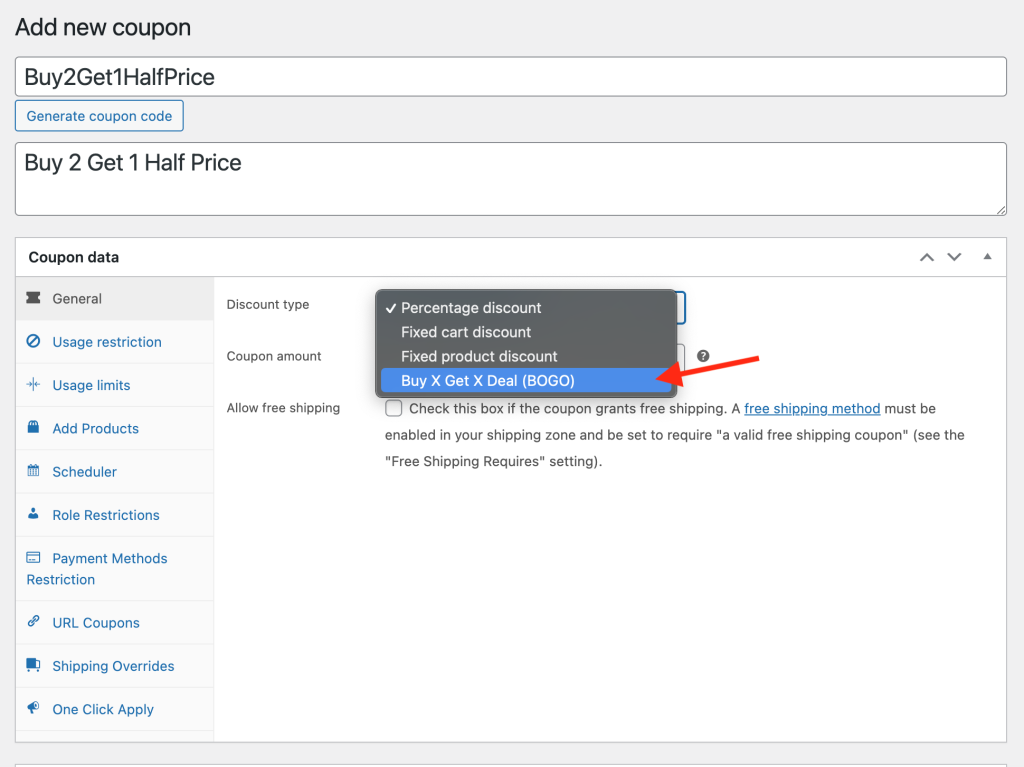
Ici, vous allez configurer les paramètres de votre accord BOGO modifié.
Étape 2 : Définissez le déclencheur de votre coupon
La première section du type de réduction Buy X Get X Deal (BOGO) est le type « Acheter » :
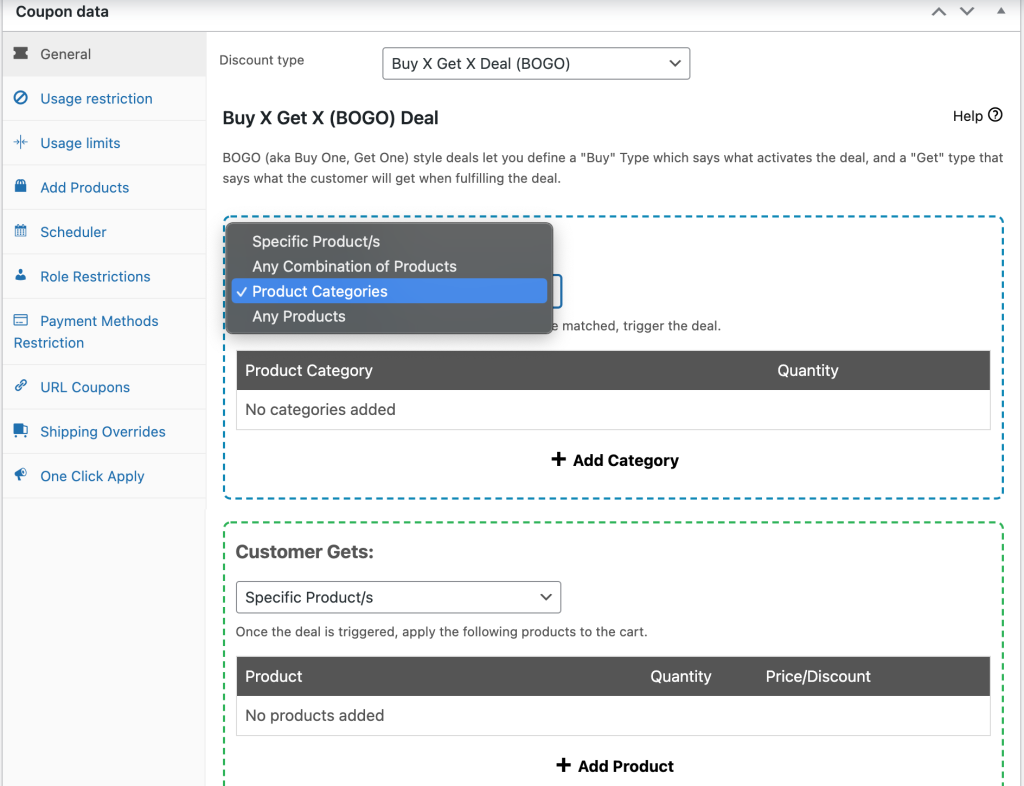
Il y a quatre options ici :
- Produits spécifiques : vous sélectionnerez des articles individuels de votre boutique auxquels votre offre s'appliquera.
- Toute combinaison de produits : les clients qui achètent deux produits pourront acheter n'importe quel troisième article à moitié prix.
- Catégories de produits : votre offre s'appliquera à tous les articles de la catégorie spécifiée.
- Tous les produits : le client peut sélectionner n'importe quel produit et le moins cher bénéficiera automatiquement d'une réduction de 50 %.
Pour les besoins de ce didacticiel, nous nous en tiendrons à notre précédent exemple de t-shirt. Par conséquent, nous sélectionnerons l'option Catégories de produits dans la liste déroulante. Ensuite, nous cliquerons sur Ajouter une catégorie et entrerons Tshirts :
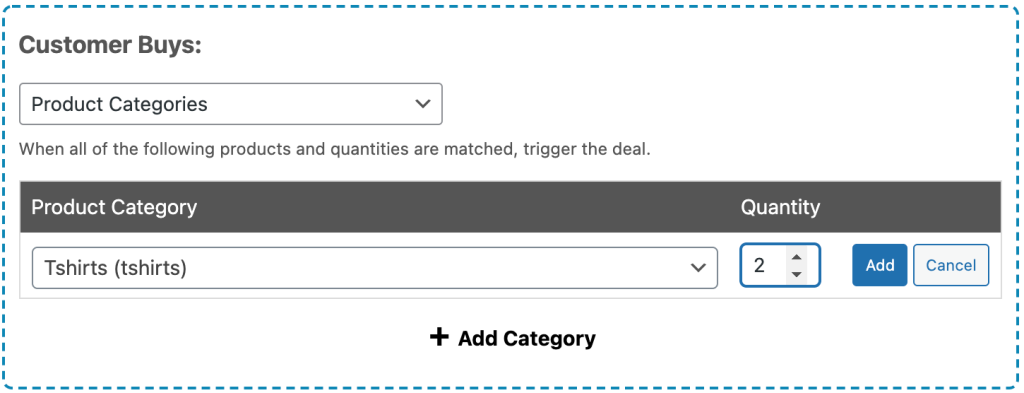
Il est important que vous augmentiez la quantité à deux. Cliquez ensuite sur le bouton Ajouter .

Étape 3 : Spécifiez votre réduction
Une fois votre déclencheur défini, faites défiler jusqu'à la section suivante. Ici, vous spécifierez comment votre réduction doit être appliquée :
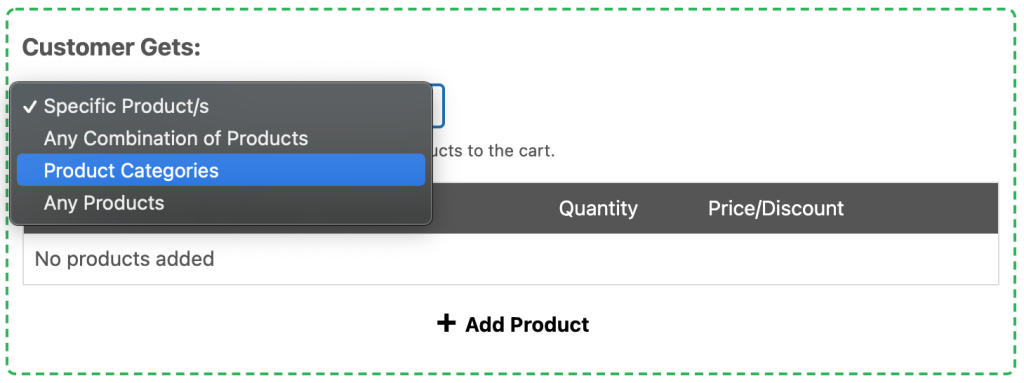
Tout d'abord, choisissez si l'article à moitié prix doit être un produit spécifique, n'importe quel produit ou un produit d'une certaine catégorie.
Pour notre exemple, nous avons sélectionné Product Category , car nous souhaitons permettre aux clients d'acheter n'importe quel t-shirt à moitié prix après avoir acheté deux t-shirts au prix fort. Ensuite, nous cliquerons sur Ajouter une catégorie et entrerons Tshirts .
Ensuite, nous fixerons la quantité à un. La remise doit être une remise en pourcentage de 50 :
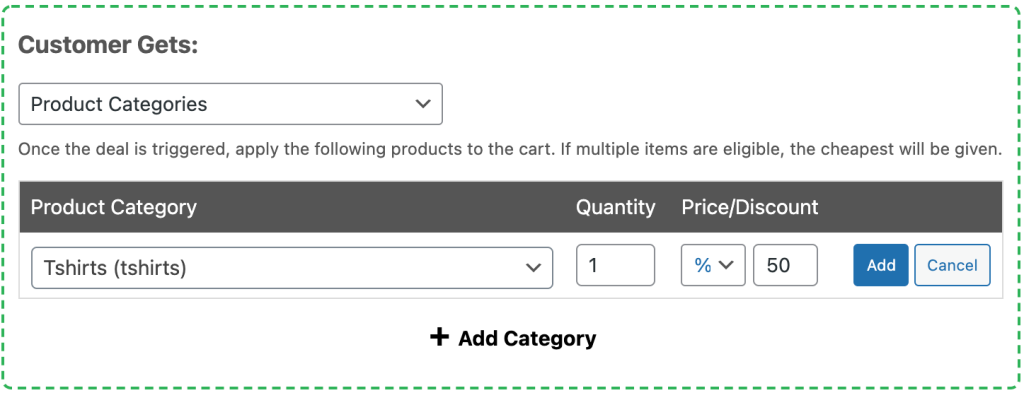
N'oubliez pas de cliquer sur le bouton Ajouter pour enregistrer vos paramètres de réduction.
Étape 4 : Configurez la fréquence de remise et les notifications
Ensuite, il y a quelques autres paramètres auxquels vous voudrez peut-être vous occuper. Sous Paramètres supplémentaires dans l'onglet Offres BOGO , sélectionnez si vous souhaitez ou non que votre offre se répète :
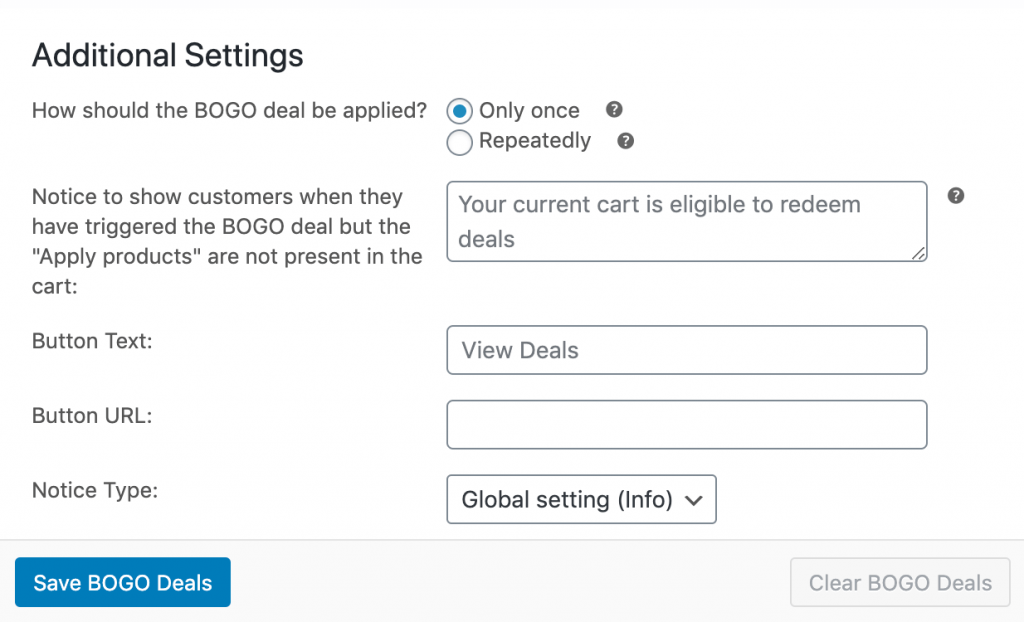
Si vous sélectionnez Une seule fois , les clients ne recevront que la moitié du prix d'un article, quel que soit le nombre de produits qu'ils achètent. L'option À plusieurs reprises appliquera votre remise à chaque troisième article.
Ainsi, si nous répétons notre exemple de transaction, les clients recevront deux t-shirts à moitié prix s'ils en achètent six, trois t-shirts à moitié prix s'ils en achètent neuf, et ainsi de suite.
Vous pouvez également personnaliser le message de notification client, le texte et l'URL du bouton, ainsi que le type d'avis pour guider les acheteurs et les alerter de votre offre.
Étape 5 : Appliquer les conditions de votre panier
La dernière chose que vous avez à faire est de configurer les conditions de votre panier. Cette section doit correspondre au déclencheur que vous avez déjà créé à l'étape 2.
Pour notre exemple, cela signifie ajouter la condition Product Categories Exist In Cart et la définir sur Tshirts avec sa quantité définie sur More Than One :
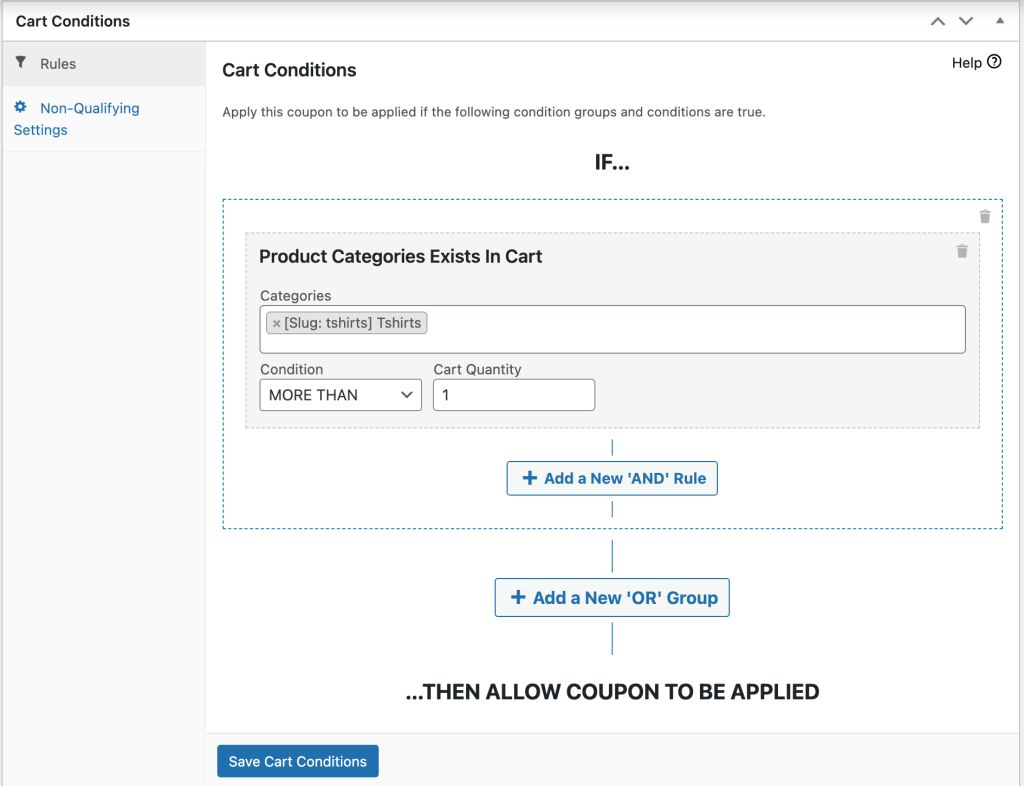
Lorsque vous réunissez ces conditions, elles stipulent que la réduction à moitié prix sur les t-shirts sera appliquée lorsque plus d'un article de la catégorie t-shirt se trouve dans le panier. Enregistrez et publiez votre offre, puis testez-la :
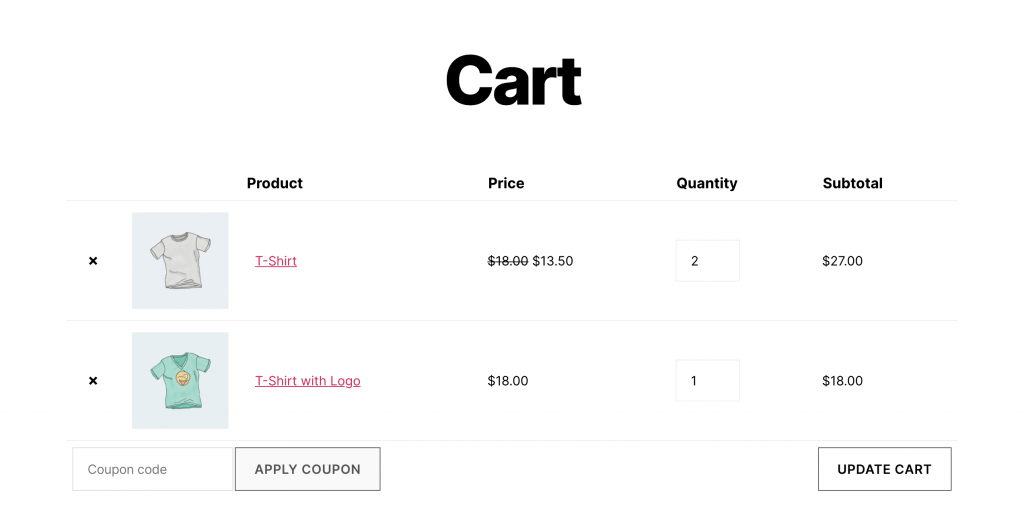
Ci-dessus, vous pouvez voir un exemple de panier avec notre modèle d'offre appliqué.
Conclusion
Exécuter une offre Buy 2 Get 1 Half Price peut vous aider à générer plus de ventes et à déplacer les stocks excédentaires tout en perdant un revenu minimal. Bien que WooCommerce ne prenne pas en charge ce type de remise prête à l'emploi, les coupons avancés peuvent vous aider.
Voici comment utiliser notre plugin pour créer une offre BOGO modifiée en cinq étapes :
- Ajoutez une nouvelle offre BOGO.
- Définissez votre déclencheur de coupon.
- Précisez votre réduction.
- Configurez votre fréquence de remise et vos notifications.
- Appliquez les conditions de votre panier.
Avez-vous des questions sur la mise en œuvre d'une vente Buy 2 Get 1 Half Price sur votre site WooCommerce ? Faites-nous savoir dans la section commentaires ci-dessous!
