Calculer les tarifs d'expédition en fonction des zones d'expédition WooCommerce
Publié: 2018-01-19Cet article couvre le calcul des tarifs d'expédition en fonction des zones d'expédition à l'aide de WooCommerce Table Rate Shipping Pro. À l'aide de cet article, vous pourrez définir des règles d'expédition pour chaque zone d'expédition et calculer les frais d'expédition en fonction du poids, de la quantité, du prix et de nombreux autres facteurs du produit.
Scénario d'expédition de John
WooCommerce permet aux propriétaires de magasins de configurer la zone d'expédition par défaut. En utilisant les zones d'expédition WooCommerce, les propriétaires de magasins peuvent regrouper les destinations d'expédition. Cependant, l'un de nos clients a formulé une demande concernant les zones d'expédition. Selon John, qui possède une boutique électronique en ligne en Californie, aux États-Unis, « J'ai configuré des zones d'expédition avec les codes postaux spécifiques que je dois intégrer. Mais je ne suis pas en mesure de configurer les tarifs d'expédition en fonction de mes zones d'expédition. Pouvez-vous s'il vous plaît aider ..? ”
Selon John, son magasin propose d'expédier principalement en Californie, au Nevada et au Texas. Pourtant, il a des tarifs d'expédition différents entre ces régions pour différents codes postaux. Cela est principalement dû à la différence de demande de certaines régions.
Ainsi, en fonction des fortes demandes, John propose des tarifs réduits dans les régions suivantes.
- Toute la Californie
- Texas (codes postaux 75001-75030)
- Nevada (code postal 89110-89130)
Il offre une expédition standard de 15 $ à titre forfaitaire pour toutes les commandes jusqu'à 10 lb. Une fois ce poids dépassé, il facture 0,5 $ pour chaque unité de poids supplémentaire. Outre ces régions, il existe d'autres régions où il facture des tarifs d'expédition légèrement plus élevés. Selon lui, il facture une expédition standard de 17 $ à titre forfaitaire pour toutes les commandes jusqu'à 10 livres. Et pour chaque unité de poids supplémentaire ajoutée après 10 livres, il facture 0,75 $ à ses clients. Ces tarifs d'expédition sont principalement pour les régions suivantes.
- Texas (code postal 75040-75060)
- Nevada (code postal 89130-89150)
Ainsi, en fonction des demandes des clients, John a divisé son expédition dans les zones d'expédition suivantes.
- Zone 1 couvrant toute la Californie
- Zone 2 couvrant les codes postaux 75001-75030 au Texas
- Zone 3 couvrant les codes postaux 89110-89130 au Nevada
- Zone 4 couvrant les codes postaux 75040-75050 au Texas
- Zone 5 couvrant les codes postaux 89130-89150 au Nevada
Configurer les tarifs basés sur la zone d'expédition
John peut facilement configurer ses tarifs d'expédition à l'aide de WooCommerce Table Rate Shipping Pro. La configuration de ce scénario nécessite des étapes simples que nous aborderons dans cet article.
Créer des zones d'expédition
John a défini ses destinations d'expédition spécifiques pour lesquelles il souhaite calculer les tarifs d'expédition. Pour configurer les zones d'expédition, nous visitons les paramètres WooCommerce sur le site Web WordPress et trouvons l'option de créer des zones d'expédition sous l'onglet Expédition. L'image ci-dessous montre où vous pouvez trouver les zones d'expédition.
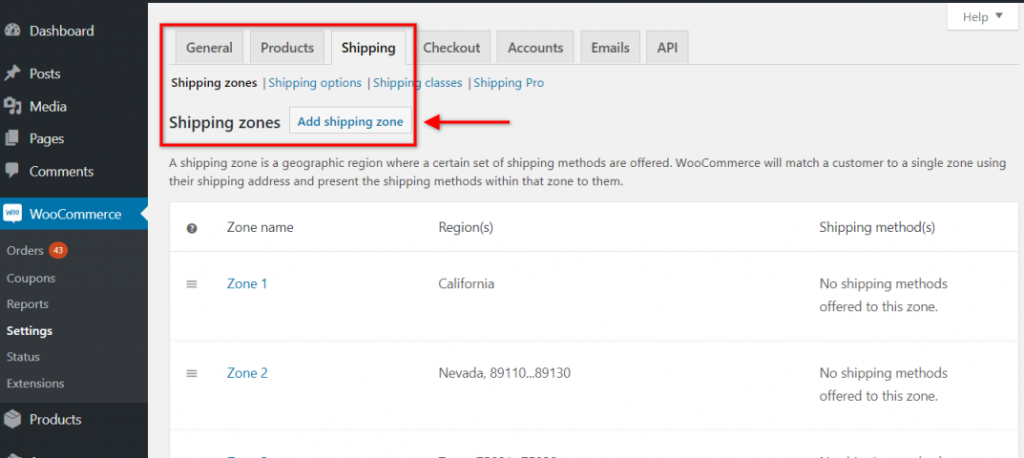
Vous pouvez créer une nouvelle zone d'expédition en cliquant sur l'option Ajouter une zone d'expédition . Après avoir cliqué sur cette option, vous pouvez fournir des détails tels que le nom de la zone d'expédition, les régions qui seront incluses dans cette région, la méthode d'expédition pour cette zone, etc. L'image ci-dessous montre l'une des zones d'expédition de John pour la Californie.
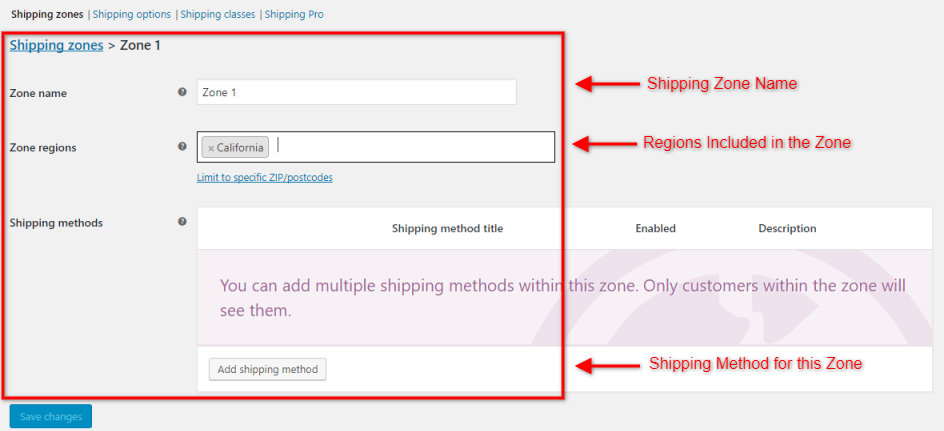
John peut configurer toutes les zones d'expédition en fonction de ses besoins d'une manière similaire à celle illustrée dans l'image ci-dessus. Après avoir configuré toutes les zones d'expédition, ses zones d'expédition seraient similaires aux zones d'expédition présentées dans l'image ci-dessous.
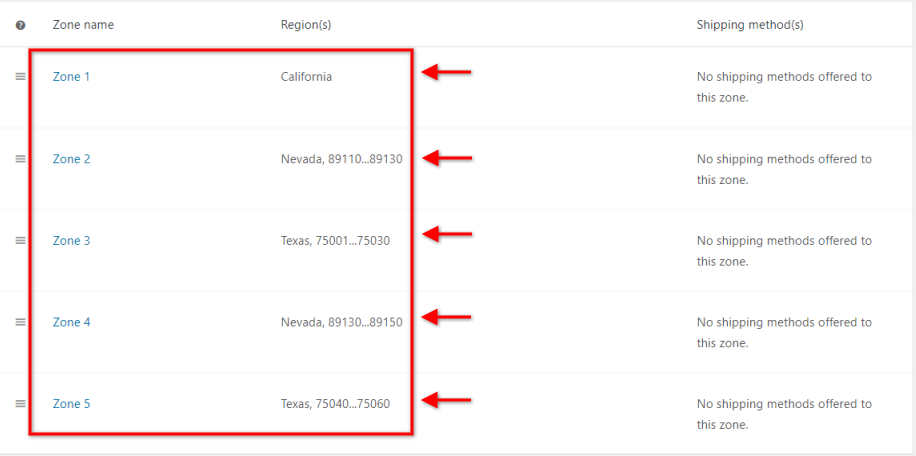
Une chose à noter dans l'image ci-dessus est les méthodes d'expédition pour chaque zone. Étant donné que nous souhaitons configurer les règles d'expédition dans le plug-in WooCommerce Table Rate Shipping Pro, nous n'avons configuré aucune méthode d'expédition ici. Par conséquent, après avoir créé les zones d'expédition, nous pouvons continuer avec la configuration du plugin.
Configurer les paramètres du plug-in
Avec toutes les zones d'expédition définies, vous devez maintenant configurer le plug-in WooCommerce Table Rate Shipping Pro. Dans l'onglet Paramètres des paramètres du plug-in, activez l' option Activer cette méthode d'expédition . Cela permettra au plugin d'afficher les tarifs d'expédition sur la page du panier.
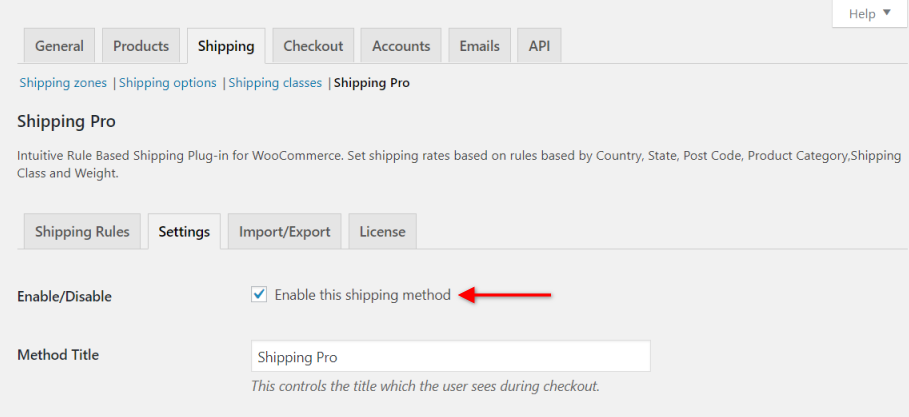
Vous devez maintenant sélectionner les colonnes de la matrice en fonction des besoins de l'entreprise. John veut des règles d'expédition basées sur la zone d'expédition et le poids du produit, il doit donc sélectionner les options suivantes,
- Titre de la méthode
Ce champ contient le nom du mode de livraison qui sera visible sur la page du panier. Dans le cas de John, ce champ sera Standard Shipping. - Liste des zones d'expédition
Ce champ contiendra la liste des zones d'expédition. Il contiendra des valeurs telles que Zone 1, Zone 2, etc. - Lester
Ce champ est utilisé pour donner des limites de poids. Il contient le Poids Minimum et Maximum pour lequel la règle sera applicable. - Tarifs basés sur
Ce champ contient Poids, Article et Prix. Étant donné que ces règles sont basées sur le poids, sa valeur sera définie sur Poids. - Coût de base
Ce champ est utilisé pour donner le forfait. - Coût par unité
Ce champ est utilisé pour donner le coût d'expédition par valeur unitaire.

Une fois que vous avez sélectionné ces champs, enregistrez simplement les paramètres. Nous pouvons maintenant avancer vers les règles d'expédition.

Créer des règles d'expédition
Après avoir configuré les paramètres de base du plug-in WooCommerce Table Rate Shipping Pro, l' onglet Règles d'expédition ressemblera à l'image ci-dessous.
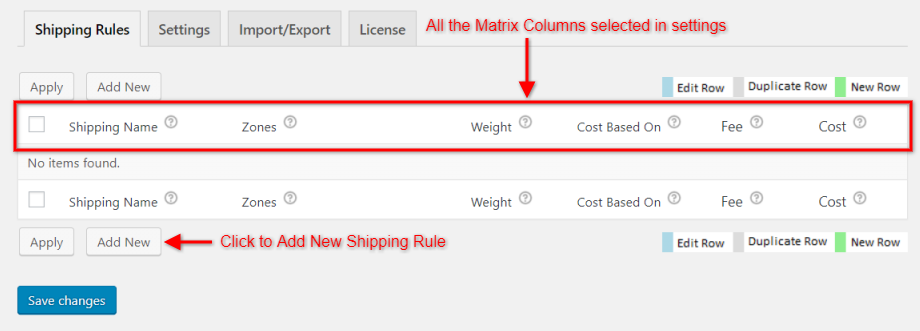
Vous pouvez maintenant créer des règles d'expédition en cliquant sur l'option Ajouter nouveau . Sur la base de l'exigence de John, il veut :
- Une expédition standard forfaitaire de 15 $ pour la zone 1, la zone 2 et la zone 3 jusqu'à 10 lb de poids.
- Un coût d'expédition de 0,5 $ par unité de poids pour la zone 1, la zone 2 et la zone 3 après un poids de 10 lb.
- Une expédition standard forfaitaire de 17 $ pour les zones 4 et 5 jusqu'à 10 lb de poids.
- Un coût d'expédition de 0,75 $ par unité de poids pour la zone 4 et la zone 5 après un poids de 10 lb.
Après la configuration, les règles d'expédition ressembleront à l'image ci-dessous.
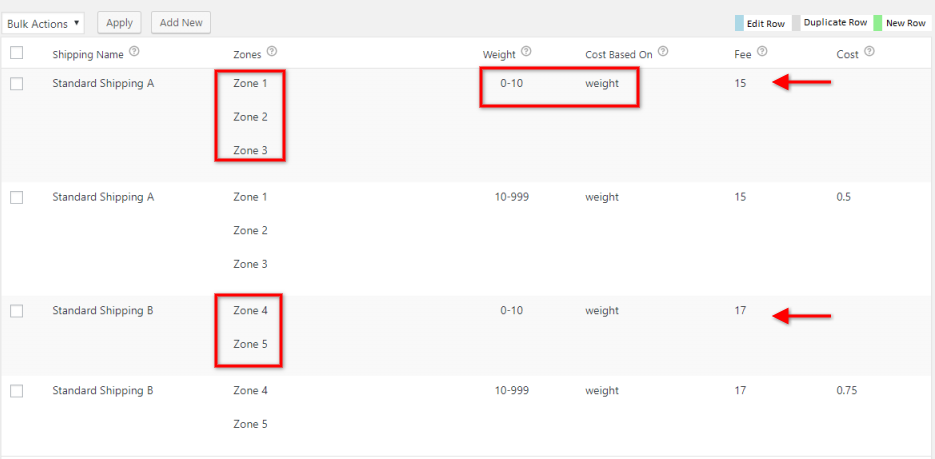
Il est maintenant temps de vérifier si le plugin calcule avec précision les tarifs d'expédition sur la page du panier.
Sur la page du panier
Essayons d'ajouter un produit Chaussures pesant 5 lbs dans le panier et d'obtenir les tarifs d'expédition.
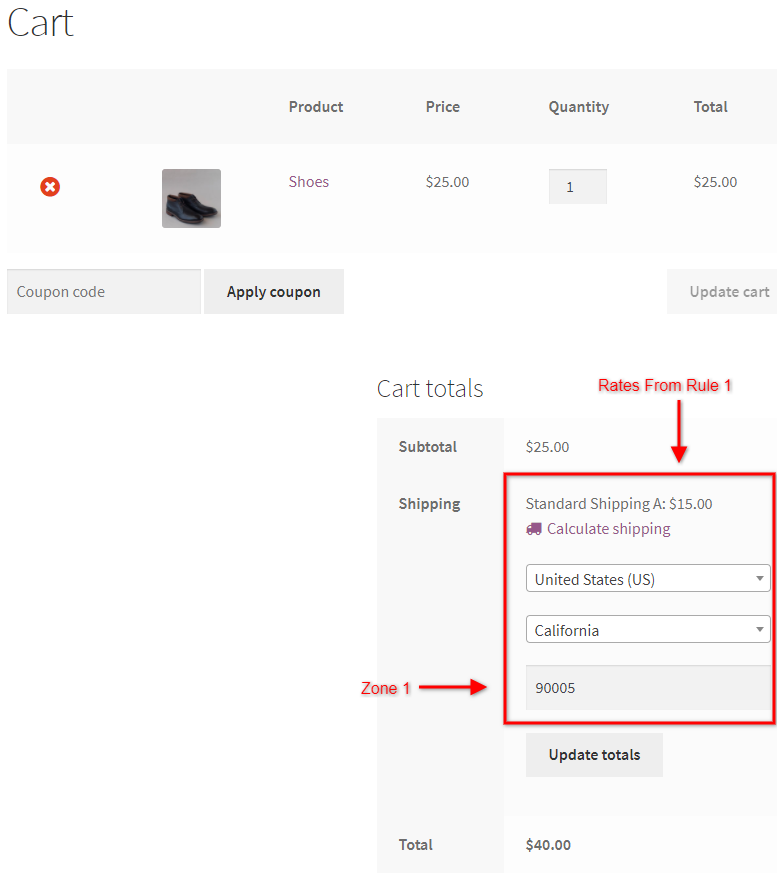
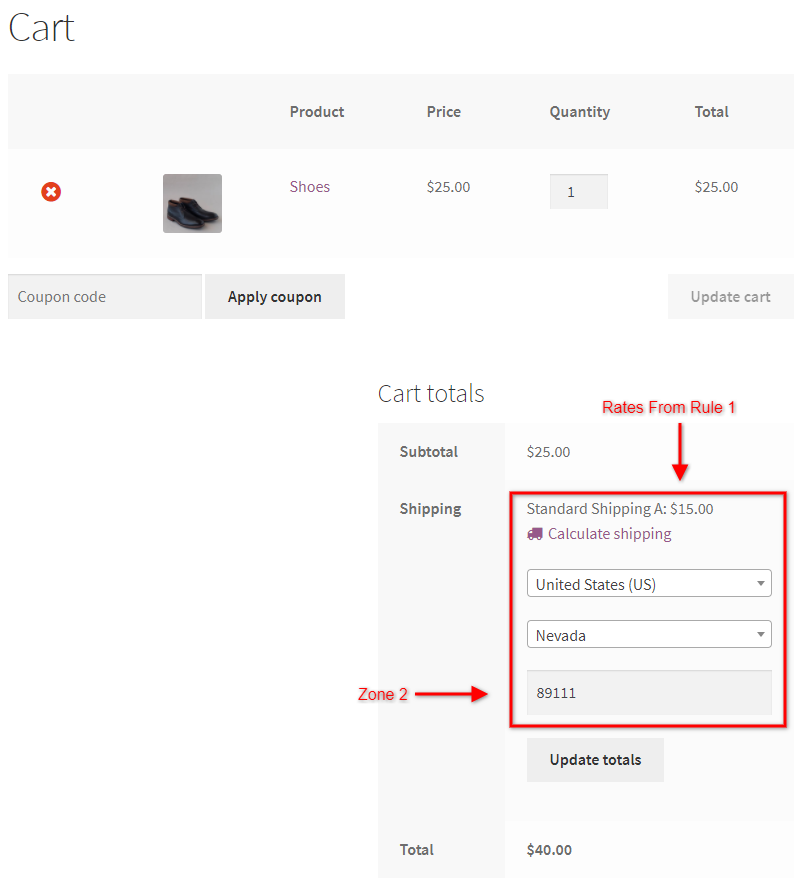
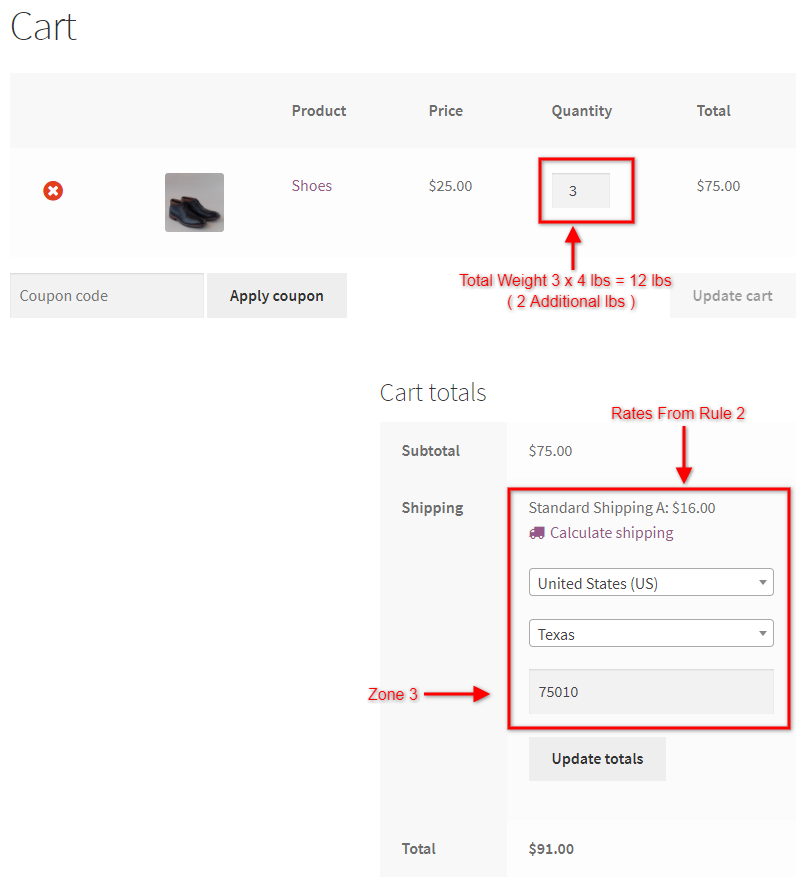
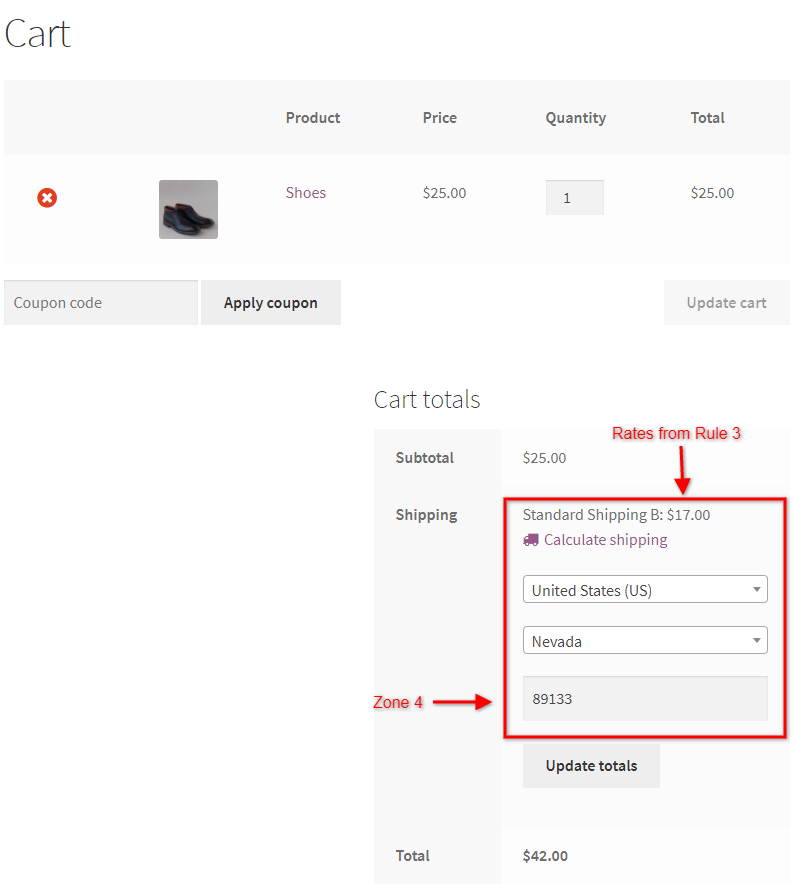
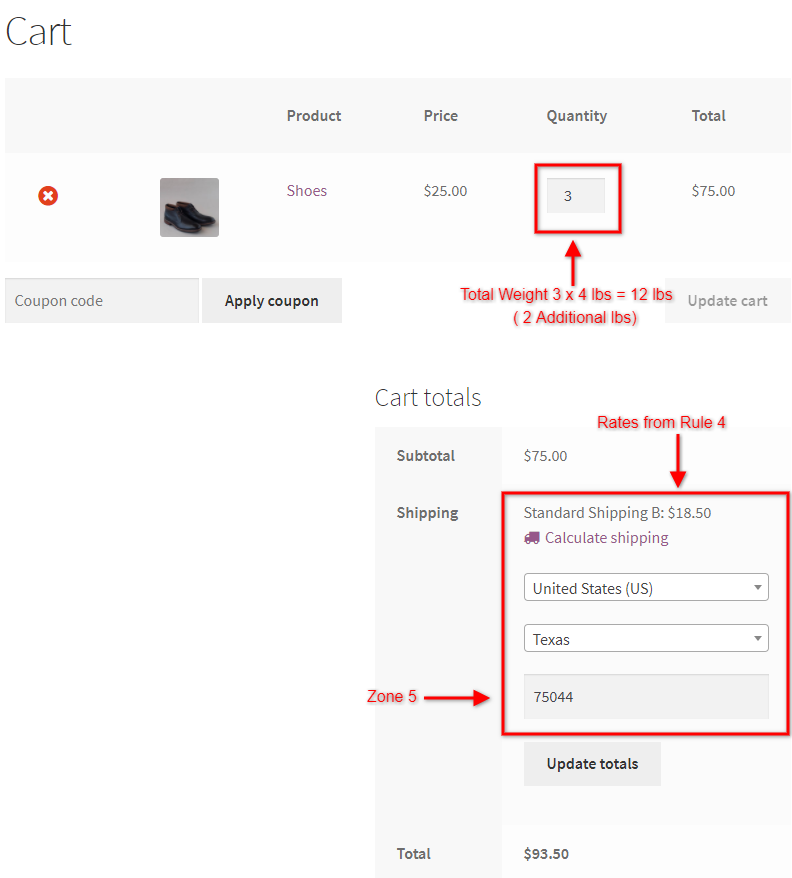
Pour une meilleure compréhension, voici un didacticiel vidéo montrant comment vous pouvez configurer les règles d'expédition basées sur la zone d'expédition à l'aide du plug-in WooCommerce Table Rate Shipping Pro.
Vous pouvez consulter cette vidéo et créer des règles d'expédition en fonction de vos zones d'expédition.
Sommaire
Ainsi, cet article montre des étapes simples pour créer des règles d'expédition basées sur la zone d'expédition à l'aide du plugin WooCommerce Table Rate Shipping Pro. En utilisant ce plugin, un scénario d'expédition comme celui de John peut être facilement réalisé. Avec l'intégration de paramètres tels que le poids du produit, la quantité, le prix du panier, les classes d'expédition, etc., il devient très facile pour les propriétaires de magasins de personnaliser leur expédition. Ceci, à son tour, aide les propriétaires de magasins à mieux contrôler leurs tarifs d'expédition. C'est pourquoi WooCommerce Table Rate Shipping Pro est l'un des meilleurs plugins d'expédition en matière de calcul des tarifs d'expédition.
Si vous avez des questions ou des problèmes concernant le plugin, je vous demande de visiter la page officielle des produits du plugin WooCommerce Table Rate Shipping Pro . Ou si vous rencontrez des difficultés pour configurer le plugin, n'hésitez pas à partager vos points de vue dans la section des commentaires ci-dessous. Je serai plus qu'heureux de vous aider à personnaliser vos tarifs d'expédition en utilisant le plugin WooCommerce Table Rate Shipping Pro. Vous pouvez également essayer la version gratuite du plugin WooCommerce Table Rate Shipping.
