Comment donner un accord 2 pour 1 pour une catégorie particulière dans WooCommerce
Publié: 2020-06-02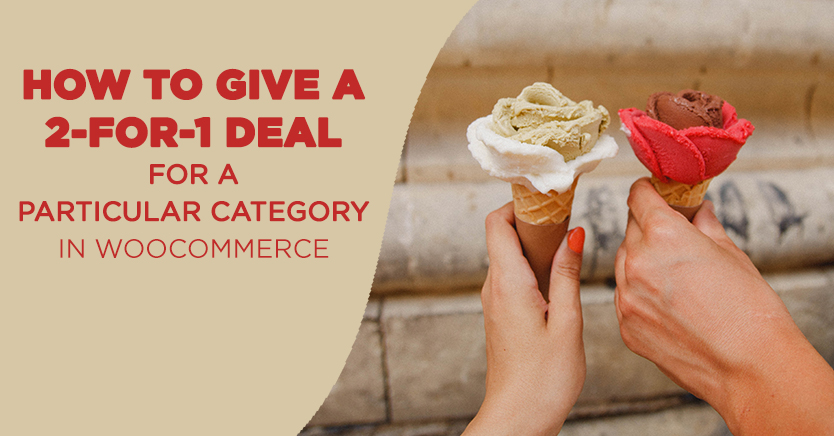
Une offre Buy One Get One (BOGO) ou 2 pour 1 est l'une des réductions les plus populaires offertes par les détaillants. Cependant, utiliser stratégiquement ce type d'offre sur votre site WooCommerce est un processus délicat.
Heureusement, notre plugin Advanced Coupons peut vous aider à limiter votre offre BOGO à une catégorie de produits WooCommerce spécifique. Cela peut vous permettre d'éviter les remises excessives et autres pièges rencontrés par certains détaillants en ligne.
Dans cet article, nous examinerons ce que sont les offres 2 pour 1, pourquoi elles sont utiles et pourquoi vous voudrez peut-être les proposer pour une catégorie de produits particulière. Ensuite, nous vous expliquerons comment procéder. Allons-y!
Comprendre les offres 2 pour 1 spécifiques à une catégorie
Une offre 2 pour 1 est une remise qui permet aux clients « d'acheter » un article gratuitement lorsqu'ils achètent un autre article du même type. Ceci est aussi parfois appelé une offre Buy One Get One (BOGO).
Donner des marchandises peut ne pas sembler productif, mais cela peut être utile aux détaillants. Les gens aiment penser qu'ils obtiennent quelque chose gratuitement, donc ces types d'offres attirent souvent les clients et les amènent à faire des achats qu'ils ne feraient pas autrement.
De plus, une offre 2 pour 1 peut vous aider à éliminer les produits que vous ne souhaitez plus stocker pour une raison quelconque. Peut-être que vous abandonnez un certain article ou que vous l'avez accidentellement surstocké.
Le seul véritable inconvénient de la tenue d'une vente 2 pour 1 est que si vous n'êtes pas stratégique lors de la sélection des produits à inclure, vous risquez de faire des remises excessives. Cela se produit lorsqu'une offre finit par vous coûter plus d'argent qu'elle ne vous rapporte.
Les sites WooCommerce peuvent éviter cela en proposant des offres 2 pour 1 spécifiques à une catégorie, car les limites de vos ventes peuvent minimiser les remises excessives. Se concentrer sur une certaine catégorie peut également vous aider à concentrer votre offre sur les articles en surstock.
Une autre stratégie que vous pourriez utiliser consiste à créer une nouvelle catégorie spécifiquement pour les articles 2 pour 1. Cela peut vous éviter de proposer accidentellement votre offre sur des produits que vous ne souhaitez pas réduire, car vous devrez les ajouter manuellement à la catégorie.
Comment donner une offre 2 pour 1 pour une catégorie particulière dans WooCommerce (en 5 étapes)
Bien que WooCommerce inclue une fonctionnalité de coupon native, elle n'est pas bien adaptée aux offres plus complexes. Heureusement, nous avons créé des coupons avancés pour combler les lacunes.
Les étapes ci-dessous vous montreront comment créer une offre 2 pour 1 pour une catégorie WooCommerce particulière. Nous supposerons que vous avez déjà un site de commerce électronique actif et que vous avez installé et activé les coupons avancés.
Étape 1 : Créer une nouvelle offre BOGO
Tout d'abord, accédez à WooCommerce > Coupons dans votre tableau de bord :
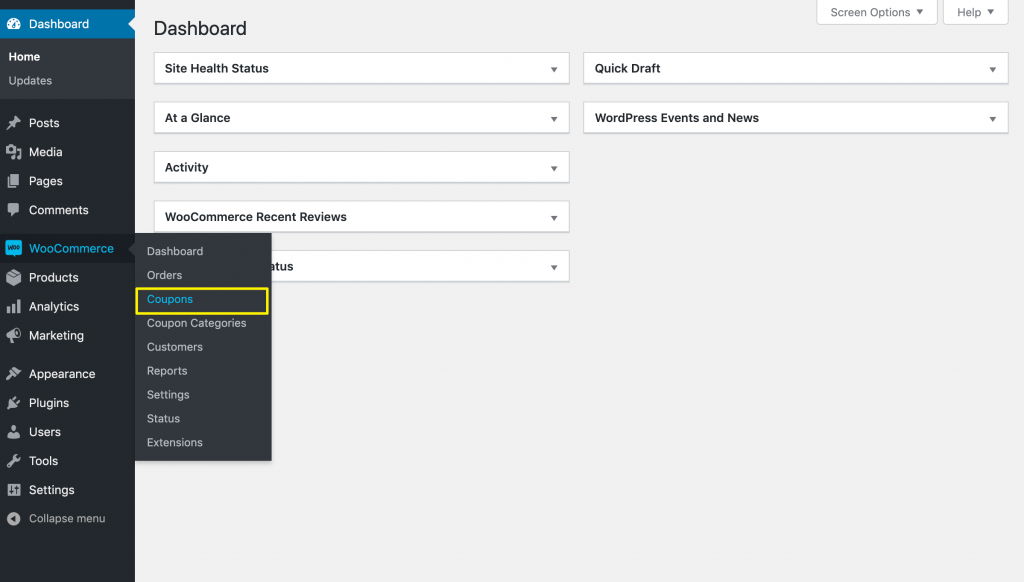
Cliquez ensuite sur le bouton Ajouter un coupon . Créez un code de coupon que les clients doivent saisir lors du paiement et une description pour votre propre référence. Ensuite, faites défiler vers le bas et cliquez sur l'onglet Général, puis choisissez le type de réduction Buy X Get X Deal (BOGO) :
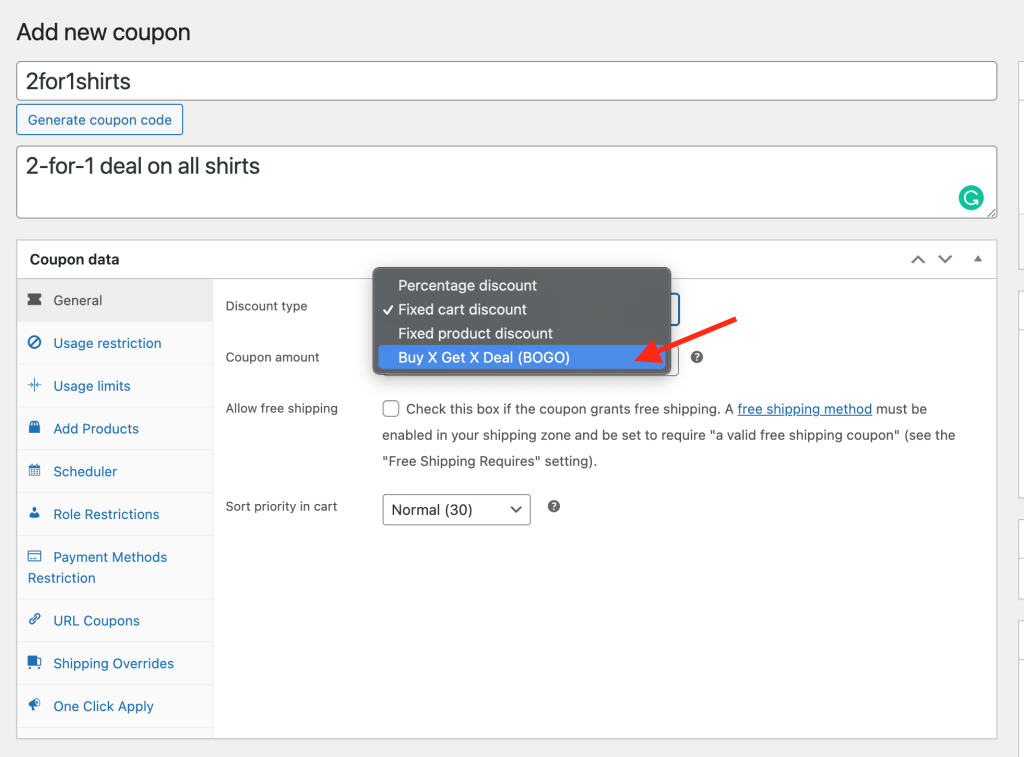
Ici, vous commencerez à construire votre offre.
Étape 2 : Établir un déclencheur de coupon
Chaque transaction BOGO a besoin d'un "déclencheur", qui définit les circonstances dans lesquelles un client se qualifie pour l'offre. Dans ce cas, nous souhaitons définir les achats du client sur les catégories de produits :
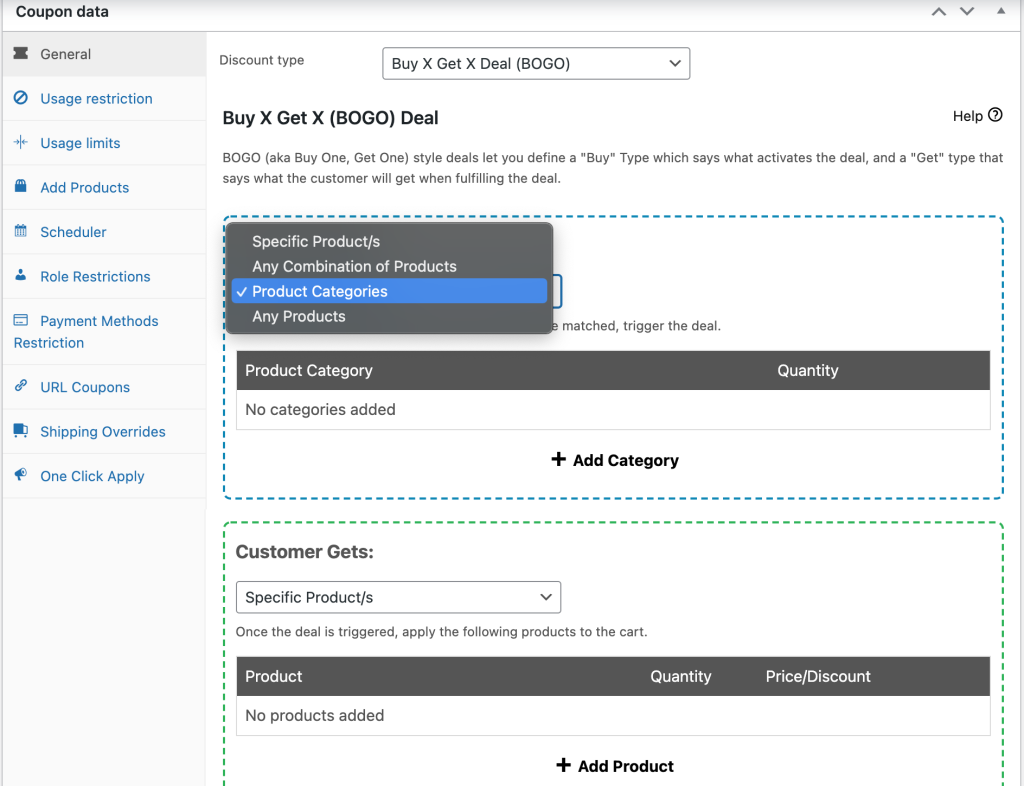
Ensuite, nous devons sélectionner la catégorie spécifique à laquelle nous voulons appliquer la réduction. Pour notre exemple, nous utilisons des chemises. Cliquez sur Ajouter une catégorie , sélectionnez celle que vous souhaitez utiliser et définissez la Quantité sur 1 :
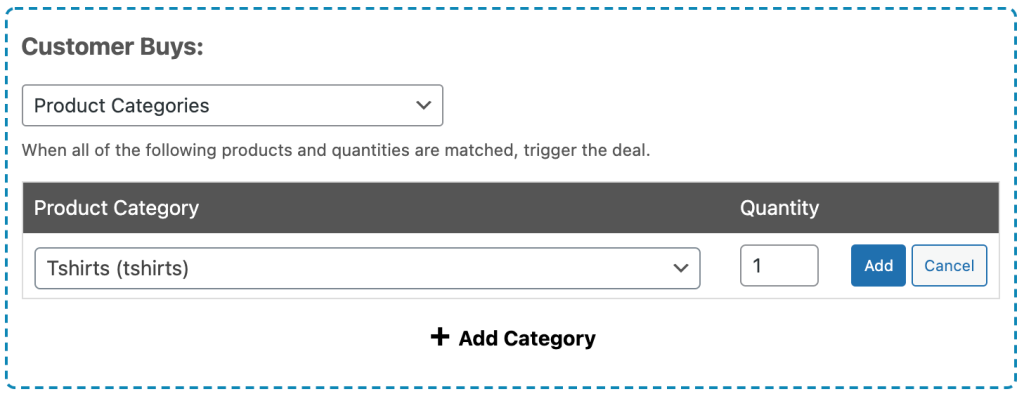
Cliquez ensuite sur le bouton Ajouter .
Étape 3 : Sélectionnez votre type de réduction
Ensuite, vous devez définir le type de votre remise, qui détermine ce que le client obtient lorsqu'il répond aux exigences du déclencheur (dans notre exemple, l'ajout d'un produit de la catégorie tshirt à son panier). Utilisez le menu déroulant Type de remise pour sélectionner les catégories de produits :

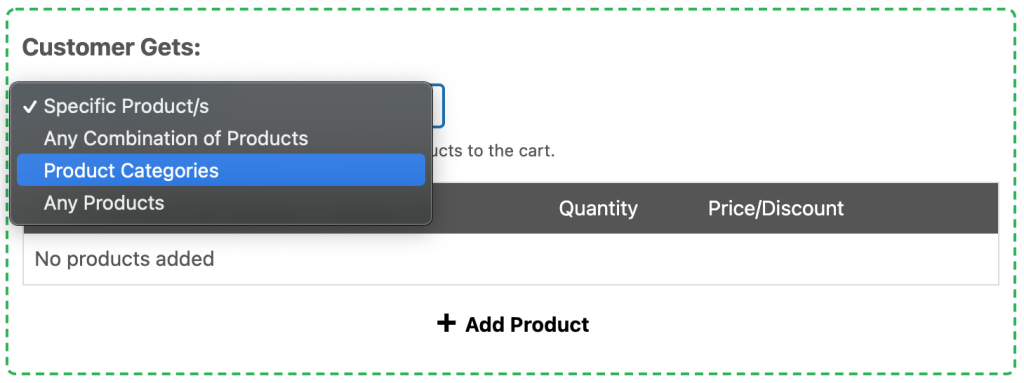
Ajoutez ensuite la même catégorie que vous avez choisie à l'étape 2. La quantité doit rester 1 . Le moyen le plus simple de définir les options Prix/Remise consiste à sélectionner Remplacer le prix et à définir le montant sur 0 . Cliquez ensuite sur le bouton Ajouter :
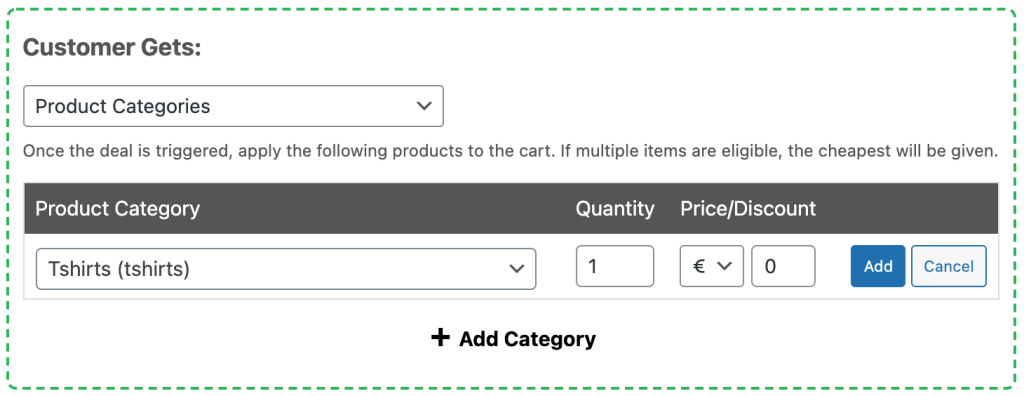
Pour décomposer tout ce que nous avons fait dans notre exemple jusqu'à présent, nous avons défini un déclencheur afin que les clients puissent bénéficier de notre offre 2 pour 1 lorsqu'ils ajoutent au moins un produit de la catégorie tshirt à leur panier. Lorsqu'ils le feront, ils recevront un autre article de la catégorie tshirt au prix de 0 $.
Étape 4 : Définissez la fréquence de remise et les notifications
Une fois que vous avez défini votre déclencheur et votre remise, faites défiler jusqu'à la section Paramètres supplémentaires . Ici, sélectionnez si votre offre 2 pour 1 se répétera :
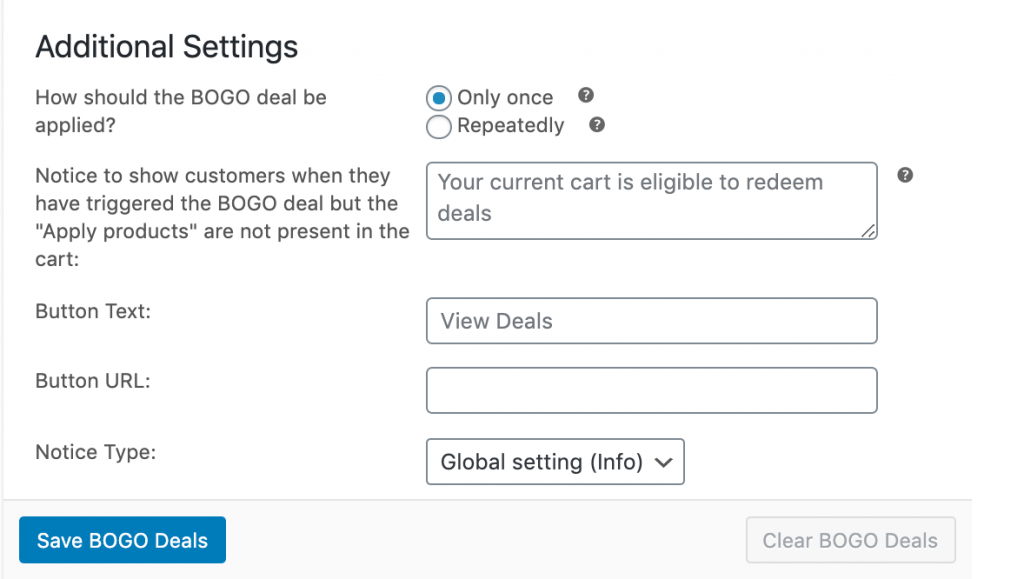
Si vous activez cette option, les clients continueront de recevoir un article gratuit supplémentaire chaque fois qu'ils répondront à votre déclencheur. Ainsi, pour notre exemple, les clients qui achètent deux chemises en recevront deux de plus gratuitement, ceux qui achètent trois chemises en recevront trois gratuitement, et ainsi de suite. C'est un excellent moyen de déplacer les marchandises en surstock.
Vous pouvez également écrire un message personnalisé à afficher lorsque les clients activent votre déclencheur et personnaliser le bouton sur lequel ils peuvent cliquer pour voir plus de détails. Enregistrez votre offre BOGO lorsque vous avez terminé.
Étape 5 : Ajoutez les conditions de votre panier
Il ne vous reste plus qu'une chose à faire avant de lancer votre offre 2 pour 1. La section des conditions du panier en bas de l'écran doit correspondre au déclencheur que vous avez créé précédemment.
Pour nous, cela signifie ajouter une seule condition :
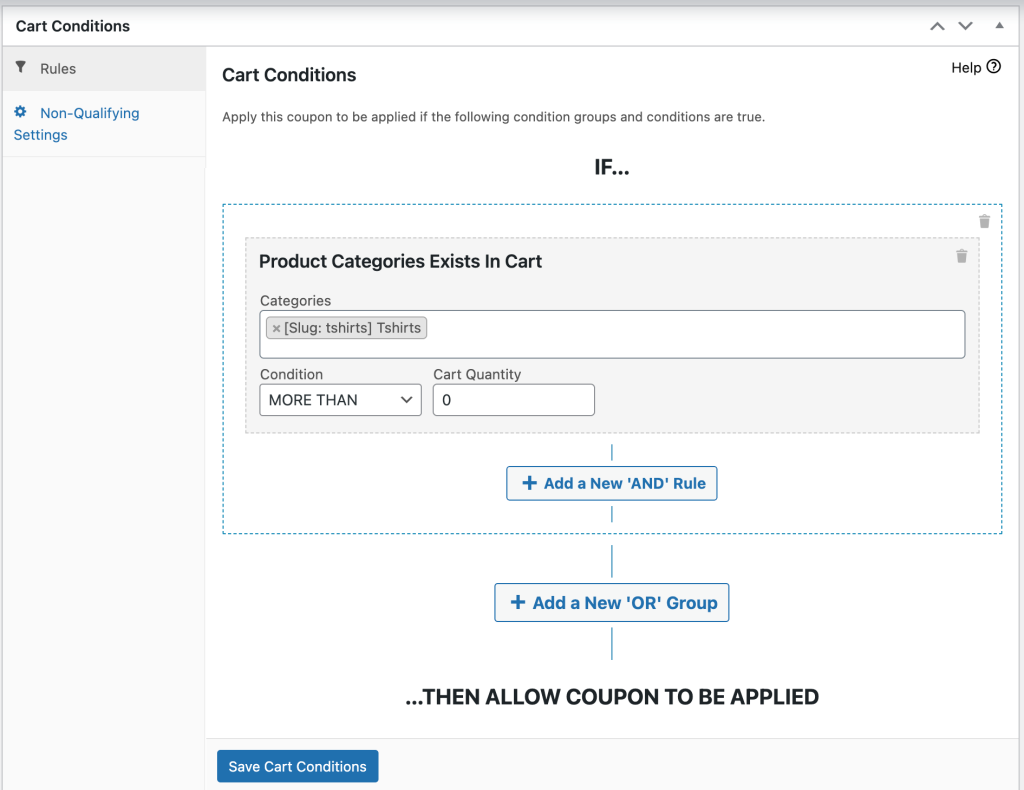
Un produit de la catégorie tshirt doit être présent dans le panier du client. Si cette condition est remplie et que le client a saisi le code de coupon que vous avez créé à l'étape 1, il verra une notification l'informant qu'il est qualifié pour l'offre :
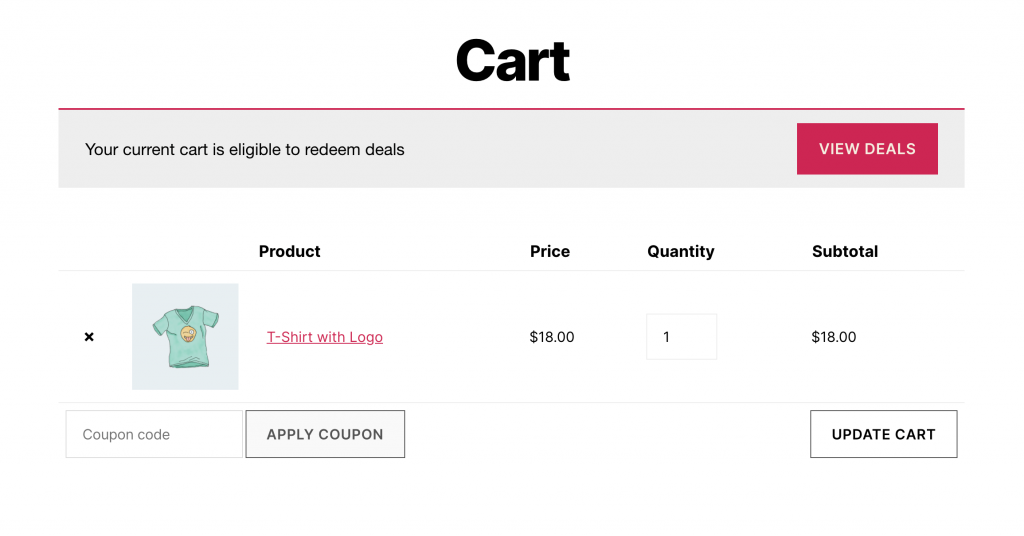
Il pourra alors ajouter un deuxième t-shirt à son panier et la réduction sera appliquée :
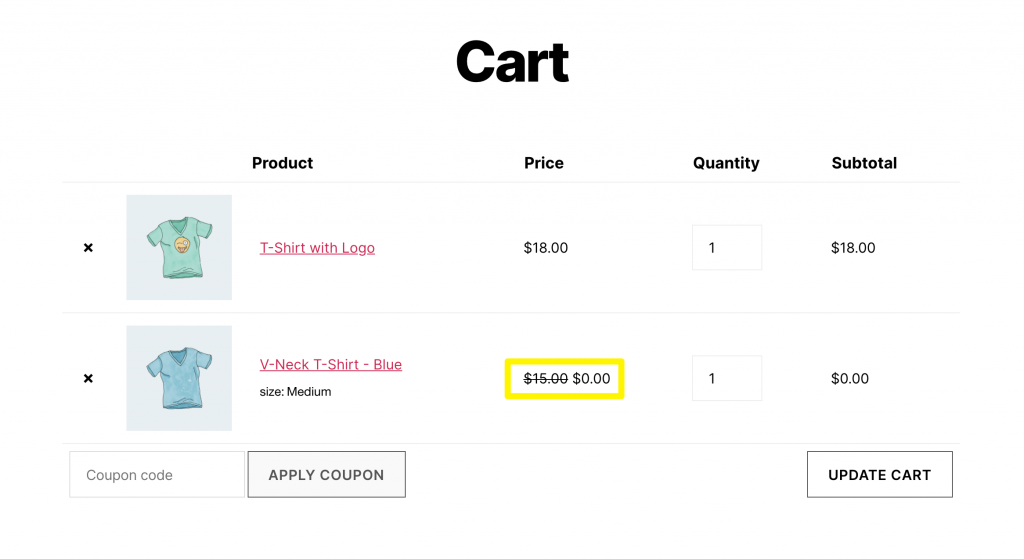
Vous pouvez également modifier votre offre 2 pour 1 pour appliquer automatiquement la réduction et informer les clients éligibles, même s'ils n'ont pas votre code de réduction.
Conclusion
Quelle que soit la spécialité de votre site de commerce électronique, proposer occasionnellement une offre 2 pour 1 peut être une stratégie intelligente pour stimuler les ventes. Cela peut également vous aider à décharger des produits dans certaines catégories si vous les avez surstockés ou à supprimer certains articles.
Dans cet article, nous avons expliqué comment utiliser les coupons avancés pour créer une offre 2 pour 1 pour une catégorie de produits dans WooCommerce :
- Créez une nouvelle offre BOGO.
- Établissez un déclencheur de coupon.
- Sélectionnez votre type de remise.
- Définissez la fréquence de remise et les notifications.
- Ajoutez les conditions de votre panier.
Avez-vous des questions sur la façon d'ajouter une offre 2 pour 1 dans WooCommerce ? Laissez-les nous dans la section commentaires ci-dessous!
