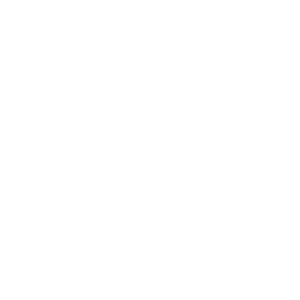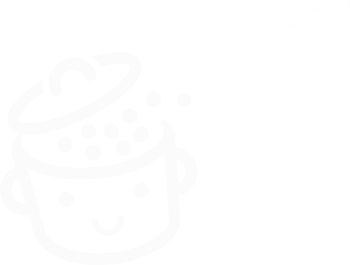Comment changer votre nom d'utilisateur WordPress
Publié: 2023-05-03Un champ grisé. L'impossibilité de cliquer dans ce fameux champ pour tenter d'écrire quelque chose. Et ce message qui apparaît, un rejet pur et simple : « Les identifiants ne peuvent pas être modifiés ».
Si vous avez déjà essayé de modifier votre identifiant WordPress , vous vous êtes probablement senti un peu frustré.

Ce petit coquin de WordPress ne vous permet pas de changer votre nom d'utilisateur par défaut, bien qu'il soit très facile de changer d'autres détails — le mot de passe de votre compte, par exemple.
Cependant, changer votre nom d'utilisateur est toujours possible. Et la bonne nouvelle, c'est que c'est simple et rapide à faire .
Lorsque vous aurez fini de lire cet article, vous connaîtrez 3 méthodes (avec et sans plugin) pour changer votre nom d'utilisateur, si besoin.
Contenu
- Pourquoi changer votre nom d'utilisateur WordPress ?
- Comment changer un nom d'utilisateur sur WordPress : 3 méthodes détaillées
- Conclusion
Pourquoi changer votre nom d'utilisateur WordPress ?
Ce n'est pas une action que vous devrez répéter très souvent. Cependant, changer votre nom d'utilisateur WordPress sera parfois nécessaire pour plusieurs raisons liées à :
- Sécurité . Si votre nom d'utilisateur WordPress est trop simple ou évident (par exemple, admin, love, user, baby), vous êtes plus susceptible de vous faire pirater votre site et de vous faire voler votre contenu et vos données. Plus votre connexion est complexe, plus vous lutterez efficacement contre les attaques par force brute.
- Votre image de marque . Un nom d'utilisateur trop décalé, quoique plein d'humour (par exemple breadpitt), impacte l'image que vous renvoyez à vos lecteurs. Si vous souhaitez apparaître comme un pro, choisissez un pseudo WordPress représentatif de votre personne ou de votre activité en ligne. Par exemple, Alex poste sobrement sous le nom d'utilisateur "alex" sur le blog WPMarmite. Très simple.
- Une erreur lors de sa création . Lors de la configuration de votre nouveau nom d'utilisateur, vous êtes peut-être allé trop vite et avez oublié ou ajouté une lettre supplémentaire en raison d'une faute de frappe. Cela peut arriver et cela peut être corrigé, comme vous le verrez bientôt.
- Maintenance WordPress . Après avoir créé un site pour un client et l'avoir livré, vous devrez peut-être modifier le nom de connexion de l'administrateur du site, « transférant » la propriété à votre client.
- Gestion de vos utilisateurs . Si de nombreux utilisateurs collaborent sur votre site (par exemple plusieurs éditeurs) ou y participent (par exemple via un forum), vous pouvez parfois tomber sur des noms d'utilisateur avec des libellés très similaires. Pour rendre le tout plus clair et plus cohérent, il peut être utile de modifier un nom d'utilisateur WordPress pour faciliter la gestion des utilisateurs.
Voilà pour l'aperçu général. Maintenant, je suggère que nous passions à l'action tout de suite. Continuez à lire pour découvrir plusieurs façons de modifier votre connexion WordPress, soit manuellement, soit à l'aide d'un plugin.
Pour renforcer la sécurité de votre site, activez un plugin de sécurité à usage général comme iThemes Security ou SecuPress . Les deux ont des options pour limiter les attaques par force brute sur votre page de connexion d'administrateur WordPress, par exemple.
Comment changer un nom d'utilisateur sur WordPress : 3 méthodes détaillées
Par précaution, je vous recommande de sauvegarder d'abord votre site (fichiers + base de données) avant d'entreprendre toute action. Pour cela, vous pouvez utiliser le plugin gratuit UpdraftPlus, ou un outil de maintenance de vos sites comme WP Umbrella (lien affilié) ou ManageWP . En cas de problème lors des manipulations que vous allez effectuer, vous pouvez facilement restaurer votre site WordPress.
Méthode 1 : Créer un nouvel utilisateur et supprimer l'ancien sur votre tableau de bord
La première méthode est contre-intuitive mais là encore, WordPress ne vous laisse pas le choix. Comme vous l'avez lu dans l'introduction, le CMS (Content Management System) n°1 du marché ne permet pas de modifier directement un login.
Pour contourner ce problème, la solution consiste à créer un nouveau nom d'utilisateur, puis à supprimer l'ancien qui vous pose problème.
Autre précision : je vais commencer par revenir sur cette méthode car c'est la plus logique et « naturelle » des trois options.
Avec cette méthode, nul besoin d'installer un plugin ou de manipuler votre base de données.
Étape 1 : Ajouter un nouvel utilisateur
Sur votre tableau de bord WordPress, accédez au menu Comptes > Ajouter un nouveau . Saisissez les informations demandées à l'écran. Cela inclut les éléments suivants :
- Le nom d'utilisateur : Votre nouveau nom d'utilisateur WordPress
- Une adresse e-mail . Ici, vous ne pourrez pas utiliser la même adresse e-mail que celle déjà choisie pour le compte utilisateur que vous souhaitez supprimer. Si vous le souhaitez, mettez temporairement une adresse de secours. Vous pourrez alors « récupérer » l'adresse e-mail de votre choix lors de la suppression de l'autre compte utilisateur.
- Ton prénom
- Votre nom de famille
- Votre site web
- La langue qui sera affichée sur l'admin pour cet utilisateur
- Un mot de passe
- Le rôle de l'utilisateur . Si vous souhaitez conserver tous les mêmes privilèges, choisissez le rôle d'administrateur.
Terminez en cliquant sur le bouton bleu « Ajouter un nouvel utilisateur » :
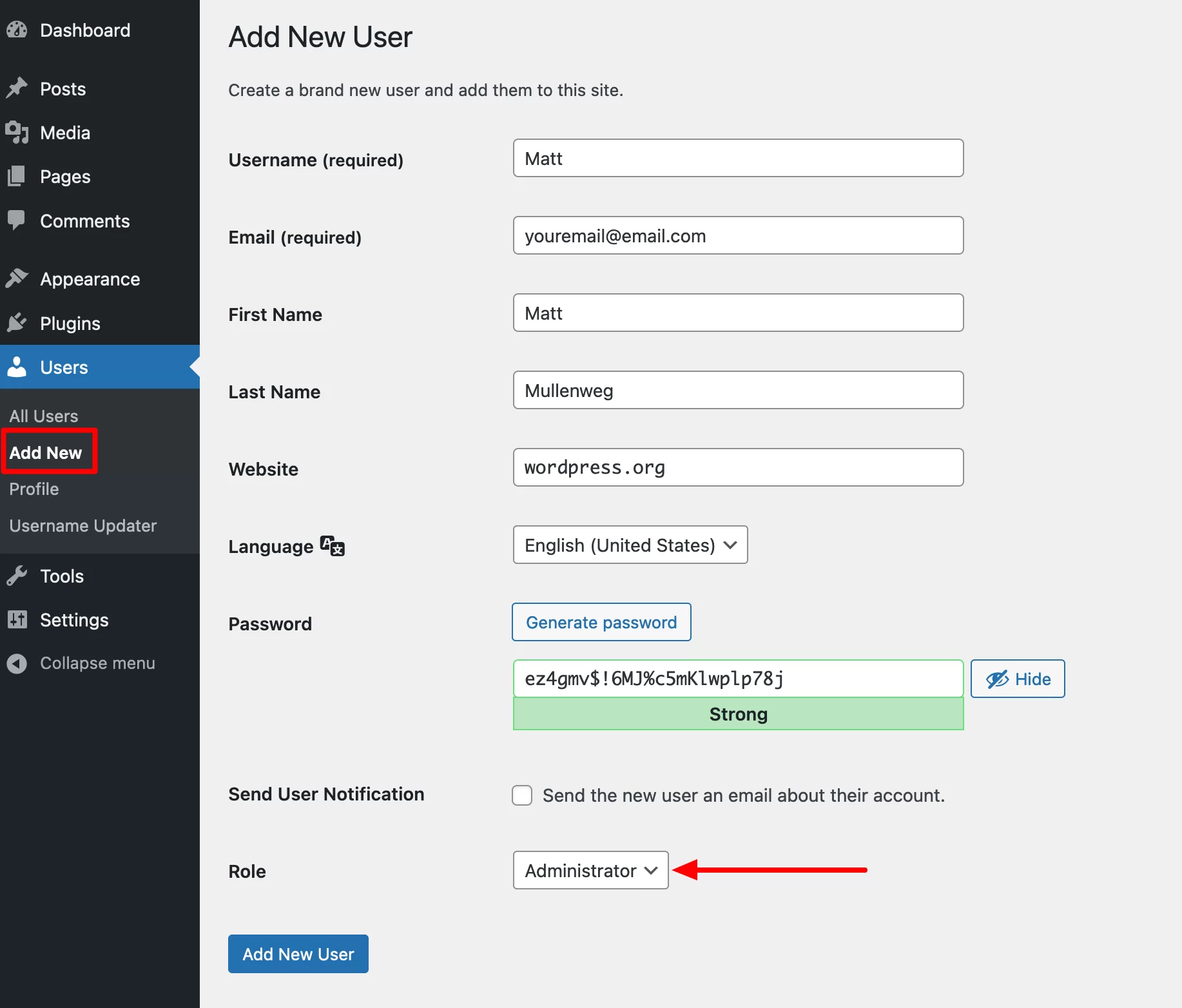
Pensez à générer un mot de passe fort pour renforcer la sécurité de votre site. Pour cela, vous pouvez utiliser le générateur de mot de passe proposé par WordPress. Vous pouvez également utiliser un générateur de mots de passe gratuit comme passwordsgenerator.net ou celui proposé par Avast .
Dans tous les cas, n'ajoutez jamais d'informations personnelles (date de naissance, prénom, prénoms des enfants) ou de vrais mots — présents dans le dictionnaire — dans vos mots de passe.
Incluez des lettres majuscules et minuscules, des chiffres et des caractères spéciaux pour rendre vos mots de passe plus complexes.
En moyenne, il faut moins d'une seconde à un pirate pour craquer les mots de passe les plus courants (qwerty, football, 123456), selon une étude menée par le spécialiste de la sécurité NordPass .
Comme vous pouvez le voir, nous avons maintenant deux administrateurs sur le site :
- thibaut (moi-même)
- Mat
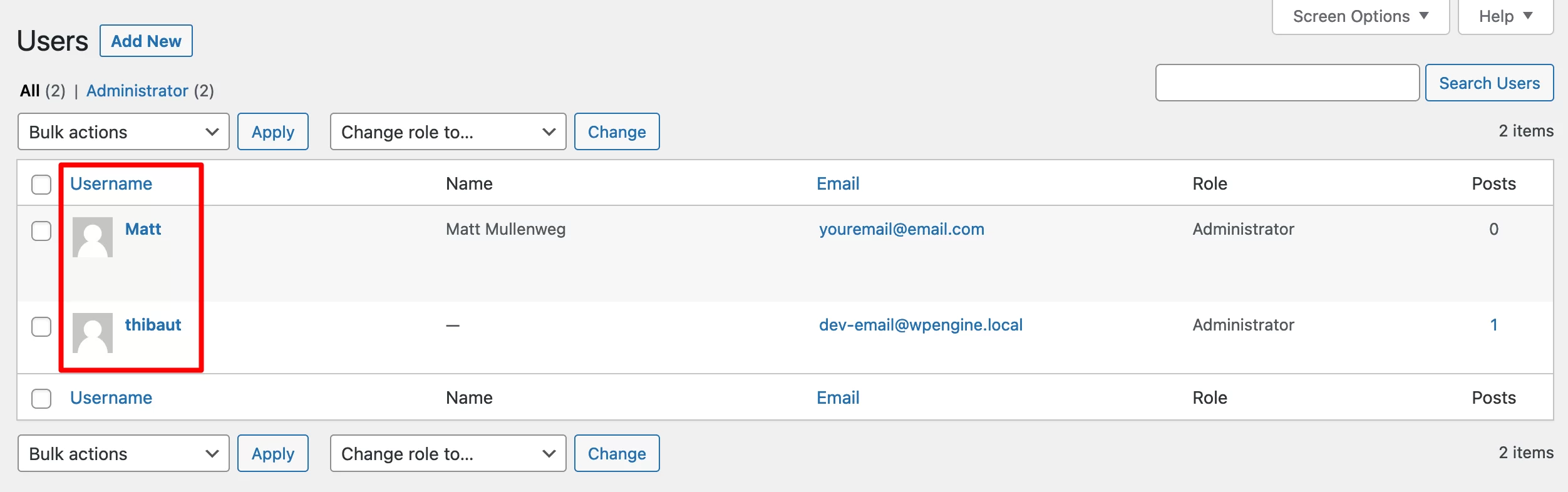
Je suis superflu, alors accordons toute notre attention à Matt. Après tout, c'est lui qui a co-créé WordPress, pas moi.
Étape 2 : Supprimer l'ancien nom d'utilisateur
Continuez en vous déconnectant de votre tableau de bord. Reconnectez-vous avec votre nouveau nom d'utilisateur et mot de passe .
Supprimez ensuite le compte utilisateur d'origine dont vous souhaitez vous débarrasser (thibaut, dans notre exemple). Pour cela, passez votre souris sur le nom d'utilisateur de votre choix et cliquez sur le lien « Supprimer » :
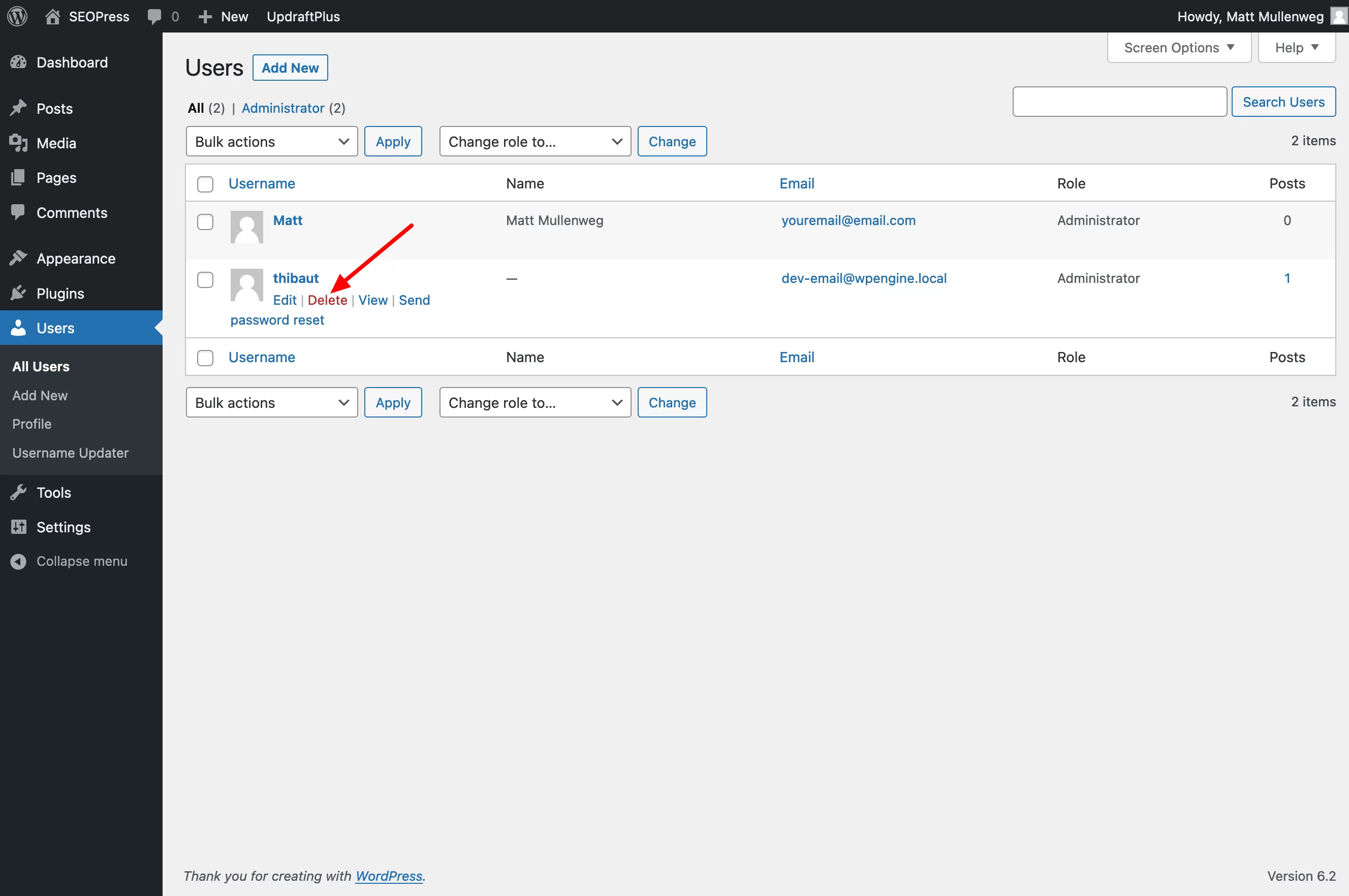
Terminez en attribuant tout le contenu lié à l'administrateur que vous venez de supprimer (thibaut) au nouvel administrateur (Matt Mullenweg) :

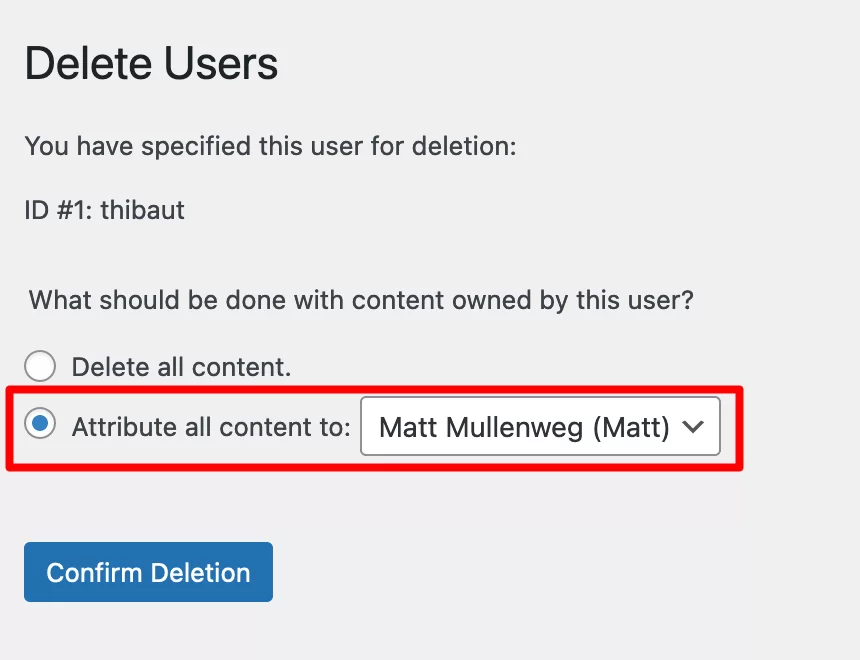
Tout le contenu lié à l'ancien utilisateur apparaîtra désormais sous l'identifiant Matt. Par exemple, sur les articles de blog que vous avez écrits, l'auteur sera désormais Matt.
Pour "récupérer" l'adresse e-mail utilisée avec votre ancien identifiant, il vous suffit désormais de la saisir dans le menu Comptes > Profil.
Méthode 2 : Modifier une connexion WordPress avec un plugin
Passons maintenant à l'option numéro 2 pour modifier un nom d'utilisateur : l'utilisation d'un plugin dédié.
Son principal atout ? Vous n'avez pas besoin de créer un nouveau nom d'utilisateur, contrairement à la méthode précédente : la modification peut se faire directement après l'activation du plugin (et de plus, vous pouvez utiliser le même email).
L'inconvénient, si on peut l'appeler ainsi, c'est que vous allez surcharger (un peu) votre site en ajoutant un plugin supplémentaire.
Personnellement, je préfère éviter ce genre de choses et utiliser le moins de plugins possible sur mon site, notamment pour réduire les risques d'incompatibilités entre certains d'entre eux.
Bien sûr, il est possible d'activer le plugin, de modifier votre identifiant WordPress, puis de supprimer le plugin une fois le travail terminé. A vous de voir ce qui vous convient le mieux. Aimez-vous l'option plugin? Continuer à lire.
Sur le répertoire officiel des plugins WordPress, il existe deux principaux plugins pour modifier votre login WordPress :
- Mise à jour facile du nom d'utilisateur ( plus de 10 000 installations actives)
- Changeur de nom d'utilisateur ( plus de 30 000 installations actives)
Leurs avis d'utilisateurs sont presque identiques. Cependant, au moment de la rédaction, Username Changer n'avait pas été mis à jour depuis plus de 3 ans.
C'est pourquoi je préfère recommander Easy Username Updater, qui est mis à jour plus régulièrement. Il est également facile à utiliser, ce qui est un autre avantage en sa faveur. Voici comment l'utiliser pour modifier votre login WordPress.
Étape 1 : Installer et activer le plugin
Pour commencer, accédez à Plugins > Ajouter un nouveau . Dans la barre de recherche, tapez Easy Username Updater. Installez le plugin, puis activez-le :
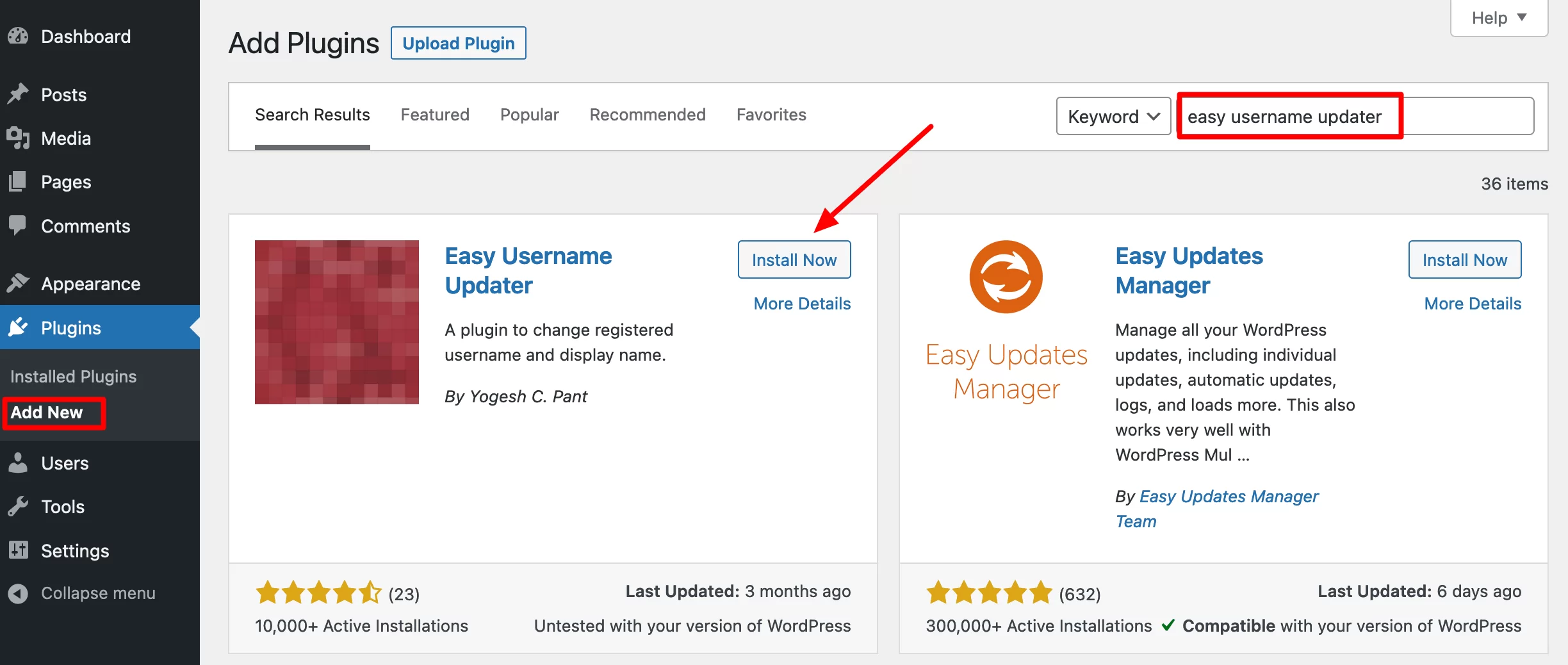
Étape 2 : Changez votre identifiant WordPress
Ensuite, allez dans Comptes > Mise à jour du nom d'utilisateur pour obtenir une liste des utilisateurs de votre site. Pour changer le nom d'utilisateur de l'un d'entre eux, cliquez sur "mettre à jour":
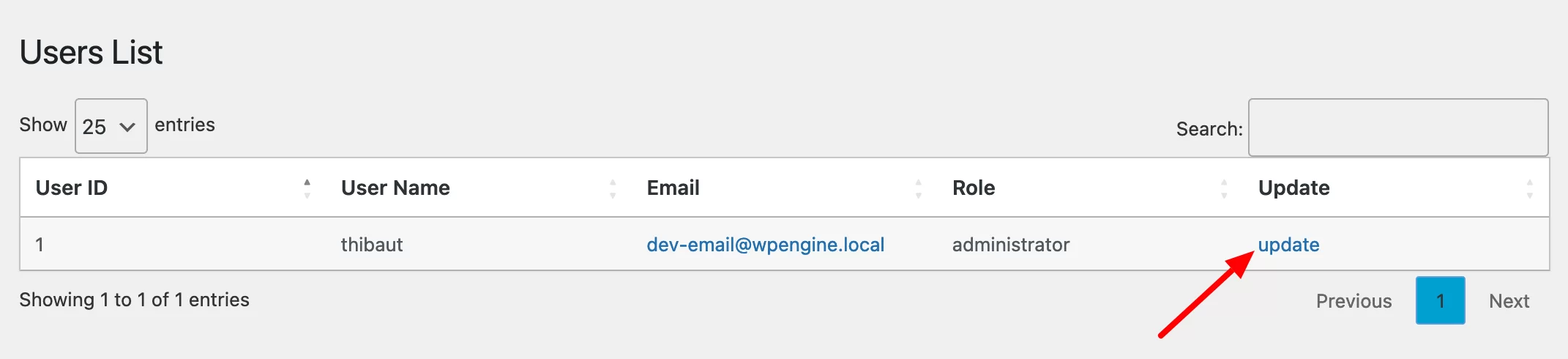
Entrez votre nouveau nom d'utilisateur dans le champ intitulé "Nouveau nom d'utilisateur". Si vous souhaitez recevoir une notification par e-mail de ce changement, cochez la case.
Terminez en cliquant sur le bouton "Mettre à jour le nom d'utilisateur":
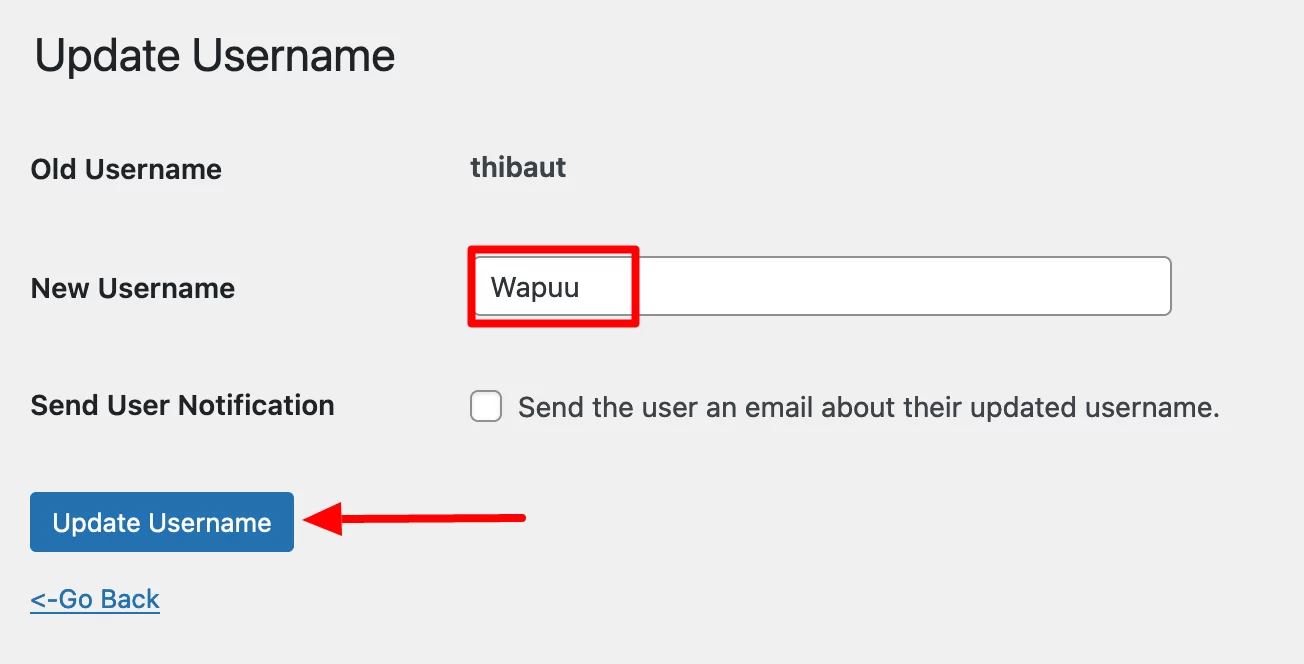
WordPress vous déconnectera automatiquement. Il vous suffit de vous reconnecter avec votre nouveau nom d'utilisateur.
Méthode 3 : Changer un nom d'utilisateur sur WordPress via phpMyAdmin
Et enfin, passons à la troisième méthode pour changer votre nom d'utilisateur WordPress : utiliser phpMyAdmin .
phpMyadmin est une application web utilisée pour gérer votre base de données. Il est disponible sur les gestionnaires en ligne (ex : cPanel ) proposés par les différents hébergeurs du marché.
C'est un peu intimidant quand on le dit comme ça, mais je vais tout détailler point par point pour que tout soit clair.
Cependant, cette méthode est la plus technique des trois . C'est aussi le plus risqué, puisqu'il s'agit de modifier directement l'élément le plus important de votre site WordPress : sa base de données.
En d'autres termes, la moindre erreur fera planter votre site. Par conséquent, je ne le recommande qu'aux personnes expérimentées ayant une solide formation technique . Si vous n'êtes pas sûr de vous, n'utilisez pas cette méthode.
Cependant, vous pouvez l'utiliser si vous n'avez plus accès à l'interface d'administration de votre site. Dans ce cas, seule cette méthode vous permettra de changer votre nom d'utilisateur.
Voici la marche à suivre étape par étape (pensez à sauvegarder l'intégralité de votre site au préalable).
Étape 1 : Accéder à phpMyAdmin
Connectez-vous à l'interface proposée par votre hébergeur. Pour les besoins de ce tutoriel, j'utiliserai cPanel, l'interface d'administration proposée par Bluehost (lien affilié), que WPMarmite recommande.
Une fois sur cPanel, cliquez sur « phpMyAdmin », dans la section « Bases de données » :
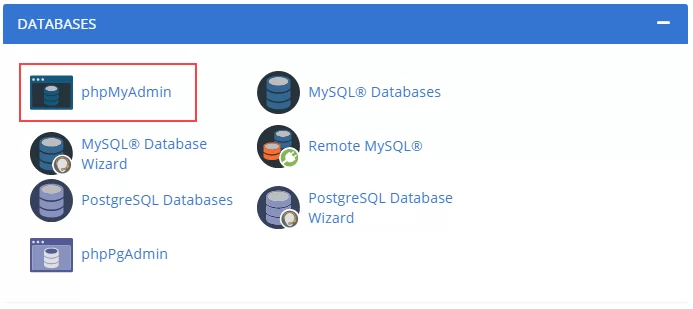
Étape 2 : Localisez la table wp_users
Sur la partie gauche, sélectionnez la base de données de votre choix, puis double-cliquez sur la table wp_users , qui contient tous les utilisateurs du site, quel que soit leur rôle (administrateur, abonné, éditeur, etc.) :
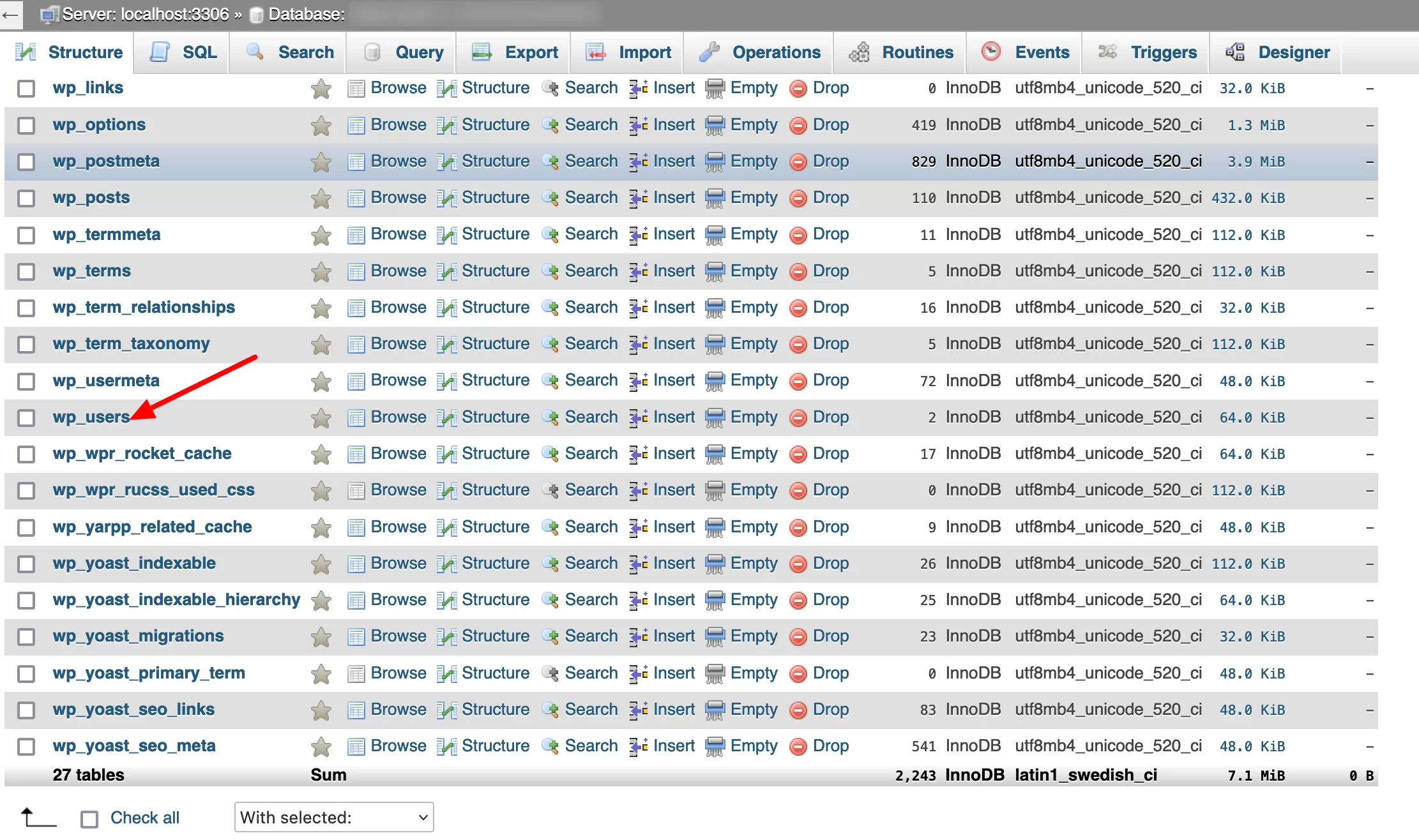
Étape 3 : Changez le nom d'utilisateur WordPress de votre choix
Choisissez le nom d'utilisateur que vous souhaitez modifier, puis cliquez sur "Modifier":
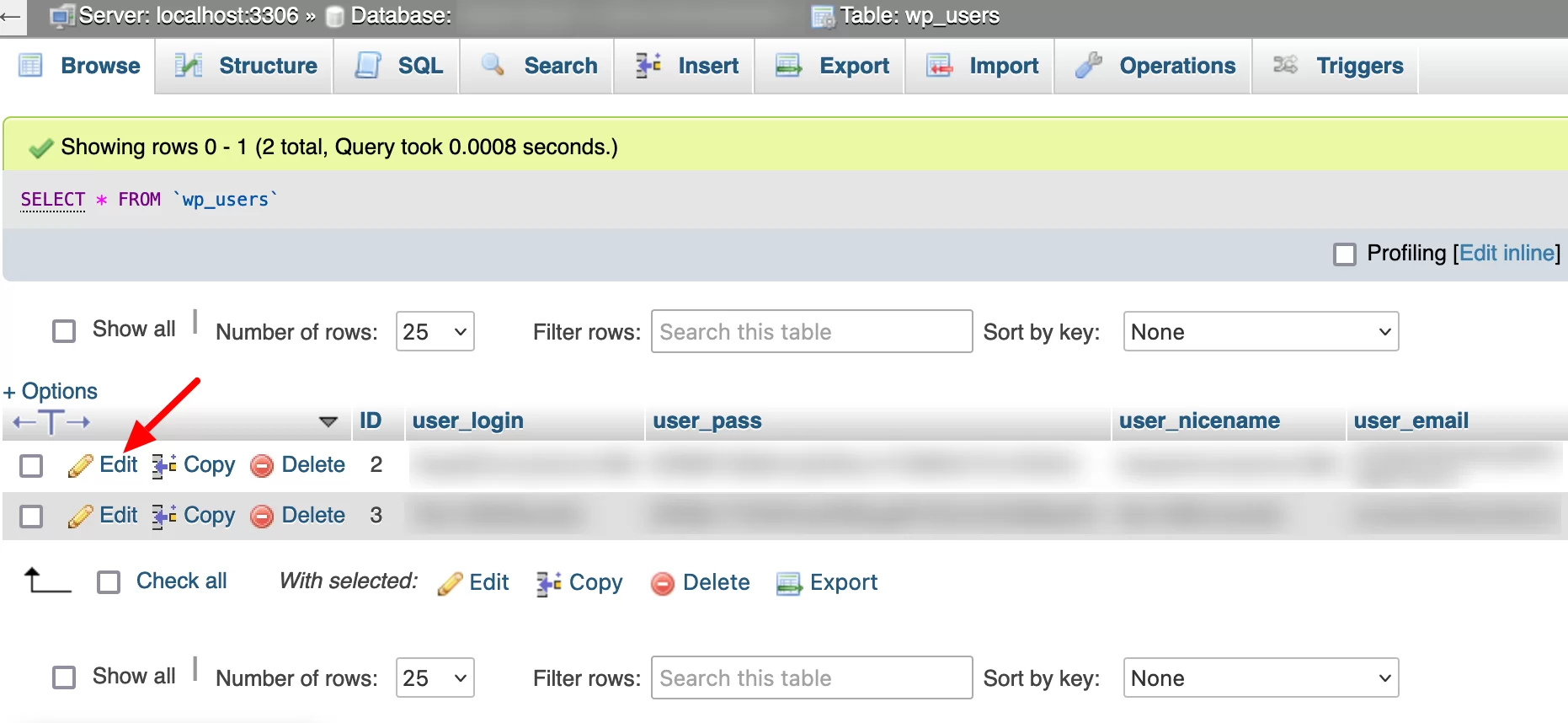
Dans le champ "user_login", saisissez votre nouveau nom d'utilisateur. Terminez en cliquant sur « Go » :
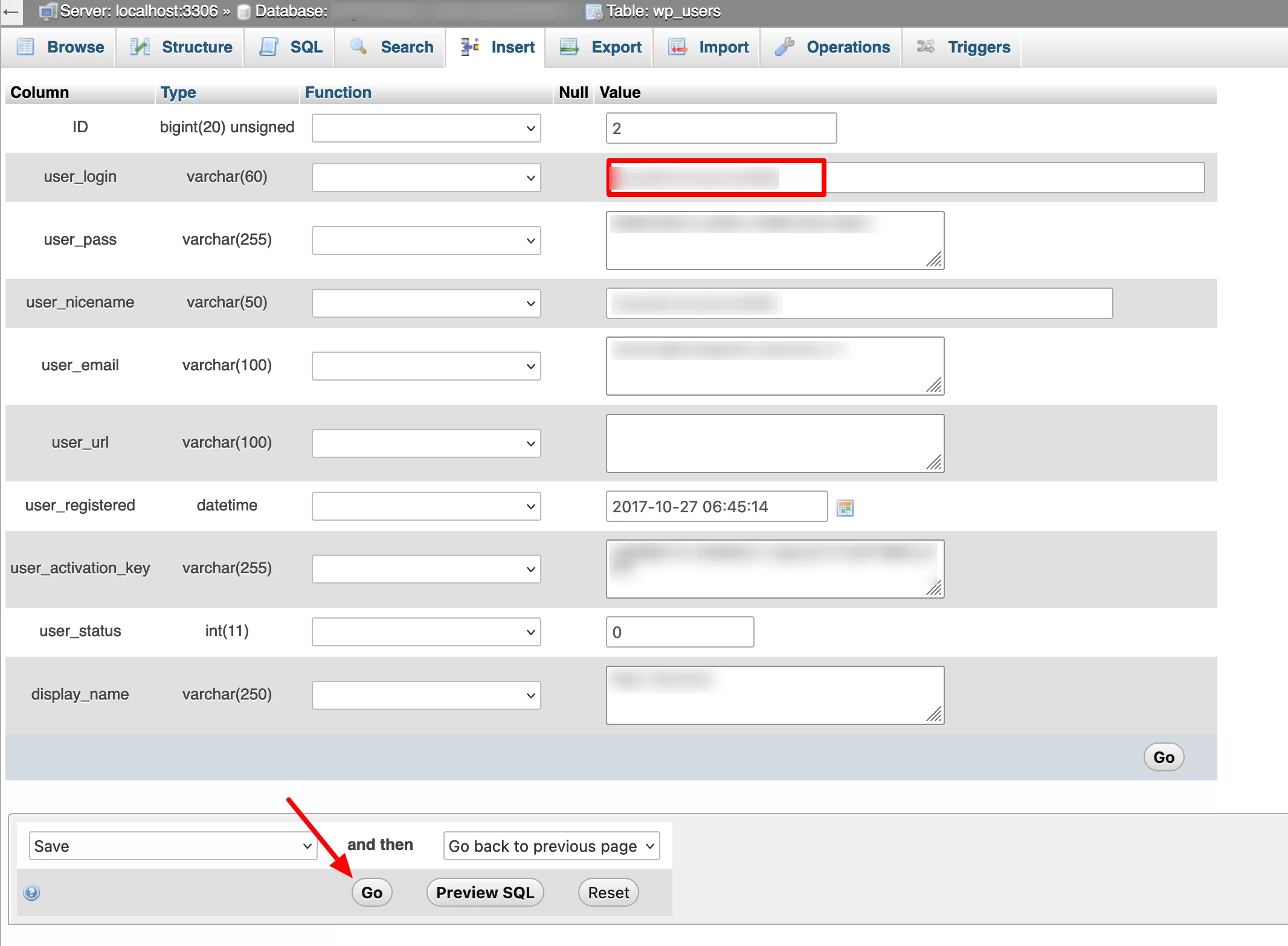
Et c'est tout. Lorsque vous reviendrez à votre tableau de bord WordPress, vous serez invité à vous reconnecter en utilisant votre identifiant modifié.
Vous souhaitez changer votre nom d'utilisateur sur #WordPress ? Apprenez à le faire avec 3 méthodes simples.
Conclusion
Vous disposez désormais de 3 méthodes détaillées pour modifier votre ID de compte WordPress .
Choisissez celui qui correspond le mieux à vos besoins et à vos compétences. Pour rappel, vous pouvez effectuer cette opération :
- À la main, directement sur votre tableau de bord
- Avec le plugin Easy Username Updater
- En modifiant la table wp_users de votre base de données, sur phpMyAdmin
Quelle que soit l'option que vous choisissez, assurez-vous de sauvegarder l'intégralité de votre site au préalable, pour vous couvrir en cas de problème.
Que faites-vous lorsque vous devez changer votre nom d'utilisateur ? Partagez votre expérience avec les lecteurs de WPMarmite en publiant un commentaire.