Les 5 créateurs de sites Web les moins chers qui donnent réellement des résultats
Publié: 2024-08-12Êtes-vous à la recherche des créateurs de sites Web les moins chers ? Si oui, alors vous êtes au bon endroit.
Selon les informations recueillies, il existe plus de 1,5 milliard de sites Web dans le monde. Ces données prouvent à quel point créer ou avoir un site Web est aujourd’hui indispensable. Cela vous permet non seulement de partager vos intérêts, mais également d’affiner vos compétences techniques.
Mais tout dépend d’un créateur de site Web abordable et riche en fonctionnalités. Et avec autant d’options disponibles, il est difficile d’en choisir une qui soit économique et riche en fonctionnalités.
Nous allons donc explorer ici les meilleurs créateurs de sites Web les moins chers qui offrent à la fois valeur et performances sans vous ruiner.
Maintenant, commençons !
Comment choisir les créateurs de sites Web les moins chers ?
Juste pour que vous le sachiez, choisir le créateur de site Web le moins cher ne consiste pas à choisir l'option avec le prix le plus bas. Mais il s’agit de trouver un créateur de site Web qui propose des outils sans compromettre les fonctionnalités essentielles dont votre site Web aura besoin.
En outre, vous devez prendre en compte certains éléments pour prendre une décision éclairée.
- Recherchez un créateur de site Web proposant un essai gratuit ou un forfait gratuit de base avec la possibilité de mettre à niveau.
- Comparez toujours ce que propose chaque plan.
- N'oubliez pas de vérifier les options d'assistance disponibles, comme le chat en direct, l'assistance par e-mail ou par téléphone.
- Assurez-vous que les modèles fournis avec les créateurs de sites Web sont réactifs.
- Le référencement ( Search Engine Optimization ) est un must, alors recherchez un créateur de site Web qui fournit des outils et des fonctionnalités de référencement.
- Lorsque vous créez une boutique en ligne, vérifiez si le créateur de site dispose de fonctionnalités de commerce électronique telles que des paniers d'achat, des passerelles de paiement et la gestion des stocks.
Enfin, prenez le temps de lire les avis et notes des autres utilisateurs. Cela peut vous donner une idée de la fiabilité du créateur de site Web.
N'oubliez jamais qu'il s'agit d'équilibrer les coûts avec les fonctionnalités qui vous aideront à créer une présence en ligne réussie et professionnelle.
Tableau comparatif des créateurs de sites Web les moins chers
Cela dit, jetons un coup d'œil rapide à la compassion qui existe entre notre liste de créateurs de sites Web les moins chers.
| Créateur de site Web | Prix initial | Disponibilité du forfait gratuit | Service client | Modèles et flexibilité de conception | Capacités de référencement | Fonctionnalités de commerce électronique |
| Hébergeur | 2,99 $ par mois | – | Chat en direct, didacticiels et base de connaissances. | Disponible | Oui | Disponible |
| WordPress.com | 4 $ par mois | Disponible | Guides d'assistance, communauté et didacticiels. | – | Oui | Disponible |
| Flux Web | 14 $ par mois | Disponible | Chat, didacticiel vidéo, documentation, etc. | Disponible | Oui | Disponible |
| Jimdo | 11 $ par mois | Disponible | Chat, blog, base de connaissances, etc. | – | Oui | Disponible |
| Wix | 17 $ par mois | Disponible | Chat, articles, WixBot. | Disponible | Oui | Disponible |
Les 5 créateurs de sites Web les moins chers qui donnent réellement des résultats
Ci-dessous, nous avons dressé une liste des créateurs de sites Web les moins chers ainsi que la manière de travailler avec chacun des outils. Alors, choisissez celui qui correspond aux exigences de votre site Web et à votre budget.
1. Hébergeur
Le premier est Hostinger, un constructeur de sites Web polyvalent et moins cher, idéal pour les débutants et les professionnels. Son interface intuitive par glisser-déposer facilite la création d'un site Web.
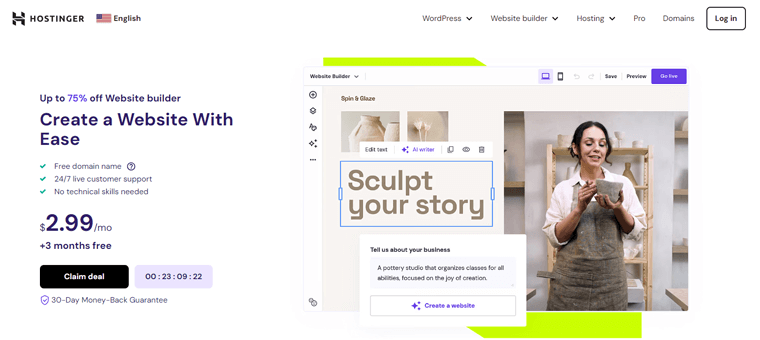
Si vous ne voulez pas faire le travail acharné, laissez l'IA créer pour vous un site Web unique avec des images et du contenu pertinents. Il vous suffit de choisir le type de site Web que vous souhaitez et de décrire simplement ce dont vous avez besoin.
Caractéristiques
- Il est livré avec 150 modèles de sites Web parmi lesquels vous pouvez choisir pour créer un site Web.
- Réorganisez facilement les éléments pour créer le site Web dont vous avez toujours rêvé.
- Dispose également d'un générateur d'images AI qui crée des visuels uniques pour votre site.
- Vous obtiendrez également un générateur de blog IA , des cartes thermiques IA, des outils de référencement IA, etc.
- Créer du commerce électronique ? Gagnez de l'argent sur votre boutique en ligne avec des frais de transaction de 0 %.
Tarifs
Même s'il s'agit d'un outil premium , il figure toujours en première position sur notre liste des créateurs de sites Web les moins chers. La première chose est qu'il offre un essai gratuit de 3 mois à l'achat du forfait pro. Parallèlement à cela, c'est le créateur de site Web le moins cher que vous puissiez trouver.
- Créateur de sites Web Premium : coûte 2,99 $ par mois pour une durée de 48 mois, un domaine gratuit, une messagerie gratuite, 150 modèles et plus encore.
- Créateur de sites Web d'entreprise : coûte 3,99 $ par mois pour une durée de 48 mois, générateur d'images IA, rédacteur IA, outils de référencement IA, fonctionnalités de commerce électronique, et plus encore.
Comment l’utiliser pour créer un site Web ?
Ainsi, dès que vous vous connectez au panneau du compte d'hébergement Hostinger, vous pouvez voir l'option « Créer un site Web » , cliquez dessus.
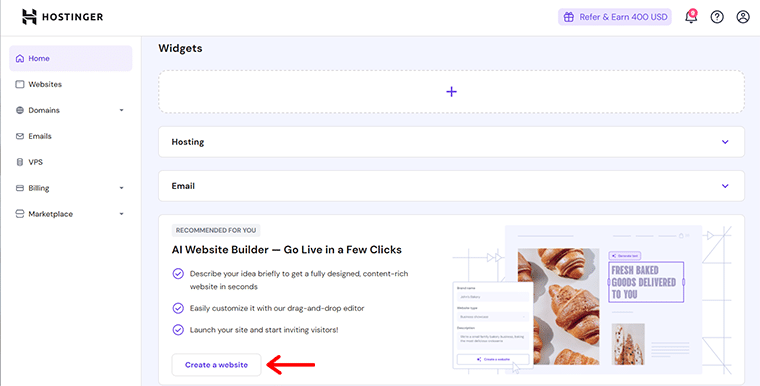
Vous avez désormais 2 choix : créer le site Web à l'aide de l'IA ou utiliser des modèles prédéfinis . Si vous souhaitez utiliser l'IA, cliquez sur l'option « Commencer à créer » . Pendant ce temps, cliquez sur « utiliser des modèles prédéfinis » si vous souhaitez créer un site Web de manière générique.
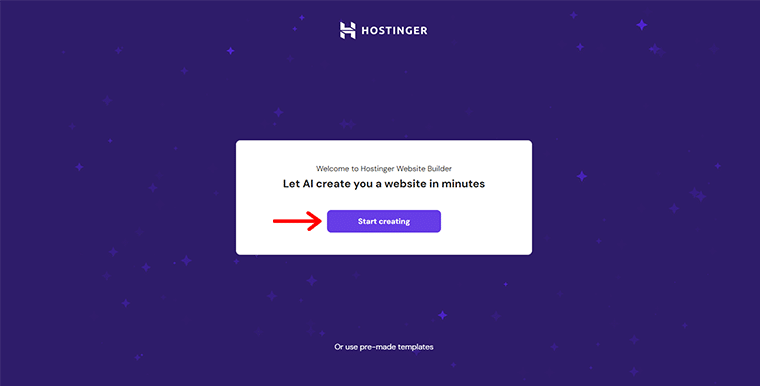
Puisque l'IA est assez tendance en ce moment, cliquons sur l'option « Commencer à créer » . Avec cela, vous verrez le panneau de l'éditeur.
Ici, vous devez spécifier le type de site Web , donner un nom de marque , rédiger une description et personnaliser les paramètres de couleur . Après cela, cliquez sur le bouton « Créer un site Web » ci-dessous.
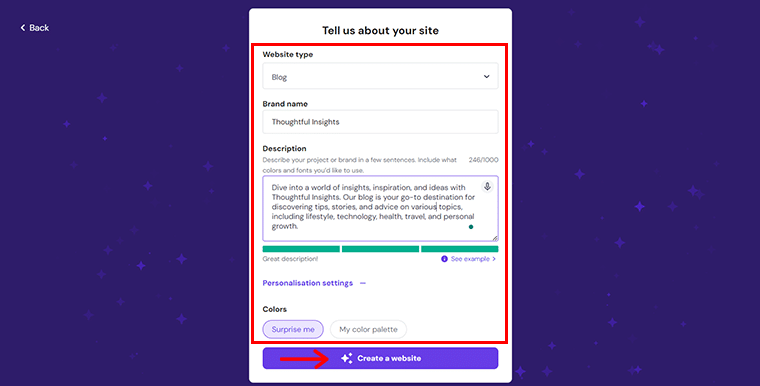
Ensuite, tout ce que vous avez à faire est de tenir vos chevaux pendant la création de votre site Web. En un rien de temps, vous verrez que votre site Web est prêt.
Ensuite, vous pouvez avoir un aperçu rapide du site Web généré sur les appareils de bureau et les appareils mobiles en cliquant sur l'icône en haut.
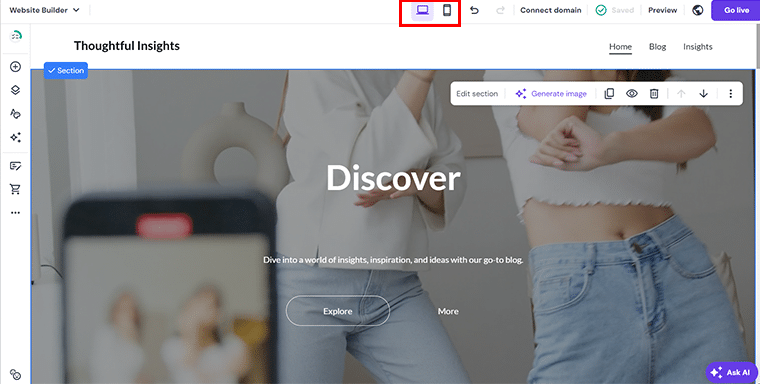
Désormais, vous pouvez également modifier chaque section du site Web généré. Pour cela, il vous suffit de cliquer sur l'option « Modifier la section » .
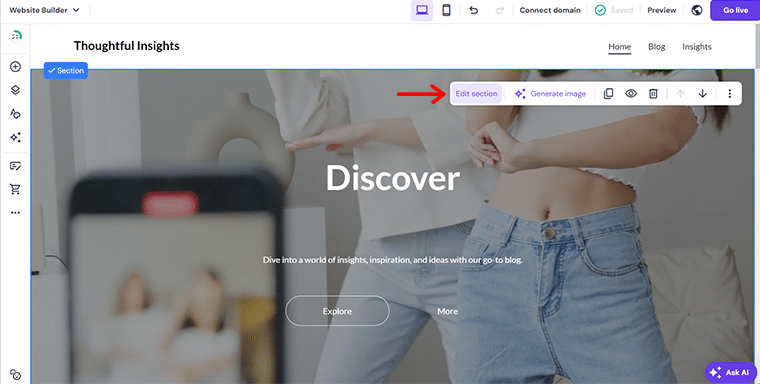
Avec cela, vous avez accès à plusieurs « Paramètres de section » pour pouvoir remplacer l'arrière-plan, la capacité de superposition et bien plus encore. Pour chaque section, vous pouvez configurer votre site Web de la même manière.
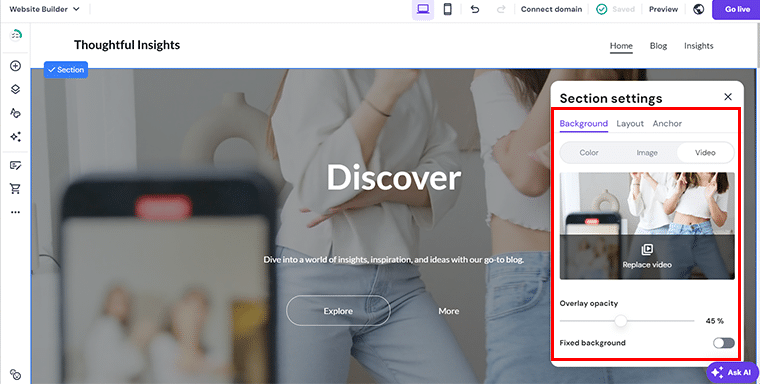
De même, vous pouvez également modifier la publication avec le contenu souhaité. Tout ce que vous avez à faire est de survoler le contenu de la publication disponible pour accéder à l'option « Modifier la publication » .
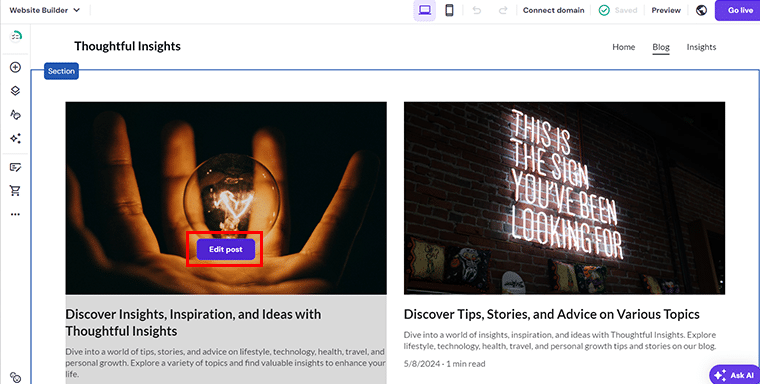
Ensuite, cliquez sur l'option « Modifier le texte » pour ajouter le contenu souhaité.
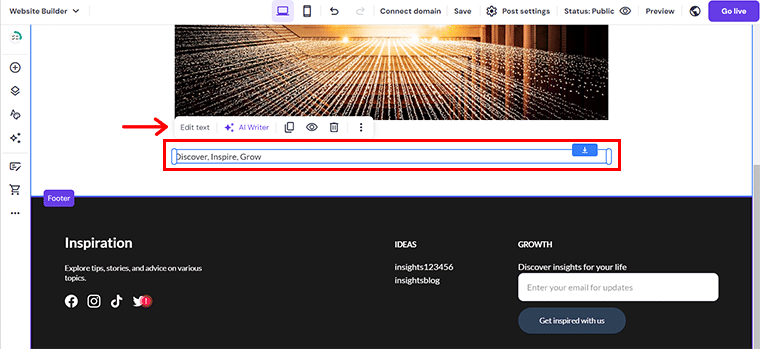
Une fois que tout est terminé, vous pouvez cliquer sur l'option « Connecter le domaine » pour connecter votre domaine à votre site créé.
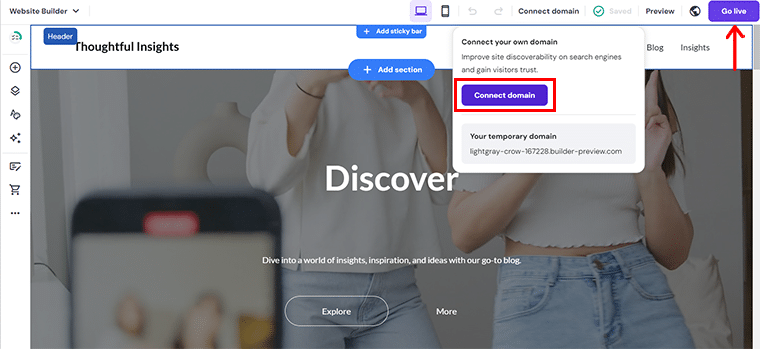
Enfin, cliquez sur l'option « Passer en direct » pour mettre votre site Web en ligne.
Vous souhaitez en savoir plus sur la plateforme Hostinger, consultez notre revue complète de Hostinger.
2. WordPress.com
La plupart d’entre nous ont entendu parler de WordPress.com, n’est-ce pas ? Il s'agit d'un créateur de site Web complet doté d'un éditeur par glisser-déposer facile à utiliser. De plus, il est livré avec plusieurs thèmes personnalisables et un éditeur de blocs polyvalent.
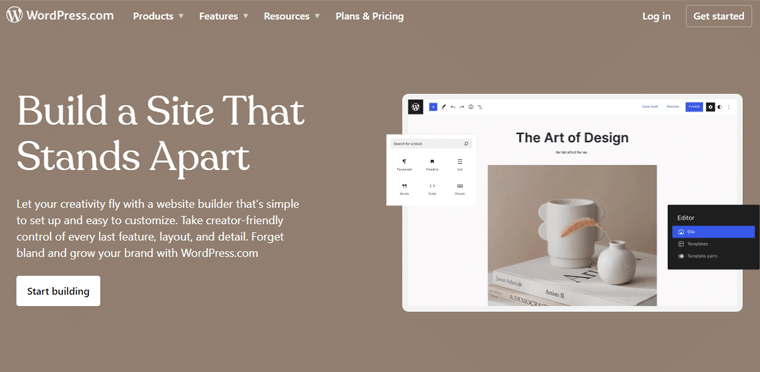
De plus, il excelle dans le commerce électronique avec l'intégration de WooCommerce pour créer une boutique en ligne. Et vous n'avez pas à vous soucier de la sécurité, car il est livré avec des sauvegardes automatisées et des certificats SSL.
La plateforme offre un excellent support expert, ce qui en fait une solution fiable et évolutive pour la création de sites Web professionnels. C'est pourquoi il figure en tête de liste de nos créateurs de sites Web les moins chers.
Caractéristiques
- Copiez-collez facilement des modèles de blocs prédéfinis sur n'importe quelle publication ou page grâce à l'éditeur de blocs intégré.
- Vous bénéficierez également d'un domaine gratuit pendant un an.
- Avec votre boutique en ligne, vous pouvez réaliser des ventes dans plus de 60 pays.
- Faites évoluer facilement votre trafic avec des titres et des descriptions personnalisés, des plans de site XML générés automatiquement, des URL claires et la vérification du site.
- Partagez automatiquement de nouvelles publications sur vos profils de réseaux sociaux directement depuis le site avec Jetpack Social.
Tarifs
Ce créateur de site Web est livré avec la version gratuite et la version premium . Pour la version gratuite , rendez-vous simplement sur son site officiel et cliquez sur le bouton « Commencer avec notre plan gratuit » .
Mais si vous souhaitez des fonctionnalités plus avancées pour votre site Web, vous pouvez choisir parmi ses 5 options de tarification premium .
- Starter : coûte 4 $ par mois, 36 £ facturés par an, domaine gratuit pendant un an, accès à des thèmes premium, expérience sans publicité, et plus encore.
- Explorer : coûte 8 $ par mois, 84 £ facturés annuellement, tout depuis le plan de démarrage, WordAds, le téléchargement de vidéos 4K avec VideoPress, le journal d'activité du site, et plus encore.
- Créateur : coûte 25 $ par mois, 40 £ facturés par an, comprend tout, du plan Explorer, une bande passante illimitée, une mise en cache globale, des frais de transaction de 0 %, etc.
- Entrepreneur : coûte 45 $ par mois, 432 £ facturés annuellement, comprend tout, du plan Creator aux modules complémentaires de produits, à la gestion des stocks, à la vente dans plus de 60 pays, et plus encore.
- Entreprise : il s'agit d'un plan tarifaire personnalisé commençant à 25 000 $ par an. Il est livré avec une sécurité à multiples facettes, une IA générative, un service professionnel, une infrastructure mondiale, etc.
Comment l'utiliser pour créer un site Web ?
Utiliser WordPress.com pour créer un site Web est également assez simple. Pour cela, il vous suffit d'aller sur son site officiel et de cliquer sur l'option « Commencer » .
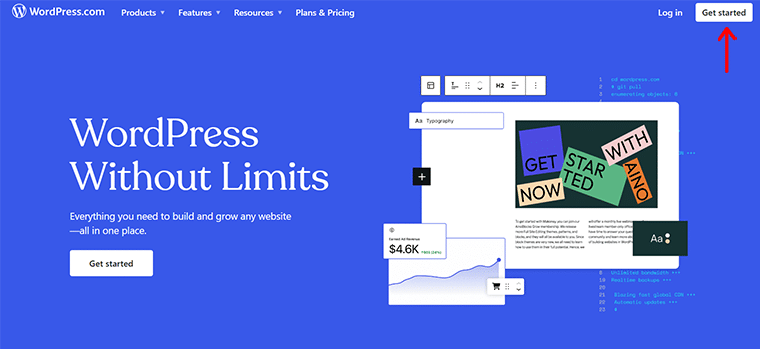
Ensuite, vous pouvez connecter votre compte Google pour vous connecter à votre compte WordPress.com. Une fois la connexion réussie, vous accéderez à la page « Choisissez vos domaines » . Ici, vous devez saisir le nom de domaine souhaité pour savoir s'il est disponible ou non.
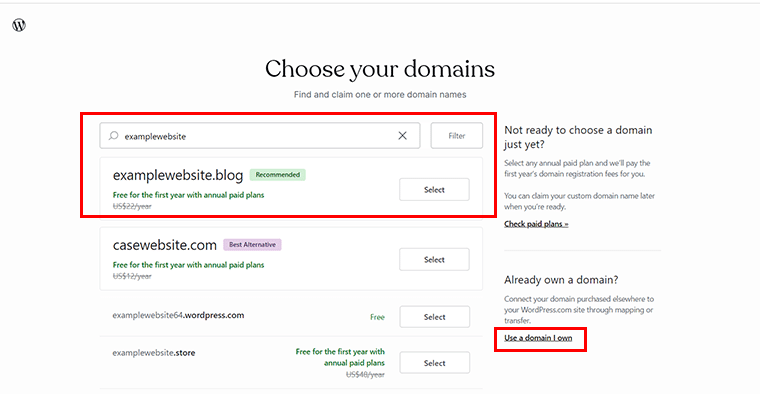
Si vous possédez déjà un domaine, vous pouvez également cliquer sur l'option « Utiliser un domaine que je possède » . Pour l'instant, nous avons tapé le nom de domaine souhaité et avons obtenu une alternative assez similaire. Alors, cliquez sur l'option « Sélectionner » .
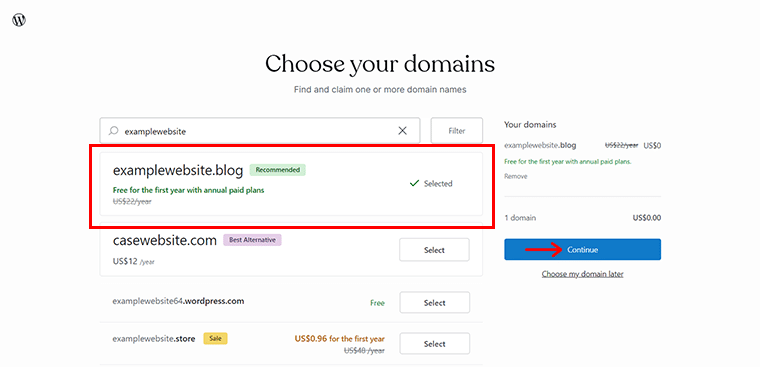
Ensuite, vous êtes invité à une page assez similaire, cliquez ici sur l'option « Continuer » .
Une fois que vous l’avez fait, vous verrez la page des différents plans de WordPress.org. Si vous êtes prêt à opter pour WordPress.com, vous pouvez choisir parmi les forfaits disponibles. Pour l'instant, nous allons « commencer avec un forfait gratuit » .
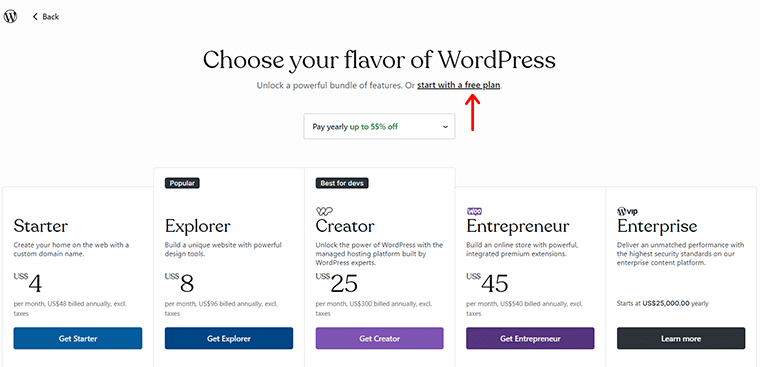
Bientôt, vous verrez la page où l'on vous demande « Quels sont vos objectifs ? » '. Vous pouvez cocher les cases nécessaires et cliquer sur l'option « Continuer » . En attendant, vous pouvez également cliquer sur l'option « Passer au tableau de bord » dans le coin supérieur droit pour y revenir plus tard.
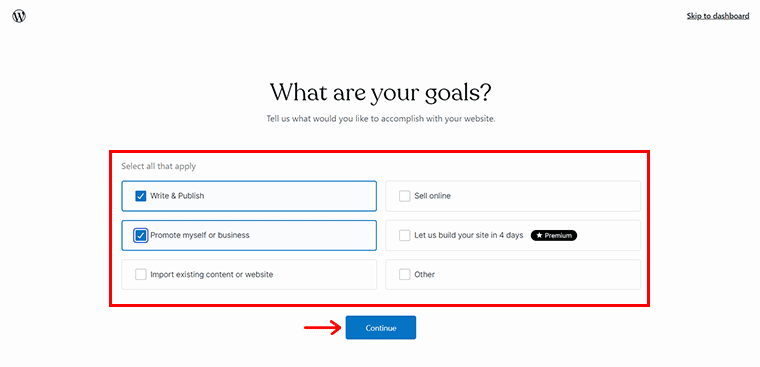
Puisque nous avons ajouté ici nos objectifs, il est temps de donner un nom de blog et un slogan , puis de cliquer sur « Continuer » .
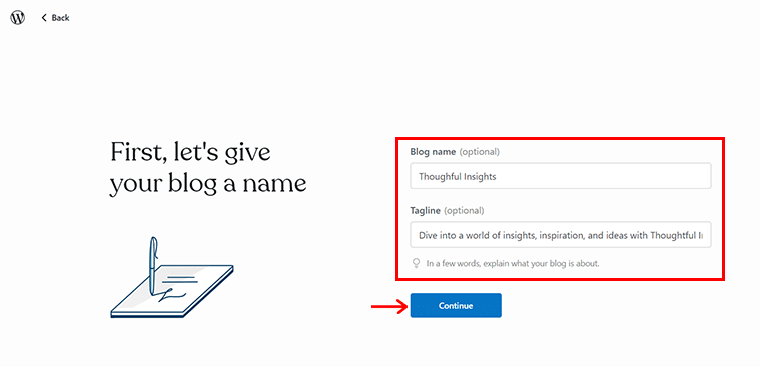
Ensuite, vous verrez la page comme indiqué ci-dessous. Ici, vous avez 3 choix : choisir entre le premier article, commencer à apprendre avec différentes vidéos de blog ou même choisir un design.
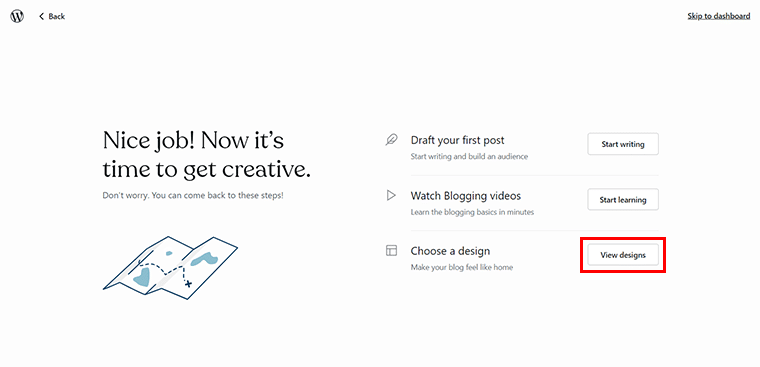
Passons maintenant aux options « Afficher les conceptions » . Avec cela, vous aurez accès à plusieurs modèles dans plusieurs catégories pour commencer.
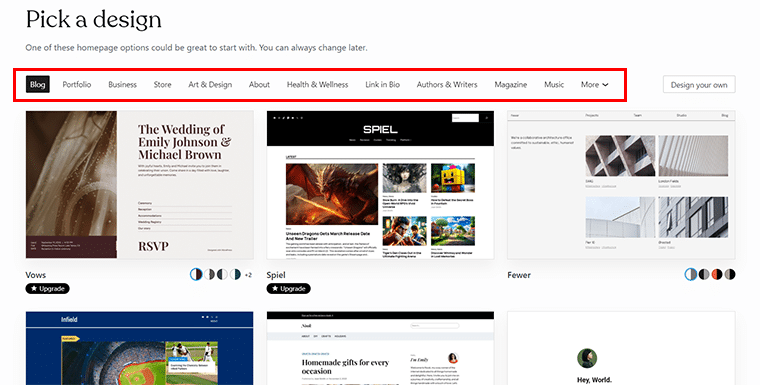
Ici, nous avons choisi le design « Rêverie » en le survolant rapidement.
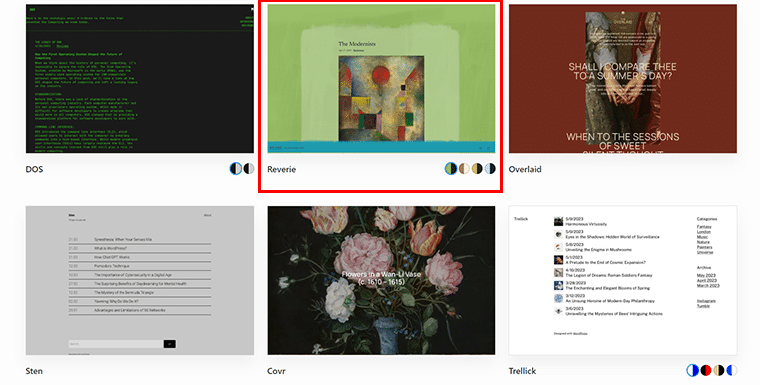
Ensuite, vous pouvez choisir parmi les différentes « Variations de style » , mais elles ne sont disponibles que dans la version premium. Donc, pour l'instant, optons pour la valeur par défaut et cliquons sur l'option « Continuer » .
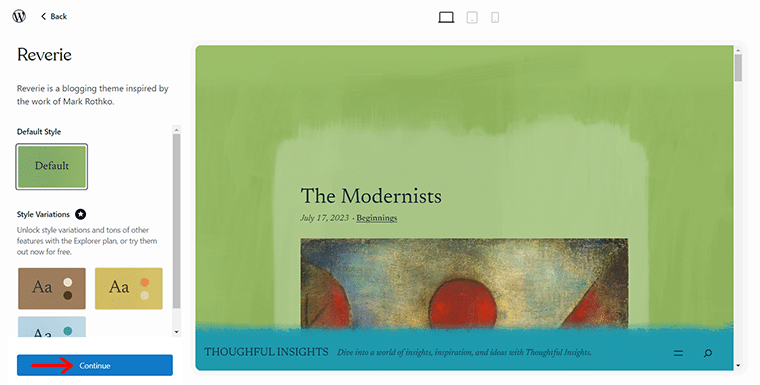
Ensuite, vous verrez un panneau d'édition pour rédiger votre premier message avec 2 options proposées, à savoir l'option « Commencer à écrire » et « Je ne suis pas prêt » .
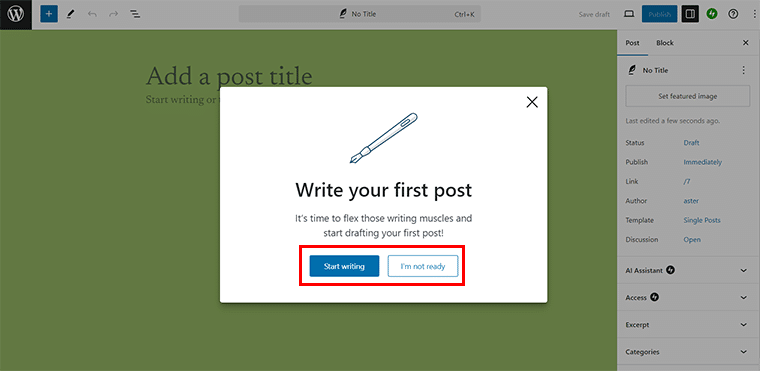
Si votre contenu est prêt, vous pouvez utiliser l'option « Commencer à écrire ». Si ce n'est pas le cas, ne vous inquiétez pas, cliquez simplement sur l'option « Je ne suis pas prêt » .
Ensuite, cliquez sur l'option « Lancez votre site » pour faire vivre votre site Web et voilà !
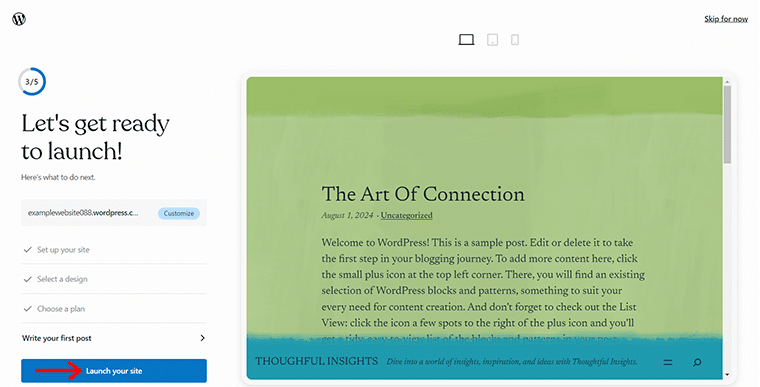
En fin de compte, vous arriverez au panneau de votre tableau de bord, où vous pourrez effectuer d'autres modifications nécessaires.
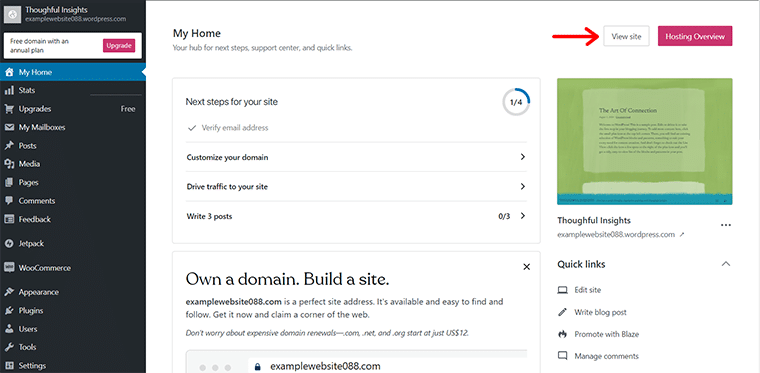
Ou pour l'instant, cliquez simplement sur l'option « Afficher le site » pour avoir un aperçu de votre nouveau site Web.
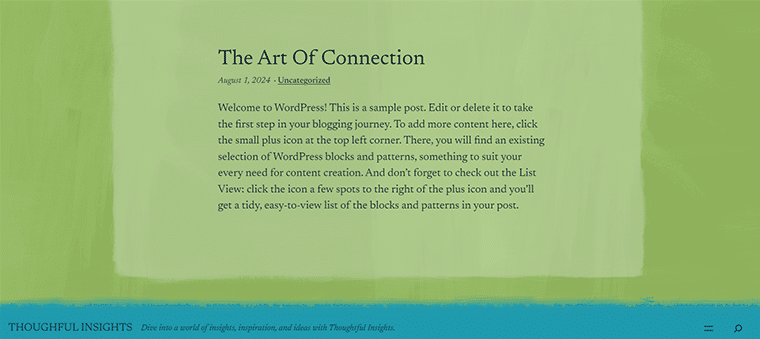
3. Flux Web
Parmi les autres créateurs de sites Web les moins chers, Webflow se distingue par ses options de conception et de personnalisation uniques. De plus, ses fonctionnalités CMS vous permettent de gérer le contenu de manière dynamique. Alors créez, modifiez et publiez du contenu à partir de Webflow. N'est-ce pas un outil polyvalent pour créer un site Web ?
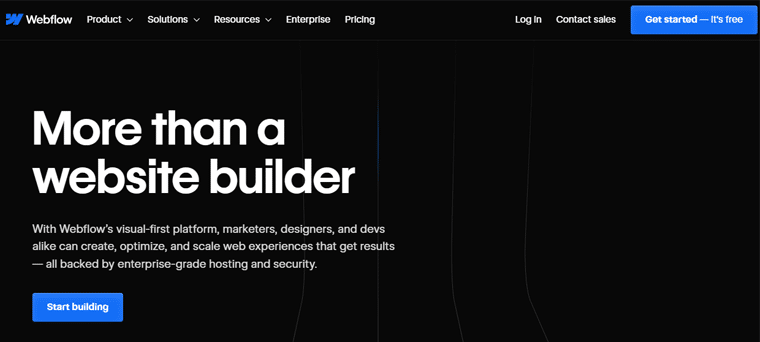
Pendant que vous créez votre site Web, vous pouvez gérer les éléments de référencement directement dans le CMS, des métadonnées au texte alternatif des images en passant par les URL. Vous pouvez également migrer et mettre à jour les URL de vos sites en créant et en publiant des redirections 301.
Caractéristiques
- Livré avec SSL intégré pour tous les sites, et pas besoin de gérer ou de mettre à jour des plugins sujets aux risques.
- Il dispose de plus de 100 centres de données dans le monde, ce qui signifie que votre site se charge rapidement pour chaque visiteur.
- Vous pouvez inviter vos coéquipiers à rédiger et modifier du contenu dans l'interface simplifiée de l'éditeur de Webflow.
- En outre, il dispose d'une animation prédéfinie qui donnera vie à vos éléments.
Tarifs
Vous pouvez facilement créer gratuitement un site Web entièrement fonctionnel à l’aide de ce créateur de site Web. La version gratuite est un bon choix si vous débutez.
La version gratuite propose 2 pages statiques pour votre site, 20 collections CMS, 50 éléments CMS et 50 soumissions de formulaires avec le domaine Webflow.io.
Si vous souhaitez des fonctionnalités plus avancées, vous pouvez toujours opter pour ses forfaits premium .
- De base : coûte 14 $ par mois, facturé annuellement, domaine personnalisé, 150 pages, 500 envois de formulaires, aperçu de localisation gratuit et 10 Go de bande passante.
- CMS : coûte 23 $ par mois, facturé annuellement, 20 collections CMS, 2 000 éléments CMS, 1 000 envois de formulaires, 50 Go de bande passante, etc.
- Entreprise : coûte 39 $ par mois, facturé annuellement, 300 pages, 40 collections CMS, 10 000 éléments CMS, 2 500 soumissions de formulaires, 100 Go de bande passante, et plus encore.
- Entreprise : il s'agit d'un forfait personnalisé offrant un nombre d'utilisateurs illimité, une évolutivité adaptée à l'entreprise, une collaboration avancée, un SLA garanti et bien plus encore.
Comment l’utiliser pour créer un site Web ?
L'utilisation de Webflow est également assez simple. Pour cela, il vous suffit d'aller sur son site officiel et de cliquer sur l'option « Commencer – c'est gratuit » .
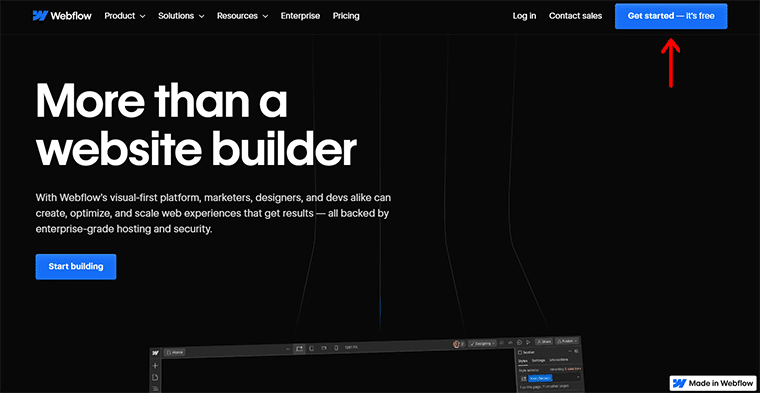
Ensuite, vous devez créer un compte Webflow ou vous pouvez simplement vous connecter avec Google . Une fois que vous avez fait cela, vous atterrirez sur le tableau de bord Webflow, ici, cliquez sur l'option « + Nouveau site » .
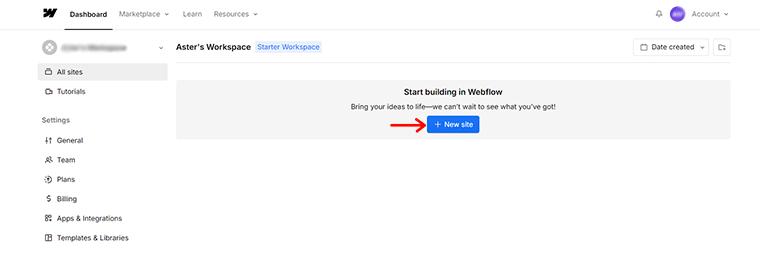
Ensuite, vous êtes invité à utiliser un « Site vierge » ou un « Modèle » . Ici, nous optons pour l'option 'Modèle' .
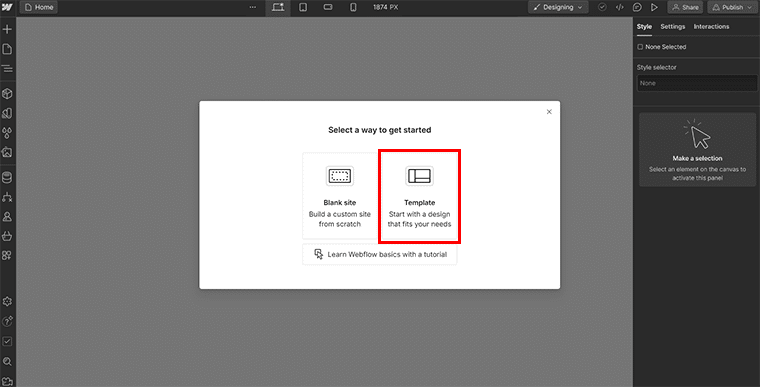
Ensuite, vous pouvez accéder aux différents modèles disponibles et les explorer pour voir celui qui vous convient le mieux.
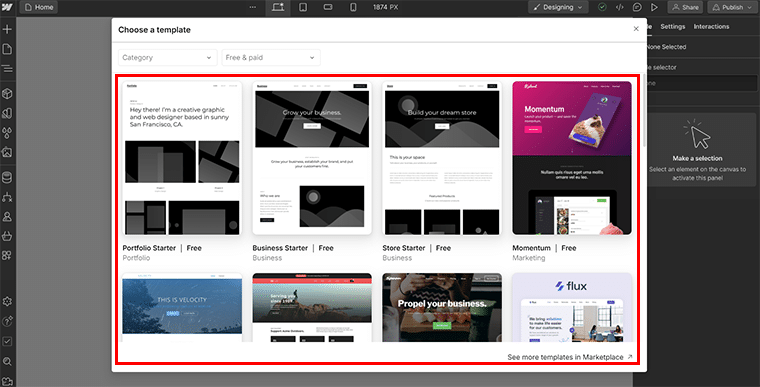
Ici, nous avons choisi le modèle « Notable » . Passez simplement la souris sur le modèle choisi et cliquez sur l'option « Sélectionner » pour continuer.
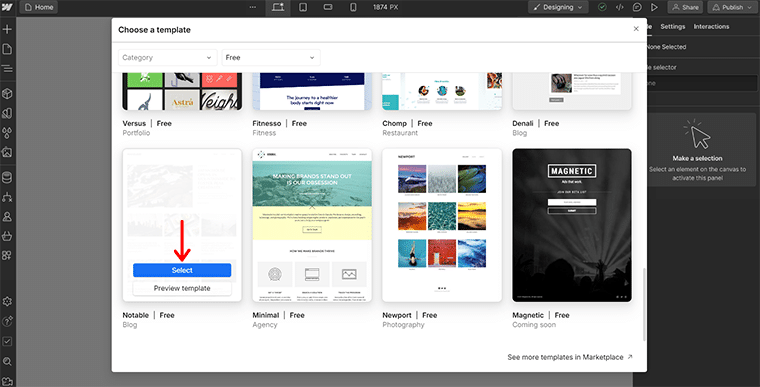
Ensuite, il vous est demandé de donner un nom à votre site Web et de cliquer sur l'option « Créer un site » .

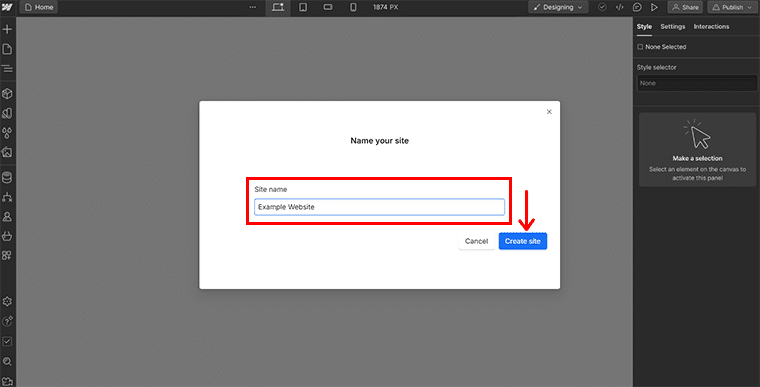
Avec cela, vous verrez que le modèle est importé avec succès. Vous recevrez également un guide rapide de « Démarrage » .
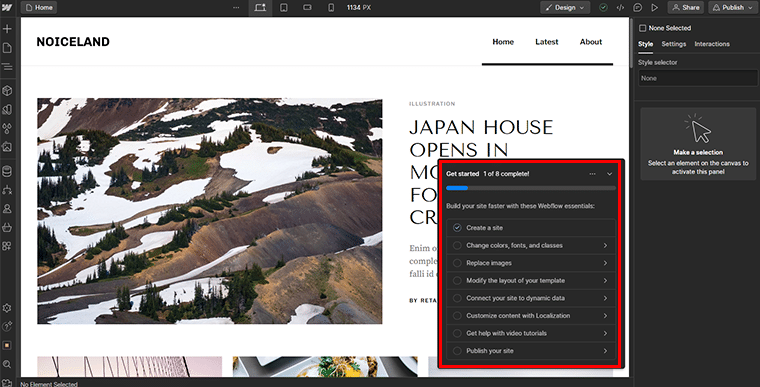
Vous pouvez configurer chaque paramètre ici un par un en suivant ce guide. Sur chaque guide, vous recevez un didacticiel vidéo distinct au cas où vous en auriez besoin.
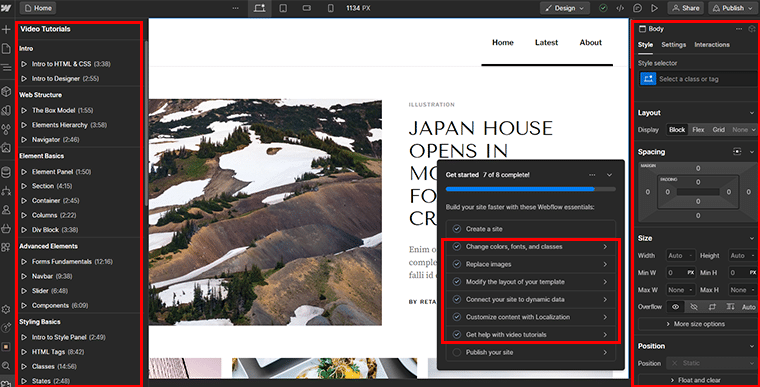
Une fois que vous avez terminé, vous pouvez rapidement cliquer sur le bouton « Publier » dans le coin supérieur droit. Ensuite, si vous disposez d'un domaine personnalisé, vous pouvez facilement en ajouter un. Alternativement, vous pouvez simplement opter pour l'option « Publier sur les domaines sélectionnés » .
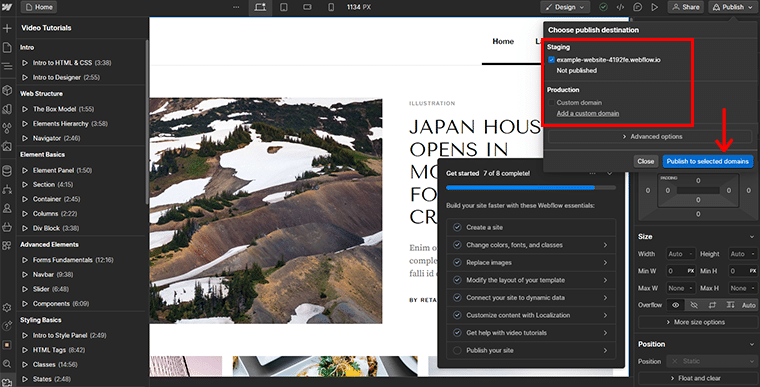
Et voilà ! Vous pouvez avoir un aperçu rapide de votre site Web en direct pour voir à quoi il ressemble.
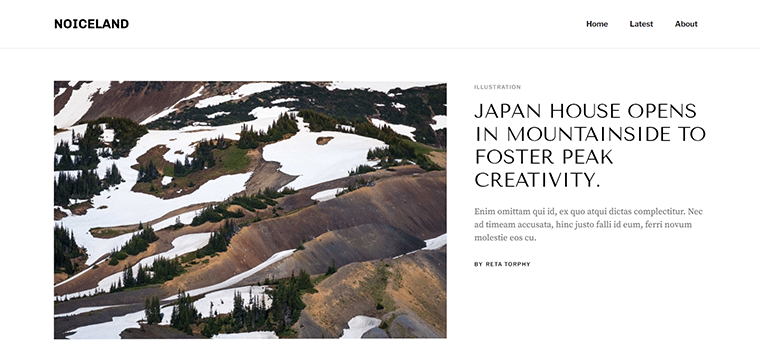
Besoin de plus d'informations, consultez notre guide ultime sur Webflow.
4. Jimdo
Jimdo figure également sur la liste des créateurs de sites Web les moins chers. Il s'agit d'un créateur de site Web convivial qui facilite le processus de création d'un site Web professionnel. Avec son outil Jimdo Dolphin basé sur l'IA, vous pouvez créer un site Web en quelques minutes seulement en répondant à quelques questions simples.
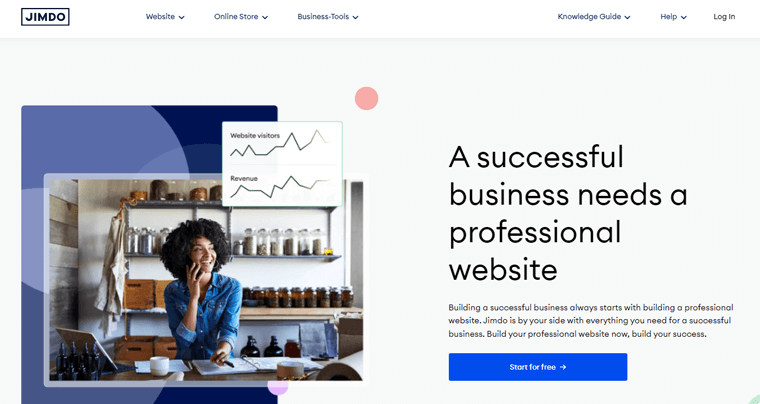
Cependant, si vous préférez un contrôle plus pratique, Jimdo propose un éditeur traditionnel avec des modèles personnalisables. Bénéficiez également d'un accès gratuit à l'énorme base de données d'images professionnelles de Jimbo qui correspondent à la marque de votre site Web. Il est livré avec des photos de haute qualité sans redevances à payer.
Caractéristiques
- Il vous permet de connecter votre propre domaine.
- Aidez les visiteurs à entrer en contact et à soumettre un formulaire à partir de votre site Web.
- Accédez à un nombre illimité de pages de sites Web et créez un site Web plus grand.
- Avec la version pro, votre site Web sera sans publicité, donc aucun logo ou lien Jimdo ne sera affiché.
- Il vous permet d'analyser les visites de votre site Web et d'obtenir des informations sur le comportement de vos utilisateurs.
Tarifs
Pour démarrer avec Jimdo, vous pouvez simplement démarrer avec sa version gratuite . Avec la version gratuite, vous obtiendrez toutes les fonctionnalités de base et le sous-domaine .jimdosite.com. c'est de la nourriture si vous débutez.
Mais si vous souhaitez un site Web plus personnalisé avec votre domaine personnalisé et des fonctionnalités avancées, vous devez vous procurer sa version professionnelle .
- Début : coûte 11 $ par mois, idéal pour un site Web personnel, domaine inclus et un site Web sans publicité.
- Grow : coûte 18 $ par mois, comprend 15 Go de stockage, 20 Go de bande passante, 5 adresses e-mail de transfert, 50 pages de site Web et plus encore.
- Illimité : coûte 45 $ par mois, comprend un stockage et une bande passante illimités, Google Ads, une analyse de conception professionnelle, et plus encore.
Comment l’utiliser pour créer un site Web ?
Vous vous demandez comment utiliser Jimdo pour créer un site Web ? Pour cela, tout d'abord, rendez-vous sur le site officiel de Jimdo et cliquez sur l'option « Démarrer gratuitement » .
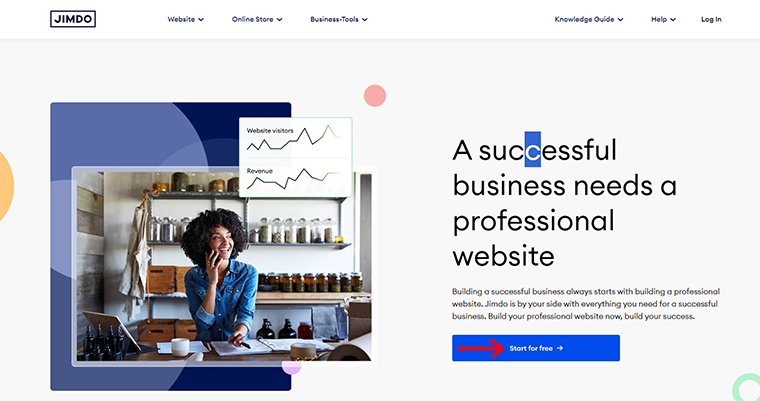
Ensuite, vous êtes invité à créer un compte Jimdo . Vous pouvez également vous inscrire rapidement avec le compte Google.
En cas de connexion réussie, vous avez 2 choix pour créer un site Web. L'un est « Créez un beau site Web – aucun codage requis » et l'autre est « L'éditeur pour les experts en codage ».
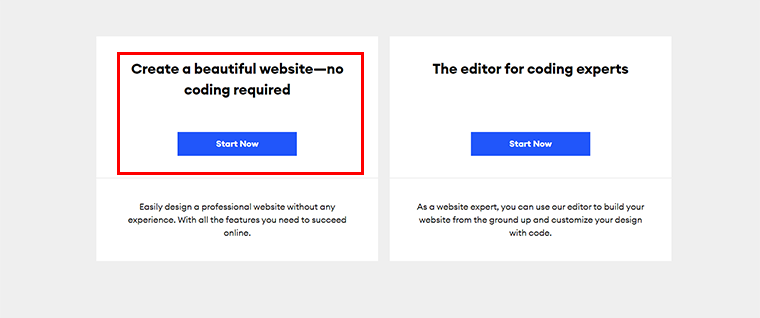
Ici, vous pouvez sélectionner en fonction de vos besoins et de votre expertise. Pour l'instant, optons pour l'option « Aucun codage requis » en cliquant sur son bouton « Démarrer maintenant » .
Ensuite, on vous demande : « Pour qui créez-vous un site Web ? » où vous devez répondre parmi 2 choix. Il s'agit de « Individu » et de « Groupe de personnes » .
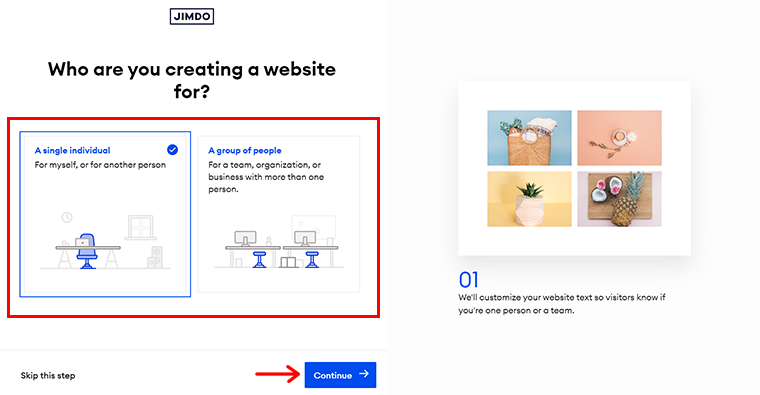
Ici, choisissons « Individuel » puis cliquons sur l'option « Continuer » . Sur ce, on vous demande à nouveau : « À quoi sert votre site Web ? » avec plusieurs choix entre Hobby et Entreprise établie .
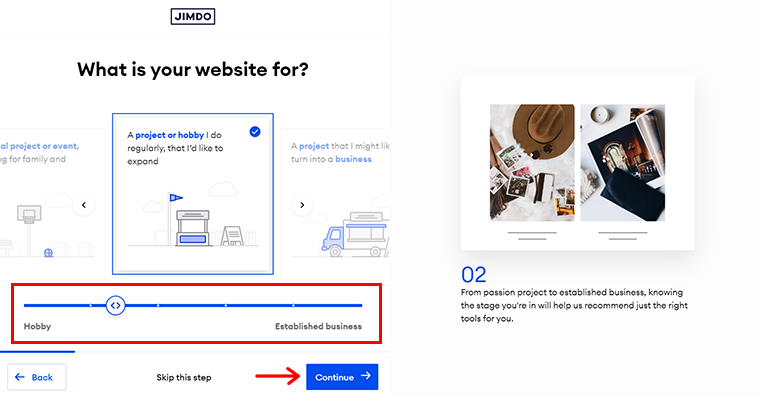
Choisissez le choix qui vous convient le mieux et cliquez sur l'option « Continuer » .
Ensuite, donnez le nom de votre entreprise ou de votre projet à votre site Web et cliquez sur l'option « Continuer » .
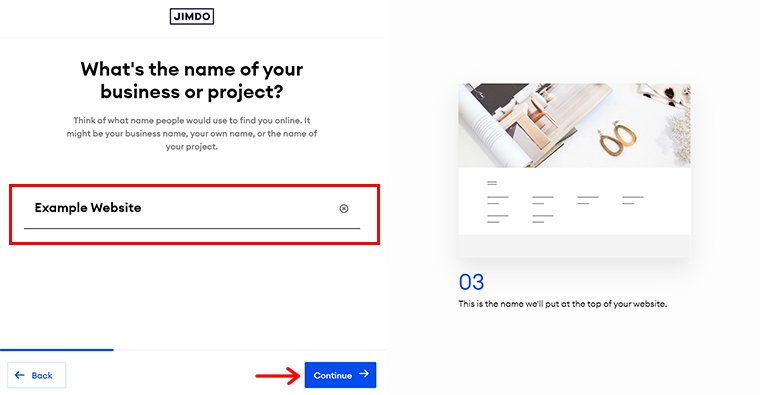
Ensuite, précisez les objectifs de votre site Web , vous pouvez choisir jusqu'à 3 objectifs puis cliquer sur l'option « Continuer » .
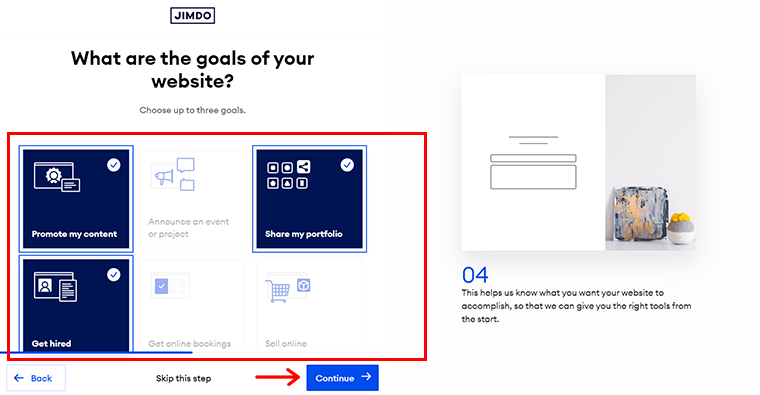
Ensuite, vous pouvez ajouter vos propres photos depuis Facebook ou Instagram . En attendant, si vous ne l'avez pas disponible, vous pouvez simplement cliquer sur l'option « Ignorer cette étape » pour le moment. Comme vous pourrez toujours y revenir plus tard.
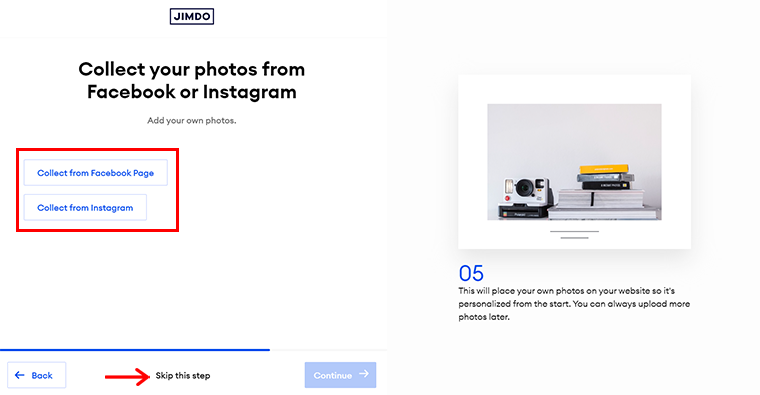
Ensuite, vous pouvez spécifier le sujet de votre site Web parmi les choix proposés. S'il n'est pas disponible, vous pouvez également rechercher un sujet dans la barre de recherche. Ensuite, sélectionnez-le et cliquez sur l'option « Continuer » .
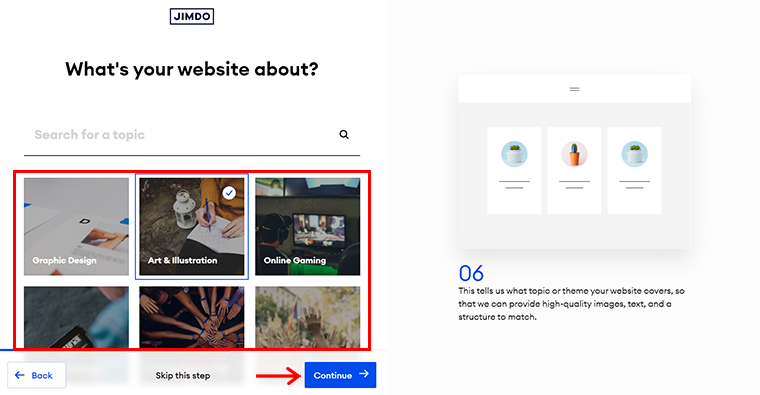
Ensuite, il vous est demandé « Quel est votre style » pour votre site Web. Vous pouvez choisir celui qui correspond au style de votre marque et cliquer sur l'option « Continuer » .
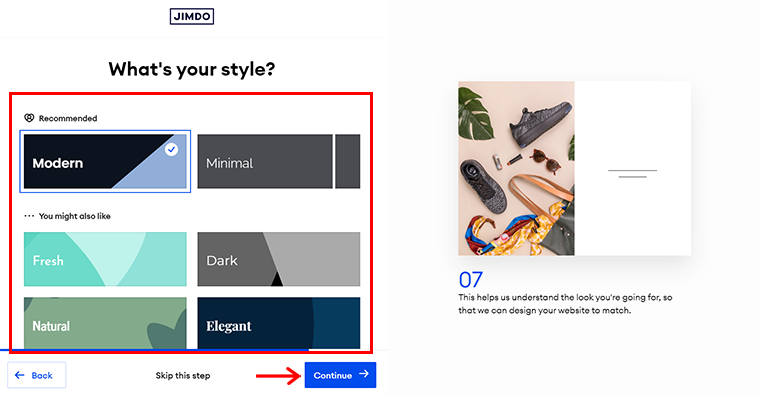
Ensuite, vous pouvez également « spécifier la couleur souhaitée » pour votre site Web et cliquer à nouveau sur l'option « Continuer » .
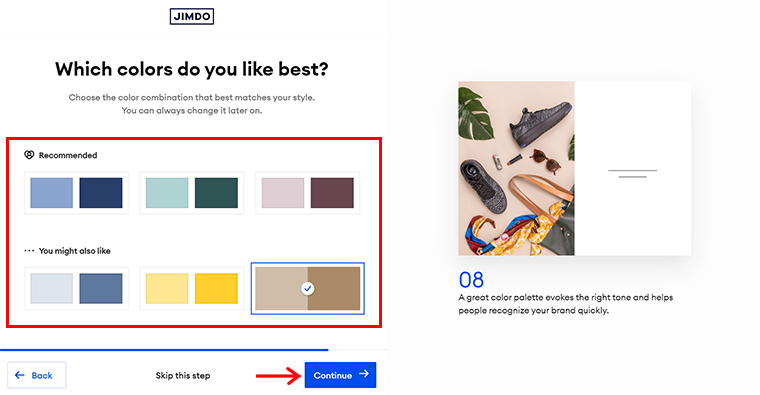
Encore une fois, précisez les pages dont votre site Web a besoin . Pour l'instant, vous pouvez choisir jusqu'à 3 pages en plus de votre page d'accueil. Vous pourrez toujours ajouter ou apporter des modifications ultérieurement. Et cliquez sur l'option « Continuer » .
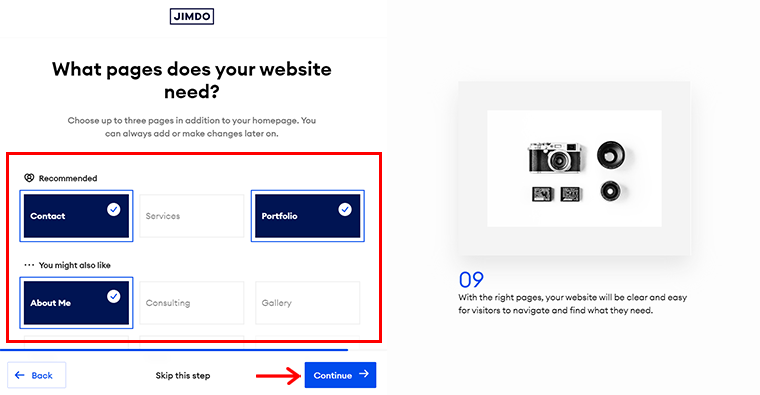
Ensuite, vous disposez de deux ensembles de choix pour choisir votre site Web pour commencer. Vous pouvez simplement survoler votre choix préféré. Ou, si vous êtes confronté à un dilemme, cliquez simplement sur l'option « Surprenez-moi » .
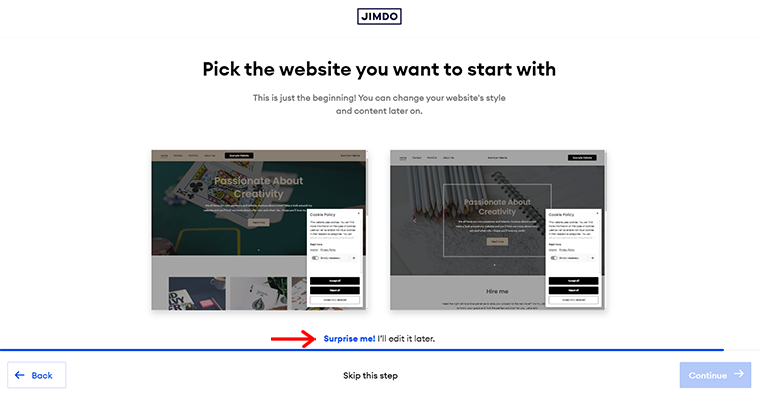
Une fois cela fait, vous mettrez la main sur votre site Web. Cliquez simplement sur l'option « Créez votre site Web gratuit et commencez à le modifier » .
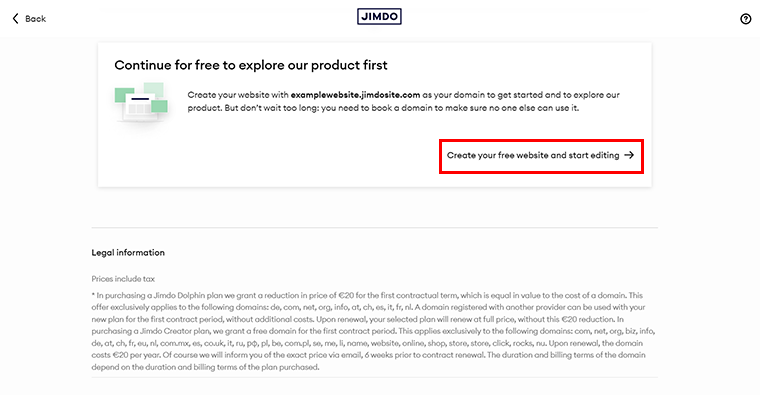
Désormais, vous pouvez modifier le contenu du site Web à votre guise. En fait, plusieurs choix de paramètres sont disponibles sur le « côté gauche » . Vous pouvez les explorer un par un.
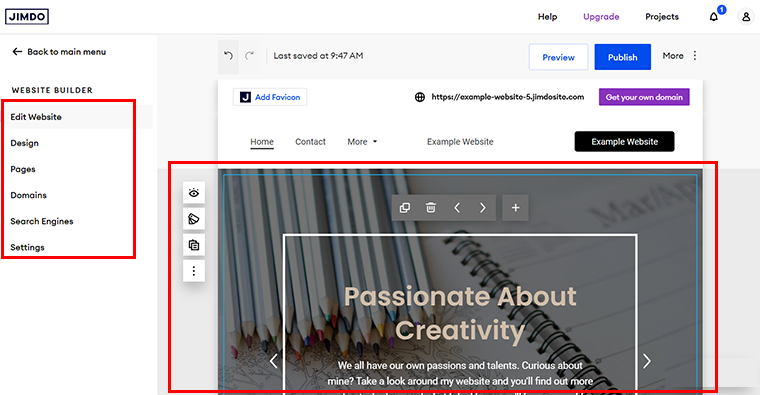
Une fois que vous avez terminé, cliquez sur le bouton « Publier » dans le coin supérieur droit pour mettre votre site Web en ligne.
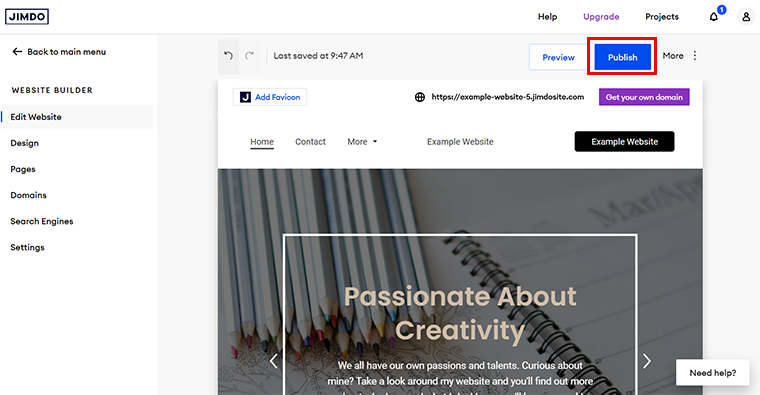
Et voilà ! Vous pouvez avoir un aperçu en direct de votre site Web créé par Jimdo pour voir à quoi il ressemble.
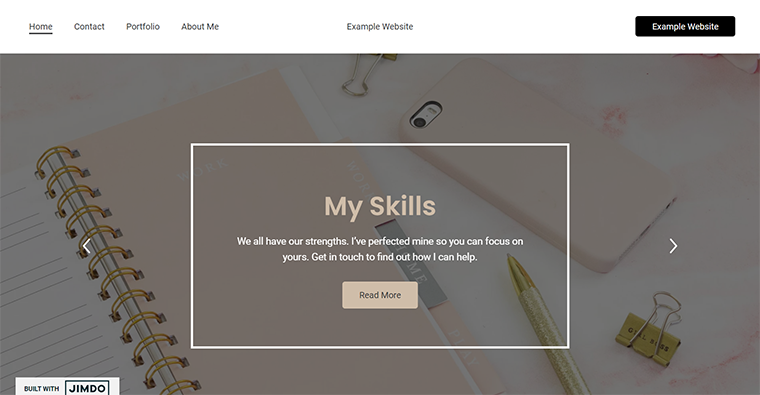
5. Wix
Enfin, nous avons Wix, l'un des créateurs de sites Web les plus populaires avec un hébergement multi-cloud qui garantit une disponibilité de 99,9 %. Il est également connu pour son interface conviviale et ses options de conception étonnantes. L’utilisation d’un éditeur glisser-déposer nous permet de créer facilement de superbes sites Web.
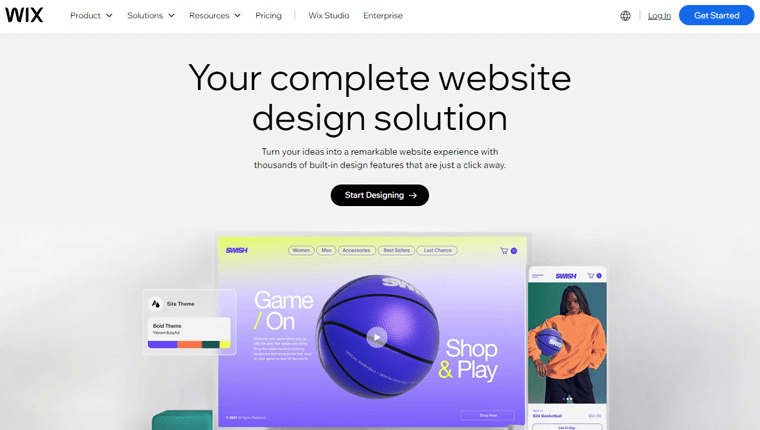
De plus, avec plus de 900 modèles personnalisables , créez n'importe quoi, du blog personnel au site de commerce électronique professionnel. De plus, sa fonctionnalité ADI ( Artificial Design Intelligence ) peut créer un site Web personnalisé pour vous en quelques minutes.
Caractéristiques
- Bénéficiez d'un espace de stockage illimité pour télécharger vos images, vidéos, audio et documents sur votre site.
- Grâce aux fonctionnalités de compte client , offrez à vos clients fidèles un paiement rapide en enregistrant leur mode de paiement, leur adresse de livraison, etc.
- Envoyez automatiquement des e-mails et des messages de discussion aux visiteurs grâce à des outils marketing automatisés .
- Incluez toutes les fonctionnalités de commerce électronique telles que la récupération des paniers abandonnés, l'acceptation des commandes par commande, les remises automatiques, etc.
- Avec la version pro, obtenez un domaine gratuit pendant 1 an.
Tarifs
Vous pouvez créer et concevoir votre site Web gratuitement avec Wix. vous obtiendrez de superbes modèles pour votre site Web ainsi que des fonctionnalités de conception et une bibliothèque de contenu visuel gratuit . De plus, vous n'avez pas à vous soucier de l'hébergement et du domaine, car vous l'obtiendrez gratuitement avec Wix.
N'est-ce pas incroyable ? Vous bénéficierez de toutes les fonctionnalités intéressantes même avec la version gratuite. C'est pourquoi il figure dans notre liste des créateurs de sites Web les meilleurs et les moins chers.
Vous en voulez plus avec Wix ? Ne vous inquiétez pas, il propose 4 options de tarification premium et est doté de fonctionnalités étonnantes pour tout type de votre site Web.
- Léger : coûte 17 $ par mois, comprend un domaine personnalisé, un domaine gratuit pendant un an, supprime la marque Wix, 2 collaborateurs, 2 Go d'espace de stockage, etc.
- Core : coûte 29 $ par mois, comprend 5 collaborateurs, 50 Go d'espace de stockage, un compte client, une application Calendrier d'événements, etc.
- Entreprise : coûte 36 $ par mois, comprend 10 collaborateurs, 100 Go d'espace de stockage, 25 formulaires de capture de leads, 75 champs par formulaire, et plus encore.
- Business Elite : coûte 159 $ par mois, comprend 15 collaborateurs, un espace de stockage illimité, des rapports personnalisés, des fonctionnalités de commerce électronique complètes, et plus encore.
Comment l’utiliser pour créer un site Web ?
Enfin et surtout, voyons maintenant comment vous pouvez utiliser Wix pour créer un site Web. Tout d'abord, allez sur le site officiel de Wix et cliquez sur l'option « Commencer » .
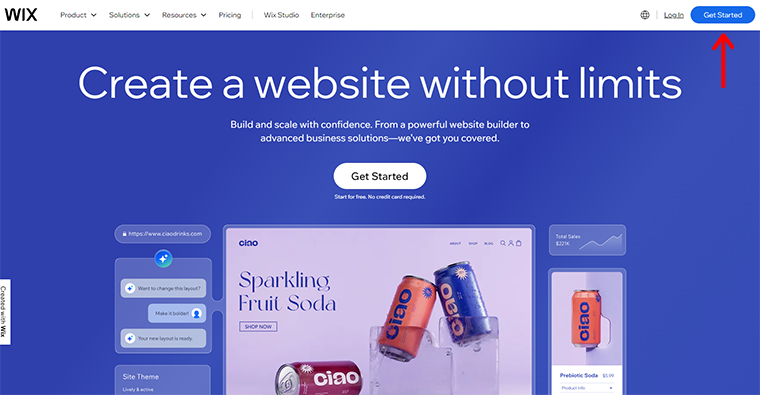
Comme sur d'autres plateformes de création de sites Web, vous êtes invité à vous inscrire à votre compte Wix . Vous pouvez vous connecter rapidement avec votre compte Google.
Ensuite, vous atterrirez sur le tableau de bord Wix. Cliquez simplement sur l'option « + Créer un nouveau site » pour continuer.
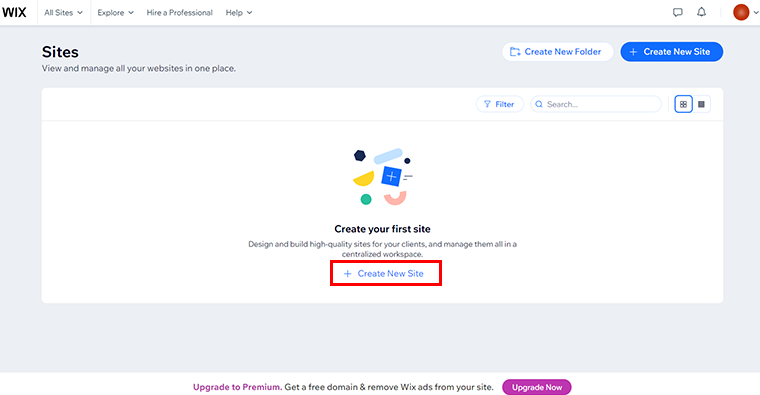
Ensuite, vous êtes invité à la page « Donnez vie à vos idées avec l'IA » avec 2 options disponibles « Démarrer le chat » et « Configurer sans chat » .
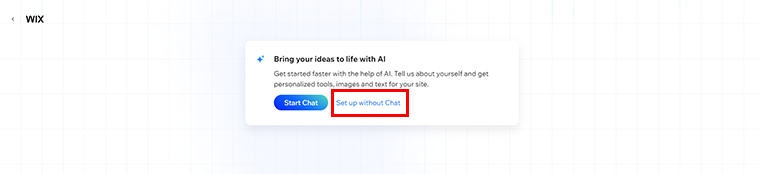
Vous pouvez accéder à n'importe quelle option à votre guise, cependant, nous optons ici pour l'option « Configurer sans chat » . Avec cela, vous êtes invité à accéder à la page comme indiqué ci-dessous.
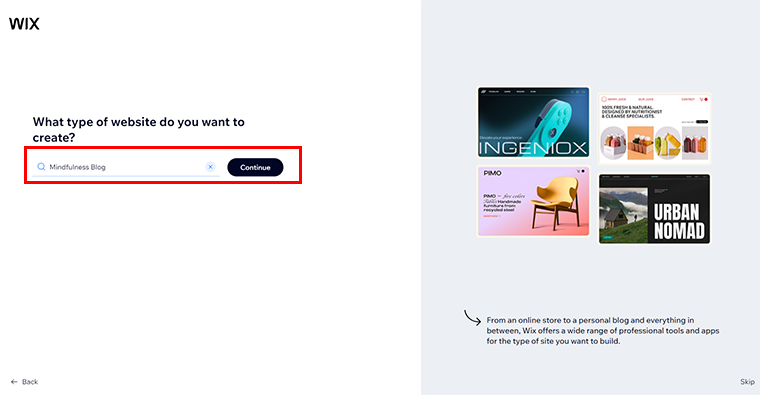
Ici, vous devez spécifier le type de site Web que vous souhaitez créer, puis cliquer sur l'option « Continuer » .
Ensuite, donnez un nom à votre site Web et cliquez sur l'option « Continuer » .
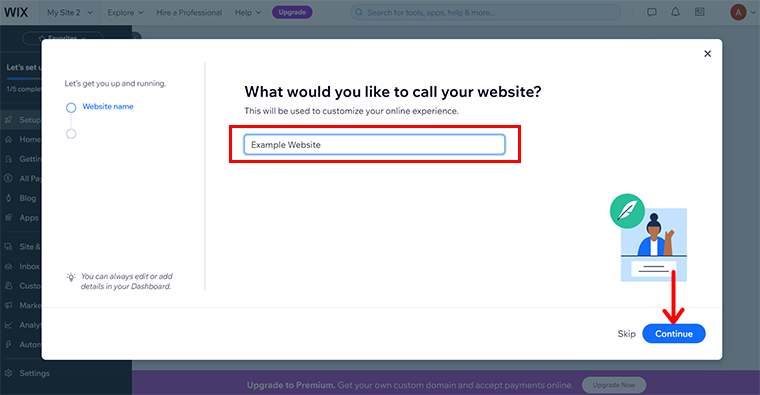
Vous pouvez également définir les objectifs de votre site parmi les choix disponibles et cliquer sur l'option « Continuer » .
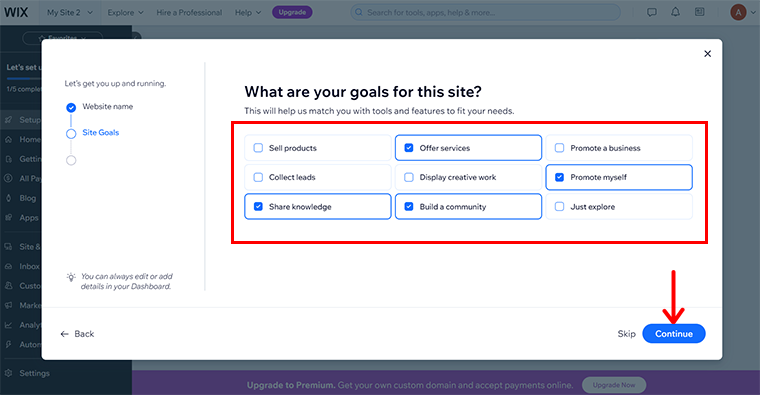
Ensuite, choisissez les applications que vous souhaitez ajouter pour donner plus de fonctionnalités à votre site Web et cliquez sur « Continuer » .
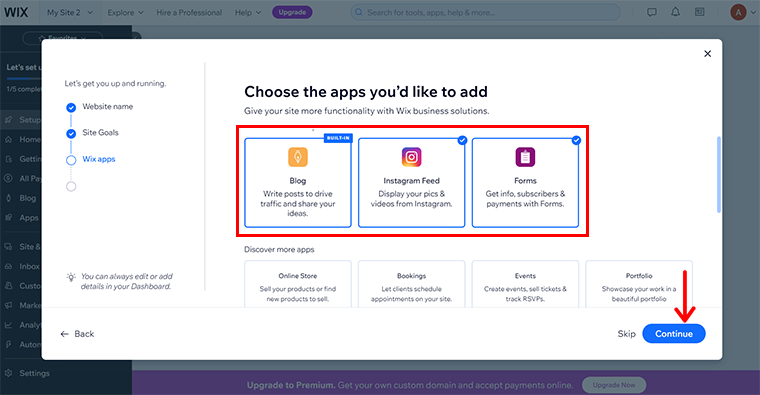
Avec cela, vous êtes invité à accéder à la page comme indiqué ci-dessous, cliquez sur l'option « Continuer vers le tableau de bord » .
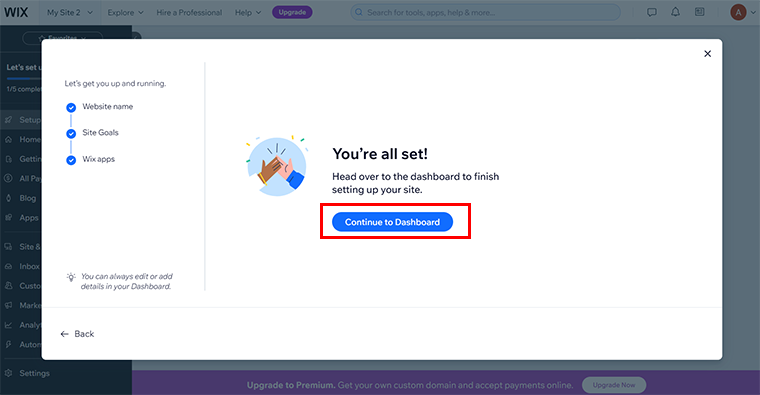
Ensuite, vous êtes redirigé vers le panneau du tableau de bord Wix . Ici, vous verrez plusieurs options pour connecter un nom de domaine, rédiger votre premier article de blog, etc. Mais pour l'instant, nous optons pour l'option « Concevoir un site » .
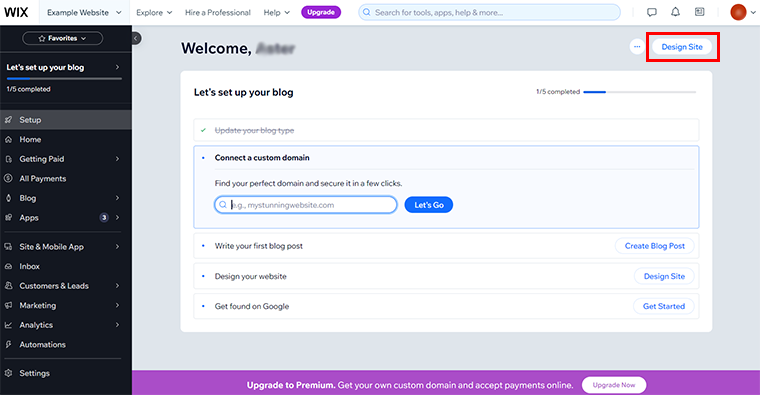
Maintenant, encore une fois, vous avez 2 choix sur la façon dont vous souhaitez concevoir votre site, que ce soit via l'IA ou en personnalisant le modèle. Si vous souhaitez utiliser l'IA, cliquez sur l'option « Générer un design » . Pendant ce temps, cliquez sur l'option « Choisir un modèle » pour utiliser des modèles.
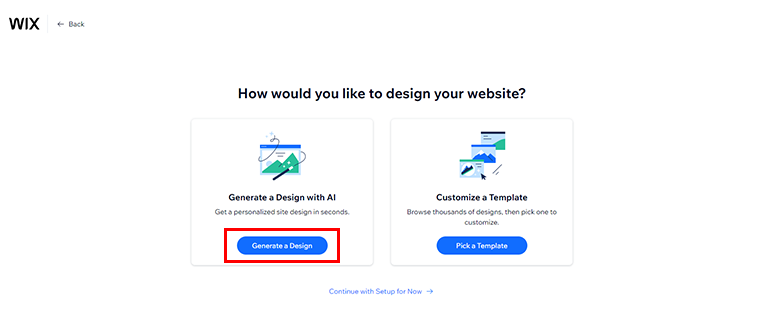
Ici, nous optons pour l'option « Générer un design » .
Ensuite, vous recevez une conception de site Web. Vous pouvez avoir un aperçu rapide du site Web. Si vous n'êtes pas satisfait, vous pouvez toujours cliquer sur l'option « Régénérer le site » ou « Rendre le site un peu différent » .
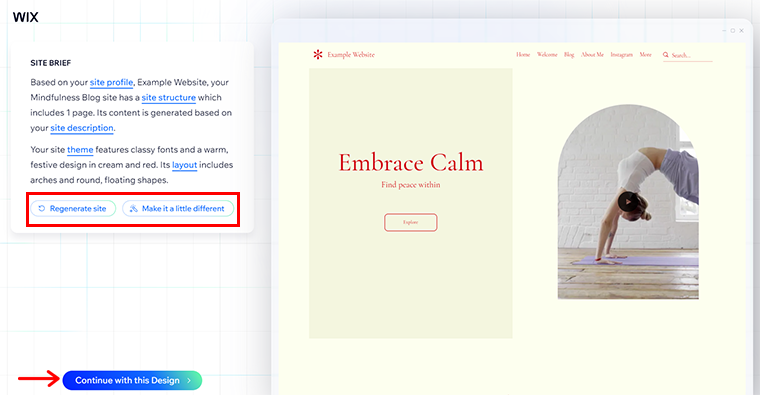
En attendant, si vous êtes satisfait, vous pouvez opter pour l'option « Continuer avec ce design » .
Ensuite, vous pouvez ajouter un domaine personnalisé si vous en avez et cliquer sur l'option « Allons-y » .
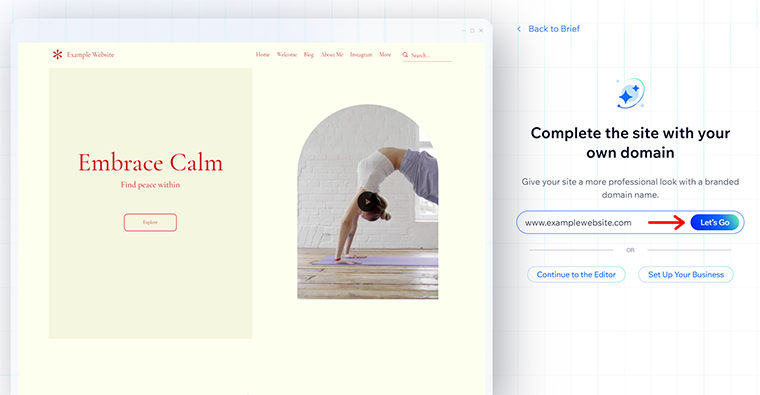
Ensuite, vous pouvez « modifier rapidement » chaque section à votre guise. Vous pouvez également explorer plusieurs choix de paramètres disponibles sur le côté gauche .
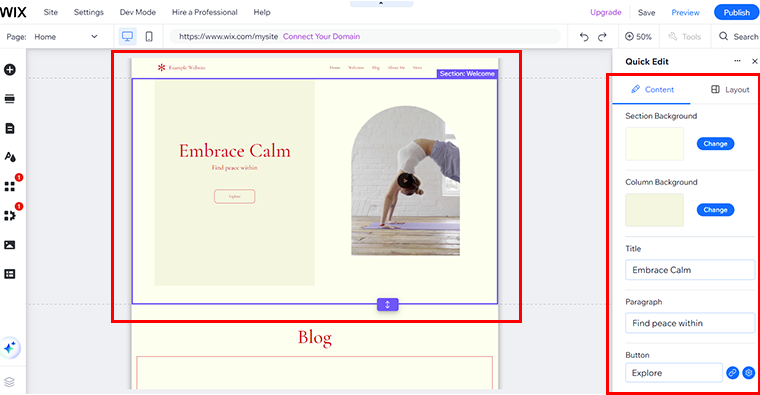
Une fois que tout est terminé, cliquez sur le bouton « Publier » dans le coin supérieur droit.
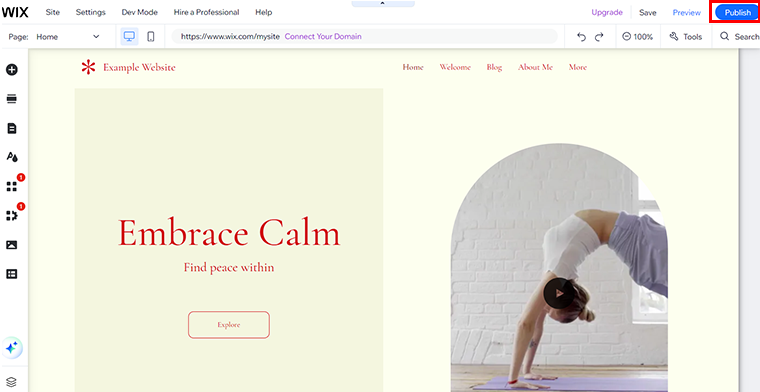
Et puis voilà, le site Wix est publié.
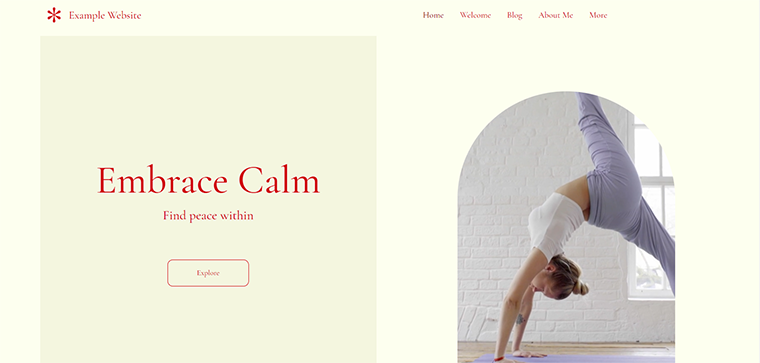
Vous êtes confus entre Jimdo et Wix ? Consultez l'article de comparaison pour savoir quel est le meilleur Jimdo vs Wix.
C'est donc tout pour notre liste des créateurs de sites Web les moins chers disponibles sur le marché. Passons maintenant à certaines de vos questions courantes concernant les créateurs de sites Web dans la section suivante.
Foire aux questions (FAQ)
1. Les créateurs de sites Web bon marché sont-ils fiables ?
Oui, de nombreux créateurs de sites Web bon marché sont fiables, mais vérifiez leurs performances et leurs fonctionnalités. Faites toujours vos recherches et choisissez celui avec des critiques positives et un bon support client. Certains créateurs de sites Web bon marché mais fiables sont Hostinger, WordPress.com, etc.
2. Puis-je changer de créateur de site Web plus tard ?
Oui, vous pouvez changer de créateur de site Web, mais transférer votre contenu et repenser votre site peut être compliqué. C'est une bonne idée de planifier et de choisir un constructeur que vous utiliserez à long terme.
3. Les coûts cachés sont-ils associés aux créateurs de sites Web ?
Parfois, les créateurs de sites Web peuvent avoir des coûts cachés. Cela peut inclure des frais pour les fonctionnalités premium, le stockage supplémentaire ou la suppression des publicités. Vous devez donc vérifier tous les détails et conditions de tarification avant d’acheter un créateur de site Web.
4. Puis-je créer un site Web .com gratuitement ?
Vous savez maintenant que la création d'un site Web est gratuite, mais l'obtention d'un domaine .com nécessitera un forfait payant. Parce que les forfaits gratuits sont généralement accompagnés de sous-domaines comme votresite.builder.com plutôt qu'un domaine personnalisé.
Conclusion
Et c'est fini !
Ici, nous sommes tombés sur les plateformes de création de sites Web les moins chères . La plupart d'entre eux incluent une version gratuite ou une période d'essai gratuite avec l'option tarifaire la moins chère et des fonctionnalités étonnantes pour simplifier votre processus de conception Web. Par conséquent, vous pouvez sélectionner n’importe quel créateur de site Web en fonction de vos besoins.
Avons-nous manqué l'un de vos créateurs de sites Web préférés dans cette liste ? Ensuite, commentez-les. Vous pouvez également partager vos requêtes dans la zone de commentaires. Nous essaierons de résoudre vos problèmes.
En retour, partagez cet article avec vos amis et votre famille si vous l’aimez. Lisez également nos articles sur les meilleures plateformes de création de sites Web IA et les meilleurs créateurs de sites Web pour les petites entreprises.
Enfin et surtout, suivez-nous sur Facebook et Twitter pour être informé de nos futurs blogs.
