CoinGate Plugin 2022 - Passerelle de paiement de crypto-monnaie WooCommerce facile
Publié: 2022-05-16Souhaitez-vous ajouter un mode de paiement en crypto-monnaie à votre boutique eCommerce ? Et vous vous demandez quel est le meilleur plugin de passerelle de paiement de crypto-monnaie WooCommerce ? Ensuite, nous vous présentons un examen honnête du plugin CoinGate WooCommerce .
Ces derniers temps, la crypto est devenue très populaire. Non seulement tout le monde en parle, mais beaucoup négocient et développent également leurs activités pour accepter les devises de crypto-monnaie.
Vous pouvez désormais ajouter facilement un nouveau mode de paiement (crypto-monnaie) à votre boutique WooCommerce. Les acheteurs peuvent acheter n'importe quel bien physique ou numérique dans votre magasin en utilisant la crypto-monnaie
Ici, nous allons vous montrer l'un des meilleurs plugins de crypto-monnaie pour WooCommerce nommé CoinGate. Ce plugin s'intégrera de manière transparente à WooCommerce et vous permettra d'accepter le paiement par crypto-monnaie.
Néanmoins, passons en revue ce plugin et voyons tout ce que vous devez savoir à son sujet. Eh bien, ici, nous examinerons ses principales fonctionnalités, son installation, son support, etc., dans cet examen approfondi de CoinGate WooCommerce.
Alors, plongeons !
A. Qu'est-ce que CoinGate ? - Aperçu
CoinGate est une plateforme de trading populaire pour acheter, vendre et échanger des crypto-actifs. Il a été fondé par Dmitrijus Borisenka, Irmantas Baciulis et Jonas Giles en 2014.
Non seulement CoinGate offre une plate-forme de trading, mais également une plate-forme tout-en-un pour les détaillants de cartes-cadeaux et une passerelle de paiement crypto.
Il est livré avec son plugin WordPress officiel qui permet aux magasins WooCommerce d'accepter diverses crypto-monnaies comme moyen de paiement.
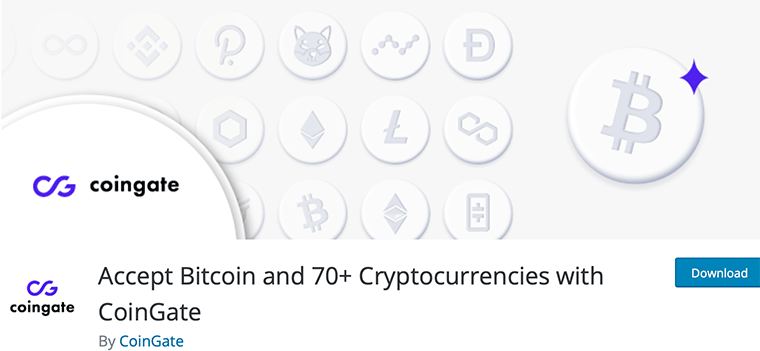
La crypto étant la nouvelle monnaie numérique, CoinGate a déjà pu collecter plus de 900 installations actives jusqu'à présent. Ici, CoinGate n'est pas qu'un plugin, mais aussi une plateforme d'achat et de vente de plusieurs crypto-actifs avec un seul paiement.
Si nous parlons d'un plugin, il offre plusieurs options pour configurer les paiements cryptographiques pour toutes les entreprises en ligne. En outre, il vous permet d'accepter rapidement et facilement Bitcoin, Litecoin, Doge et d'autres crypto-monnaies.
La meilleure chose est qu'il s'intègre bien avec le plugin WooCommerce. Cela permettra aux magasins qui utilisent le système de panier d'achat WooCommerce d'accepter facilement la crypto comme moyen de paiement.
Comment CoinGate fonctionne-t-il avec votre boutique WooCommerce ?
Avant d'aller plus loin dans cet examen, examinons d'abord comment CoinGate fonctionne avec les magasins WooCommerce.
Par exemple, un client achète un article de 100 € dans votre boutique en ligne. Ils choisissent ensuite de payer la facture avec des crypto-actifs via l'option de paiement CoinGate.
Maintenant, la commande sera générée sur votre boutique en ligne Blesta et votre client sera redirigé vers la fenêtre de paiement CoinGate. Après cela, le prix que le client obtiendra sera calculé en temps réel, selon le taux actuel du marché.
Enfin, votre client effectuera le paiement avec son portefeuille crypto. Ensuite, vous recevrez tous les deux la notification de confirmation immédiatement après le paiement.
Avec la notification, vous serez crédité de 98,7 euros (100 euros moins un forfait de 1,0%), soit 0,001 BTC. Et le paiement qui a été effectué ne peut pas être refacturé.
Cependant, une chose dont vous devez vous souvenir est que pour pouvoir accepter les paiements en crypto-monnaie, vous devrez vérifier votre compte professionnel CoinGate ou réussir l'essai KYC.
De cette façon, CoinGate travaillera avec votre boutique WooCommerce pour vous aider à accepter facilement et rapidement les paiements en crypto-monnaie.
B. Fonctionnalités clés de CoinGate
Maintenant que nous avons un petit aperçu de ce qu'est CoinGate. Passons en revue certaines de ses fonctionnalités qui sont disponibles pour vous :
- C'est une passerelle de paiement entièrement automatique qu'il vous suffit de configurer et d'oublier.
- À chaque achat, vous recevrez des confirmations de paiement automatiques (instantanées) et des mises à jour de l'état de la commande.
- Permet à vos clients de choisir parmi plus de 70 crypto-monnaies avec lesquelles payer - Bitcoin, Ether, Litecoin, Doge, XRP, Lightning Network, etc.
- Vous pouvez définir vos prix dans n'importe quelle devise fiduciaire locale et le montant du paiement est calculé en crypto-monnaies en utilisant des taux de change en temps réel.
- Allongons le délai d'expiration de la facture jusqu'à 24 heures.
- Vous permet de sélectionner les devises de règlement et les options de paiement pour chaque crypto-actif.
- Tout paiement infructueux est remboursé directement sur la facture.
- Fournit un environnement Sandbox pour envoyer des SMS avec Testnet Bitcoin.
- Vous permet de personnaliser entièrement votre facture - désactivez/activez les crypto-monnaies, modifiez leur position sur la facture, etc.
- Il peut accepter de légers sous-paiements.
- Ne vous facture pas de frais récurrents ni de frais d'installation.
C. Comment fonctionne le plugin CoinGate ?
Dans cette section, nous allons voir comment fonctionne CoinGate. Comme mentionné précédemment, CoinGate est un plugin facile à utiliser qui ne nécessite aucune connaissance approfondie sur la façon d'intégrer le paiement cryptographique dans votre boutique WooCommerce.
Étape 1 : Créer un compte avec CoinGate
Avant de commencer à installer et à configurer une boutique WooCommerce qui accepte les paiements cryptographiques, vous devez d'abord créer un compte sur CoinGate.
Pour cela, vous devez vous rendre sur la page d'accueil officielle de CoinGate, puis cliquer sur le bouton Inscription comme indiqué dans l'image ci-dessous.
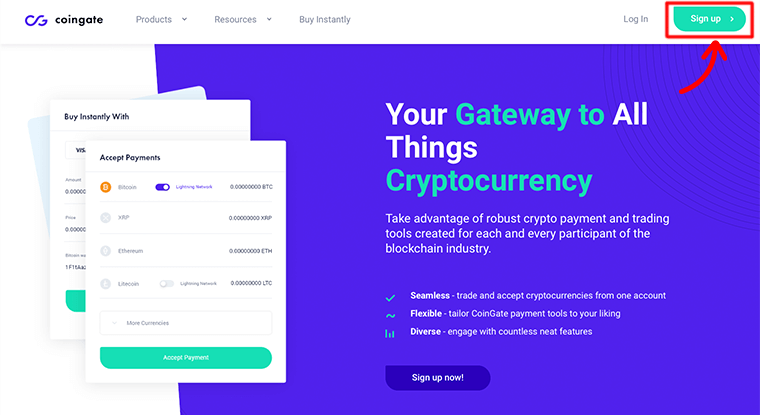
Cela vous redirigera ensuite vers une autre page où il vous demandera de choisir le type de compte que vous souhaitez configurer. Il y a deux options - Personne ou Entreprise au choix.
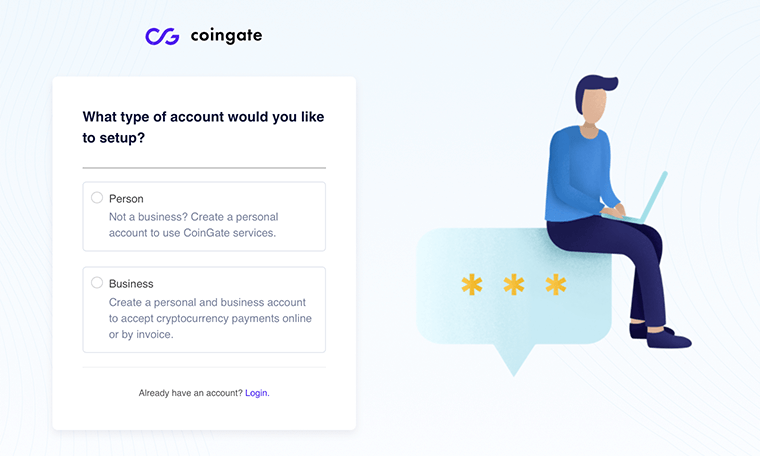
Ici, nous allons avec l'option Business puisque nous voulons que la crypto-monnaie accepte le paiement en ligne pour notre entreprise.
Une fois que vous avez sélectionné le type de compte souhaité, il vous demandera « Quel est votre pays d'enregistrement ? » . Cette question est assez importante car si votre pays ne prend pas en charge la crypto-monnaie, vous ne pourrez pas aller plus loin pour créer votre compte.
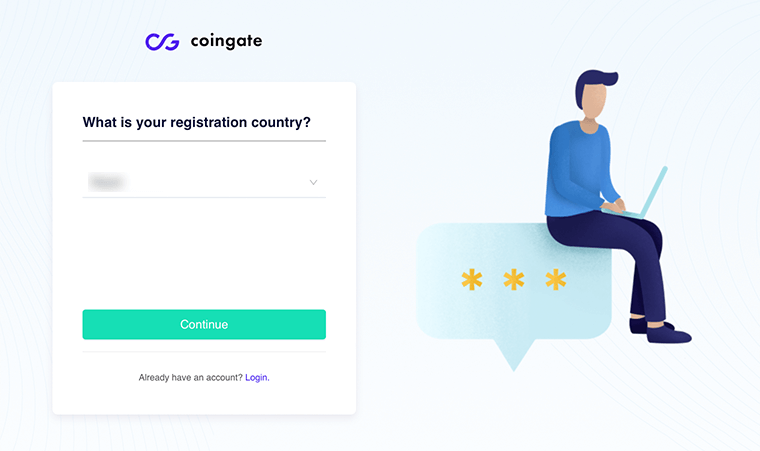
Par conséquent, vous devez vous assurer que votre pays vous permet d'échanger des crypto-monnaies dans votre pays. Pour savoir si votre pays prend en charge le paiement cryptographique ou non, consultez cette page Pays pris en charge.
Maintenant que vous avez sélectionné votre pays, n'oubliez pas de cliquer sur le bouton Continuer pour aller plus loin dans ce processus.
Après avoir lu attentivement les conditions générales pour les utilisateurs et les achats , il est temps de sélectionner la manière dont vous souhaitez créer un nouveau compte via Google , Facebook ou par e- mail .
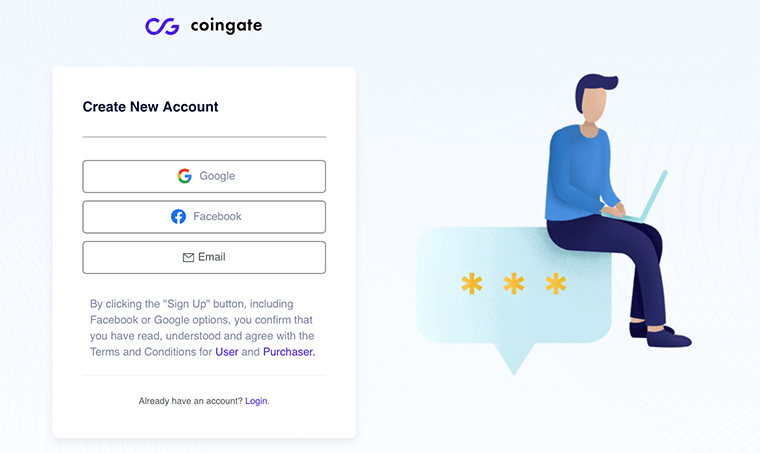
Ensuite, une fois que vous avez sélectionné la manière dont vous souhaitez créer un nouveau compte et que vous avez fourni toutes les informations nécessaires, il vous redirigera vers votre tableau de bord CoinGate .
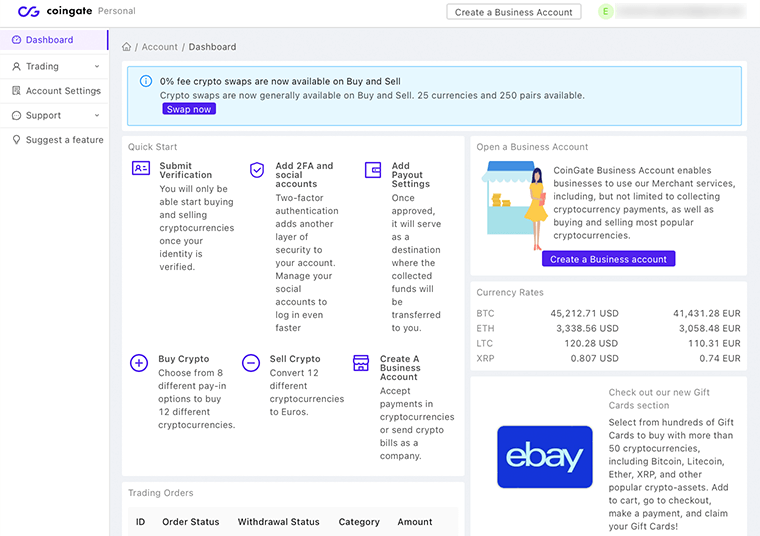
De cette façon, vous pourrez créer votre nouveau compte pour votre CoinGate. Maintenant, à partir de maintenant, vous pouvez commencer à installer et à utiliser le plugin CoinGate pour accepter la crypto-monnaie pour votre entreprise.
Étape 2 : Installer le plugin WooCommerce
Maintenant que nous avons créé notre compte CoinGate officiel, il est temps d'installer et d'activer le plugin CoinGate. Mais avant cela, nous devrons d'abord installer le plugin WooCommerce.
Car ce plugin agit comme un plugin d'intégration qui connecte votre site WordPress avec CoinGate à une solution de paiement via le plugin WooCommerce.
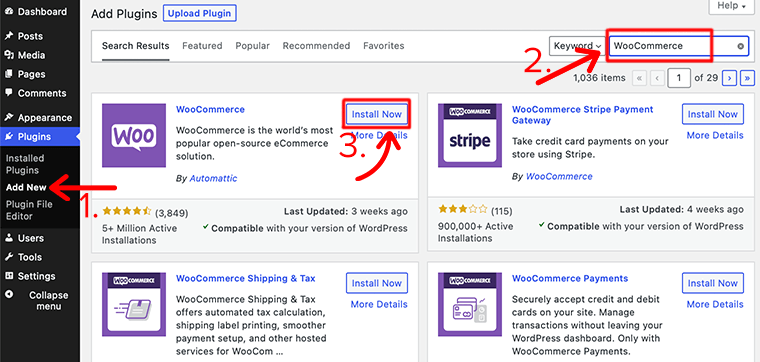
Pour installer WooCommerce, connectez-vous à votre tableau de bord WordPress et accédez à Plugins > Ajouter un nouveau . Ensuite, recherchez "WooCommerce" dans la barre de recherche. Après avoir trouvé le plugin, cliquez sur le bouton Installer maintenant , puis cliquez sur le bouton Activer .
Maintenant que vous avez activé le plugin, il est temps de configurer l'assistant d'installation de WooCommerce. Bien que ce soit facultatif, nous vous recommandons de suivre toutes ces étapes initiales pour configurer les paramètres clés de votre boutique.
Pour accéder à l'assistant de configuration, vous devrez accéder à WooCommerce > Accueil à partir de votre tableau de bord WordPress. Dans la section Accueil , vous constaterez qu'il vous sera demandé de vous préparer à commencer à vendre .
Ici, vous constaterez que l'assistant de configuration est divisé en six sections différentes, à savoir Détails de la boutique , Ajouter mes produits , Configurer les paiements , Configurer les taxes , Configurer les outils marketing et Personnaliser ma boutique .
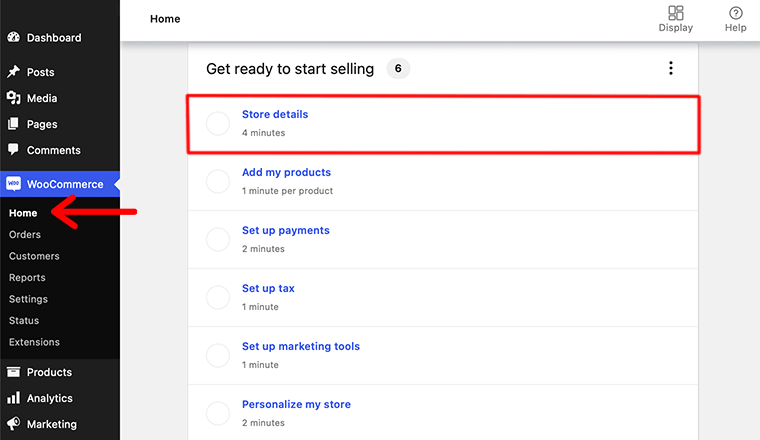
Cependant, nous allons seulement voir comment vous pouvez configurer la section Détails du magasin . Pour commencer, cliquez sur la première section - Store Details .
je. Détails du magasin
Ensuite, dans cette section de l'assistant de configuration, vous devez fournir quelques détails de base sur votre boutique. Les détails incluent l'adresse, le pays, la ville et l'adresse e-mail de votre magasin.
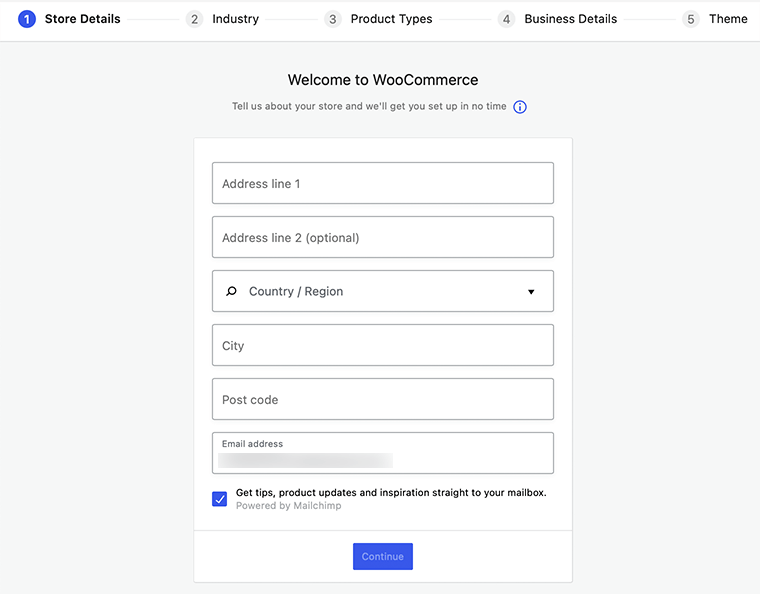
ii. Industrie
La section Industrie vous permet d'ajouter l'industrie dans laquelle votre magasin opère. S'il s'agit de plusieurs magasins, vous pouvez cliquer sur autant d'options que vous le souhaitez et cliquer sur le bouton Continuer .
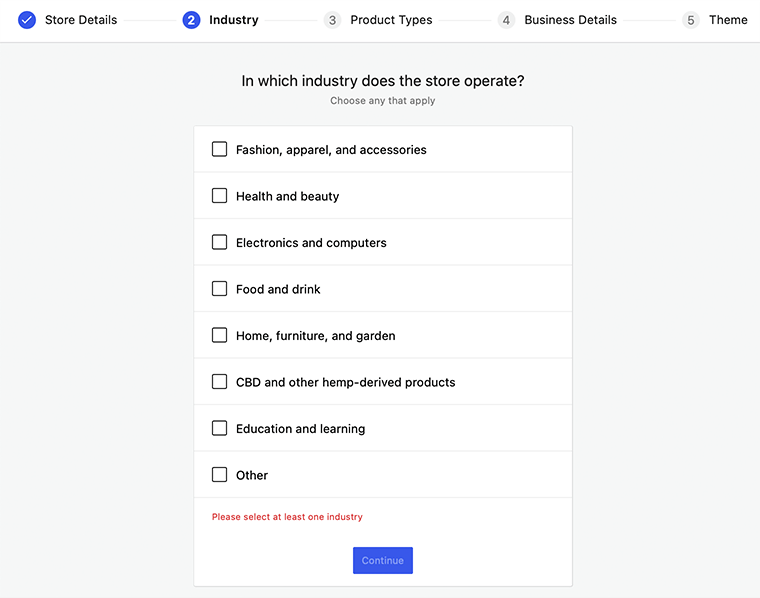
iii. Types de produits
Dans cette prochaine étape, vous définirez le type de produit et si vous envisagez de vendre des produits numériques ou physiques. De même, vous devez payer un montant supplémentaire si vous souhaitez avoir des abonnements, des réservations, des offres groupées ou des produits personnalisés.
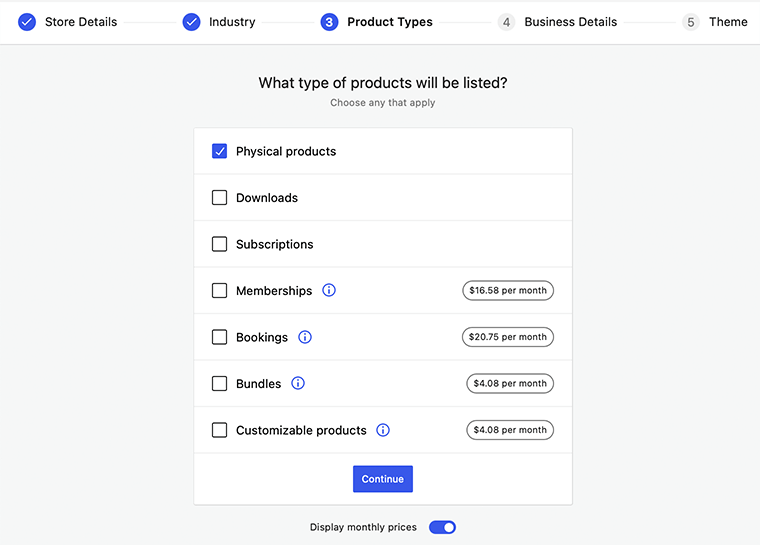
iv. Détail de l'entreprise
Ici, vous devrez fournir des informations supplémentaires sur votre entreprise. Par exemple, vous devez sélectionner le nombre de produits que vous prévoyez d'afficher. Avec cela, vous devez également indiquer si vous vendez des produits sur une autre plate-forme ou non.

De même, dans cette section, vous êtes également recommandé avec certaines extensions gratuites dans Fonctionnalités gratuites . Vous pouvez choisir n'importe quelle extension requise pour créer et développer votre entreprise.
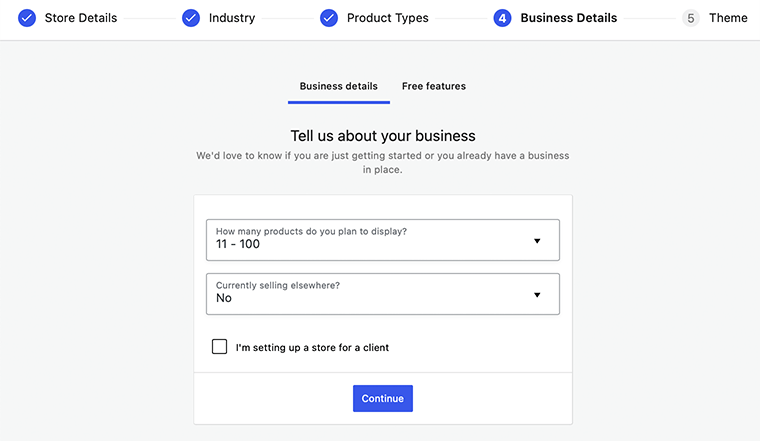
v. Thème
Enfin, vous devrez choisir un thème pour afficher l'apparence de votre magasin aux clients. De plus, vous pouvez toujours changer de thème et les modifier ultérieurement. Vous trouverez ici de nombreux thèmes, gratuits et payants, disponibles pour WordPress.
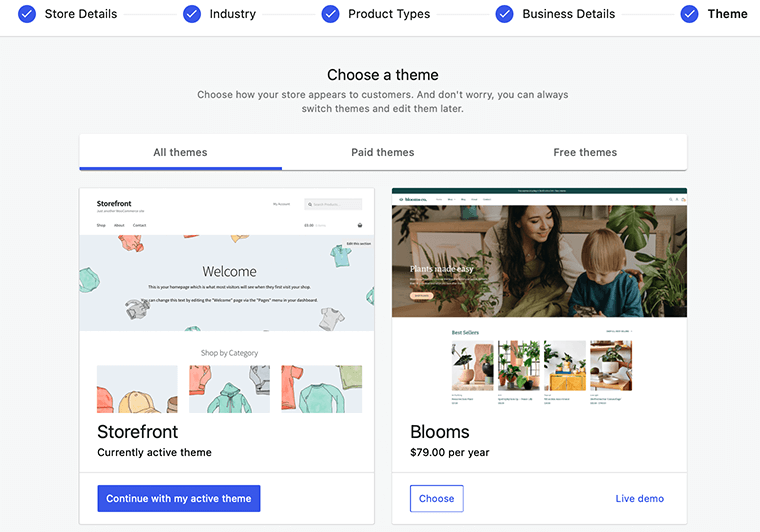
Ok, une fois que vous avez terminé de configurer les détails du magasin, vous pouvez maintenant ajouter des produits, configurer les paiements, configurer les taxes et configurer les détails d'expédition.
Félicitations, si vous avez pu installer et configurer le plugin WooCommerce sur votre site WordPress.
Étape 3 : Ajoutez des produits à votre boutique WooCommerce
Dans cette étape, nous verrons comment nous pouvons ajouter notre tout premier produit à notre boutique WooCommerce.
Pour cela, ouvrez votre tableau de bord WordPress et accédez à WooCommerce > Produits > Ajouter un produit . Vous obtenez alors un éditeur WordPress où vous pouvez ajouter des produits pour votre boutique.
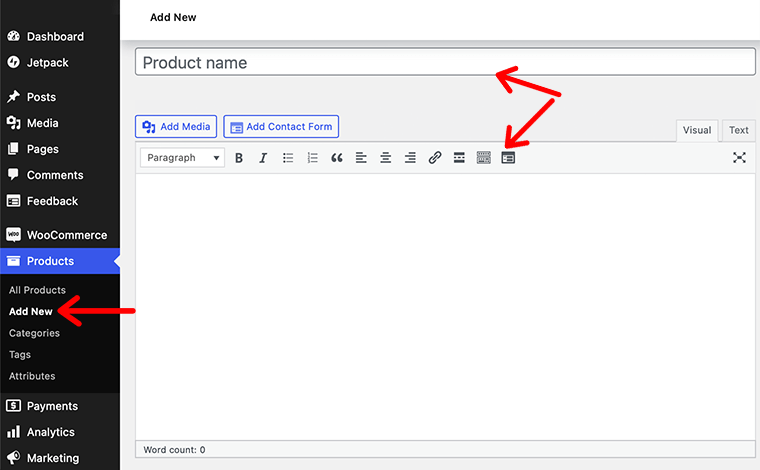
La première chose que vous allez entrer ici est le nom de votre produit dans la section titre et ajouter la description de votre page.
Maintenant que vous avez ajouté le titre et la description, il est temps de choisir le type de produit pour votre produit. En fonction de ce que vous vendez, vous avez le choix entre quatre types de produits cour : Simple , Groupé , Externe/Affilié , Variable , etc.
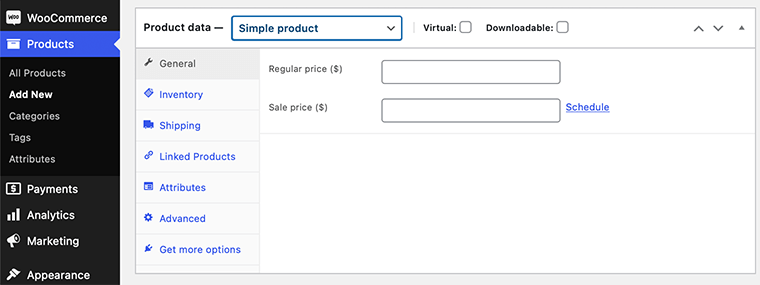
De même, dans cette même section Données produit , vous devrez fournir toutes les données importantes liées à votre produit.
Par exemple, dans la section Général , vous devrez entrer le prix pour les prix réguliers et de vente. Avec les prix de vente, vous pouvez même programmer les dates pour une certaine plage de dates.
Alors que dans la section Inventaire , vous entrerez le nombre de pièces disponibles dans la quantité de stock et définirez s'il faut autoriser les commandes en souffrance et plus encore.
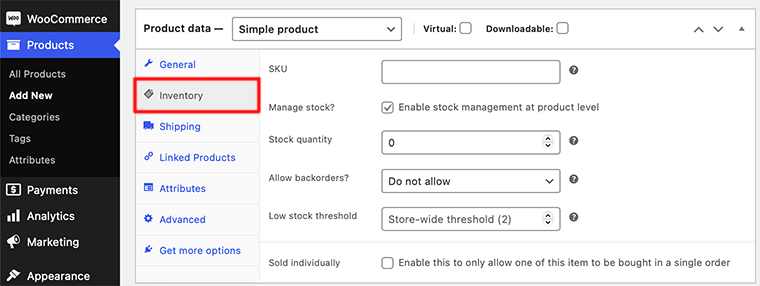
Ensuite, vous configurerez les paramètres pour les expéditions , les attributs , les produits liés , etc.
Une fois que vous avez rempli la zone Données sur le produit , faites défiler un peu jusqu'à la zone Description courte du produit . Ici, vous fournirez une brève description du produit qui apparaîtra à côté des images du produit sur la page de liste.
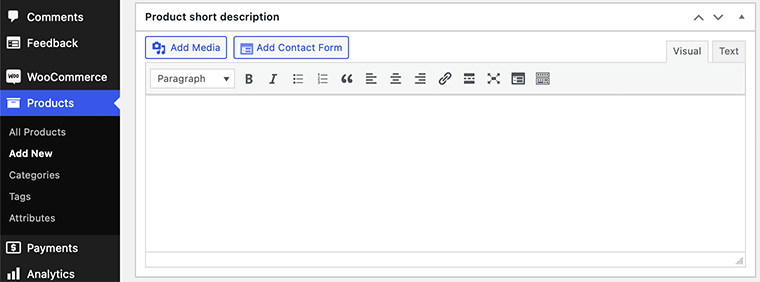
Enfin, vous terminerez cette étape en ajoutant des catégories et des balises de produits, des images de produits et des galeries de produits dans la barre latérale à droite.
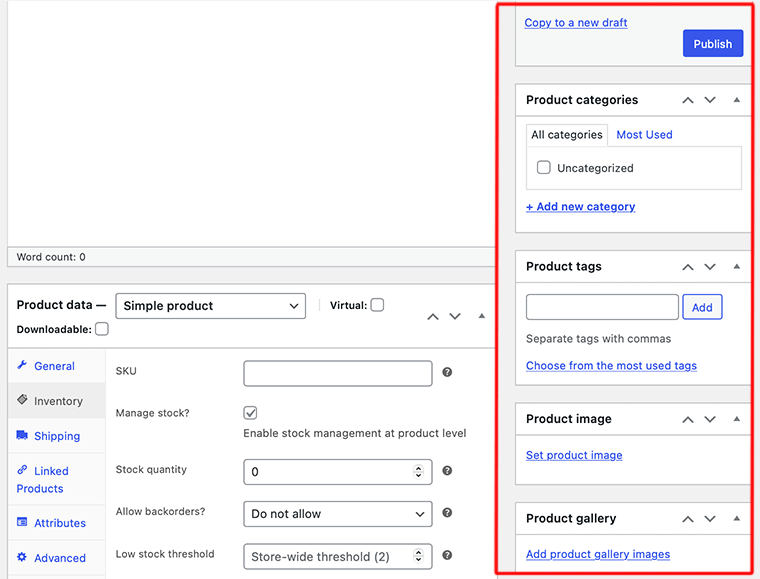
Toutes nos félicitations! votre page produit est presque prête, une fois que vous avez vérifié que tous les détails du produit sont corrects, vous pouvez appuyer sur Publier pour mettre votre produit en ligne.
Étape 4 : Installer et activer le plugin CoinGate
Pour installer et activer le plugin CoinGate, vous devez d'abord vous connecter à votre tableau de bord WordPress. Après cela, allez dans la section Plugins puis cliquez sur le bouton Ajouter nouveau .
Sur cette page, vous verrez le champ de recherche situé tout en haut à droite. Ensuite, tapez CoinGate et cliquez sur Entrée pour rechercher le plugin.
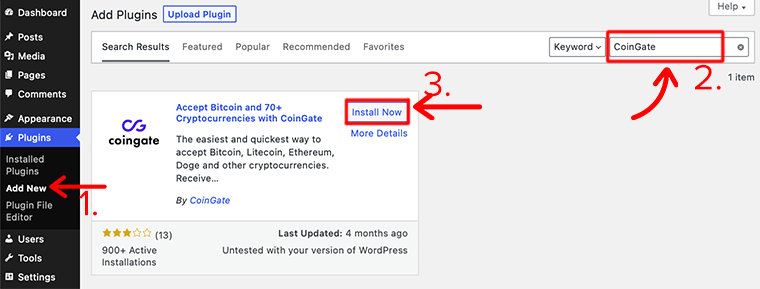
Une fois que vous avez trouvé votre plugin, cliquez sur le bouton Installer maintenant pour l'installer sur votre tableau de bord.
Une fois l'installation terminée, cliquez sur le bouton Activer . C'est ainsi que vous installez complètement le plugin CoinGate sur votre site Web.
C'est ainsi que vous installez et activez complètement le plugin CoinGate sur votre site Web WordPress.
Étape 5 : Configurer le plugin CoinGate pour la passerelle de paiement
Dans cette dernière étape, nous verrons comment configurer une boutique WooCommerce qui accepte les paiements via CoinGate. Pour cela, vous devez accéder à l'option WooCommerce > Paramètres > Paiements depuis votre tableau de bord WordPress.
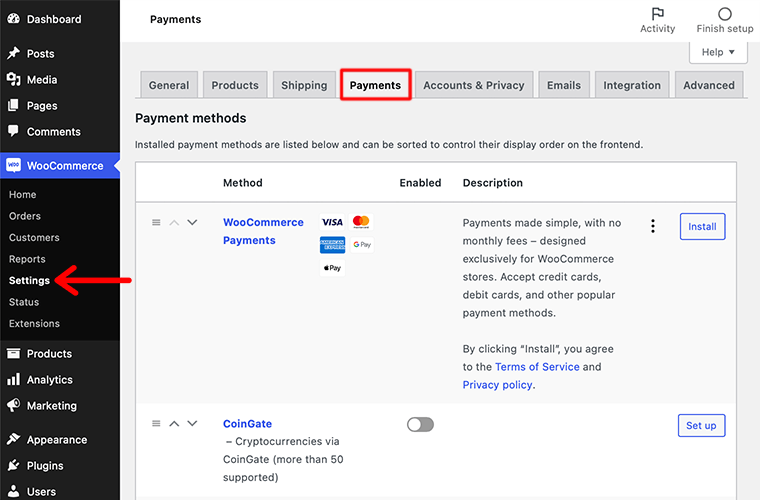
Vous y trouverez une liste des méthodes de paiement que vous souhaitez activer pour votre option de paiement. De même, vous pouvez également trier le contrôle de l'ordre d'affichage sur le front-end.
Ici, tout ce que vous avez à faire est d'activer le bouton bascule pour CoinGate , puis de cliquer sur le bouton Configurer à côté.
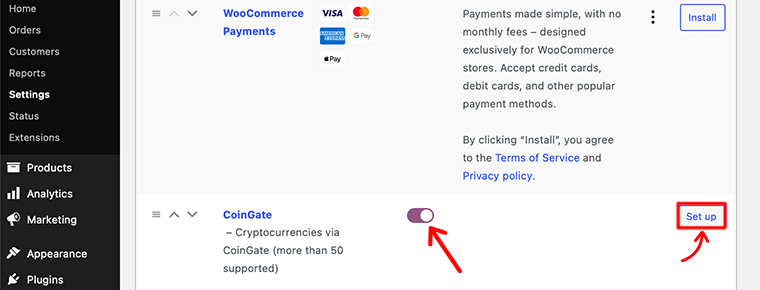
Après cela, il vous redirigera vers la page de configuration de CoinGate où vous pourrez modifier la description, le titre, etc., selon vos préférences. Mais avant cela, vous devez vous assurer que la case à cocher à côté de "Activer le paiement Bitcoin via CoinGate" est activée.
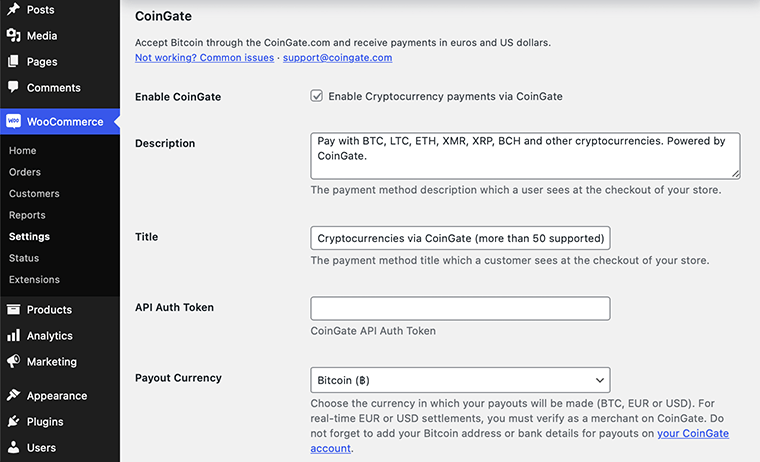
De même, vous devrez fournir les informations d'identification du jeton d'authentification de l' API CoinGate sur la page de configuration de WooCommerce. Ensuite, vous pouvez même définir le paramètre Devise de paiement sur la devise dans laquelle vos paiements seront effectués.
Cependant, vous pouvez également configurer les statuts de commande CoinGate qui correspondront aux statuts de commande WooCommerce. Sinon, vous pouvez laisser les options par défaut telles quelles.
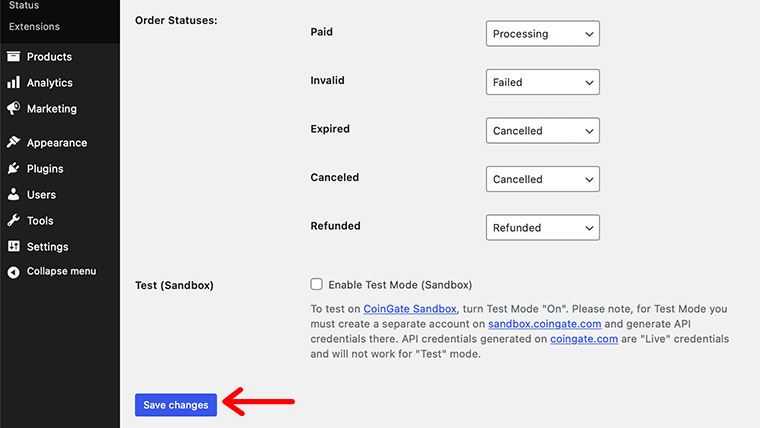
De plus, vous pouvez activer le mode de test Sandbox si vous utilisez les informations d'identification de l'API Sandbox. Enfin, n'oubliez pas de cliquer sur Enregistrer les modifications pour enregistrer vos modifications et vous êtes prêt à partir.
Félicitations, si vous avez pu installer, activer et configurer le plug-in CoinGate pour la passerelle de paiement en suivant ces étapes faciles à utiliser.
D. Support client CoinGate
Accepter les paiements par crypto-monnaie est une chose assez nouvelle pour tout le monde. Cela dit, même tous les plugins qui vous permettent d'intégrer un tel paiement ne sont nouveaux que pour la plupart des utilisateurs.
Par conséquent, vous chercherez une sorte de soutien au cas où vous auriez des ennuis ou des problèmes.
Ne vous inquiétez pas, CoinGate propose une option de support décente qui peut vous aider à résoudre vos problèmes. Vous aurez une section FAQ complète sur son site Web officiel qui peut répondre à la plupart des questions courantes que les utilisateurs peuvent avoir.
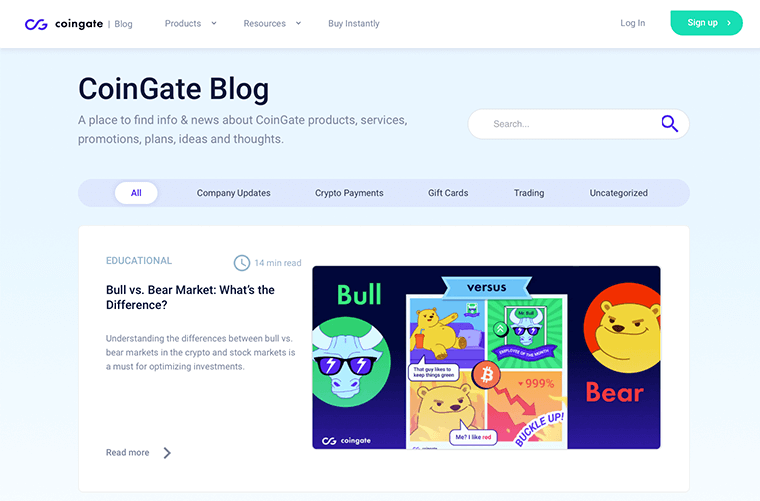
De même, sa section Blog est extrêmement informative si vous souhaitez obtenir des guides utiles sur de nouveaux produits ou un article sur l'industrie de la cryptographie.
Cependant, CoinGate ne semble pas avoir d'option de chat en ligne pour une assistance instantanée. Au lieu de cela, vous pouvez compter sur la soumission d'un ticket d'assistance si vous avez besoin d'aide. Et ces problèmes reçoivent une réponse par e-mail, les utilisateurs signalant généralement des temps d'attente de 1 à 2 jours.
E. CoinGate - Avantages et inconvénients
Jusqu'à présent, nous avons déjà examiné le fonctionnement de ce plugin et les différents supports qu'il offre. Et avant d'utiliser ce plugin, vous méritez d'en connaître tous les bons et les mauvais côtés. Par conséquent, nous avons répertorié certains des avantages et des inconvénients de CoinGate que nous avons trouvés.
Avantages du plugin CoinGate
- Plugin 100% gratuit
- Facile à utiliser et à configurer
- Tableau de bord convivial
- Offre plus de 70 crypto-monnaies parmi lesquelles choisir
Inconvénients du plugin CoinGate
- Option d'assistance limitée
F. Avantages et inconvénients de l'acceptation des paiements cryptographiques sur votre boutique de commerce électronique
Il ne fait aucun doute que les crypto-monnaies sont devenues un sujet brûlant dans le monde des affaires. Par conséquent, chaque propriétaire d'entreprise doit savoir à quel point il est bon ou mauvais d'intégrer des crypto-monnaies dans ses activités de commerce électronique.
Dans cette section, nous essaierons de souligner certains des avantages et des inconvénients de l'acceptation des paiements cryptographiques sur votre boutique de commerce électronique.
Avantages d'accepter les paiements cryptographiques
- Vous aide à créer facilement des clients internationaux, la crypto-monnaie étant une devise internationale.
- Le moyen le plus rapide et le plus simple de recevoir des paiements de n'importe où.
- Avec la crypto-monnaie, il n'y a aucun changement dans les frais excédentaires - faibles coûts de transaction, rétrofacturations frauduleuses
- La meilleure façon d'éviter les conversions de devises coûteuses et peu pratiques.
Inconvénients de l'acceptation des paiements cryptographiques
- La nature volatile des prix des crypto-monnaies peut facilement toucher la poche des propriétaires d'entreprise.
- Pourtant, certains pays n'acceptent pas ou n'interdisent pas le commerce des crypto-monnaies.
- Les gens réfléchiront à deux fois avant d'effectuer des transactions via la cryptographie en raison de problèmes de confiance et de facteurs de risque.
- Les transactions effectuées via la crypto-monnaie sont permanentes et irréversibles.
- Besoin d'avoir une bonne et solide compréhension de quoi et comment fonctionne la crypto-monnaie.
- Règle d'implication fiscale lourde qui dit que si votre crypto-monnaie perd de la valeur, vous êtes toujours redevable de l'impôt sur sa valeur totale au moment de l'acceptation.
Enfin, ce que l'on peut dire, c'est que bien que la crypto-monnaie soit "l'argent du futur", il ne faut pas se précipiter vers elle sans une bonne connaissance.
Conclusion
C'est à peu près ça. Ceci est un bref examen du plugin de passerelle de paiement de crypto-monnaie CoinGate WooCommerce. Nous espérons que vous serez d'accord avec notre avis.
Si vous avez d'autres questions sur CoinGate et son fonctionnement, veuillez laisser un commentaire ci-dessous. Nous essaierons de vous répondre dans les plus brefs délais.
Faites-nous également savoir si vous utilisez le plugin CoinGate et partagez votre avis avec nous dans la section des commentaires ci-dessous.
Vous voudrez peut-être jeter un œil à notre article 7 meilleures alternatives GetResponse et également jeter un œil à la revue du thème Mesmerize.
Si vous aimez cet article, partagez-le avec vos amis et collègues. N'oubliez pas non plus de nous suivre sur Twitter et Facebook.
