Un tutoriel d'administration WordPress complet en 9 minutes
Publié: 2022-06-25Si vous venez de démarrer un site Web WordPress et que vous vous demandez comment fonctionne le tableau de bord d'administration, c'est ici que vous pouvez trouver la réponse.
Le tableau de bord d'administration WordPress sert de colonne vertébrale à l'ensemble de votre site Web. Ici, vous générez et gérez du contenu, diversifiez les fonctionnalités en ajoutant des plugins, modifiez le style en appliquant des thèmes, et bien plus encore.
En termes simples, c'est là que vous pouvez faire presque n'importe quoi pour votre site.
Dans ce tutoriel d'administration WordPress, nous allons vous montrer toutes les fonctions du panneau d'administration afin que vous puissiez en prendre le contrôle total.
Commençons!
- Accéder au tableau de bord d'administration WordPress
- #1 Tableau de bord
- Messages #2
- #3 Médias
- #4 pages
- #5 Commentaires
- #6 Apparence
- # 7 plugins
- #8 Utilisateurs
- #9 Outils
- #10 Paramètres
Accéder au tableau de bord d'administration WordPress
Pour accéder au tableau de bord d'administration de WordPress, procédez comme suit :
- Ajoutez /wp-admin à l'URL de votre site : https://votredomaine.com/wp-admin
Si vous n'êtes pas déjà connecté, WordPress vous redirigera automatiquement vers la page de connexion de l'administrateur :
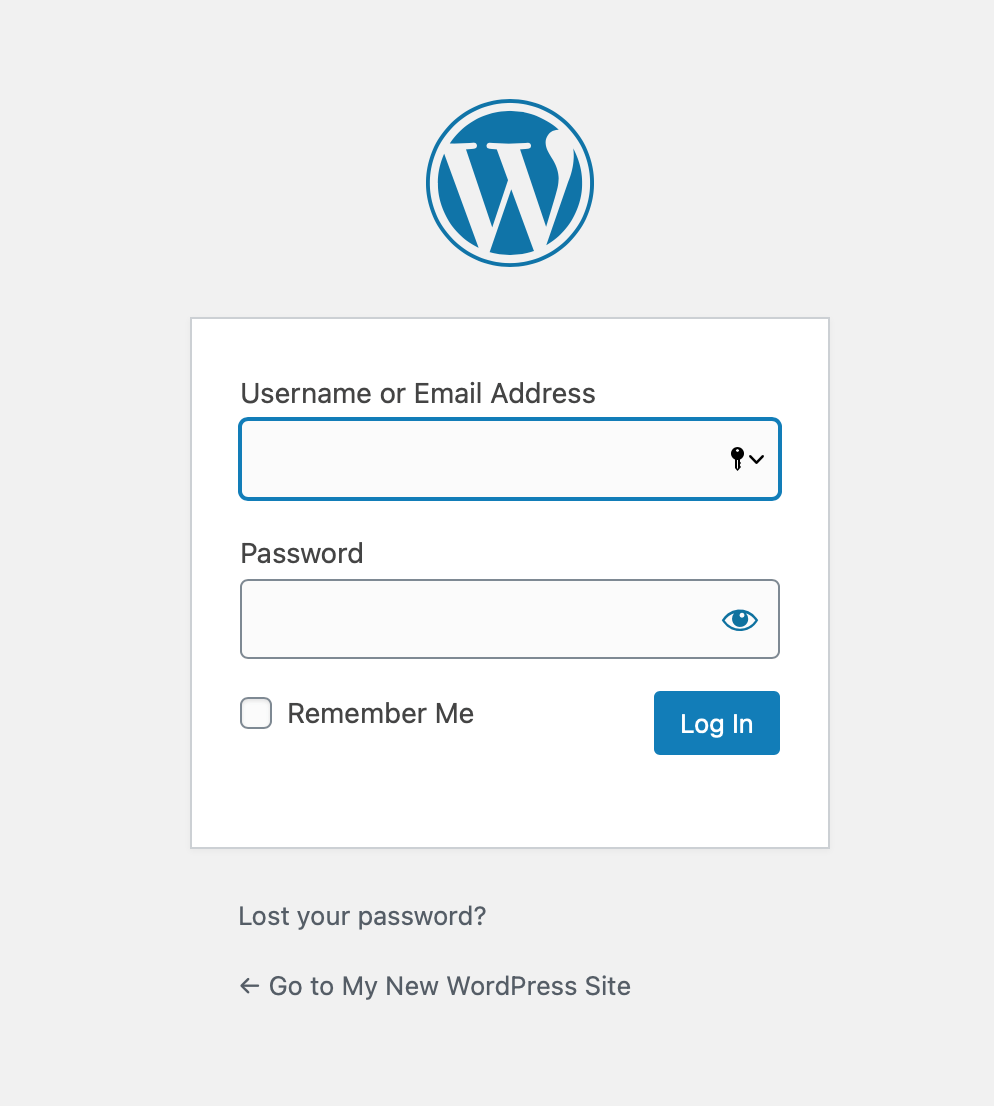
2. Après une connexion réussie, vous verrez le tableau de bord d'administration de WordPress :
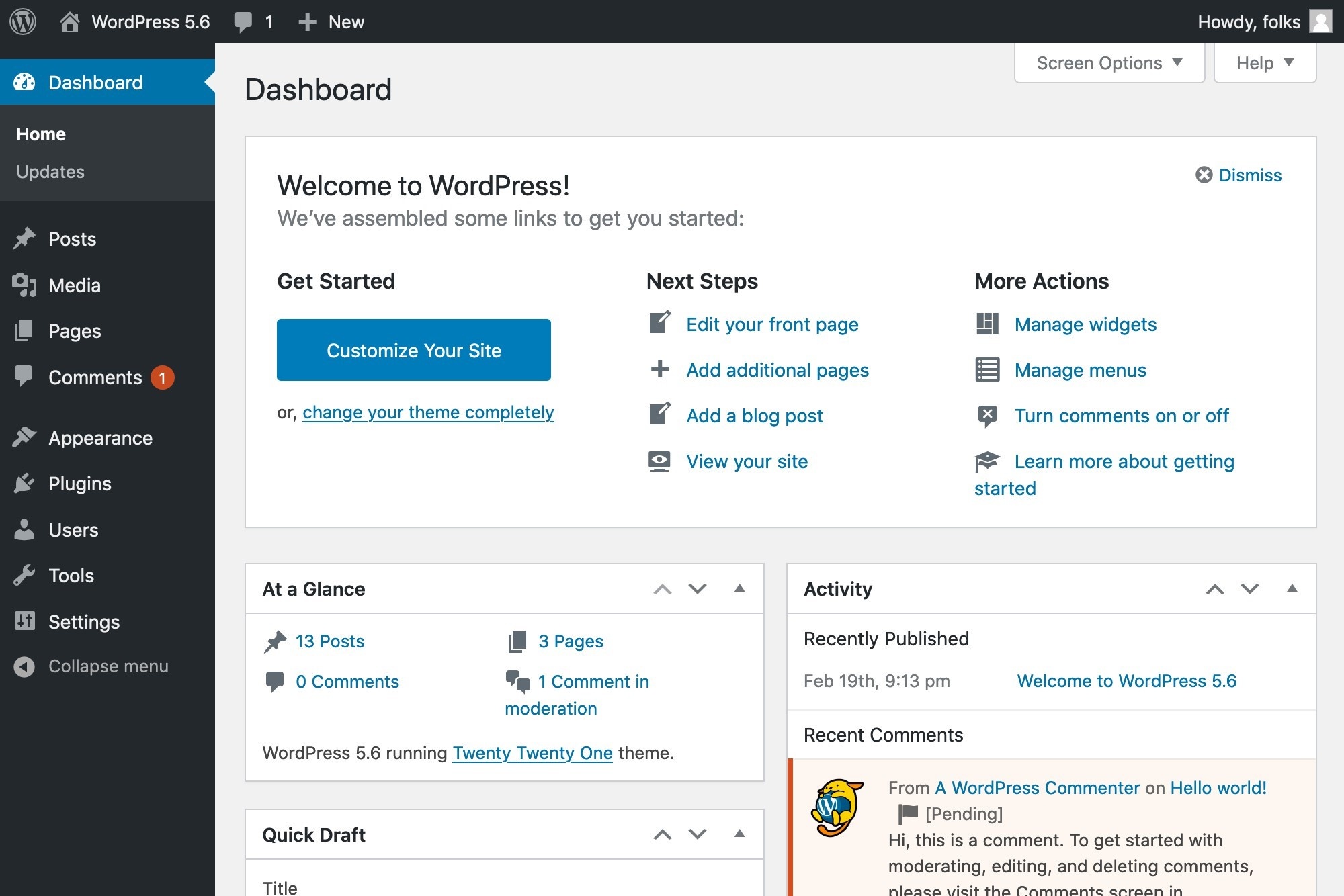
Maintenant, nous allons expliquer clairement ses fonctions une par une.
#1 Tableau de bord
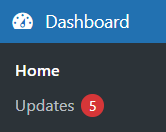
Maison
Une fois connecté, vous serez automatiquement redirigé vers la section Accueil sous le menu déroulant Tableau de bord .
Sur l'écran d' accueil , WordPress vous indiquera s'il y a une nouvelle version. Cliquez sur Veuillez mettre à jour maintenant pour mettre à niveau votre site vers la dernière version de WordPress.

Si votre version est la plus récente, ce message est invisible.
Par défaut, WordPress propose 6 widgets sur la page d'accueil :
- Bienvenue dans WordPress : WordPress fournit des liens rapides vers certaines tâches courantes lors de la configuration d'un nouveau site dans cette porte. Par exemple, personnalisez votre site, changez le thème, configurez les widgets, gérez les menus, activez/désactivez les commentaires, etc.
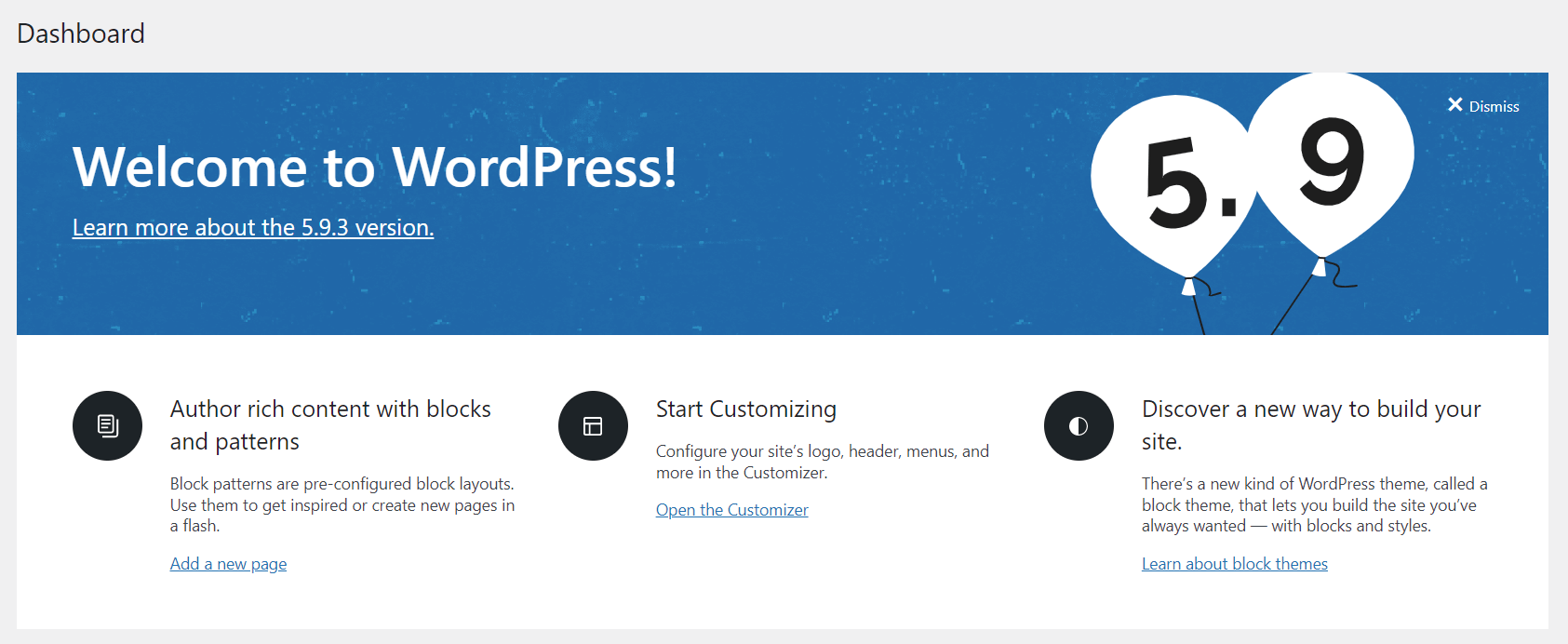
2. État de santé du site : cet onglet présente des informations essentielles sur les performances et la sécurité de votre site. WordPress vous informera de tout autre élément nécessitant votre attention.
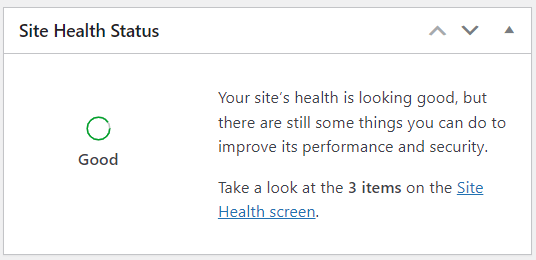
3. En un coup d'œil : ce widget vous donne des statistiques sur le nombre de publications, de pages et de commentaires sur votre site.
Une déclaration au bas de ce widget indique la version de WordPress et la version du thème que vous utilisez. S'il y a de nouvelles versions, le bouton Mettre à jour apparaîtra. Cliquez simplement dessus pour passer à la dernière version.
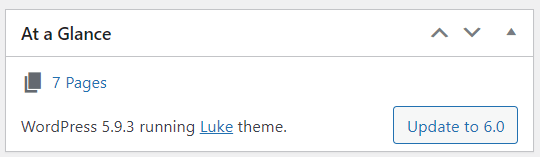
4. Activité : cet onglet illustre les publications programmées à venir, les publications récemment publiées et les nouveaux commentaires sur vos publications. Il vous permet également de les modifier.
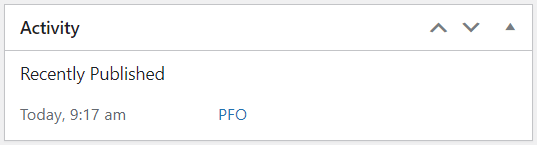
5. Brouillon rapide : ce widget vous permet de rédiger rapidement un nouveau message. Entrez simplement le titre du message, téléchargez le média, entrez le contenu, ajoutez des balises et appuyez sur le bouton Enregistrer le brouillon.
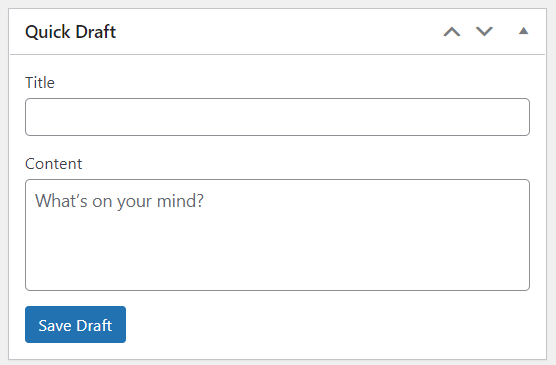
6. Événements et actualités WordPress : Dans cet onglet, vous pouvez trouver une liste des événements locaux à venir et les dernières nouvelles du blog officiel WordPress.
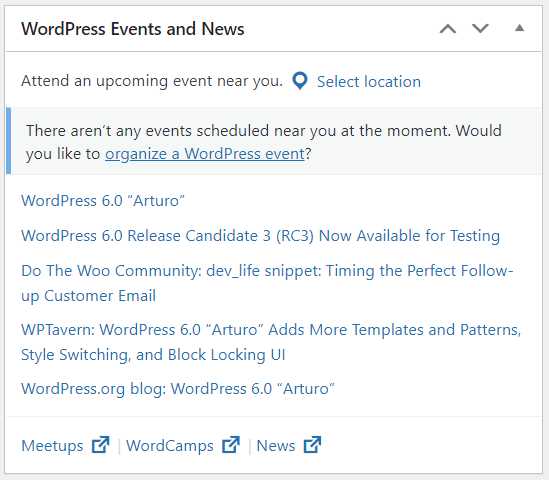
Il est possible de glisser-déposer les 6 cases citées ci-dessus pour les réordonner :
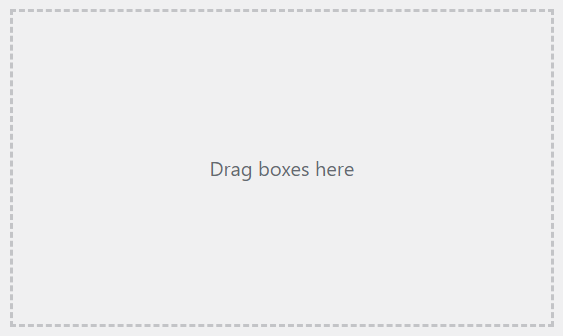
S'il y a des éléments que vous ne souhaitez plus utiliser, WordPress vous permet de les masquer pour simplifier votre flux de travail. Pour le faire:
- Cliquez sur le bouton Options d'écran dans le coin supérieur droit.
2. Dans le menu déroulant Options d'écran , décochez les cases redondantes.

3. Appuyez à nouveau sur Options d'écran pour fermer le panneau.
Mises à jour
L'écran Mises à jour fournit les liens pour installer automatiquement les mises à niveau WordPress ou pour télécharger le fichier nécessaire pour effectuer une mise à niveau manuelle.
Dans cette rubrique, vous trouverez des informations sur :
- Votre version actuelle de WordPress, les mises à jour et les mises à jour automatiques définies.
- Vos plugins ou thèmes qui doivent être mis à jour.
Cliquez sur le bouton Mettre à jour pour mettre à niveau votre site WordPress, vos plugins et vos thèmes vers les versions les plus récentes.
Veuillez noter qu'il est important de toujours garder votre site WordPress à jour.
Messages #2
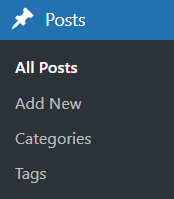
Tous les messages
Vous verrez ici tous vos messages publiés, programmés et rédigés, et même ceux supprimés. Vous pouvez également apporter des modifications à ces blogs directement sur cette page, comme ajouter de nouveaux, modifier, supprimer, prévisualiser, rechercher des articles, etc.
Ajouter nouveau
Des idées de blog vous viennent à l'esprit ? Accédez à cette section pour commencer un nouveau message immédiatement.
Catégories
Les catégories sont normalement utilisées pour regrouper les articles liés, par exemple, les astuces WordPress, les plugins WordPress, etc.
De cette façon, vous pouvez facilement classer vos publications et assurer une meilleure navigation Web à vos visiteurs. En d'autres termes, les catégories permettent à vous ou à vos lecteurs de trouver plus facilement le contenu cible.
Dans le menu Catégories , vous pouvez ajouter de nouvelles catégories, les organiser hiérarchiquement et les supprimer.
Mots clés
Les balises sont similaires aux catégories mais plus étroites et non hiérarchiques. En termes simples, les balises aident à trier les publications dans des sujets plus spécifiques que les catégories.
Consultez notre article pour différencier les catégories et les balises.
Suivez les mêmes étapes que pour les catégories pour ajouter, modifier et supprimer des balises .
#3 Médias
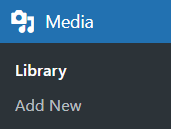
Bibliothèque
La bibliothèque se compose d'images, de vidéos, d'audio et de documents que vous téléchargez directement dans le référentiel ou que vous insérez lors de la rédaction de publications et de pages . C'est ici que vous pouvez ajouter, modifier et gérer vos fichiers en un seul endroit.
Il permet deux types de vues : une vue grille visuelle simple et une vue liste conventionnelle. Basculez entre ces vues en cliquant sur les icônes dans le coin gauche au-dessus de l'écran.

Ajouter nouveau
Pour ajouter de nouveaux médias à votre bibliothèque, vous pouvez déposer et faire glisser des fichiers depuis votre ordinateur, ou cliquer sur Sélectionner des fichiers et choisir les fichiers que vous souhaitez télécharger.
#4 pages
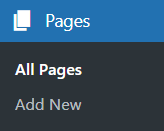
Toutes les pages
En général, les pages sont similaires aux publications car elles ont toutes deux des titres et du contenu, mais elles ne sont pas exactement les mêmes.
Les messages apparaissent dans l'ordre chronologique inverse sur la page d'accueil de votre blog, généralement du plus récent au plus ancien. En revanche, les pages ne sont pas chronologiques. Les pages À propos et Contact seraient des exemples typiques.
Pour que ce soit clair, référez-vous à notre blog sur les pages et les articles.
La section Toutes les pages vous permet de voir toutes les pages publiées et rédigées, et même celles que vous avez précédemment déplacées vers la corbeille. Il vous permet également de gérer et d'apporter d'éventuelles améliorations à vos pages.

Ajouter nouveau
Créer une nouvelle page n'a jamais été aussi simple. En un seul clic sur le bouton Ajouter nouveau , vous pouvez formuler des pages et des sous-pages pour votre site WordPress.
#5 Commentaires
Lorsque vous acceptez des commentaires sur vos pages ou vos articles , WordPress insère des zones de texte sous votre contenu. Ensuite, les visiteurs de votre site Web peuvent soumettre leurs commentaires via ces cases.
Le tableau de bord des commentaires vous donne une vue de tous les commentaires en attente, approuvés, spam et corbeille. Chaque fois que vous approuvez un commentaire, il apparaît sous le contenu discuté. WordPress prend également en charge la réponse, l'édition, le marquage comme spam et le blocage automatique des commentaires.
#6 Apparence
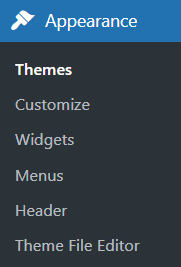
Thèmes
Vous vous demandez où explorer et activer vos thèmes préférés ? Ici, vous êtes autorisé à personnaliser le thème actuel, supprimer, mettre à jour et prévisualiser les thèmes avant d'activer celui qui vous convient le mieux.
Personnaliser
WordPress accédera au personnalisateur de thème lorsque vous sélectionnez l'option Personnaliser . Vous pourrez modifier certaines fonctionnalités supplémentaires de votre thème actuellement installé. Ces fonctionnalités incluent le titre du site, le slogan, les couleurs, l'image d'en-tête, l'image d'arrière-plan, la navigation, les widgets, la page d'accueil statique, etc.
La chose la plus cool est que vous pouvez prévisualiser vos modifications en temps réel. Mais le Customizer sera différent pour chaque thème. Il n'est disponible que si le thème actif le prend en charge.
Gardez à l'esprit que même la moindre personnalisation peut avoir un impact sur l'expérience utilisateur. Assurez-vous de tester soigneusement vos modifications avant de les utiliser.
Widget
Un thème a généralement au moins 1 ou 2 barres latérales. Chaque section de la barre latérale est connue sous le nom de widget que vous pouvez ajouter, supprimer et réorganiser.
WordPress accepte de configurer des widgets dans votre barre latérale via l'écran Widgets . Certains thèmes offrent même des options pour personnaliser les widgets dans l'en-tête et le pied de page.
Menus
Le panneau Menus vous aide à créer un menu personnalisé qui aide les visiteurs à naviguer sur votre site. Il est nécessaire d'avoir un menu de navigation simplifié pour éviter d'embrouiller vos visiteurs et de ralentir le chargement.
Dans Menus , vous pouvez ajouter différents éléments, à savoir des articles, des catégories ou des liens personnalisés vers l'URL de votre choix. Choisissez ensuite l'ordre des éléments du menu et leur hiérarchie.
Vous pourriez être intéressé par notre guide sur la façon d'afficher différents menus lorsque vous êtes connecté à WordPress.
Entête
Dans l'écran En- tête , si votre thème actuel le prend en charge, vous pouvez personnaliser l'en-tête de votre thème en téléchargeant et en configurant une image.
Éditeur de fichiers de thème
Cet outil vous permet de voir et de modifier votre code conservé dans un modèle de thème et des fichiers de feuille de style :
- Dans le tableau de bord d'administration de WordPress, accédez à Apparence .
- Sélectionnez Éditeur de fichier de thème .
- Choisissez un thème à modifier dans le menu déroulant dans le coin droit.
- Cliquez sur Sélectionner .
- Choisissez le fichier de thème spécifique que vous avez l'intention de modifier.
- Apportez des modifications au HTML.
- Appuyez sur Mettre à jour le fichier .
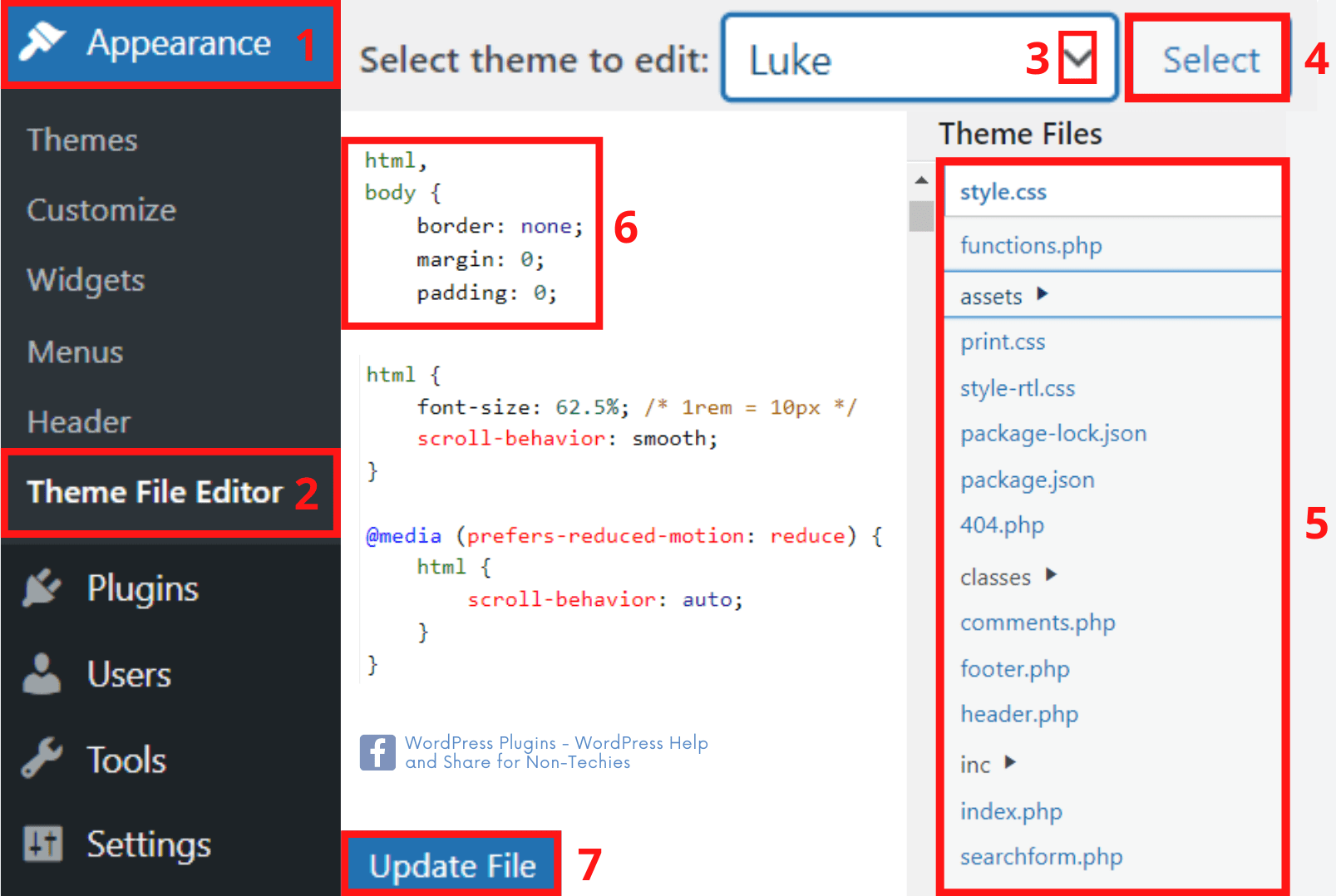
Cependant, interférer avec le code source peut mettre votre site en danger. Donc, ne modifiez les fichiers de thème que si vous êtes sûr de votre connaissance du code.
# 7 plugins
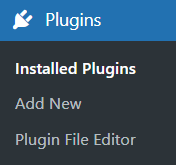
Plugins installés
Parfois, les fonctions intégrées de WordPress ne suffisent pas. Vous devriez innover votre site Web avec des fonctionnalités plus avancées. C'est alors que les plugins constituent une solution parfaite car ils dotent votre site de fonctionnalités supplémentaires.
Dans l'écran Plugins installés , un tableau répertorie tous vos plugins par ligne, par ordre alphabétique. Vous pouvez directement activer, désactiver, mettre à jour, modifier et supprimer les plugins déjà installés.
Ajouter nouveau
Découvrez, installez et activez vos plugins préférés ici en quelques étapes seulement. Vous pouvez parcourir le référentiel de plugins WordPress et rechercher par mot-clé les plugins que vous recherchez. Il permet également de télécharger des plugins via des fichiers .zip que vous avez déjà téléchargés auprès des développeurs de plugins.
Conseils bonus : Si vous souhaitez empêcher l'accès non autorisé à vos fichiers téléchargés, le plugin PDA serait un assistant indispensable. Si vous souhaitez protéger votre contenu par un mot de passe, nous vous recommandons vivement le plugin PPWP.
Éditeur de fichiers de plug-in
Semblable à l'éditeur de fichiers de thèmes , l' éditeur de fichiers de plugins vous autorise à ajuster le code PHP de vos plugins.
Faites attention que vous apporterez des modifications au code brut. Cela peut entraîner le blocage de vos plugins ou même de l'ensemble de votre site s'il n'est pas fait correctement. Contactez l'équipe de développement du plugin pour vous aider.
#8 Utilisateurs
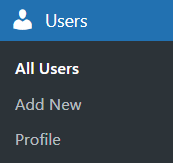
Tous les utilisateurs
Ce panneau affiche un tableau de tous les utilisateurs répertoriés par ordre de nom d'utilisateur. Il vous donne un aperçu de leurs noms d'utilisateur, e-mails, rôles et activités passées.
De plus, il aide à ajouter, modifier et supprimer les utilisateurs de votre site. Vous pouvez rechercher des utilisateurs et apporter des modifications groupées à un groupe d'utilisateurs sélectionné.
Ajouter nouveau
Dans ce panneau, vous pouvez ajouter de nouveaux utilisateurs ainsi que leurs rôles sur votre site. WordPress a maintenant 6 rôles prédéfinis : super administrateur, administrateur, éditeur, auteur, contributeur et abonné. Chaque rôle est autorisé à effectuer un ensemble de tâches spécifiques. Assurez-vous donc d'attribuer les rôles appropriés à vos utilisateurs.
Profil
C'est ici que vous pouvez gérer et modifier vos informations personnelles. Il vous encourage également à personnaliser l'apparence et la sensation à votre goût.
#9 Outils
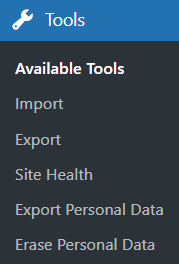
Les composantes Outils sont en charge de :
- Convertir des catégories en balises et vice versa.
- Importer des données d'autres sites ou hébergeurs vers votre site, y compris du contenu, des commentaires, des utilisateurs, etc.
- Exportation des données de votre site vers votre ordinateur.
- Vérifier en détail les problèmes de votre site afin d'y apporter des améliorations.
- Exportation des données personnelles des utilisateurs sous forme de fichier .zip . Une fois que vous avez entré un nom d'utilisateur ou une adresse e-mail, un e-mail sera envoyé à cet utilisateur pour confirmer la demande.
- Suppression des données personnelles des utilisateurs.
#10 Paramètres
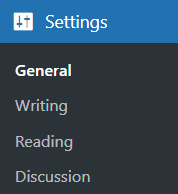
Général
Le panneau Général contrôle certains des paramètres de configuration les plus élémentaires de votre site : titre, slogan, adresse URL, adresse e-mail, adhésion, langue, fuseau horaire, etc. Chaque fois que vous apportez des modifications à ces paramètres, n'oubliez pas de sélectionner le bouton Enregistrer les modifications pour enregistrez-les dans la base de données.
L'écriture
Il est nécessaire d'utiliser l'onglet Rédaction pour gérer l'interface que vous utilisez lors de la rédaction de nouveaux messages. Ces paramètres contrôlent les fonctionnalités de WordPress lors de l'ajout et de la modification de publications, de pages et de types de publication personnalisés. Il existe plusieurs fonctions facultatives telles que la publication à distance, la publication par e-mail et les services de mise à jour.
En lisant
La section Lecture contient peu d'options, mais joue toujours un rôle important. Vous pouvez définir des articles ou des pages comme page d'accueil de votre blog et déterminer combien d'entre eux sont affichés. De plus, vous pouvez ajuster les fonctionnalités de flux de syndication pour décider de la manière dont les informations de votre site sont envoyées au navigateur Web d'un lecteur ou à d'autres applications.
Discussion
Avec les paramètres de discussion, vous pourrez autoriser les commentaires, accepter les pingbacks et les trackbacks et bloquer les spams. Sur cet écran, vous contrôlez les circonstances dans lesquelles votre blog vous avertit de certains événements sur votre site via des notifications par e-mail.
Commencez avec notre tutoriel d'administration WordPress !
Nous comprenons que c'est difficile lorsque vous débutez avec WordPress. Il y a des tonnes de nouveaux concepts à apprendre, surtout si vous n'êtes pas féru de technologie.
Le chemin qui nous attend ne sera pas facile. Nous espérons que notre tutoriel d'administration WordPress vous aidera à résoudre certaines des difficultés initiales. Une fois que vous serez familiarisé avec les termes de base de WordPress, les prochaines étapes deviendront plus fluides.
Il est temps de pratiquer ce didacticiel d'administration WordPress et de lancer ce spectacle sur la route maintenant !
