Comment configurer facilement des règles de coupon dans WooCommerce (de 3 façons)
Publié: 2023-08-07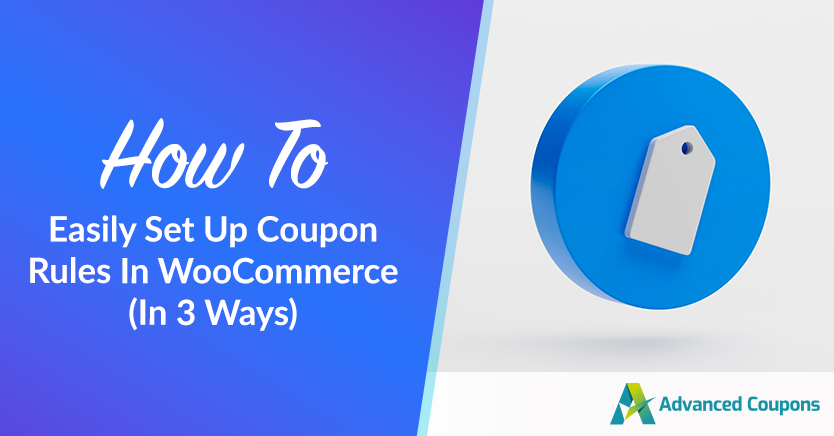
La création de règles de coupon est un excellent moyen de limiter les personnes pouvant profiter de vos remises et autres promotions. Cependant, WooCommerce a des fonctionnalités limitées pour appliquer des restrictions à vos coupons en ligne.
La bonne nouvelle est que les coupons avancés facilitent la configuration et la configuration des règles de coupon personnalisées. Vous pourrez limiter les remises aux clients qui ont dépensé un certain montant, choisi les bons produits, acheté dans votre magasin auparavant, et plus encore.
Dans le guide d'aujourd'hui, nous expliquerons les avantages de la création de règles de coupon dans votre boutique WooCommerce. Ensuite, nous vous montrerons comment configurer ces restrictions avec nos coupons avancés. Commençons!
Les avantages de l'utilisation des règles de coupon dans votre boutique en ligne
Offrir des coupons en ligne peut inciter les acheteurs à acheter dans votre magasin par rapport à la concurrence. Après tout, environ 83 % des acheteurs américains ont utilisé des coupons numériques. Au-delà de la simple offre de prix plus bas, les bons peuvent récompenser les clients fidèles et vous aider à éliminer les stocks peu vendus.
Cependant, tous les clients n'utiliseront pas vos coupons de manière équitable. Malheureusement, certains acheteurs abusent des codes promotionnels pour obtenir des remises en cours et réduire vos résultats. En fait, les entreprises américaines perdent entre 300 et 600 millions de dollars par an en raison de la fraude par coupon.
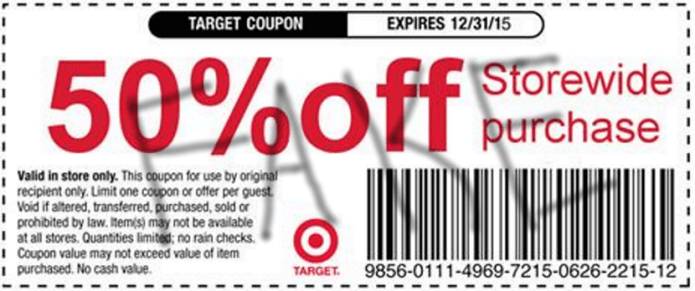
C'est là qu'interviennent les règles de coupon. En plus de simplement appliquer des limites sur la fréquence d'utilisation de votre coupon et d'ajouter une date d'expiration, vous pourrez définir des règles complexes.
Par exemple, vous pouvez vous assurer que les coupons ne sont éligibles que lorsqu'il y a un produit ou une catégorie particulière dans le panier de l'acheteur. Cette promotion peut être utile si vous essayez de liquider un stock particulier.
Dans l'ensemble, la création de règles de coupon vous donne plus de contrôle sur votre boutique en ligne et ses promotions. De plus, ces restrictions sont super faciles à mettre en place avec le bon plugin !
Comment configurer des règles de coupon dans WooCommerce (3 exemples)
L'utilisation de coupons avancés est sans doute le moyen le plus simple de configurer des règles de coupon dans WooCommerce.
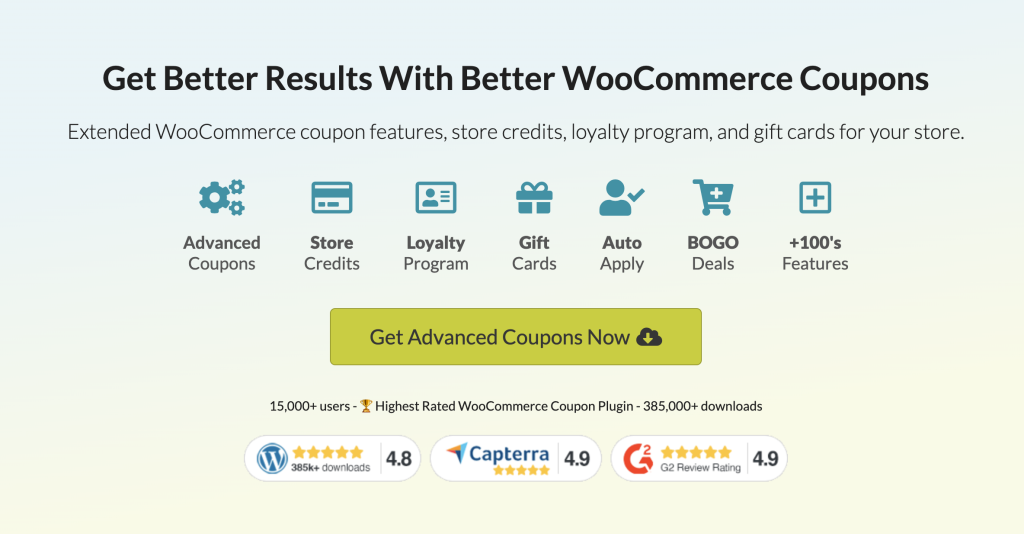
Avec ce plugin puissant, vous pouvez utiliser les conditions du panier pour restreindre les clients éligibles à vos remises et quand. De plus, vous pouvez créer des conditions composées afin que les acheteurs doivent répondre à plusieurs critères pour accéder à vos coupons.
Voici trois exemples de règles de coupon pratiques dans WooCommerce !
1. Le sous-total du panier ou les dépenses totales du client dépassent un certain montant
Ces deux promotions sont pratiques si vous essayez de motiver les clients à dépenser une certaine somme d'argent dans votre magasin. D'une part, la limitation des coupons à un sous-total minimum du panier garantit que les acheteurs ne peuvent pas réduire les très petits achats.
D'autre part, vous pouvez récompenser les acheteurs réguliers qui dépensent continuellement dans votre magasin en leur offrant une remise une fois qu'ils ont atteint un certain montant. Ce type de coupon peut fidéliser la clientèle et inciter les consommateurs à revenir.
Tout d'abord, vous devrez créer un nouveau bon de réduction avec des coupons avancés en vous rendant sur Coupons > Ajouter un nouveau . Ensuite, vous pouvez saisir un code ou en générer un nouveau :
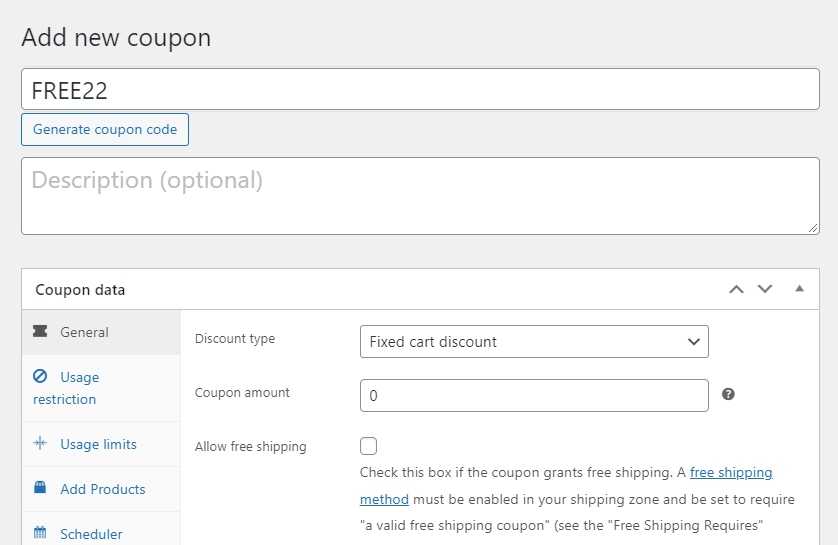
Sous Général , vous pourrez accéder aux paramètres de coupon WooCommerce habituels. Ici, vous pouvez contrôler le montant de la réduction applicable au bon, ainsi que le type de réduction.
Faites maintenant défiler vers le bas jusqu'à Conditions du panier . Ici, vous pouvez créer des règles et des restrictions pour votre coupon :
Conditions du panier WooCommerce
Par exemple, si vous souhaitez limiter votre coupon aux clients qui dépensent 100 $ ou plus, choisissez la règle Sous-total du panier . Ensuite, sélectionnez PLUS DE et entrez « 99,99 » dans la case Sous-total du panier ($) :
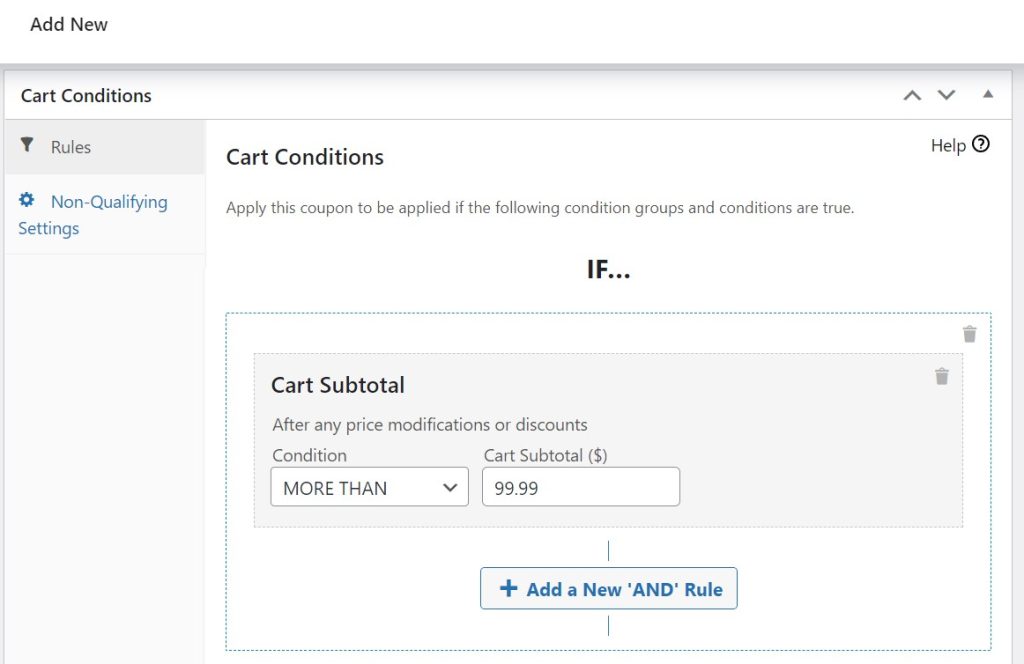
Sinon, si vous souhaitez récompenser un client qui a dépensé plus de 500 $ dans son historique d'achats dans votre boutique, sélectionnez Dépenses totales du client . Entrez « 500 » dans la case Dépenses totales et choisissez le nombre de jours sous Jours décalés ( 0 comptera tout ce qu'un acheteur a dépensé dans votre magasin) :
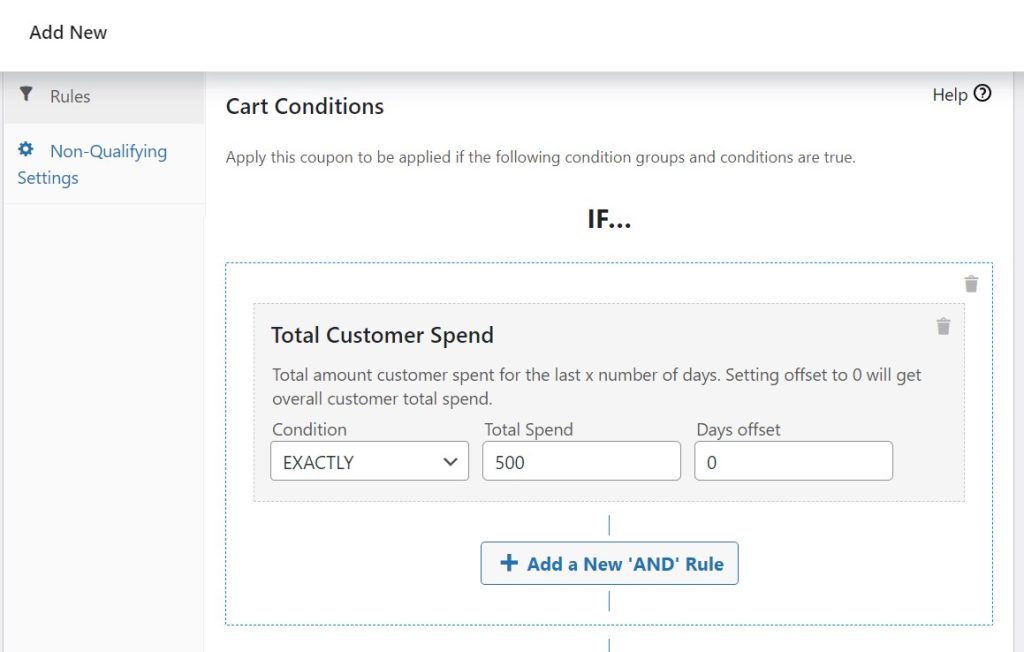
Notez que ces règles ne sont pas mutuellement exclusives. Vous pouvez les utiliser simultanément et offrir le coupon aux clients qui ont dépensé au moins 500 $ dans votre magasin en général et au moins 100 $ dans cette transaction.

Appuyez simplement sur + Ajouter une nouvelle règle « ET » et configurez l'autre restriction ici :
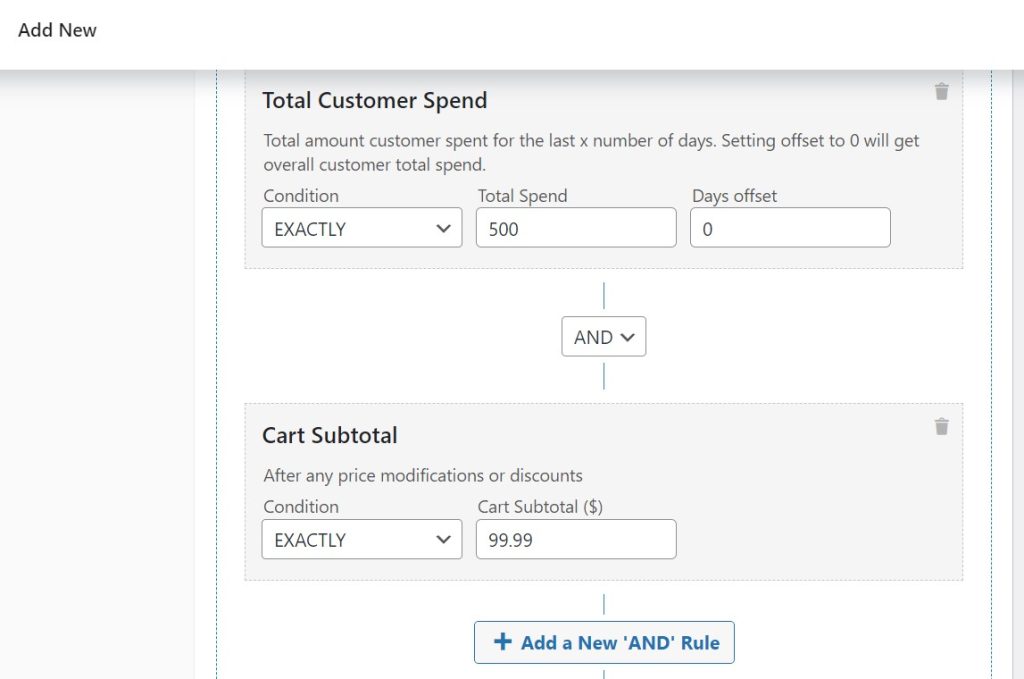
De plus, vous pouvez faire la même chose mais ajouter votre deuxième règle en utilisant le + Add New 'OR' Group . Ce paramètre signifie que les clients n'ont besoin de répondre qu'à l'une des qualifications pour utiliser le coupon. Ainsi, vous n'aurez pas besoin de créer deux bons différents pour la même promotion.
N'oubliez pas de cliquer sur Enregistrer les conditions du panier et de publier votre coupon lorsqu'il est prêt !
2. Le produit appartient à une catégorie ou taxonomie particulière
Imaginez que vous vendiez des vêtements dans votre boutique en ligne. Parmi vos différents articles vestimentaires, vous avez plusieurs sweats à capuche que vous aimeriez vider pour faire de la place pour du nouveau stock. Vous souhaitez donc appliquer votre réduction de coupon uniquement aux clients qui achètent l'un de ces articles.
Encore une fois, vous devrez créer un nouveau coupon et vous diriger vers les conditions du panier . Sélectionnez maintenant les catégories de produits existent dans le panier et recherchez parmi vos catégories disponibles pour trouver des sweats à capuche :
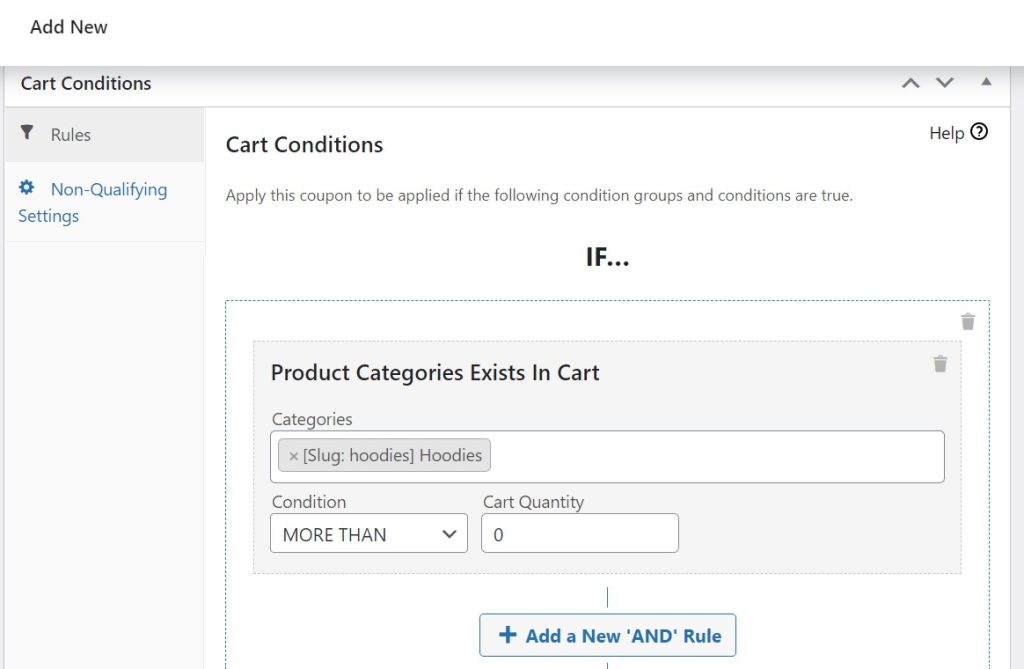
N'oubliez pas que vous pouvez choisir plusieurs catégories ici. Vous devrez également ajouter une quantité de panier minimale, maximale ou exacte.
Le processus est le même si vous souhaitez appliquer le coupon à des produits avec une taxonomie WooCommerce particulière. Par exemple, vous pouvez limiter la réduction aux sweats à capuche rouges :
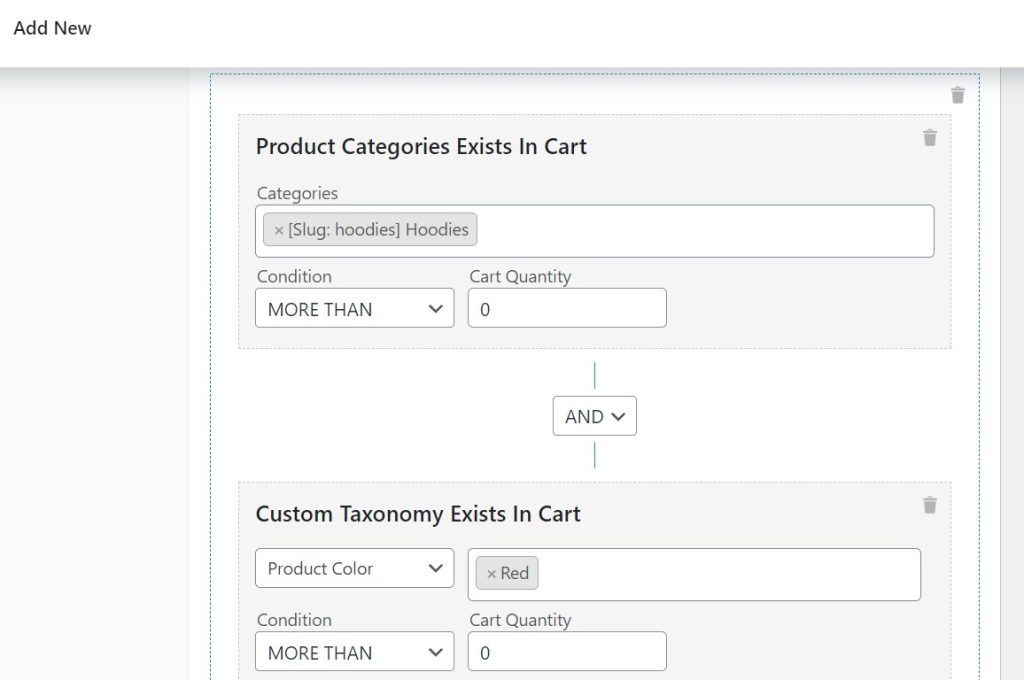
Vous devrez d'abord créer et allouer toutes les catégories et taxonomies dans votre boutique WooCommerce avant de les choisir dans ce menu. Si vous ne les utilisez pas déjà, nous vous recommandons de consulter ce guide des taxonomies WooCommerce.
3. Offre BOGO (achetez-en une, obtenez-en une)
Les coupons Buy One, Get One (BOGO) peuvent vous aider à décharger plusieurs articles en stock en un seul achat. Les variantes populaires incluent l'offre du deuxième article gratuit ou fortement réduit pour motiver les acheteurs.
Heureusement, vous pourrez facilement créer une promotion BOGO à l'aide de coupons avancés. Cependant, contrairement aux autres règles de coupon que nous avons examinées jusqu'à présent, vous configurerez la remise dans les paramètres généraux .
Créez votre coupon et faites défiler jusqu'à Général . Sous Type de réduction , sélectionnez Buy X Get X Deal (BOGO) dans le menu déroulant :
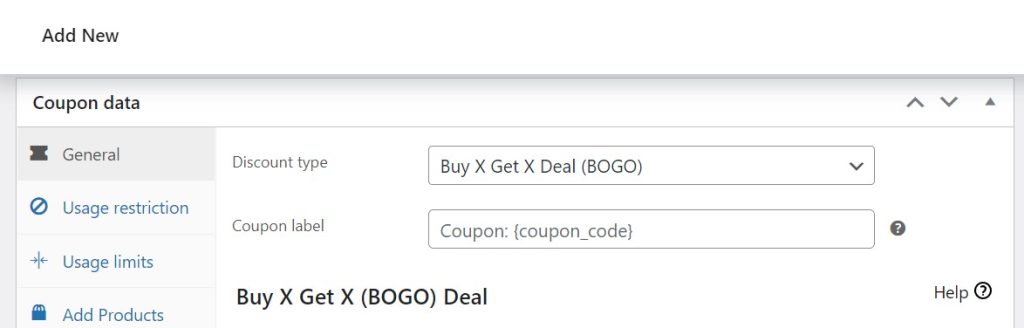
Faites maintenant défiler un peu vers le bas jusqu'à la nouvelle interface de règles qui est apparue. Ici, choisissez le produit (ou la catégorie de produits) qui déclenchera l'offre et l'article que l'acheteur recevra gratuitement ou à prix réduit :
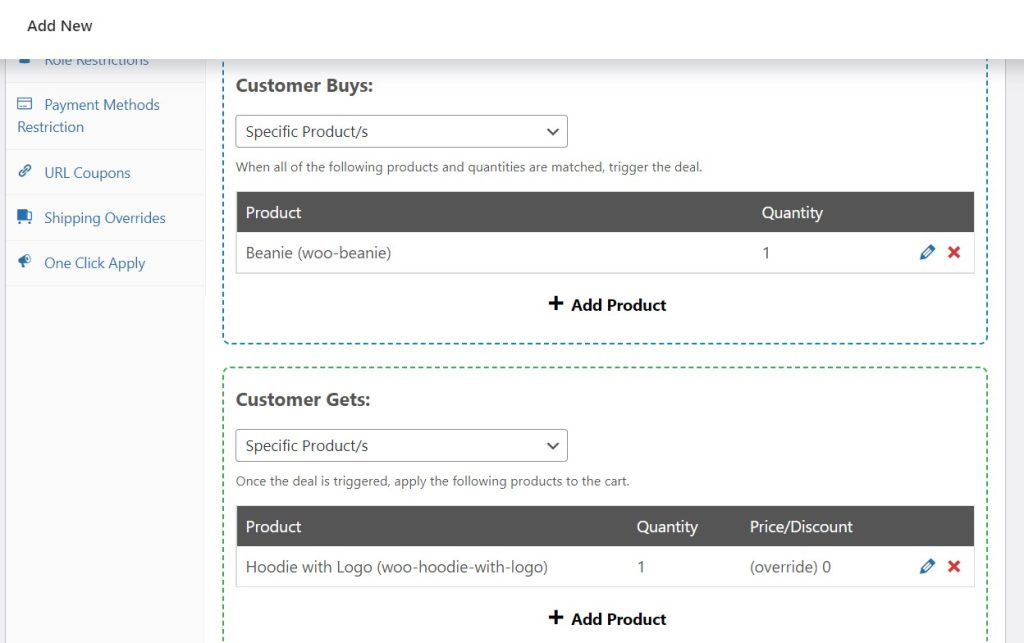
En dessous, il y a des paramètres supplémentaires à configurer. Par exemple, vous pouvez restreindre l'offre BOGO à une seule utilisation par client et ajouter automatiquement l'article gratuit ou à prix réduit au panier :
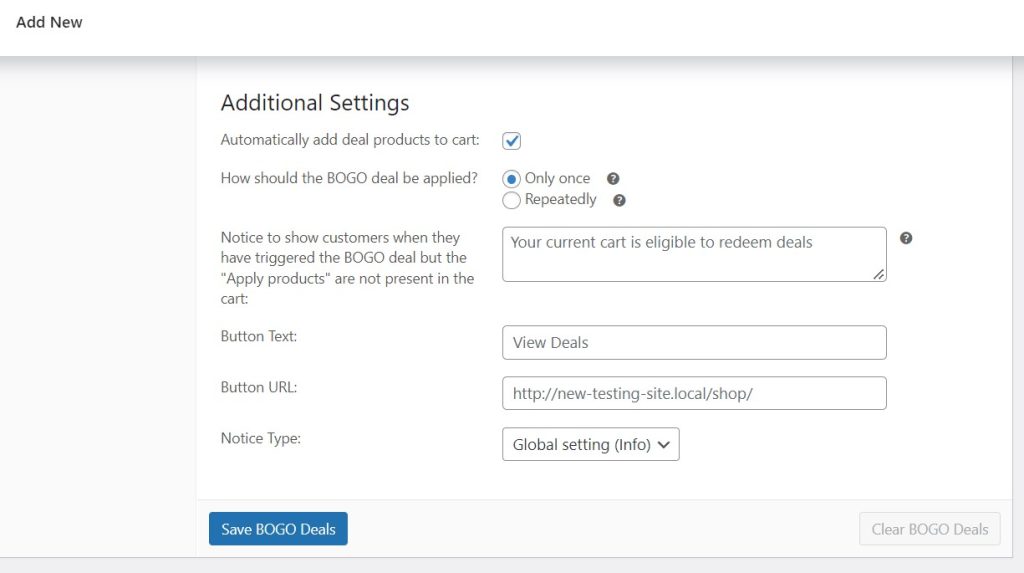
Assurez-vous de cliquer sur Enregistrer les offres BOGO lorsque vous êtes prêt.
Notez que les coupons avancés offriront automatiquement l'article le moins cher gratuitement ou à prix réduit pour vous assurer d'obtenir les bénéfices les plus élevés de la vente.
Conclusion
L'ajout de règles de coupon protège votre magasin contre la fraude par coupon et vous permet de mieux contrôler vos promotions en ligne. Heureusement, il est facile de créer ces restrictions avec les coupons avancés.
Pour récapituler, vous pouvez configurer des règles de coupon de 3 manières simples :
- Le sous-total du panier ou les dépenses totales du client dépassent un certain montant
- Le produit appartient à une catégorie ou taxonomie particulière
- BOGO (Achetez-en un, obtenez-en un)
Avez-vous des questions sur la création de règles de coupon ? Faites-nous savoir dans la section commentaires ci-dessous!
