Comment créer un formulaire d'abonnement par e-mail dans WordPress ?
Publié: 2024-08-22Êtes-vous prêt à élever votre marketing par e-mail ? Avec WP Subscription Forms Pro, créer un formulaire d'abonnement par e-mail convaincant et visuellement attrayant dans WordPress n'a jamais été aussi simple.
Dans ce guide étape par étape sur la façon de créer un formulaire d'abonnement par e-mail dans WordPress , nous vous montrerons comment concevoir, personnaliser et intégrer vos formulaires pour commencer à convertir les visiteurs en abonnés fidèles.
Que vous cherchiez à développer votre audience ou à améliorer l'engagement, WP Subscription Forms Pro a tout ce dont vous avez besoin. Prêt à voir les résultats ? Allons-y et commençons !
Importance du marketing par e-mail
Le marketing par e-mail est une méthode très efficace pour vous connecter avec votre public cible et favoriser des relations durables. En fournissant une formation continue grâce à un contenu personnalisé envoyé directement dans les boîtes de réception des abonnés, en faisant la promotion de produits ou de services et en cultivant la fidélité à la marque, tout commence par l'élargissement de votre liste de diffusion via un formulaire d'abonnement par courrier électronique.
Comment un formulaire d'abonnement par e-mail peut vous aider à développer votre liste de diffusion et à interagir avec votre public ?
Un formulaire d'abonnement par e-mail vous permet de capturer des informations sur les visiteurs et de convertir les visiteurs occasionnels du site en abonnés fidèles. En plaçant stratégiquement ces formulaires sur votre site Web, vous pouvez développer régulièrement votre liste de diffusion, vous offrant ainsi une ligne directe avec votre public pour de futurs efforts de marketing.
Table des matières
- 1 Comprendre les formulaires d'abonnement WP Pro
- 2 Comment créer un formulaire d'abonnement par e-mail dans WordPress ?
- 2.1 Installation et activation de WP Subscription Forms Pro
- 2.1.1 Étape 1 : Achat et téléchargement
- 2.1.2 Étape 2 : Installer le plug-in
- 2.1.3 Étape 3 : Présentation du tableau de bord du plugin
- 2.1.4 Étape 4 : Création de votre premier formulaire d'abonnement par e-mail
- 2.1.4.1 Paramètres généraux
- 2.1.4.2 Paramètres du formulaire
- 2.1.4.3 Paramètres de mise en page
- 2.1.5 Étape 5 : Intégration aux services de marketing par e-mail
- 2.1.6 Étape 6 : Intégration du formulaire d'abonnement sur votre site
- 2.1.7 Étape 7 : Utilisation de la fonctionnalité contextuelle pour afficher le formulaire sur des pages spécifiques
- 2.1 Installation et activation de WP Subscription Forms Pro
- 3 Conclusion
Comprendre les formulaires d'abonnement WP Pro
WP Subscription Forms Pro est un plugin convivial développé pour aider à créer et gérer facilement des formulaires d'abonnement par courrier électronique sur WordPress. N'importe qui peut créer et personnaliser des formulaires avec son générateur de formulaires par glisser-déposer, sans nécessiter aucune connaissance en codage. Vous pouvez créer différents types de formulaires, depuis de simples inscriptions par e-mail jusqu'à des processus complexes en plusieurs étapes, en vous assurant que tous vos formulaires sont non seulement esthétiques, mais fonctionnent également parfaitement sur votre site Web.
Principales fonctionnalités
- Formulaires d'abonnement illimités : créez autant de formulaires que nécessaire, chacun avec des paramètres différents.
- Générateur de glisser-déposer : concevez facilement des formulaires avec une simple interface glisser-déposer, comprenant divers champs tels que Textfield, Textarea, Datepicker, Radio Button, Checkbox, Select Dropdown, Telephone Number et Hidden Field.
- Plus de 30 modèles prédéfinis : choisissez parmi une variété de superbes modèles, ce qui vous évite d'avoir à concevoir des formulaires à partir de zéro.
- Formulaires contextuels : affichez les formulaires d'abonnement sous forme de fenêtres contextuelles pouvant être déclenchées par un bouton.
- Formulaires contextuels différés : affichez les formulaires d'abonnement sous forme de fenêtres contextuelles après une heure spécifique sur la page.
- Formulaires flottants : positionnez les formulaires comme éléments flottants en bas à droite ou à gauche de la page.
- Intégrations : Connectez-vous directement avec Mailchimp, MailerLite, Sendinblue, ConvertKit et Constant Contact pour stocker les abonnés dans vos comptes.
- Personnalisateur de style de formulaire : personnalisez l'apparence de vos formulaires avec notre éditeur de style intégré.
- Configurations de messagerie : personnalisez les e-mails envoyés aux utilisateurs et activez les e-mails de notification de l'administrateur depuis le backend.
- Basculer les composants du formulaire : activez ou désactivez facilement des composants spécifiques de vos formulaires.
- Soumission de formulaire Ajax : profitez de soumissions rapides sans rechargement de page, grâce à la technologie Ajax.
- Export CSV pour les abonnés : Exportez votre liste d'abonnés en quelques clics.
- Aperçu du formulaire backend : prévisualisez l'apparence de votre formulaire avant de l'ajouter à votre site.
- Compatibilité des appareils et des navigateurs : nos formulaires fonctionnent de manière transparente sur tous les appareils et navigateurs.
- Documentation du développeur : accédez à une documentation détaillée pour les développeurs souhaitant étendre les fonctionnalités du plugin.
- Support dédié : notre équipe d'assistance est là pour vous aider en cas de questions ou de problèmes.
- Prêt pour la traduction : traduisez facilement le plugin dans votre langue préférée.
Comment créer un formulaire d'abonnement par e-mail dans WordPress ?
Installation et activation de WP Subscription Forms Pro
L'installation et l'activation de WP Subscription Forms Pro sont un processus simple. Suivez ces instructions étape par étape pour commencer :
Étape 1 : Acheter et télécharger
- Visitez la page Envato CodeCanyon : accédez au site Web CodeCanyon et recherchez « WP Subscription Forms Pro ».
- Achetez le plugin : cliquez sur la liste des plugins et cliquez sur le bouton « Acheter maintenant » . Suivez les instructions pour finaliser votre achat.
- Téléchargez le plugin : une fois votre achat terminé, accédez à votre compte CodeCanyon. Sous « Téléchargements », localisez WP Subscription Forms Pro et cliquez sur le bouton « Télécharger ». Choisissez l'option « Fichier principal » pour télécharger le fichier zip du plugin.
Étape 2 : Installer le plugin
- Connectez-vous à votre tableau de bord WordPress :
Accédez simplement à votre site Web.com/wp-admin. - Cliquez sur l'onglet Plugins à gauche :
Dans la barre latérale gauche, cliquez sur Plugins, puis sur Ajouter nouveau. - Cliquez sur Télécharger le plugin en haut :
Maintenant, cliquez sur le bouton Choisir un fichier, recherchez le fichier zip dans lequel se trouve le plugin que vous venez de télécharger, puis cliquez sur Installer maintenant. - Activez le plugin :
Cliquez sur le lien « Activer le plugin » après l'installation pour activer WP Subscription Forms Pro sur votre site Web.
Étape 3 : Présentation du tableau de bord du plugin
Une fois installé et activé, le plugin WP Subscription Forms Pro ajoute un nouvel élément de menu appelé Subscription Forms au menu latéral du tableau de bord d'administration WordPress. En cliquant dessus, l'utilisateur accède au tableau de bord principal du plugin WP Subscription Forms Pro, où tout ce qui concerne le contrôle central de tous vos formulaires d'abonnement par courrier électronique est contrôlé.
Voici ce que vous pouvez faire à partir de ce tableau de bord, comme vous le voyez dans l'image ci-dessous :
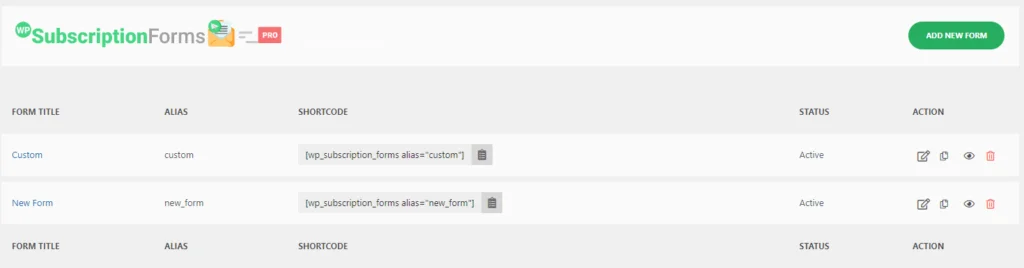
- Créer de nouveaux formulaires : vous pouvez facilement commencer à créer vos formulaires d'abonnement par courrier électronique en cliquant sur le bouton « Ajouter un nouveau formulaire » . Cela vous amène dans un générateur intuitif par glisser-déposer où vous pouvez tout modifier, de la mise en page aux champs.
- Gérer les formulaires existants : affiche une liste des formulaires déjà créés avec cet utilisateur. Cette liste est classée en colonnes, qui comprennent :
- Titre du formulaire : titre défini pour les formulaires individuels,
- Alias : ID unique individuel, automatique et facilement lisible du formulaire qui permettra d'appeler le formulaire en codes courts,
- Shortcode : construction d'extrait de code utilisée pour placer/intégrer sur des pages et des publications afin de présenter le formulaire à l'aide de la balise suivante
[wp_subscription_forms alias="custom"]. - Statut : Un champ qui indique si le formulaire est Actif ou Inactif. Vous pouvez désormais voir d'un seul coup d'œil tous les formulaires utilisés
- Action : Icônes dans cette colonne pour modifier le formulaire, shortcode, prévisualiser ou supprimer.
Il s'agit d'une interface conviviale dotée de tous les outils nécessaires pour gérer un formulaire de courrier électronique d'abonnement ou pour gérer n'importe quel formulaire ; cela peut être fait en en créant de nouveaux ou en apportant des modifications légères ou complètes à d'autres pour une capacité plus élevée.
Une fois WP Subscription Forms Pro installé et activé avec succès, vous êtes maintenant prêt à commencer à créer des formulaires d'abonnement par e-mail attrayants qui vous aideront à développer votre audience et à améliorer votre stratégie de marketing par e-mail.
Pour créer un nouveau formulaire d'abonnement, il vous suffit de cliquer sur le bouton Ajouter un nouveau formulaire en haut à droite de votre tableau de bord. Cela vous mènera à la page de création du formulaire, où vous pourrez ensuite commencer à créer votre formulaire.
Étape 4 : Création de votre premier formulaire d'abonnement par e-mail
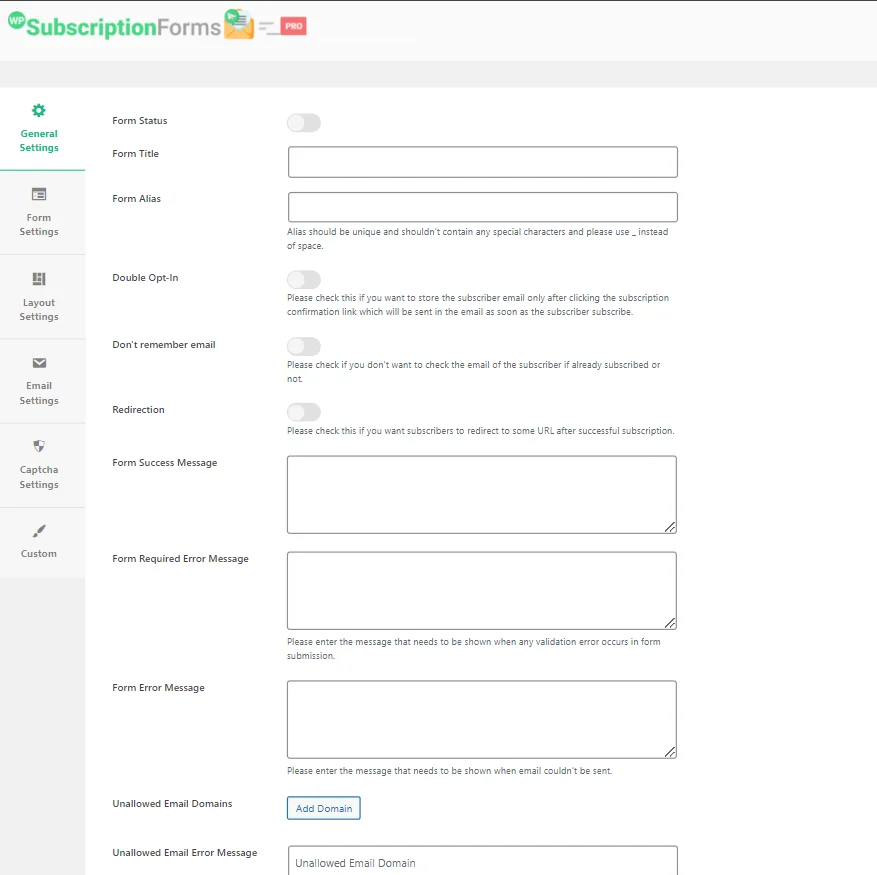
Paramètres généraux
Sur cette page, vous arriverez sur l'onglet des paramètres généraux où vous pourrez configurer votre formulaire. Vous pouvez activer ou désactiver l' option Statut du formulaire pour activer ou désactiver le formulaire. Si vous travaillez encore dessus, c'est probablement une bonne idée de le laisser de côté jusqu'à ce que vous soyez prêt à le mettre en ligne.
Donnez au formulaire un titre descriptif afin de pouvoir l'identifier plus tard et définissez un alias de formulaire unique à utiliser dans le shortcode pour éviter tout conflit avec d'autres formulaires.
La fonctionnalité Double Opt-In garantit que les abonnés confirment leur adresse e-mail avant d'être ajoutés à votre liste, réduisant ainsi le spam et vous aidant à créer une liste de diffusion de qualité. Après avoir activé l'option de double opt-in, il ajoute un autre champ , à savoir le message de confirmation Opt-In, dans lequel vous devez configurer le message de confirmation qui sera affiché une fois que l'utilisateur aura confirmé son abonnement via un lien.

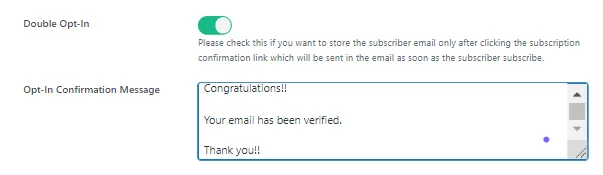
Si vous activez Ne pas mémoriser l'e-mail , cette étape de vérification de l'e-mail sera ignorée pour les abonnés déjà présents dans votre liste.
Vous pouvez également configurer une URL de redirection vers la page vers laquelle les abonnés sont redirigés après une inscription réussie. Cela pourrait inclure une page « Merci » ou une page « Offre spéciale » . Vous pouvez également personnaliser les messages affichés aux utilisateurs concernant leur activité avec le formulaire, y compris les messages de réussite et les notifications d'erreur.
Si vous le souhaitez, vous pouvez bloquer des domaines de messagerie spécifiques afin qu'un certain type d'adresse e-mail ne puisse pas s'abonner ; très utile pour bloquer les adresses email jetables.
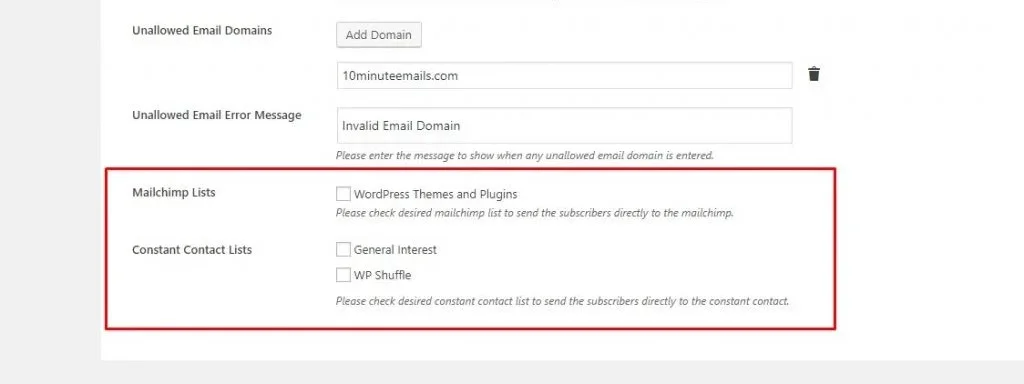
Enfin, veuillez noter que ces options ne s'afficheront que si vous avez configuré les informations d'identification nécessaires dans la section « Paramètres » de notre plugin qui sera expliqué plus tard. Si vous avez configuré les informations d'identification nécessaires et récupéré la liste de Mailchimp, Constant Contact, MailerLite, Sendinblues, etc. , cette liste s'affichera à la fin du panneau des paramètres généraux, comme indiqué dans la capture d'écran ci-dessous. À partir de là, vous pouvez sélectionner la liste souhaitée à laquelle les abonnés seront automatiquement ajoutés.
Paramètres du formulaire
Une fois que vous avez configuré les paramètres généraux de votre formulaire, il est temps de plonger dans les paramètres du formulaire pour personnaliser l'apparence et les fonctionnalités de chaque élément. Cette section vous permet d'affiner les détails, en vous assurant que votre formulaire correspond au style de votre site Web et répond à vos exigences spécifiques.
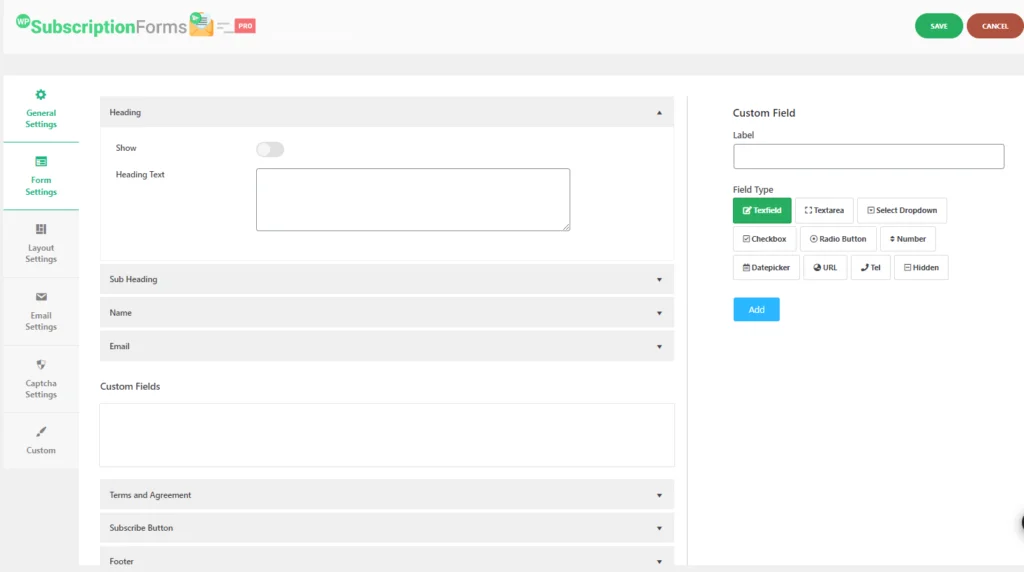
Ici, vous pouvez choisir d' afficher ou de masquer l' en-tête de votre formulaire en activant l'option appropriée. Si vous choisissez d'afficher le titre, vous disposerez d'une zone de texte intitulée Texte du titre dans laquelle vous pourrez saisir le titre de votre formulaire. Il s'agit du titre principal que vos visiteurs verront lorsqu'ils consulteront le formulaire.
Tout comme le titre principal, vous pouvez également choisir d’afficher ou de masquer le sous-titre. S'il est affiché, vous pouvez saisir le texte dans le champ Texte du sous-titre . Le sous-titre fournit généralement un contexte supplémentaire ou une brève description liée à l'objectif du formulaire.
Dans la section Nom , vous pouvez décider d' afficher ou non le champ de nom sur votre formulaire et s'il doit être marqué comme Obligatoire . Si vous le rendez obligatoire, les visiteurs devront remplir ce champ pour soumettre le formulaire. De plus, il existe un champ Étiquette dans lequel vous pouvez personnaliser le texte qui apparaît à côté de la zone de saisie du nom.
La section E-mail vous permet de définir l' étiquette du champ de saisie de l'e-mail. Cette étiquette indique généralement « Adresse e-mail » ou simplement « E-mail », mais vous pouvez la personnaliser pour l'adapter au ton et au style de votre formulaire.
Si vous avez besoin d'informations supplémentaires sur vos abonnés au-delà de leur nom et de leur adresse e-mail, la section Champs personnalisés vous permet d'ajouter plus de champs de saisie. Ceux-ci peuvent inclure des champs tels que des numéros de téléphone, des adresses ou toute autre information dont vous avez besoin. Vous pouvez entièrement personnaliser l'étiquette de chaque champ et décider s'il doit s'agir d'une entrée obligatoire.
Pour vous conformer aux exigences légales ou pour vous assurer que les abonnés acceptent certaines conditions avant de s'inscrire, vous pouvez activer la section Conditions et accord . Vous pouvez afficher ou masquer cette section, et si elle est affichée, vous disposerez d'une zone de texte pour insérer le texte de l'accord. Les balises HTML de base telles que <strong> , <a> , <ul> et <li> sont prises en charge, vous permettant de formater le texte de l'accord selon vos besoins.
Dans la section Bouton d'abonnement , vous pouvez personnaliser le texte qui apparaît sur le bouton lui-même. Ce texte indique généralement « S'abonner », mais vous pouvez le remplacer par quelque chose qui convient mieux à votre formulaire, comme « S'inscrire maintenant » ou « Obtenir des mises à jour ».
Enfin, vous avez la possibilité d' afficher un pied de page en bas de votre formulaire. Si cette option est activée, vous pouvez ajouter un texte de pied de page personnalisé. Cette section est idéale pour ajouter une clause de non-responsabilité, une note sur la confidentialité ou toute autre information que vous souhaitez que vos abonnés voient avant de soumettre le formulaire.
Avec ces paramètres, vous pouvez créer un formulaire d'abonnement hautement personnalisé qui non seulement a fière allure, mais qui fonctionne également exactement comme vous en avez besoin.
Paramètres de mise en page
Dans cette section, vous pouvez configurer les paramètres nécessaires liés à la mise en page du formulaire. Vous pouvez choisir n'importe quel modèle parmi nos 30 magnifiques modèles préconçus .
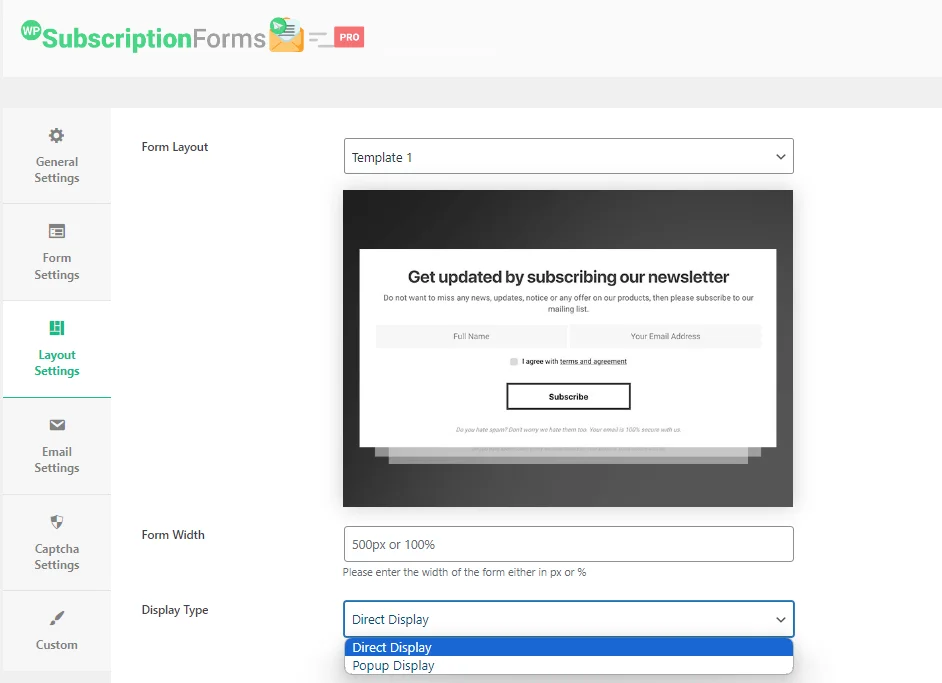
Les options disponibles incluent la mise en page du formulaire, qui comporte un menu déroulant contenant tous les modèles prédéfinis. Vous pouvez sélectionner n’importe quel modèle parmi les 30+ options actuellement disponibles. La largeur du formulaire vous permet de personnaliser la largeur du formulaire ; chaque modèle est livré avec une largeur par défaut, mais vous pouvez saisir la largeur souhaitée en pixels (px) ou en pourcentage (%) en fonction de vos besoins.
Pour le Type d'affichage , vous disposez de deux options : Affichage direct et Affichage contextuel . Si vous souhaitez que le formulaire s'affiche directement lors du chargement de la page, sélectionnez Affichage direct.
A l’inverse, si vous préférez que le formulaire apparaisse dans une popup déclenchée par l’interaction de l’utilisateur, choisissez Popup Display. L'option Popup Trigger Text ne sera disponible que si vous sélectionnez Popup Display comme type d'affichage, vous permettant de spécifier le texte qui déclenche la popup.
Étape 5 : Intégration aux services de marketing par e-mail
WP Subscription Forms Pro s'intègre à divers services de marketing par e-mail tels que Mailchimp, Constant Contact, MailerLite, Sendinblue et ConvertKit, vous permettant de gérer facilement les abonnés et d'automatiser vos campagnes par e-mail.
Pour connecter WP Subscription Forms Pro à un service de marketing par e-mail tel que Mailchimp, commencez par accéder aux paramètres du plugin dans votre tableau de bord WordPress. À partir de là, activez le service souhaité et entrez la clé API requise, qui peut être obtenue à partir de votre compte de marketing par e-mail.
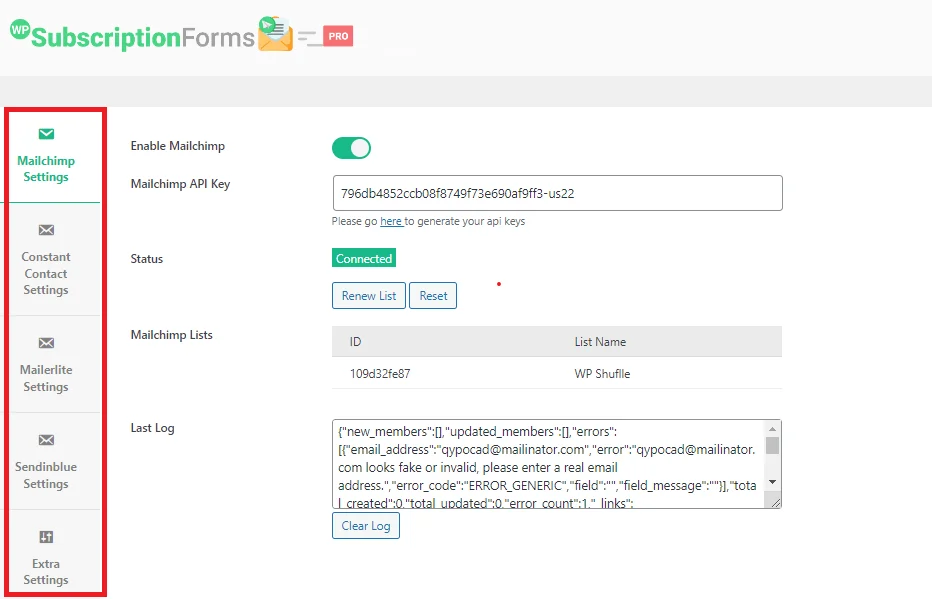
Après vous être connecté, sélectionnez la liste de diffusion à laquelle vous souhaitez ajouter de nouveaux abonnés. Le plugin affichera l'état de la connexion et fournira des journaux pour tout problème, tel que des adresses e-mail invalides.
Enregistrez vos paramètres et testez l'intégration en soumettant un formulaire pour vous assurer que les abonnés sont correctement ajoutés à votre liste. Ce processus peut être répété pour d’autres services de messagerie, les étapes restant largement les mêmes.
Étape 6 : Intégration du formulaire d'abonnement sur votre site
L'intégration de votre formulaire d'abonnement par e-mail sur votre site Web à l'aide de WP Subscription Forms Pro est simple et efficace.
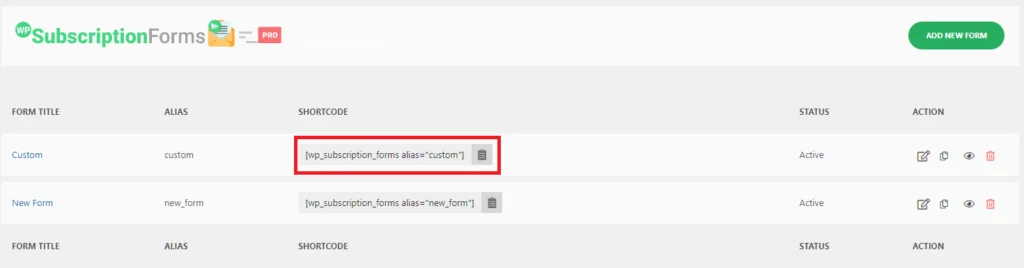
Commencez par accéder à la section Formulaires d'abonnement de votre tableau de bord WordPress, où vous trouverez le formulaire que vous souhaitez intégrer.
Copiez le shortcode associé à ce formulaire (par exemple, [wpsubscriptionform] ). Ensuite, accédez à la publication ou à la page où vous souhaitez que le formulaire apparaisse et collez le shortcode à l'emplacement souhaité dans la zone de contenu.
Une fois que vous avez enregistré ou publié la publication/la page, le formulaire sera en ligne, permettant aux visiteurs de s'abonner directement à partir de ce contenu spécifique.
Étape 7 : Utilisation de la fonctionnalité contextuelle pour afficher le formulaire sur des pages spécifiques
Ici, vous pouvez activer la fenêtre contextuelle retardée ou les formulaires flottants pour une page spécifique. Une boîte d'option est disponible dans la section d'édition de page à partir de laquelle vous pouvez activer la fenêtre contextuelle pour cette page spécifique.
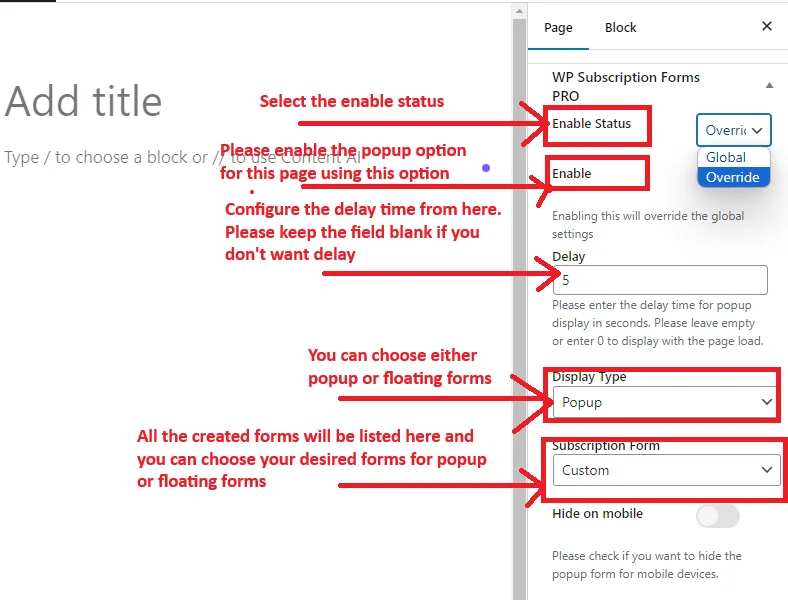
Commencez par sélectionner l’option « Activer le statut » pour activer l’affichage du formulaire sur la page que vous modifiez. Ensuite, activez le popup en cochant la case correspondante, ce qui permet de préciser que le formulaire doit apparaître en popup sur cette page particulière. Vous pouvez ensuite configurer le délai en entrant le nombre de secondes pendant lesquelles vous souhaitez que le formulaire attende avant d'apparaître après le chargement de la page ; si vous préférez que le formulaire s'affiche immédiatement, laissez ce champ vide ou mettez-le à zéro.
De plus, vous pouvez choisir le type d'affichage, en sélectionnant « Popup » ou « Formulaire flottant » dans le menu déroulant. Enfin, sélectionnez le formulaire d'abonnement spécifique que vous souhaitez afficher en choisissant parmi la liste de tous les formulaires créés précédemment. Cette configuration permet un contrôle précis sur comment et quand vos formulaires sont présentés aux visiteurs sur des pages individuelles.
En suivant les étapes décrites dans ce guide, vous pouvez facilement concevoir, personnaliser et intégrer des formulaires qui correspondent à votre marque et à vos objectifs marketing.
Conclusion
WP Subscription Forms Pro est un outil puissant pour créer et gérer des formulaires d'abonnement par courrier électronique sur votre site WordPress. Grâce à ses fonctionnalités faciles à utiliser, vous pouvez concevoir, personnaliser et intégrer des formulaires qui vous aident à développer votre liste de diffusion et à engager votre public.
Des modèles prédéfinis aux intégrations transparentes de marketing par e-mail, ce plugin offre tout ce dont vous avez besoin pour booster vos efforts de marketing par e-mail. En plaçant stratégiquement des formulaires et en utilisant des fenêtres contextuelles, vous pouvez attirer plus d'abonnés et transformer les visiteurs en clients fidèles.
Commencez à utiliser WP Subscription Forms Pro dès aujourd'hui et faites passer votre marketing par e-mail au niveau supérieur !
