6 étapes simples pour créer des formulaires de téléchargement de fichiers dans WordPress
Publié: 2021-01-21Vous pouvez tomber sur divers formulaires de téléchargement de fichiers dans la vie réelle, tels que les demandes d'emploi, les avis sur les produits et les réponses des clients. Ils constituent le moyen le plus simple mais le plus efficace de collecter des données, notamment des fichiers, des photos, des enregistrements audio, etc. auprès des visiteurs de votre site.
Il est nécessaire que les sites WordPress offrent aux utilisateurs un moyen de télécharger des fichiers. Cependant, WordPress n'inclut aucun formulaire de téléchargement de fichiers intégré pour les utilisateurs. Même si vous utilisez des plugins pour créer des formulaires, WordPress impose toujours des limitations strictes sur les formats de fichiers.
Aujourd'hui, nous vous expliquerons comment créer un formulaire de téléchargement de fichiers dans WordPress à l'aide de formulaires WP réputés. En outre, nous révélons également une astuce efficace pour télécharger des types de fichiers supplémentaires dans WordPress.
Dans cet article, nous couvrons :
- Comment créer des formulaires de téléchargement de fichiers dans WordPress à l'aide de WP Forms
- Autoriser WordPress à télécharger tous les types de fichiers
Comment créer un formulaire de téléchargement de fichiers dans WordPress à l'aide de WP Forms
Avant tout, vous devez choisir le bon plugin de téléchargement de fichiers pour votre site. Dans ce tutoriel, nous utiliserons WP Forms, car c'est l'un des plugins les plus puissants et les plus conviviaux. La création d'un formulaire de téléchargement de fichiers avec WP Forms est un jeu d'enfant car il fournit des tonnes de modèles de formulaires prédéfinis et de nombreux champs à personnaliser. En plus de cela, le plugin vous permet de télécharger un large éventail de types de fichiers sans tracas.
Pour créer des formulaires de téléchargement de fichiers avec WP Forms, vous devez d'abord installer et activer le plugin. Une fois le plugin activé, vous êtes prêt pour les étapes suivantes :
Étape 1 : Créer un nouveau formulaire dans WordPress
Étape 2 : Installez l'addon Form Templates Pack
Étape 3 : Ajoutez un nom de formulaire et choisissez des modèles
Étape 4 : Personnalisez votre formulaire de téléchargement de fichiers
Étape 5 : Configurer les paramètres du formulaire
Étape 6 : Publiez votre formulaire de téléchargement de fichiers WordPress et affichez les fichiers téléchargés
Commençons!
Étape 1 : Créer un formulaire de contact dans WordPress
- Dans votre tableau de bord WordPress, allez dans "WP Forms" et cliquez sur "Add New".
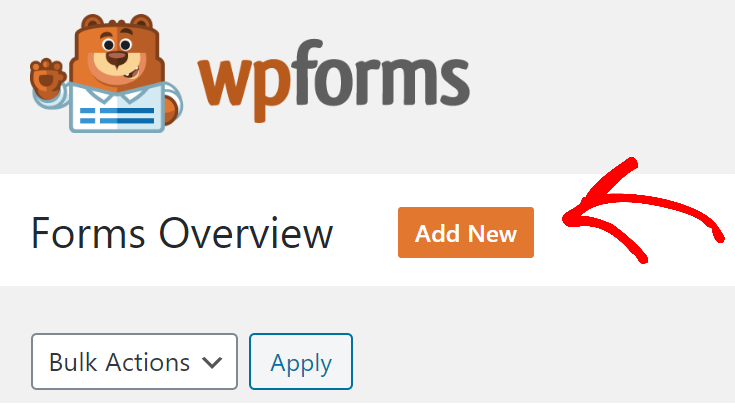
Étape 2 : Installer le module complémentaire du pack de modèles de formulaire
- Dans le menu WP Forms, cliquez sur le lien "Addons". Cela vous amènera à l'écran WP Forms Addons.
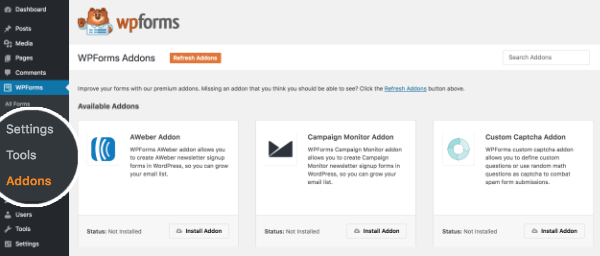
- Recherchez l'addon "Form Templates Pack" dans la barre "Search Addons".
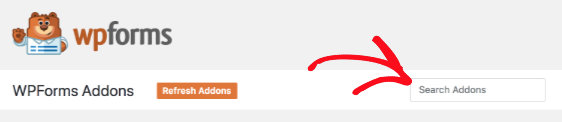
- Lorsque l'addon apparaît, cliquez sur "Installer", ce qui l'installera et l'activera automatiquement. Si vous voyez le statut actif dans le coin inférieur gauche de la page, cela signifie que l'addon est prêt à être utilisé.
- Pour afficher les nouvelles options de modèle, accédez à "WP Forms", cliquez sur "Add New".
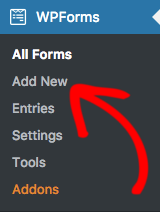
- L'écran d'options de modèle apparaîtra. Faites défiler vers le bas et vous verrez une section intitulée "Modèles supplémentaires".
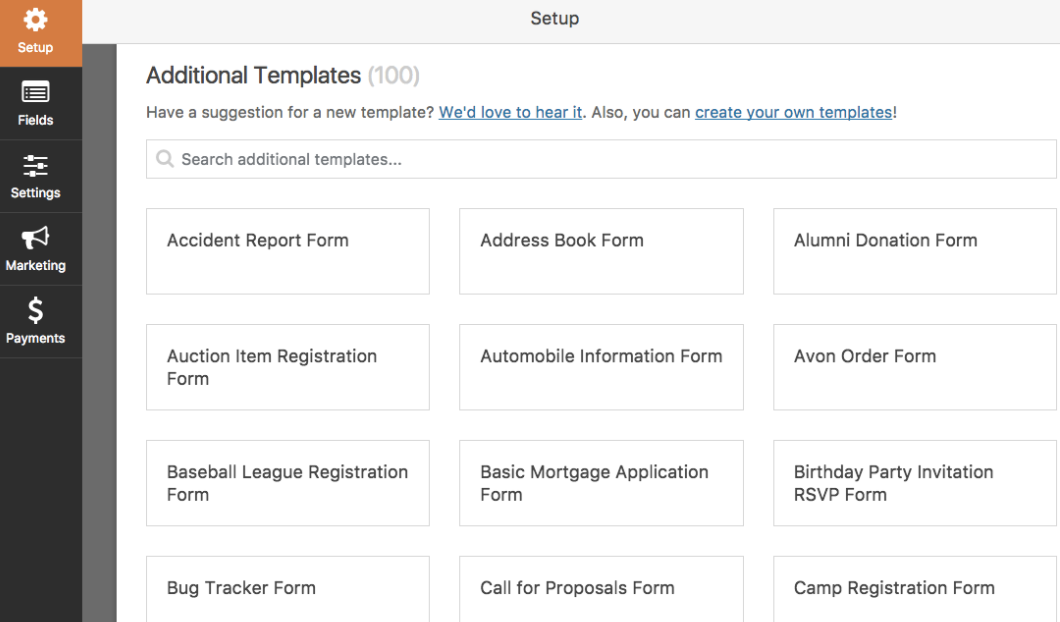
Étape 3 : Ajouter un nom de formulaire et choisir des modèles
- Maintenant, revenez à votre nouveau formulaire, tapez le nom du formulaire et recherchez le modèle de téléchargement de fichier dans la section "Modèles supplémentaires". Commencez ensuite à personnaliser votre formulaire.
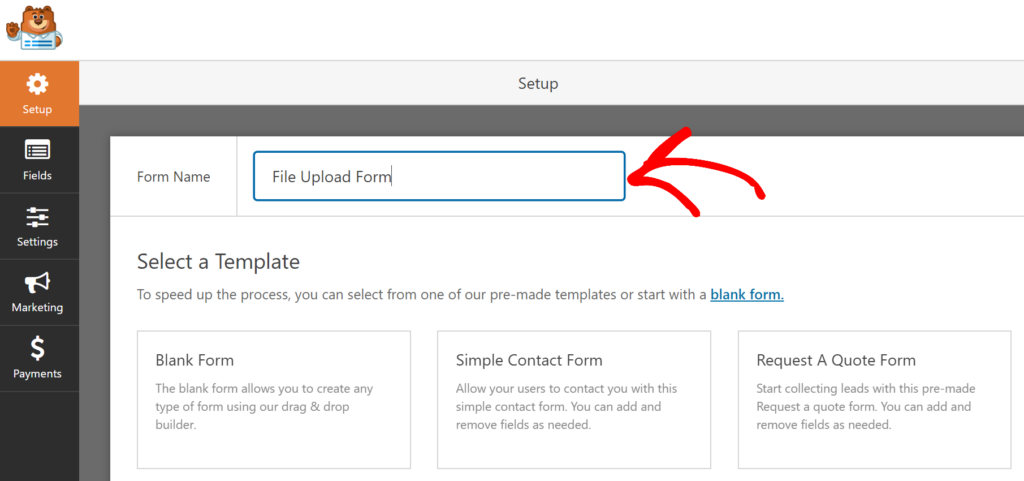
Étape 4 : Personnalisez votre formulaire de téléchargement de fichiers
- Le modèle comprend déjà certains champs de base, tels que le nom, l'adresse e-mail, les options de téléchargement de fichiers et des commentaires supplémentaires. Pour marquer le formulaire avec votre style, vous pouvez ajouter plus de champs et modifier les options par champ, y compris un champ de case à cocher, un menu déroulant, des évaluations ou un mot de passe.
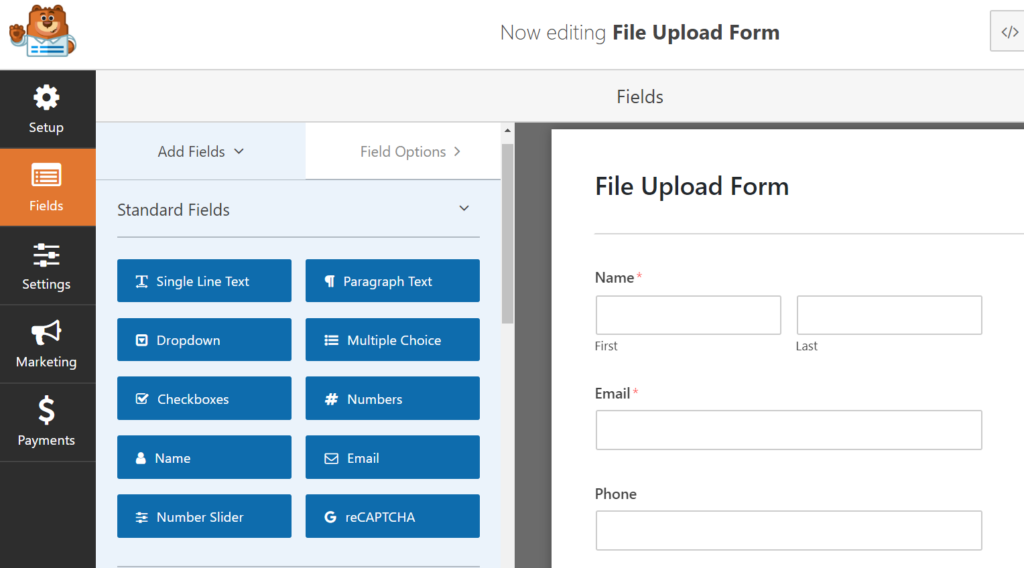
- Visitez l'onglet "Options de champ" dans le champ Téléchargement de fichier et vous pouvez effectuer une configuration supplémentaire. Ici, vous pouvez écrire une description ou limiter l'extension et la taille des fichiers. Parallèlement à cela, l'onglet "Options avancées" vous permettra d'activer la logique conditionnelle ou d'afficher ou de masquer les champs en fonction de la sélection de l'utilisateur. Lorsque vous avez terminé, appuyez sur "Enregistrer" pour enregistrer votre personnalisation.
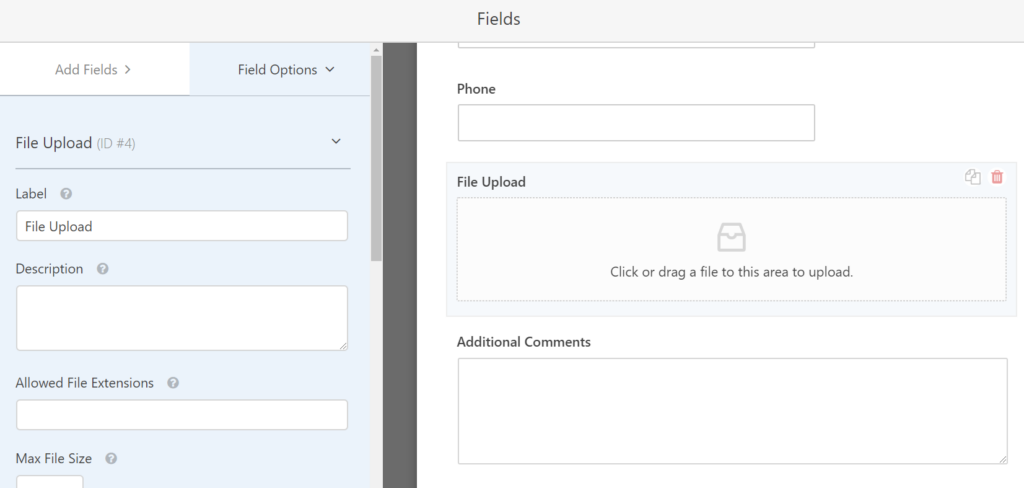
Étape 5 : Configurer les paramètres du formulaire
Dans cette étape, vous pouvez modifier non seulement les paramètres généraux, mais également la notification et les confirmations de votre formulaire.
- Cliquez sur "Paramètres", choisissez "Général", puis entrez la description de votre formulaire et le texte du bouton Soumettre.
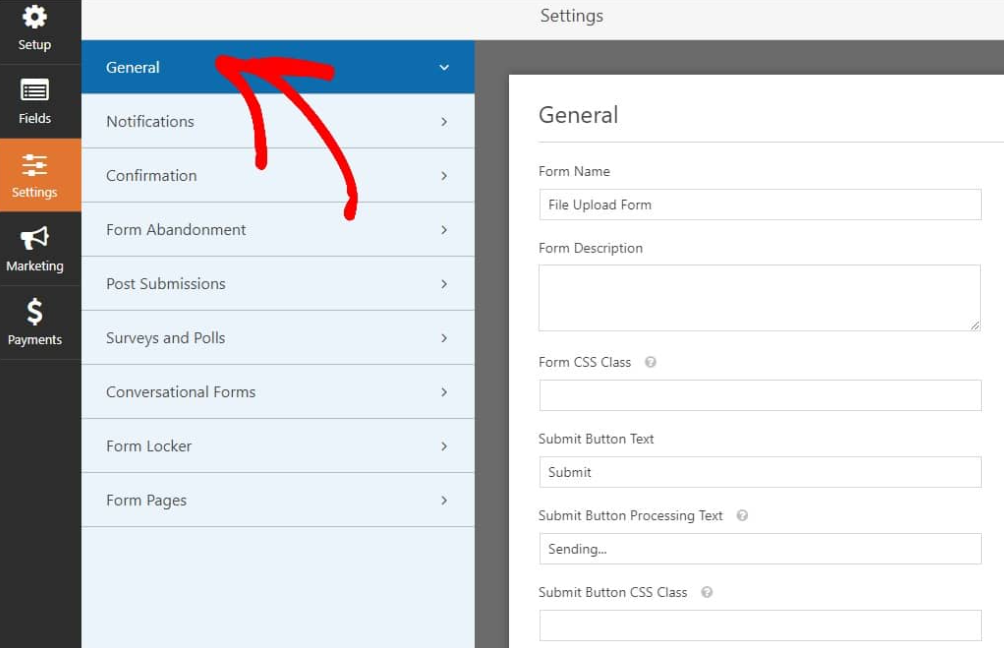
- Ce que vous devez faire ensuite est de configurer vos notifications par e-mail et vos messages de confirmation. Sous l'onglet "Notifications" > champ "Envoyer à l'adresse e-mail", renseignez l'adresse e-mail à laquelle les messages seront envoyés.
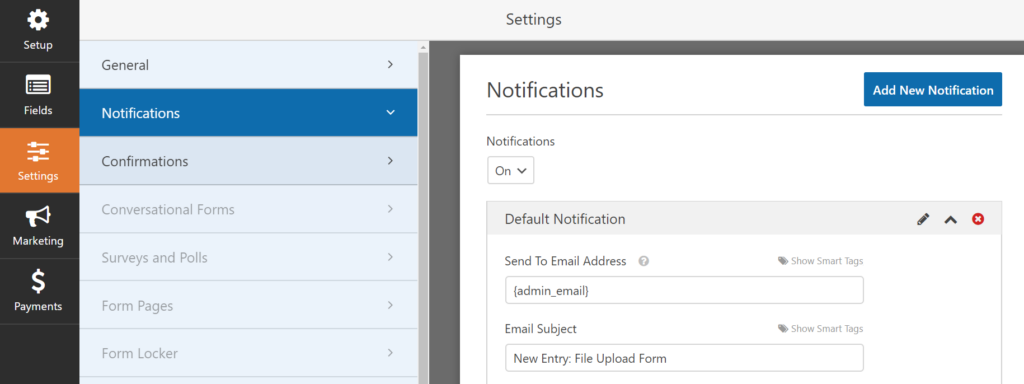
- Après cela, cliquez sur l'onglet "Confirmations", qui vous propose 3 options pour soumettre une confirmation avec succès. Vous pouvez choisir d'afficher un message, une page de remerciement ou de rediriger les utilisateurs vers un autre site Web après avoir soumis leurs formulaires. Cliquez sur "Enregistrer" pour enregistrer toutes vos modifications.
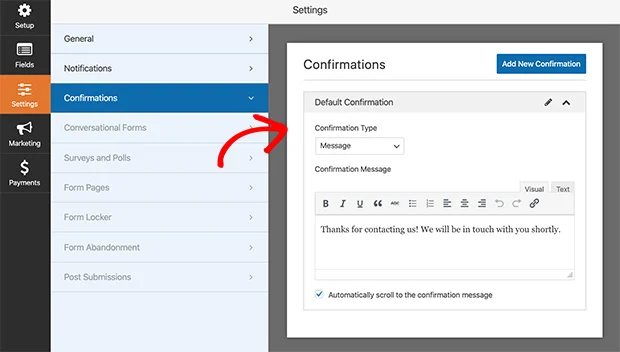
Étape 6 : Publiez votre formulaire de téléchargement de fichiers et affichez les fichiers téléchargés
Il est maintenant temps de publier votre formulaire. WP Forms vous permet d'intégrer de manière flexible un formulaire dans votre page, publication ou barre latérale WordPress.

- Tout d'abord, créez une nouvelle page WordPress ou ouvrez-en une existante. Cliquez sur l'icône plus pour insérer un nouveau bloc de contenu. Tapez "WP Forms" dans la barre de recherche et vous verrez apparaître les widgets WP Forms. Cliquons dessus.
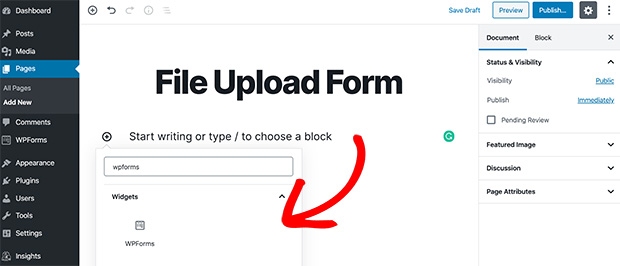
- Ensuite, sélectionnez le formulaire de téléchargement de fichier que vous avez déjà créé dans le menu déroulant. Cliquez sur "Publier" et vous avez terminé.
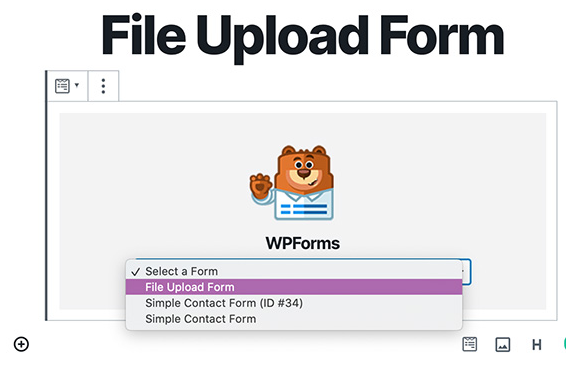
- Pour afficher les fichiers téléchargés, rendez-vous sur "WP Forms" et sélectionnez "Entries". Cliquez sur "Afficher" pour voir les détails du fichier.
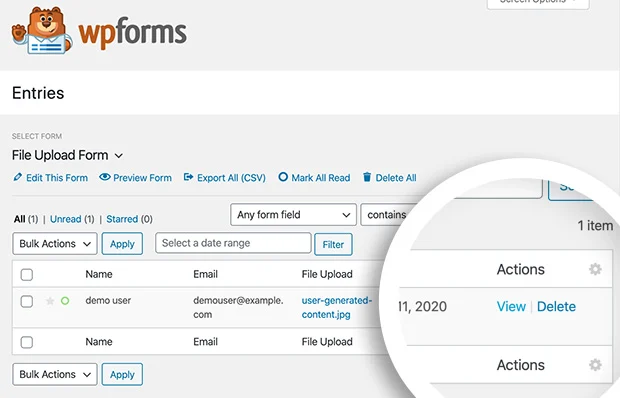
- Un nouvel onglet de navigateur s'ouvrira. L'image ci-dessous décrit les informations typiques collectées par le formulaire.
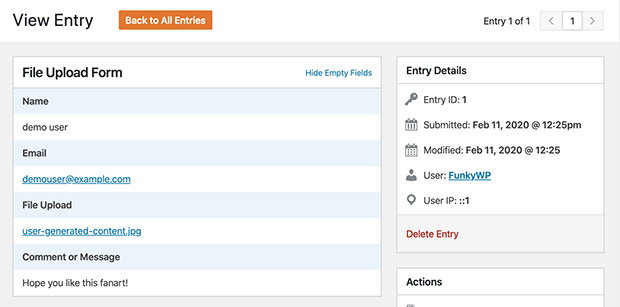
C'est-à-dire! Vous avez terminé la création d'un formulaire de téléchargement de fichiers dans WordPress à l'aide de WP Forms. Nous allons maintenant mettre la touche finale à vos formulaires parfaits, ce qui permet à WordPress de télécharger tous les types de fichiers. Ne t'inquiète pas! Ce n'est pas sorcier.
Autoriser WordPress à télécharger tous les types de fichiers
Pour des raisons de sécurité, WordPress limite plusieurs types d'extensions de fichiers. Il ne permet de télécharger que certains types de fichiers, par exemple : des images (.jpg, .png et .gif), des documents (.doc, .xls, .ppt, .pdf), des fichiers audio (.wav, .mp3, .mp4) et vidéos (.mpg, .mov, .wmv).
En tant que tel, un message d'erreur s'affichera sur votre écran si vous essayez de télécharger le fichier avec les formats .exe, ou .xlsx, .xml, ou tout format qui n'est pas inclus dans cette liste.
Pour éviter aux utilisateurs d'avoir des expériences inconfortables, vous devez fournir un formulaire de téléchargement de fichiers acceptant des types de fichiers flexibles. Pour ce faire, vous devez coller des extraits de code dans votre fichier functions.php ou utiliser un plugin.
Considérant que configurer le fichier functions.php peut rendre votre site cassé, nous vous suggérons d'opter pour une option sûre, qui utilise un plugin de téléchargement de fichier WordPress. Parmi des milliers de produits, File Upload Types by WP Forms s'impose comme une solution gratuite et simple. 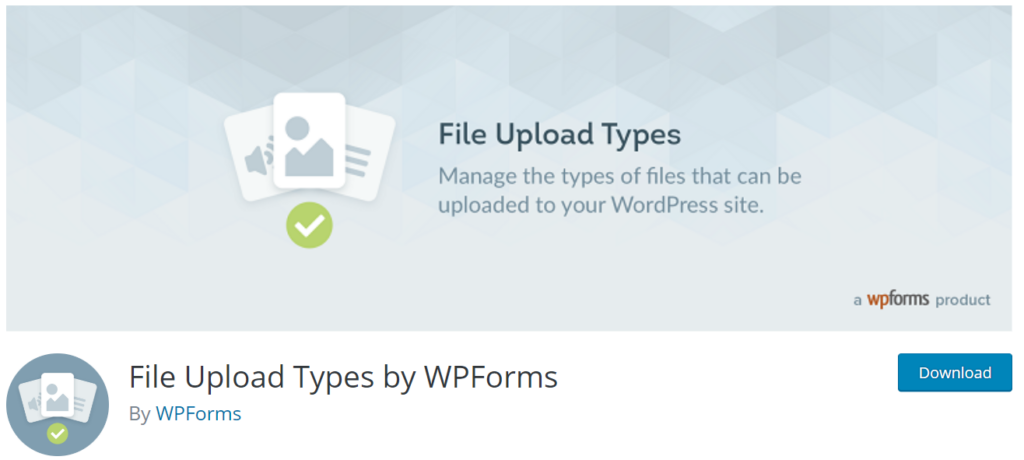
Comment télécharger des types de fichiers supplémentaires sur WordPress à l'aide du plugin File Upload Types by WP Forms ?
Après avoir installé et activé le plugin, vous devez configurer différents types de fichiers pour votre site.
- Accédez à "Paramètres", cliquez sur "Types de téléchargement de fichiers". Cela ouvrira une liste de types de fichiers avec leurs descriptions, leur type MIME et leurs extensions. Cochez simplement la case de ceux que vous souhaitez accepter sur votre site. Enregistrez votre ajustement en cliquant sur le bouton "Enregistrer les modifications".
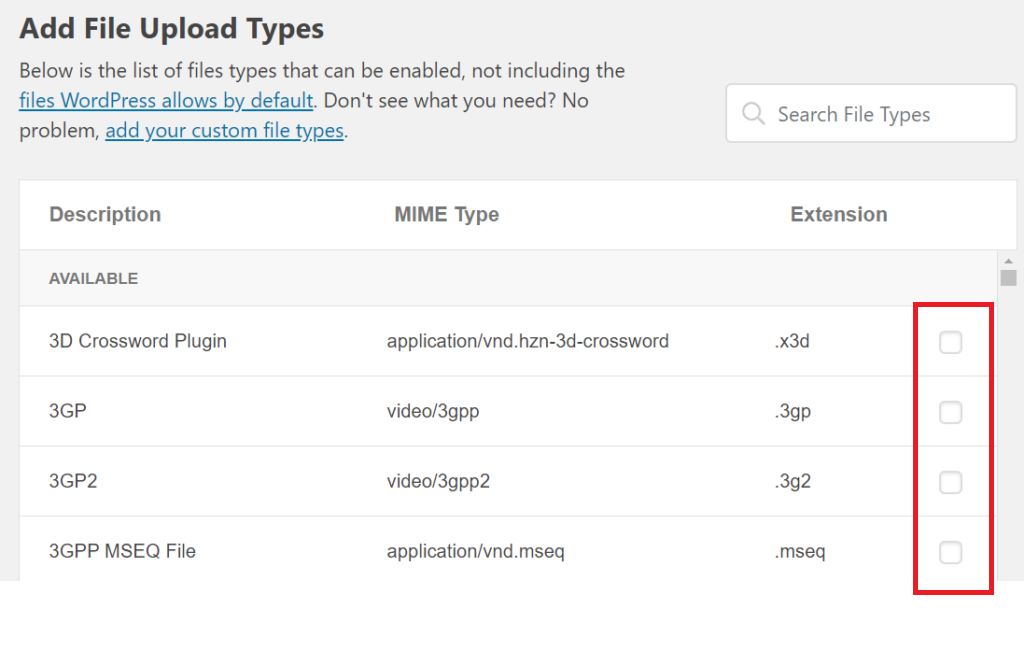
Si vous ne trouvez pas les types de fichiers souhaités dans cette liste, faites défiler vers le bas et vous tomberez sur l'option "Ajouter des types de fichiers personnalisés". Ici, vous devez remplir les descriptions de fichier, le type MIME et les extensions de votre fichier personnalisé, puis appuyer sur l'icône plus. Cliquez sur "Enregistrer les paramètres" pour terminer ce processus. 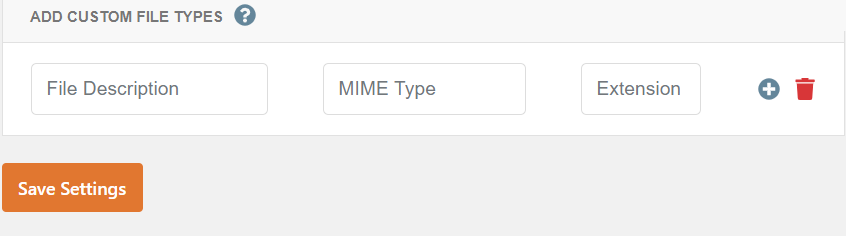
Conclusion
Nous avons suivi 6 étapes simples pour créer un formulaire de téléchargement de fichiers dans WordPress à l'aide de WP Forms. Nous fournissons également une solution pratique pour télécharger des types de fichiers supplémentaires dans WordPress.
L'ajout de la fonctionnalité de téléchargement de fichiers à vos formulaires vous aide à recueillir plus facilement des informations auprès des utilisateurs.
Si vous êtes bloqué à l'une des étapes ci-dessus, n'hésitez pas à nous le faire savoir via la section des commentaires ci-dessous. Nous sommes prêts à le résoudre !
