6 façons de supprimer correctement le site WordPress et de recommencer
Publié: 2022-07-21Supprimer le site WordPress et recommencer n'est pas quelque chose que la plupart des utilisateurs doivent faire. Mais il arrive un moment où vous devez réinitialiser votre site pour des problèmes de réaffectation ou de sécurité.
Le fait est que si vous le faites dans le mauvais sens, les choses empireront encore. Soyez donc prudent lorsque vous apportez des modifications à votre site. Réfléchissez également soigneusement si vous souhaitez supprimer entièrement votre site ou seulement une partie de celui-ci.
Aujourd'hui, nous allons vous montrer comment redémarrer correctement un site WordPress de différentes manières.
Plongeons-nous !
- #1 Supprimer complètement le site WordPress et recommencer
- #2 Redémarrez WordPress Multisite
- #3 Supprimer tout le site WordPress de l'hébergement Web
- #4 Retirer le site WordPress et le déplacer vers un nouveau domaine
- #5 Nettoyer les données inutiles dans la base de données WordPress
- #6 Réinitialiser le site WordPress sans plugin
#1 Supprimer complètement le site WordPress et recommencer
Il existe plusieurs situations où vous devez effacer toutes les données de votre site et repartir d'une page blanche :
- Vous n'êtes plus satisfait des personnalisations de votre site WordPress et souhaitez le repenser.
- Vous êtes un développeur et testez constamment des thèmes et des plugins sur votre installation locale. Il est nécessaire de rafraîchir votre site périodiquement.
- Votre site Web a planté en raison d'un conflit quelque part que vous ne pouvez pas détecter.
- Votre site a été piraté.
Au lieu de tout annuler manuellement, vous pouvez simplement réinitialiser votre site à ses paramètres par défaut en utilisant le plugin WP Reset.
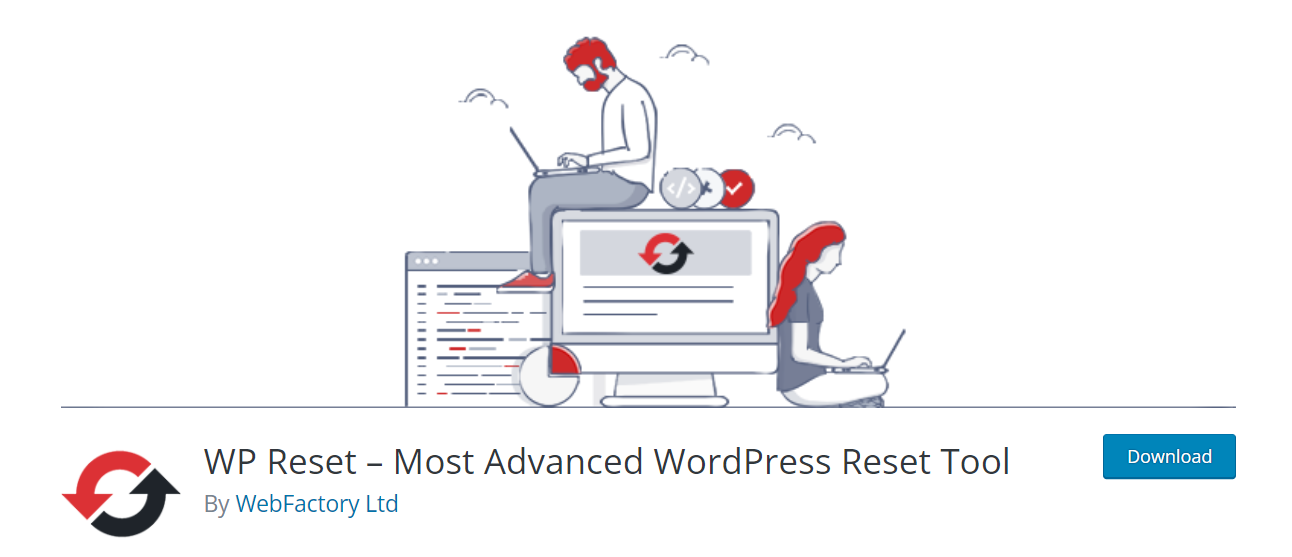
Réinitialiser le site WordPress et conserver les fichiers principaux
Voici comment ça fonctionne:
- Sauvegardez votre site pour éviter de supprimer vos données par erreur.
- Installez et activez le plugin.
- Dans le tableau de bord de l'administrateur WordPress, accédez à Outils → WP Reset .
- Faites défiler jusqu'à l'option de réinitialisation du site de la page.
- Tapez le mot "réinitialiser" dans le champ de confirmation, puis cliquez sur le bouton Réinitialiser le site .
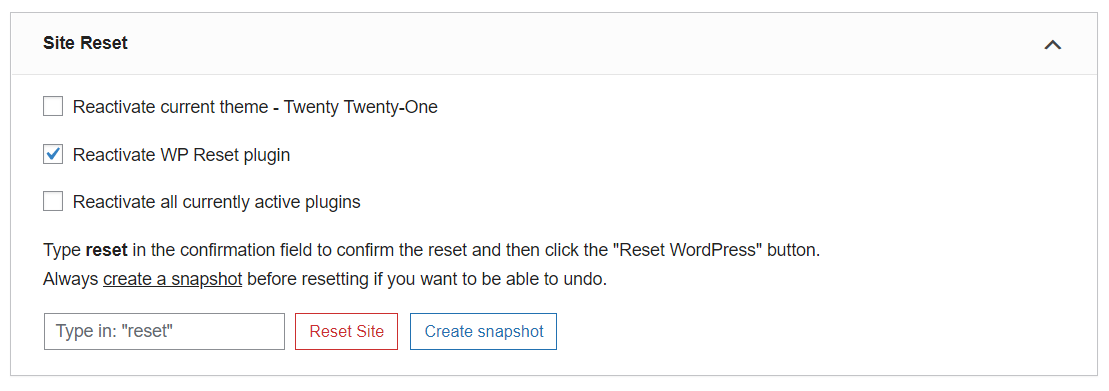
Cette technique réinitialisera les données et le contenu de votre site, tout en conservant certains fichiers de base. Vos fichiers de téléchargement, votre base de données d'utilisateurs, les paramètres de base du site Web tels que l'URL du site, les fichiers de plug-in et de thème restent dans la base de données.
Réinitialiser tout le site WordPress, y compris les fichiers principaux
Si vous avez tendance à tout supprimer, y compris les fichiers principaux, choisissez l'outil de réinitialisation nucléaire situé sous la section Réinitialisation du site .
Le processus est similaire aux étapes mentionnées ci-dessus. De cette façon, l'ancienne URL de votre site restera la même, mais toutes les données n'existeront plus. Et vous avez un nouveau site Web vide pour recommencer.
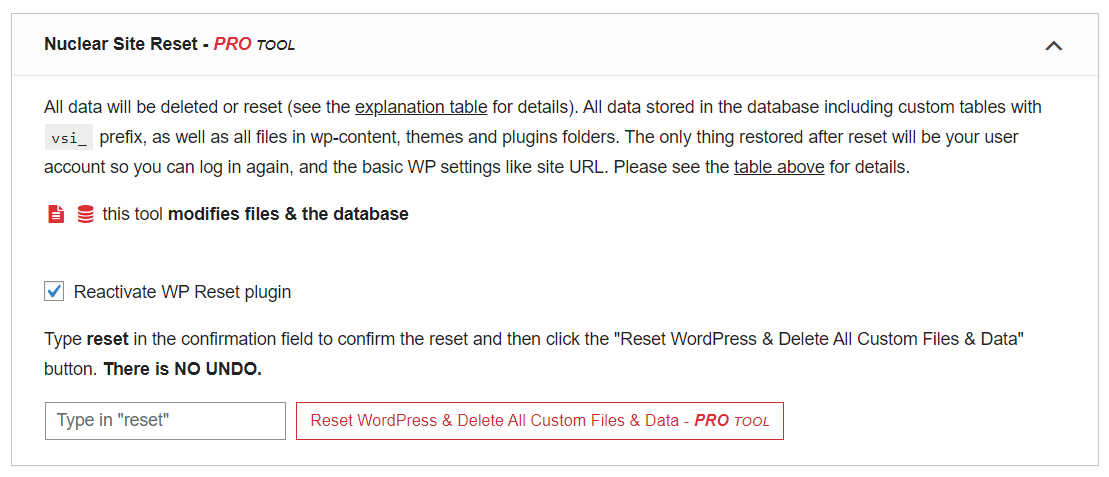
Réinitialiser des parties d'un site WordPress
Le plugin vous offre également la possibilité de supprimer et de redémarrer uniquement une partie de votre site. Par exemple, réinitialisez uniquement les thèmes, les plugins, les rôles d'utilisateur, le contenu, les widgets, les dossiers, etc. selon votre demande.
Rendez-vous simplement sur l'onglet Outils et sélectionnez l'option souhaitée.
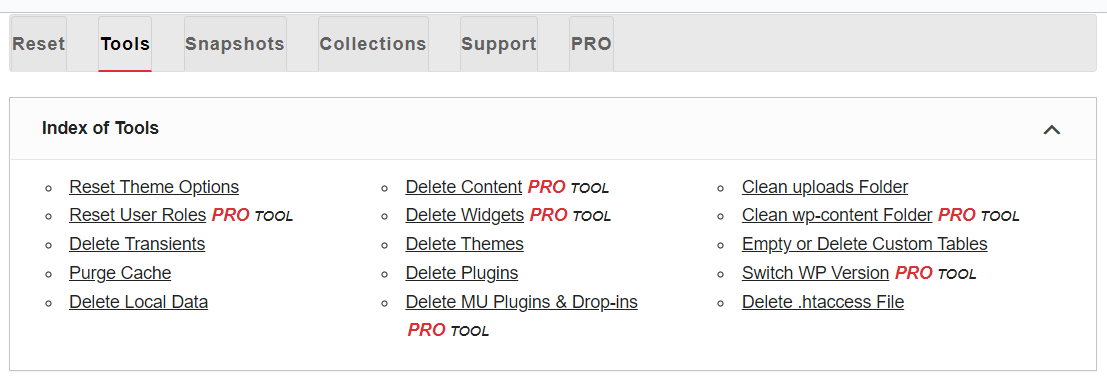
#2 Redémarrez WordPress Multisite
Le processus est fondamentalement le même que la réinitialisation d'un seul site WordPress. Si vous avez un accès administrateur à chaque site, suivez les étapes ci-dessus pour chaque site. Mais cela prendra beaucoup de temps si vous avez de nombreux sous-sites sur le réseau.
Il existe des raccourcis pour le faire. Allons vérifier.
Réinitialiser WordPress Multisite en un seul site
Revenez à l'exécution de votre réseau en tant que site autonome au lieu d'un réseau multisite, et réinitialisez simplement votre site :
- Sauvegardez votre réseau à l'aide de plugins compatibles avec le multisite.
- Dans l'écran Administrateur réseau , rendez-vous sur Sites .
- Pour chaque site de votre réseau, sélectionnez le lien Supprimer pour tous les supprimer du site de base. Cela supprimera le site de votre base de données et éliminera également tous les fichiers associés.
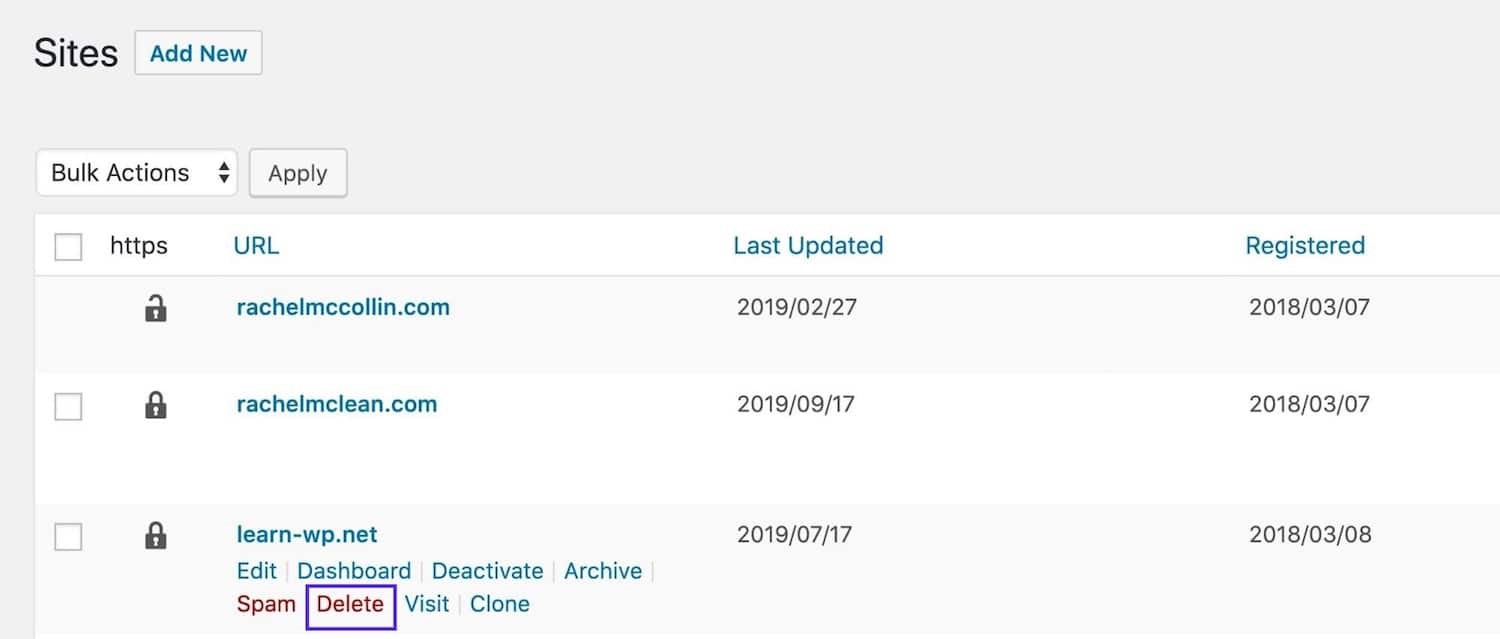
4. Faites une sauvegarde de votre fichier wp-config.php , puis ouvrez-le et trouvez la ligne qui se lit comme suit :
définir ('WP_ALLOW_MULTISITE', vrai);5. Remplacez la ligne par :
définir ('WP_ALLOW_MULTISITE', faux);Cela désactivera le multisite et vous disposerez d'une installation WordPress autonome.
6. Connectez-vous à nouveau à votre site et redémarrez votre site unique en suivant les étapes de la méthode 1.
Réinitialiser WordPress Multisite en supprimant des sous-sites
Cette méthode vous permet de supprimer vos sous-sites tout en gardant votre mode multisite activé. Suivez les étapes suivantes :
- Sauvegardez votre réseau à l'aide de plugins prenant en charge le multisite.
- Dans le menu Administrateur réseau , accédez à Sites .
- Cliquez sur le lien Supprimer pour éliminer les sous-sites en dehors du site de base. Vous aurez maintenant un réseau multisite vide avec uniquement le site de base.
- Créez de nouveaux sous-sites pour recommencer votre réseau multisite.
#3 Supprimer tout le site WordPress de l'hébergement Web
Il est possible de faire totalement disparaître l'intégralité de votre site WordPress, y compris l'URL de votre site. Par conséquent, vous avez la possibilité de commencer à créer un nouveau site Web à partir de zéro. Mais nous ne recommandons pas cette voie car cela vous coûte très cher d'acheter un nouveau domaine.
Au cas où c'est un must, voici le guide. Comme toujours, n'oubliez pas de sauvegarder votre site avant de supprimer quoi que ce soit.
Pour supprimer un site WordPress utilisant l'hébergement SiteGround :
- Dans votre espace client, accédez aux sites Web et accédez au site que vous souhaitez supprimer.
- Cliquez sur Toutes les options du site à côté.
- Sélectionnez le menu kebab juste à côté du bouton Outils du site et appuyez sur le bouton Supprimer .
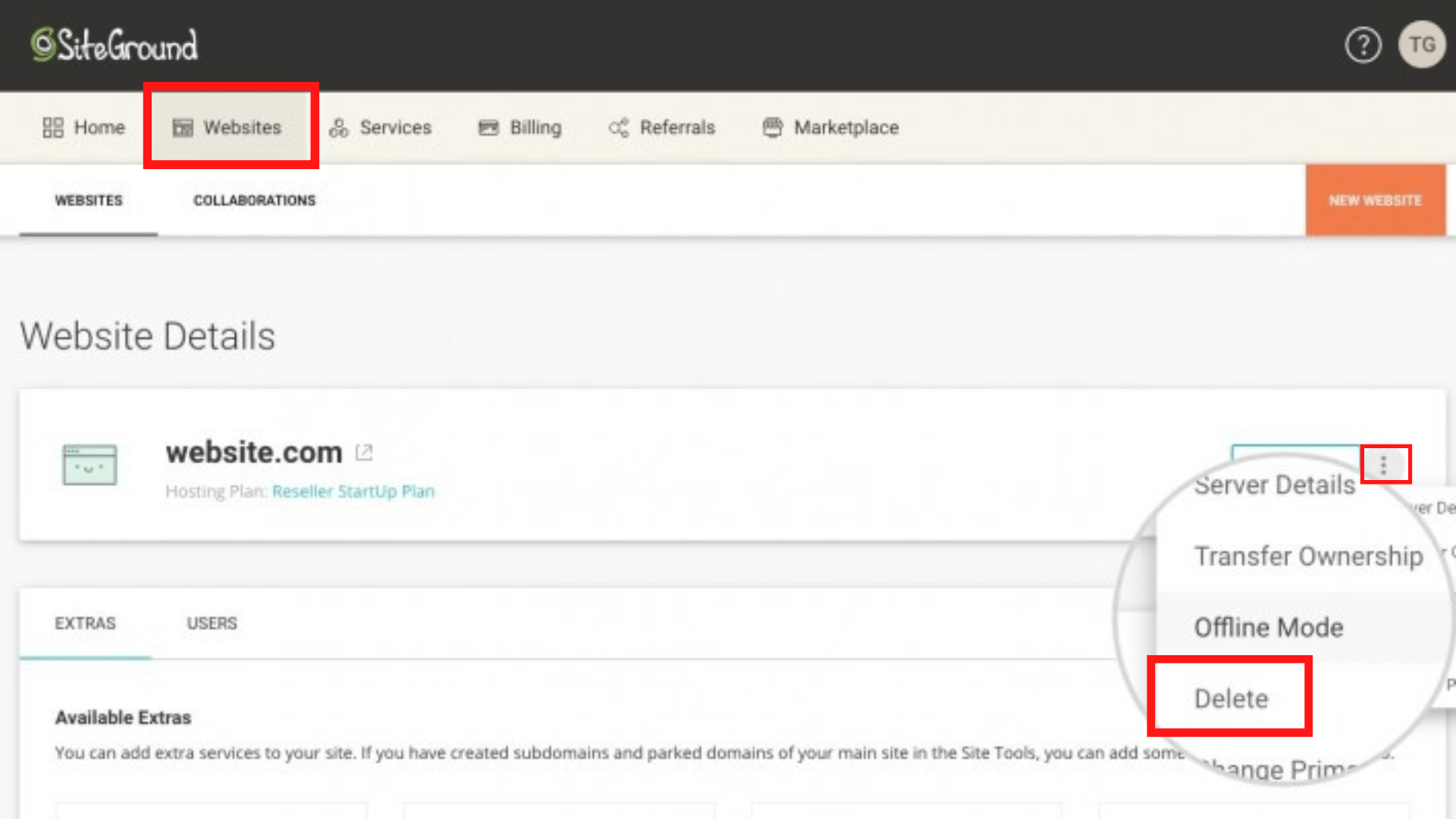

4. Sur l'écran suivant, veuillez examiner attentivement les données que vous perdrez, puis cliquez sur Continuer pour terminer le processus.
Pour supprimer un site WordPress à l'aide du service DreamHost :
- Rendez-vous sur la page Installations en un clic et connectez-vous à votre compte.
- Sélectionnez le bouton Gérer les applications installées .
- Choisissez le domaine à l'aide de l'installation en un clic pour le développer. Tous les One-Clicks installés sous le domaine seront affichés.
- Appuyez sur le bouton Supprimer tous les fichiers sur le côté droit. Un message d'avertissement apparaîtra, appuyez sur OK pour confirmer et attendez que la désinstallation se termine.
Vous pouvez également éliminer votre WordPress de GoDaddy, BlueHost, etc.
#4 Retirer le site WordPress et le déplacer vers un nouveau domaine
Au lieu de supprimer votre site de l'hébergement Web et d'en créer un nouveau, vous pouvez migrer votre site vers un nouveau domaine. C'est beaucoup plus facile. Suivez les étapes ci-dessous :
- Enregistrez un nouveau domaine.
- Choisissez l'hébergement Web.
- Dans le menu d'administration de WordPress, sélectionnez Paramètres → Général .
- Modifiez à la fois l' adresse WordPress et l' adresse du site dans le nouveau domaine que vous avez enregistré.

5. Cliquez sur le bouton Enregistrer les modifications pour terminer.
Gardez à l'esprit que vous ne devez pas effectuer cette opération tant que le DNS ne s'est pas propagé. Sinon, vous ne pourrez pas vous connecter à votre tableau de bord d'administration.
Si vous souhaitez conserver vos backlinks et votre trafic SEO, ajoutez des redirections 301 depuis votre ancien site.
#5 Nettoyer les données inutiles dans la base de données WordPress
Il existe un autre moyen de rafraîchir votre site WordPress, en utilisant le plugin Advanced Database Cleaner. Vous pouvez nettoyer les données inutiles dans votre base de données telles que les anciens plugins, les commentaires de spam, les révisions de publication inutilisées, etc., tout en gardant votre site exactement le même.
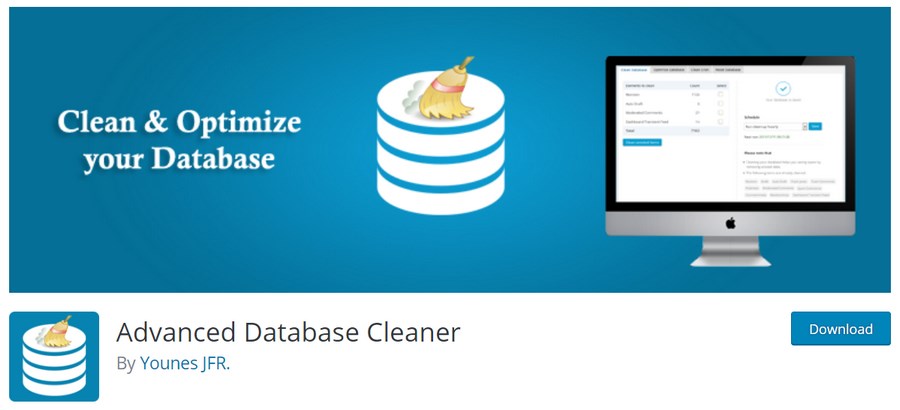
Voici les étapes :
- Après avoir activé le plugin, accédez à WP DB Cleaner sur l'écran d'administration.
- Sélectionnez Nettoyer dans le menu déroulant Actions groupées.
- Cochez les données que vous prévoyez de nettoyer et appuyez sur Appliquer .
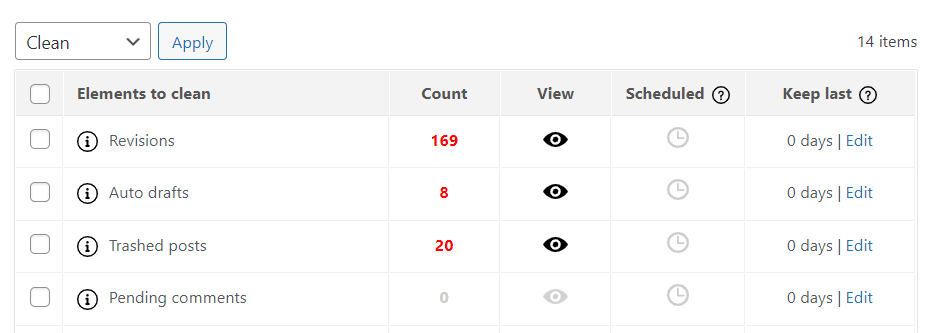
4. Cliquez sur Continuer pour confirmer le processus.
C'est ça.
#6 Réinitialiser le site WordPress sans plugin
Vous ne voulez pas installer de plugin ? Vous pouvez totalement redémarrer votre site WordPress sans aucun plugin. Il existe 2 façons courantes d'y parvenir : en utilisant la ligne de commande et cPanel.
Redémarrez le site WordPress à l'aide de la ligne de commande
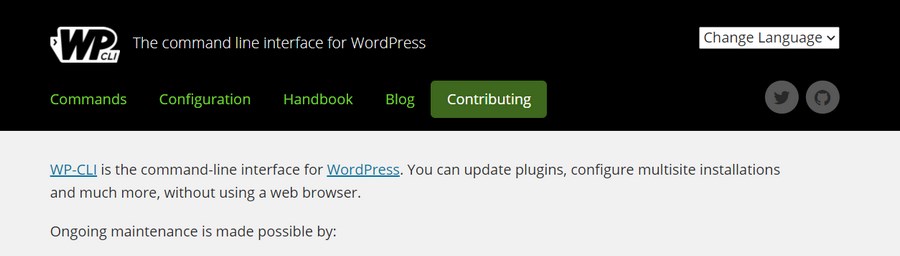
Vous pouvez également utiliser le terminal WP-CLI, un outil de ligne de commande pour les développeurs WordPress pour réinitialiser votre site. Appliquez la commande suivante pour vider votre site du contenu (tel que les publications, les commentaires, les termes et les métadonnées). Cela n'a aucune incidence sur la configuration de votre site ni sur les utilisateurs :
wp site vide
Redémarrez le site WordPress à l'aide de cPanel
Avec le cPanel, vous pouvez supprimer manuellement le site WordPress et recommencer sans aucun plugin ; cependant, le processus sera beaucoup plus difficile. Veuillez donc opter pour cette méthode uniquement si vous connaissez cPanel.
Commençons par sauvegarder votre site, puis :
- Connectez-vous à votre compte cPanel.
- Faites défiler jusqu'au menu Bases de données et sélectionnez Bases de données MySQL .
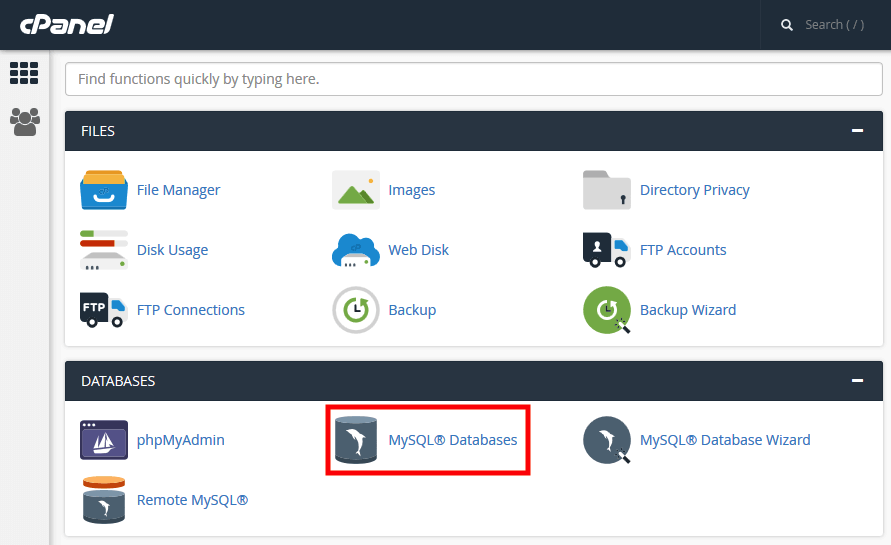
3. Trouvez votre base de données WordPress et appuyez sur le bouton Supprimer sous la colonne Actions .
4. Accédez à la section Créer une nouvelle base de données .
5. Saisissez le nom de votre nouvelle base de données et cliquez sur Créer une base de données . La page sera actualisée automatiquement.
6. Accédez à la section Ajouter un utilisateur à une base de données , choisissez votre ancien nom d'utilisateur et la base de données nouvellement créée dans les menus déroulants.
7. Sélectionnez Ajouter .
8. Rendez-vous sur le gestionnaire de fichiers dans cPanel.
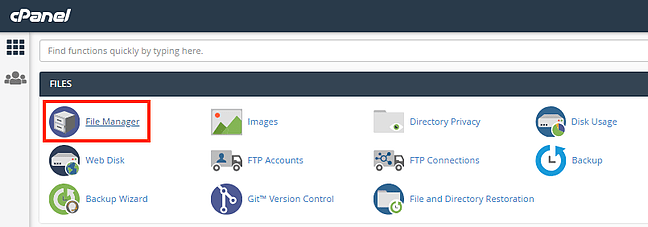
9. Accédez au dossier public_html , recherchez le dossier wp-content et supprimez-le. Cela réinitialisera votre site Web.
Mais le processus n'est pas tout à fait terminé. Pour rendre votre site Web fonctionnel, vous devez redémarrer le script d'installation de WordPress :
- Tapez votre nom de domaine et ajoutez /wp-admin/install.php à la fin de la barre d'adresse du navigateur.
- Remplissez le formulaire avec le titre de votre site et votre nom d'utilisateur.
- Une fois cela fait, cliquez sur Installer WordPress . Cela vous mènera au menu de connexion administrateur.
Rien de plus! Vous avez maintenant un tout nouveau site Web à développer.
Réflexions finales sur la façon de supprimer un site WordPress et de recommencer
Ce sont 6 façons pratiques de réinitialiser votre site WordPress. Nous espérons que vous trouverez cet article utile. Il faut du temps et des ressources pour créer un site Web à partir de rien. Donc, avant de réinitialiser quoi que ce soit, examinez attentivement et assurez-vous de prendre la bonne décision.
C'est tout pour aujourd'hui. Écrasons-le maintenant !
