3 façons simples et gratuites de créer des signatures numériques dans Word
Publié: 2022-02-12En ce qui concerne les logiciels de traitement de documents, Microsoft Word s'avère sans aucun doute un gagnant incontesté. Cet outil universel est largement utilisé par les entreprises et les particuliers pour créer et éditer des documents.
Mais savez-vous que Microsoft Word vous permet également de signer numériquement vos documents ? Non seulement il donne le feu vert aux signatures numériques visibles mais aussi aux signatures invisibles. En outre, de nombreux utilisateurs utilisent également Word pour créer des signatures électroniques sur Mac.
Le sujet de discussion d'aujourd'hui est centré sur 3 façons différentes de créer des signatures numériques dans Word. Nous décomposerons chaque méthode pour la rendre facile à suivre.
Entrons !
- Comment créer des signatures numériques dans Word
- Ajouter des signatures numériques invisibles dans Word
- Signer numériquement un document Word à l'aide d'Adobe Sign
Comment créer des signatures numériques dans Word
Avant de plonger dans 6 étapes simples pour signer numériquement un document dans Word, vous devez prendre en compte certains points :
- Lors de l'ajout d'une signature numérique à un fichier Office, vous pouvez spécifier les informations du signataire et les instructions pour le signataire.
- Lorsque vous envoyez une copie électronique du fichier au signataire prévu, il verra la ligne de signature et une notification de demande de signature.
- Dès que vous effectuez une demande de signature sur Word, une signature numérique sera ajoutée en même temps pour vérifier votre identité. C'est pourquoi si vous n'êtes pas connecté à votre compte Office, il vous sera demandé d'obtenir une identification numérique.
- Un document signé numériquement est défini comme « en lecture seule » pour empêcher toute modification.
Voici le guide étape par étape sur la façon de créer des signatures numériques dans Word. Toute personne utilisant Microsoft Word versions 2007, 2010, 2013, 2016, 2019 et Word dans Office 365 peut appliquer ce guide.
- Ouvrez votre document Word, placez le curseur à l'endroit où vous souhaitez créer une ligne de signature.
- Dans l'onglet Insertion , allez dans le groupe Texte , cliquez sur l'icône "Ajouter une ligne de signature".
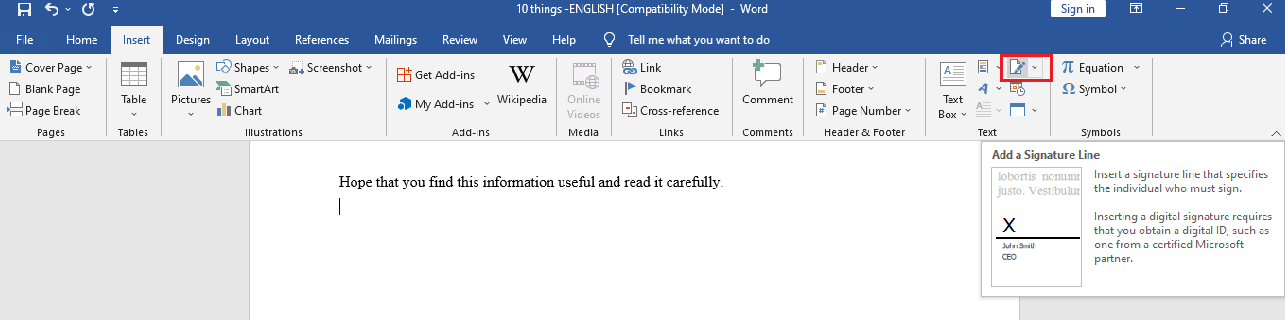
- Dans la fenêtre contextuelle Configuration de la signature , remplissez les détails qui apparaîtront sous la ligne de signature :
– Signataire suggéré : le nom complet du signataire
– Titre du signataire suggéré : le titre du signataire, le cas échéant
– Adresse e-mail du signataire suggéré : l'adresse e-mail du signataire, si nécessaire
– Options de signature : cochez une ou les deux cases suivantes : Autoriser le signataire à ajouter des commentaires dans la boîte de dialogue Signer et Afficher la date de signature dans la ligne de signature. Le premier permet au signataire de saisir un objectif de signature. Pendant ce temps, ce dernier permet à la date à laquelle le document a été signé d'apparaître avec la signature.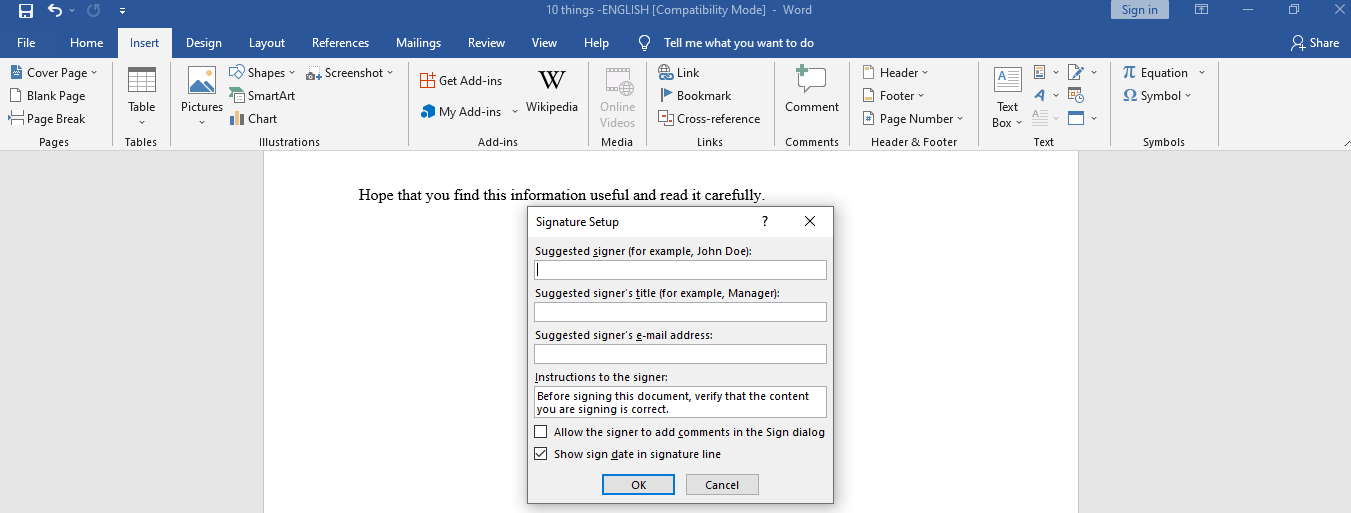
- Cliquez sur OK . Une ligne de signature apparaît sur votre document Word
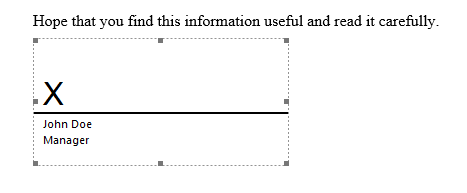
- Faites un clic droit sur votre ligne de signature et choisissez Signer . Vous pouvez soit taper votre nom dans la case à côté du signe X , soit sélectionner votre image de signature. Cliquez sur Sélectionner une image , ce qui ouvre la boîte de dialogue Sélectionner une image de signature . Choisissez votre fichier d'image de signature souhaité et appuyez sur Sélectionner .
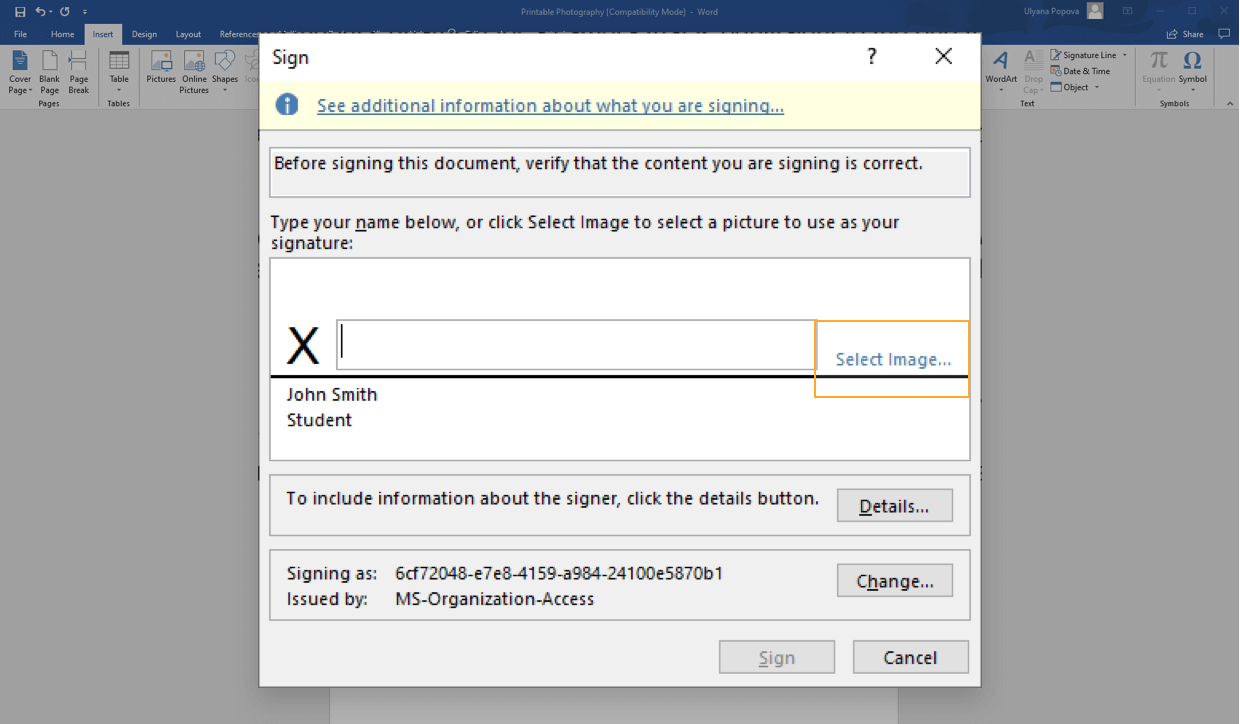
- Cliquez sur Signer et vous avez terminé.
Supprimer les signatures numériques de Word
Il est très facile de supprimer les signatures numériques de votre document Word.
- Ouvrez le document ou la feuille de calcul contenant la signature que vous souhaitez supprimer.
- Faites un clic droit sur la ligne de signature.
- Cliquez sur Supprimer la signature > Oui et vous avez terminé.
Alternativement, il est possible de supprimer une signature en :
- Dirigez-vous vers le volet Signature
- Cliquez sur la flèche à côté de la signature.
- Appuyez sur Supprimer la signature et c'est tout !
Ajouter des signatures numériques invisibles dans Word
Savez-vous qu'en plus des signatures numériques normales, Word donne également le feu vert aux signatures numériques invisibles ? Cela vise à protéger l'authenticité du contenu de votre document. Le bouton Signatures sera placé au bas des documents signés.
De plus, outre Word, vous pouvez également insérer des signatures numériques invisibles dans des classeurs Excel et des présentations PowerPoint.

Nous vous guiderons à travers 5 étapes sur l'ajout de signatures numériques indivisibles sur des documents Word ci-dessous.
- Ouvrez le document auquel vous souhaitez ajouter une signature numérique invisible. Cliquez sur l'onglet Fichier , puis choisissez Info > Protéger le document .
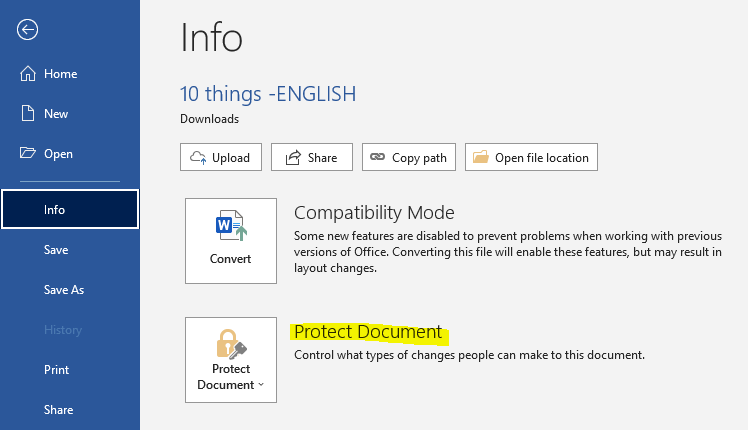
- Choisissez Ajouter une signature numérique . Un message apparaît. Cliquez sur OK .
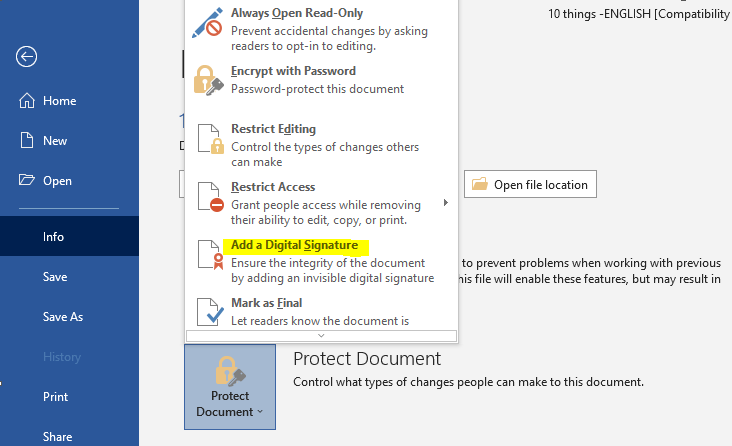
- Dans la boîte de dialogue Signer , renseignez le champ Objet de la signature de ce document .
- Cliquez sur Signer et vous avez terminé.
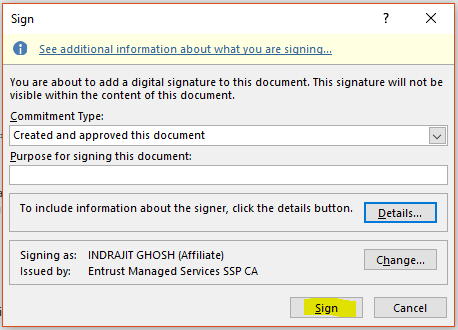
Le bouton Signatures apparaît dès que votre document est signé numériquement. Maintenant, votre document passe en mode "lecture seule" pour empêcher les modifications.
Supprimer les signatures numériques invisibles dans Word
Supprimer une signature numérique invisible n'est qu'un jeu d'enfant. Cela implique 3 étapes simples :
- Ouvrez le document contenant la signature invisible que vous envisagez de supprimer.
- Accédez à Fichier > Infos > Afficher les signatures . Cela vous ramène à votre document et affiche le volet Signatures .
- Cliquez sur la flèche à côté du nom de la signature, puis choisissez Supprimer la signature > Oui.
C'est ça! Vous pouvez désormais extraire votre signature numérique invisible de votre document Word.
Signer numériquement un document Word à l'aide d'Adobe Sign
Bien qu'il soit très facile de signer numériquement à l'aide de Word lui-même, de nombreuses personnes trouvent toujours le processus de configuration de la signature long et compliqué. C'est pourquoi nous proposons une alternative : utiliser Adobe Sign pour créer des signatures numériques dans Word.
Adobe Reader offre de nombreux avantages pour les enseignes numériques. Non seulement il est facile à utiliser, mais il est également entièrement compatible avec Microsoft Word. Tout ce que vous avez à faire est de télécharger votre document Word sur Adobe Sign, puis de faire glisser et de déposer vos signatures numériques au bon endroit.
Les guides détaillés suivants vous montreront comment procéder.
- Connectez-vous à votre compte Adobe Sign ou créez un compte gratuit si vous n'en avez pas déjà un. Sur votre écran d'accueil, choisissez Remplir et signer vous -même .
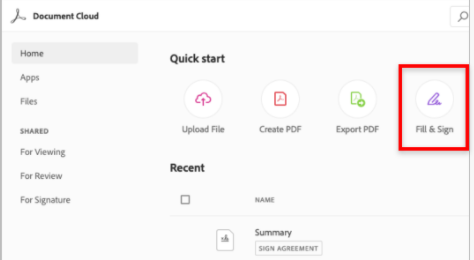
- Faites glisser et déposez le document dont vous avez besoin pour vous connecter dans la zone de fichiers. Au lieu de cela, cliquez sur "Poste de travail" pour télécharger votre document Word. Appuyez sur Continuer .
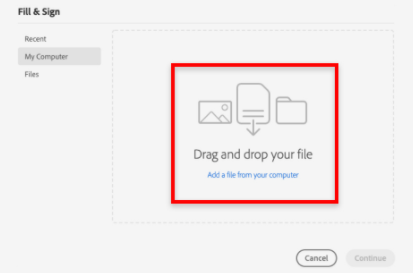
- Choisissez Ajouter une signature et cliquez dans le document Word. Placez votre pointeur sur la position où vous souhaitez insérer une signature.
- Sélectionnez votre configuration de signature numérique préférée en tant que signataire. Vous avez le choix entre 4 options.
- Entrez votre nom complet en tant que texte dactylographié
- Utilisez une souris pour dessiner une signature
- Téléchargez votre image de signature
- Signez avec vos doigts sur un écran tactile
Appuyez sur Appliquer lorsque vous avez terminé.
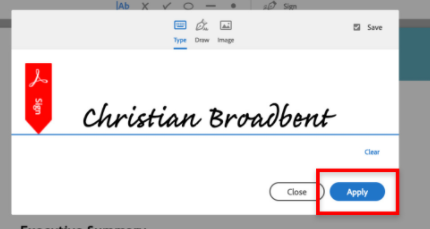
- Cliquez sur Terminé . Vous pouvez soit télécharger votre document signé au format PDF, soit envoyer sa copie à d'autres avec des adresses e-mail.
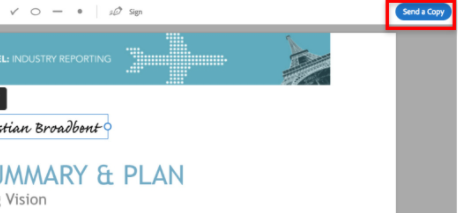
Quelle est votre méthode préférée pour créer des signatures numériques dans Word ?
Nous vous avons guidé à travers 3 façons de créer des signatures numériques dans des documents Word. Vous pouvez ajouter des signatures numériques visibles ou invisibles à l'aide de Microsoft Word lui-même.
Si vous trouvez que le processus de configuration de la signature dans Word prend du temps et implique de nombreuses étapes, optez plutôt pour Adobe Sign.
Quelle est votre façon préférée de créer des signatures numériques dans des documents Word ? Y a-t-il d'autres méthodes que vous recommandez? Partagez avec nous votre expérience dans le commentaire ci-dessous !
