Comment donner une remise sur la deuxième commande dans WooCommerce
Publié: 2020-07-06
Il peut être difficile et coûteux d'attirer de nouveaux clients dans votre boutique WooCommerce. C'est pourquoi la fidélisation de la clientèle est si cruciale. Au lieu de devoir constamment recommencer à zéro, vous voudrez trouver des moyens d'encourager les clients ponctuels à devenir des visiteurs réguliers.
Il existe de nombreuses façons de le faire, par exemple en fournissant un excellent service client et en créant de solides campagnes de marketing par e-mail. Une option que vous n'avez peut-être pas envisagée, cependant, consiste à accorder une remise sur les deuxièmes commandes. Il s'agit d'un moyen simple et direct d'encourager les premiers acheteurs à revenir pour en savoir plus.
Dans cet article, nous allons vous expliquer pourquoi vous pourriez vouloir accorder une remise sur la deuxième commande dans WooCommerce. Ensuite, nous vous montrerons comment le faire. Commençons!
Pourquoi les remises de deuxième commande peuvent être une stratégie intelligente
Si vous exploitez votre boutique WooCommerce depuis un certain temps, vous savez à quel point il peut être difficile d'obtenir plus de clients. À moins que vous ne soyez très chanceux, vous devrez investir du temps et des ressources dans l'optimisation des moteurs de recherche (SEO), diverses techniques de marketing et l'amélioration de l'expérience utilisateur (UX) de votre site Web.
Dans une certaine mesure, vous devrez poursuivre ces efforts tout au long de la durée de vie de votre magasin. Cependant, une fois que les clients commencent à arriver, vous devrez également vous concentrer sur leur fidélisation. Conserver les clients existants est beaucoup plus rentable que d'en attirer de nouveaux.
Il n'y a pas de ticket d'or pour fidéliser les clients. L'une des choses qui peuvent aider, cependant, est d'utiliser des techniques simples qui encouragent les acheteurs à revenir dans votre magasin peu de temps après avoir effectué un achat. Vous voulez rester au premier plan de leurs préoccupations et leur faire savoir que vous pouvez être leur lieu de prédilection pour acheter tout type de produits que vous proposez.
Voici à quoi cela pourrait ressembler dans la pratique. Un nouveau client se présente dans votre magasin et effectue un achat. Peu de temps après, ils reçoivent un coupon leur offrant une réduction sur leur deuxième commande. Il s'agit d'une stratégie intelligente car :
- Il cible un public qui a déjà un intérêt avéré pour votre magasin.
- Vous attirez l'attention des clients alors que votre boutique est toujours dans leur esprit.
- Une fois la commande passée, vous encouragerez les acheteurs à revenir immédiatement et à voir ce que vous avez d'autre à offrir.
Cette deuxième commande peut facilement entraîner de plus en plus d'achats au fil du temps, offrant un fort retour sur investissement (ROI) pour cette remise initiale. Tout ce que vous avez à faire est de le configurer !
Comment donner une remise sur la deuxième commande dans WooCommerce (en 2 étapes)
Alors, que devez-vous faire pour offrir aux clients une remise sur la deuxième commande ? Naturellement, vous aurez d'abord besoin d'un site WooCommerce configuré et rempli de produits. Ensuite, vous voudrez ramasser des coupons avancés :

Notre module complémentaire pour WooCommerce vous offre un niveau de contrôle sans précédent sur le fonctionnement des coupons et autres remises dans votre boutique en ligne. Cela le rend parfait pour offrir une remise sur la deuxième commande dans WooCommerce. Passons en revue le fonctionnement de ce processus, en seulement deux étapes.
Étape 1 : Configurez votre bon de réduction
Tout d'abord, vous devez configurer votre remise, ce que vous pouvez faire en créant un coupon. Pour cela, rendez-vous sur WooCommerce > Coupons dans votre tableau de bord WordPress.
Créez un code pour votre coupon et donnez-lui une description si vous le souhaitez. À droite, vous pouvez également l'affecter à une catégorie. Vérifiez ensuite les options dans l'onglet Général :
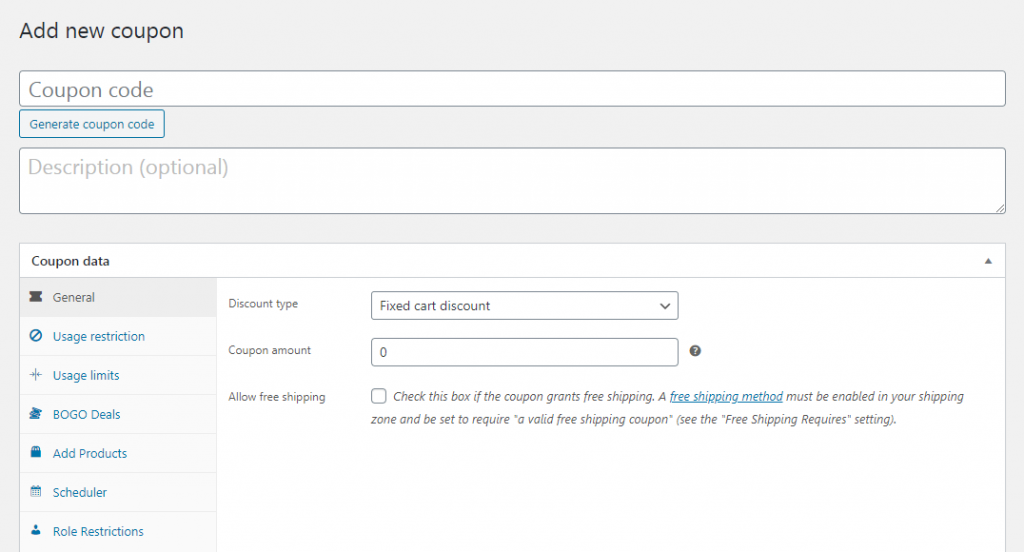
Ici, vous pouvez personnaliser la remise exacte qui sera offerte aux acheteurs. Si vous souhaitez offrir une simple remise de 10 $, par exemple, vous pouvez sélectionner le type de remise "Remise sur panier fixe" et saisir "10" dans le champ Montant du coupon . Vous pouvez également définir un pourcentage de remise ou une remise sur un produit individuel (plutôt que sur l'ensemble du panier du client).
À partir de là, vous pouvez personnaliser votre coupon comme bon vous semble. Il n'y a pas d'autres paramètres que vous devez modifier ici. Si vous le souhaitez, vous pouvez toutefois activer la livraison gratuite, limiter l'offre à certains types de clients, ajouter des produits spécifiques auxquels elle s'appliquera, etc.
La plupart des options ici sont très explicites. Si vous avez des questions, n'hésitez pas à vous référer à la documentation complète du plugin.

Étape 2 : Configurez les conditions de votre panier
À ce stade, vous disposez d'une nouvelle remise basée sur un coupon prête à l'emploi. Il ne reste plus qu'à le configurer pour qu'il ne s'applique que dans des situations spécifiques. C'est là que les conditions du panier entrent en jeu :
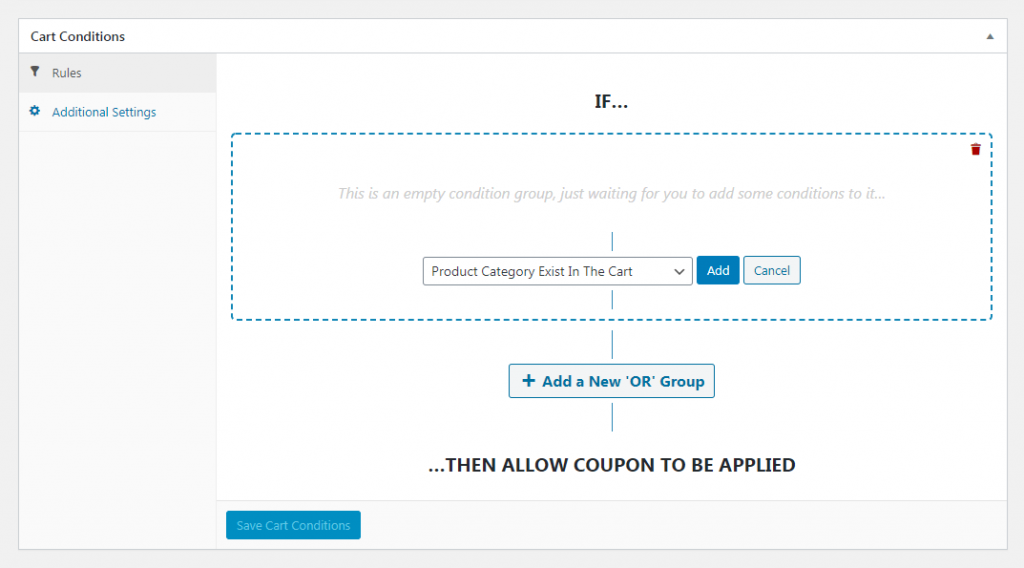
Dans cette zone, vous pouvez configurer des règles personnalisées qui déterminent comment et quand votre coupon est appliqué. Par exemple, une option que vous pouvez sélectionner dans le menu déroulant est « Dans les heures suivant la dernière commande du client » :
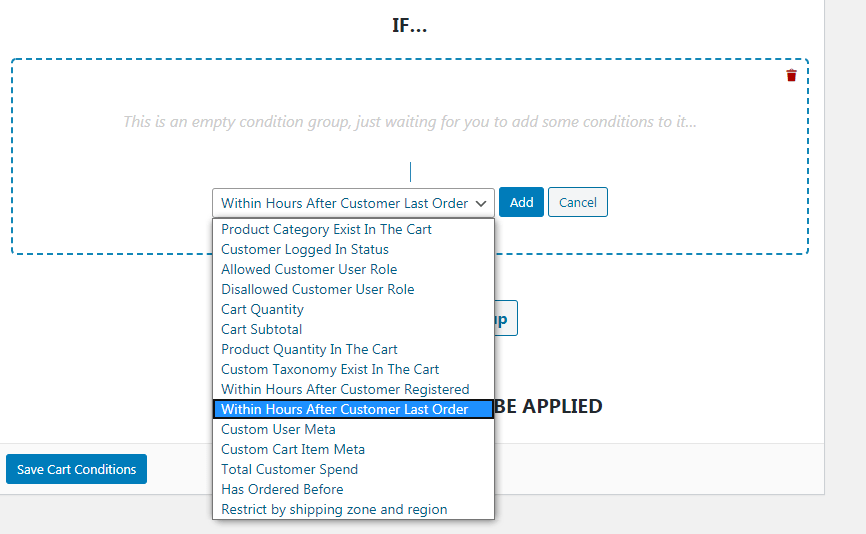
Si vous ajoutez cette condition, vous pouvez alors choisir un nombre d'heures précis :
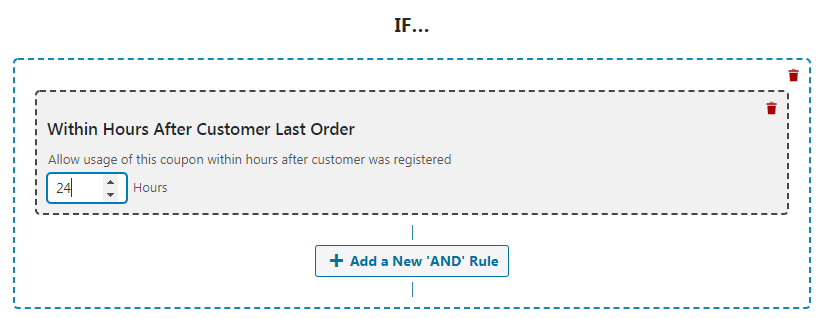
Donc, si nous ajoutons "24" ici, la réduction ne s'appliquera qu'aux clients qui règlent 24 heures ou moins après leur commande précédente.
Alternativement, nous pouvons sélectionner "Dans les heures après l'enregistrement du client":
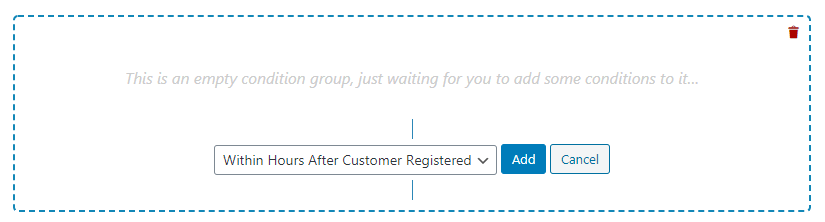
Si vous demandez aux clients de créer un compte avant de passer une commande, cela vous aidera également à identifier les acheteurs qui ont récemment effectué un achat. Encore une fois, vous pouvez personnaliser le nombre exact d'heures après l'inscription pendant lesquelles le coupon sera actif.
Regardons une autre option. Si vous choisissez « A déjà commandé », vous pouvez alors sélectionner un ou plusieurs produits spécifiques et choisir une période de temps définie :
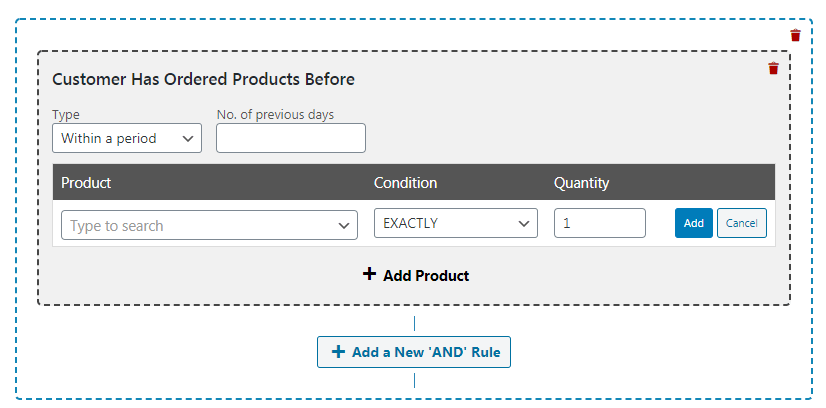
Avec cette méthode, vous pouvez mettre en place une remise qui ne s'appliquera qu'aux clients qui ont commandé des articles spécifiques au cours des trois derniers jours (juste pour donner un exemple). Ceci est utile si vous souhaitez que votre réduction ne soit valable que pour certains types d'achats.
Enfin, gardez à l'esprit que vous pouvez combiner les conditions du panier. Par exemple, vous pouvez configurer votre réduction pour qu'elle s'applique à la fois aux clients qui ont passé une commande au cours des dernières 24 heures et aux clients qui ont créé un compte au cours des 12 dernières heures :
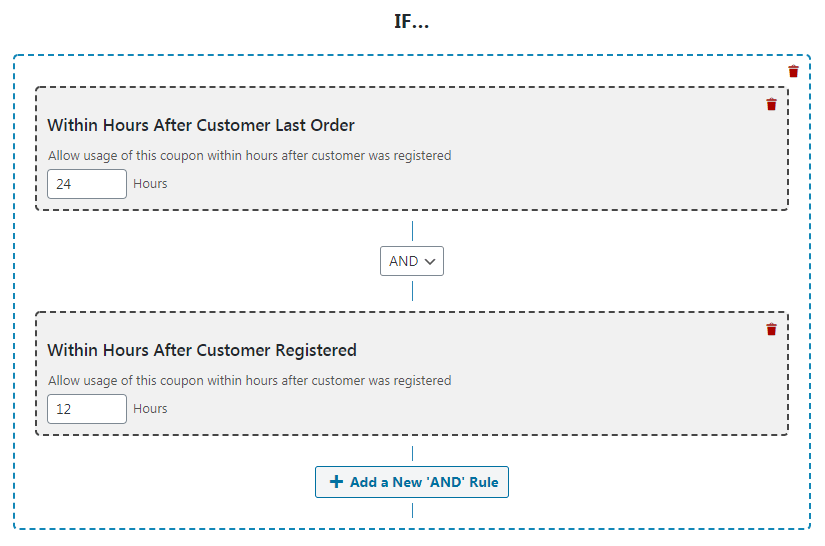
Avec quelques ajustements, vous pouvez obtenir un contrôle total sur les scénarios qui activeront votre réduction.
Après cela, il vous suffit de vous assurer que les clients sont au courant de la remise afin qu'ils puissent en profiter. Vous pouvez configurer un e-mail à envoyer automatiquement après qu'un client passe une commande ou crée un compte, en lui fournissant le code de coupon.
Vous pouvez également accéder à la section Notification d'application en un clic pour votre coupon et activer les "notifications d'application en un clic":
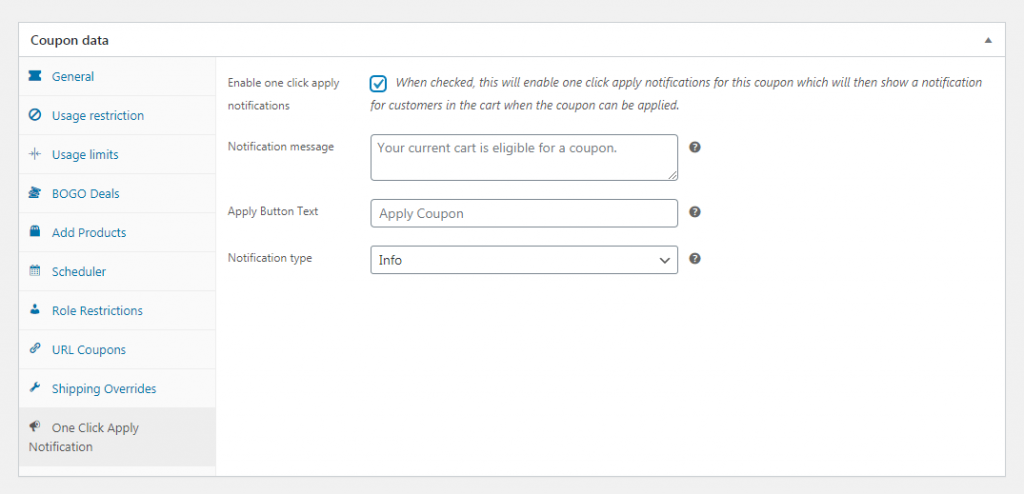
Cela permettra aux clients de connaître la remise directement depuis leurs pages de commande et de l'activer en un seul clic. Vous pouvez même personnaliser le message qu'ils verront. Enfin, n'oubliez pas de publier votre coupon lorsque vous avez terminé de le créer et de le configurer.
Conclusion
Il existe de nombreuses boutiques de commerce électronique. Ce n'est pas parce qu'un client vous achète une fois qu'il reviendra. Vous devez leur fournir une incitation à le faire, comme une remise sur la deuxième commande dans WooCommerce.
Comme nous l'avons vu, ce type de coupon est facile à mettre en place. Il vous suffit de :
- Configurez votre coupon.
- Configurez les conditions de votre panier.
Vous avez des questions sur la configuration des conditions de panier de votre réduction ? Demandez dans la section des commentaires ci-dessous!
