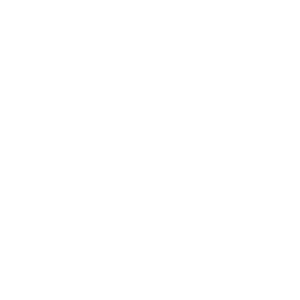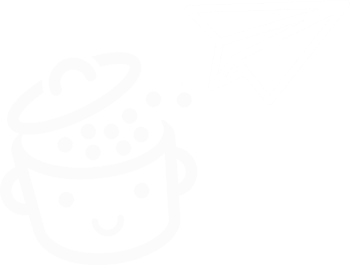Comment résoudre l'erreur DNS_PROBE_FINISHED_NXDOMAIN : tutoriel détaillé
Publié: 2024-10-23" DNS_PROBE_FINISHED_NXDOMAIN." Vous avez probablement déjà eu des sueurs froides à cause de ces quelques mots doux.
Et c’est normal, car c’est l’un des messages d’erreur les plus fréquemment rencontrés sur le web.

Si vous avez fait de Google Chrome votre navigateur de prédilection (comme plus d'un utilisateur sur deux), vous n'avez pas pu y échapper.
Cette erreur peut devenir un véritable casse-tête, car elle vous empêche d'accéder au site Web qui vous intéresse tant et peut bloquer des actions importantes.
Mais pas de panique. Dans ce tutoriel, nous verrons en quoi consiste réellement cette erreur, quelles en sont les principales causes et surtout quelles solutions pratiques existent pour résoudre rapidement et efficacement l'erreur DNS_PROBE_FINISHED_NXDOMAIN .
Attachez vos ceintures et c'est parti !
- Qu'est-ce que DNS_PROBE_FINISHED_NXDOMAIN ?
- Les principales causes de l'erreur DNS_PROBE_FINISHED_NXDOMAIN
- Comment résoudre l'erreur DNS_PROBE_FINISHED_NXDOMAIN
- Conclusion sur l'erreur DNS_PROBE_FINISHED_NXDOMAIN
Qu'est-ce que DNS_PROBE_FINISHED_NXDOMAIN ?
Pour comprendre exactement ce que signifie l'erreur DNS_PROBE_FINISHED_NXDOMAIN, il est essentiel de revenir aux bases du fonctionnement d'Internet : les recherches DNS (Domain Name System).
Chaque fois que vous saisissez une URL dans votre navigateur Web, celui-ci doit traduire le nom de domaine (par exemple www.myawesomesite.com) en une adresse IP (Internet Protocol) que les serveurs Web peuvent comprendre et traiter (par exemple 192.168.123.132 ).
Ce processus est géré par le système de serveur DNS, qui effectue la traduction nécessaire.
Si tout fonctionne comme prévu, vous serez dirigé vers le site souhaité.
Sinon, le message d'erreur DNS_PROBE_FINISHED_NXDOMAIN apparaît , indiquant que le serveur n'a pas réussi à associer le nom de domaine à l'adresse IP appropriée.
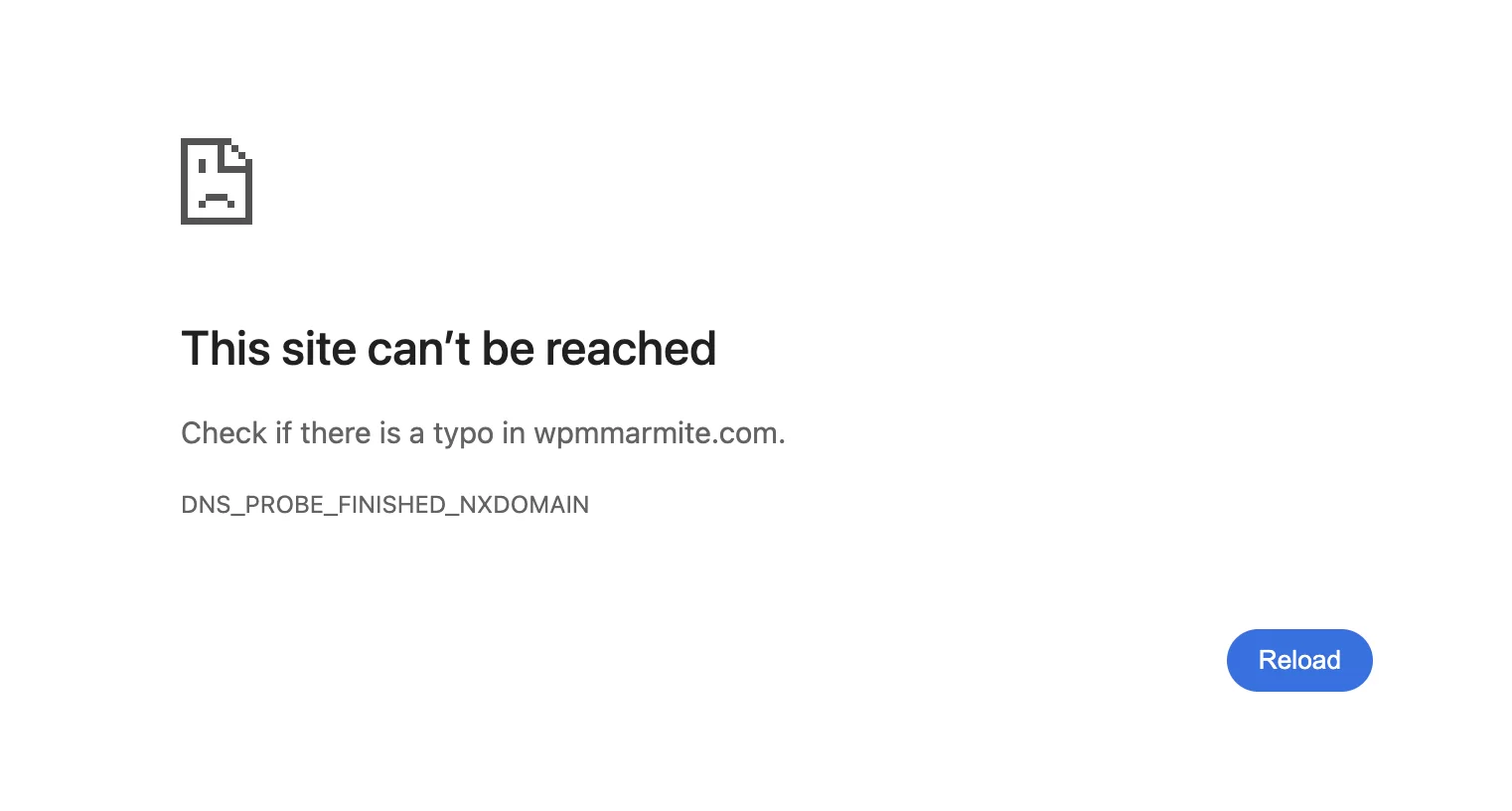
Les principales causes de l'erreur DNS_PROBE_FINISHED_NXDOMAIN
Maintenant que vous avez une idée générale du fonctionnement du DNS, examinons les causes potentielles de cette erreur :
- L'adresse du domaine est mal orthographiée
- Les paramètres DNS de votre ordinateur sont mal configurés
- Le cache du navigateur est corrompu
- Le cache DNS contient des données obsolètes
- Un VPN, un antivirus ou un pare-feu bloque la connexion
- Le serveur DNS est temporairement en panne ou mal configuré
- Le fichier hosts est mal configuré
- Votre hébergeur rencontre un problème matériel
Rassurez-vous : il peut y avoir plusieurs causes à cette erreur, mais il existe également de nombreuses solutions !
Examinons maintenant de plus près les différentes solutions que vous pouvez mettre en œuvre pour corriger l'erreur DNS_PROBE_FINISHED_NXDOMAIN.
Comment résoudre l'erreur DNS_PROBE_FINISHED_NXDOMAIN
Solution n°1 : Vérifiez l'orthographe du nom de domaine
Cela peut paraître idiot, mais cela arrive (et plus souvent qu’on ne le pense), comme dans la capture d’écran ci-dessus !
Tout d’abord, vérifiez que vous avez correctement orthographié l’URL du site, puis actualisez la page.
Si le problème persiste, passez à l'étape suivante.
Solution 2 : Vérifiez que le domaine est actif
Si le domaine est correctement orthographié, il est peut-être expiré ou inactif.
Pour vérifier que le domaine est actif, utilisez l'outil de recherche de l'ICANN (Internet Corporation for Assigned Names and Numbers).
Saisissez l'URL du site que vous souhaitez visiter dans la barre de recherche et vérifiez que le domaine est actif.
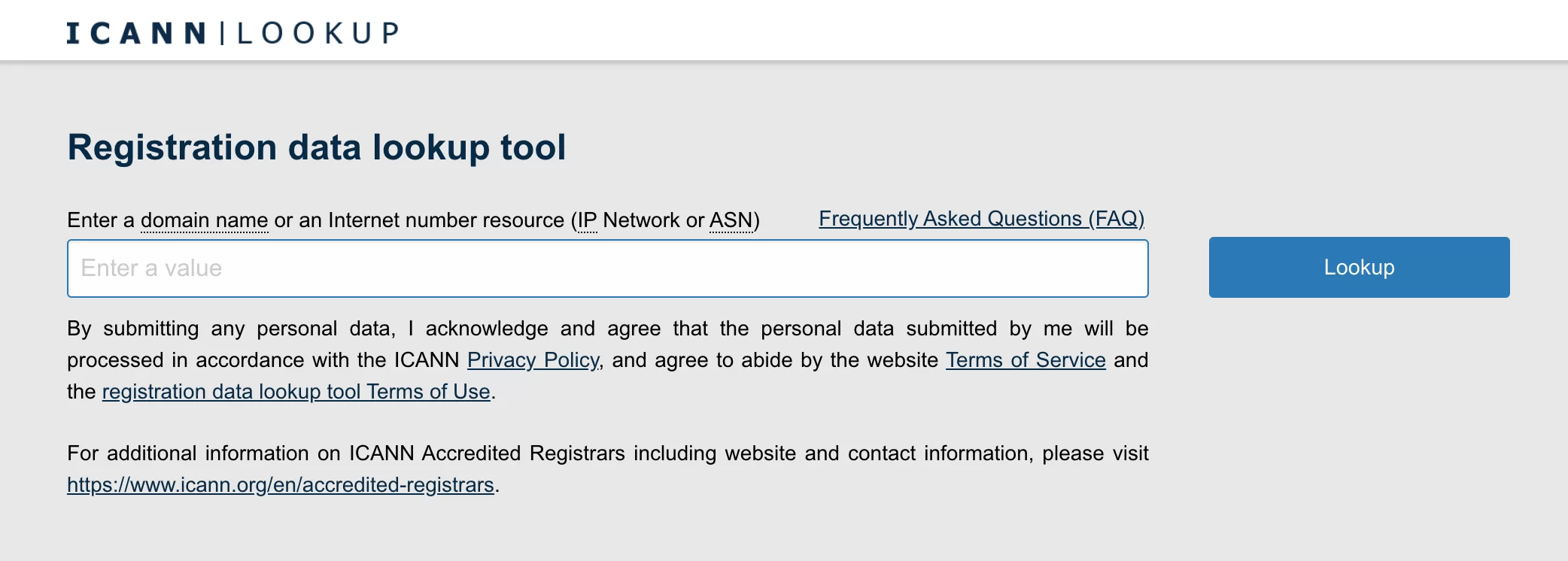
Solution 3 : vérifiez la connexion réseau
Encore une fois, cela peut paraître basique, mais qui n’a jamais vécu cela ?
Le simple redémarrage de votre routeur peut souvent résoudre les problèmes de connectivité sous-jacents.
Si vous obtenez l'erreur DNS_PROBE_FINISHED_NXDOMAIN, assurez-vous que votre connexion Internet fonctionne correctement.
Assurez-vous que tous les câbles sont correctement connectés et vérifiez la qualité du signal Wi-Fi.
Vous avez toujours un problème ? Passons aux solutions suivantes.
Solution 4 : Renouvelez votre adresse IP
Dans certains cas, il peut être utile de renouveler votre adresse IP, notamment pour des raisons de sécurité.
Voici comment cela fonctionne :
Renouveler votre adresse IP sous Windows
- Recherchez l'invite de commande (vous pouvez taper « cmd » dans la barre de recherche Windows) et sélectionnez « Exécuter en tant qu'administrateur ».
- Tapez la commande
ipconfig /release, puis appuyez sur « Entrée ». - Tapez la commande
ipconfig /renew, puis appuyez sur « Entrée ».
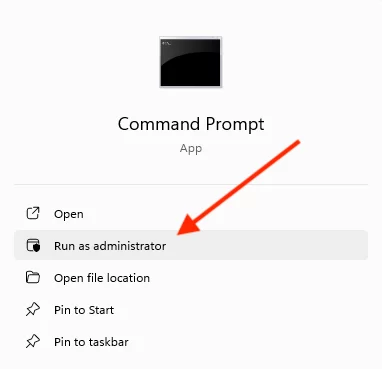
Cela forcera votre machine à obtenir une nouvelle adresse IP et pourra résoudre les problèmes de configuration réseau.
Renouveler votre adresse IP sur MacOS
- Cliquez sur l'icône « Apple » en haut à gauche de votre écran, puis sur « Préférences Système ».
- Allez dans le menu « Réseau », sélectionnez votre connexion actuelle et cliquez sur « Détails ».
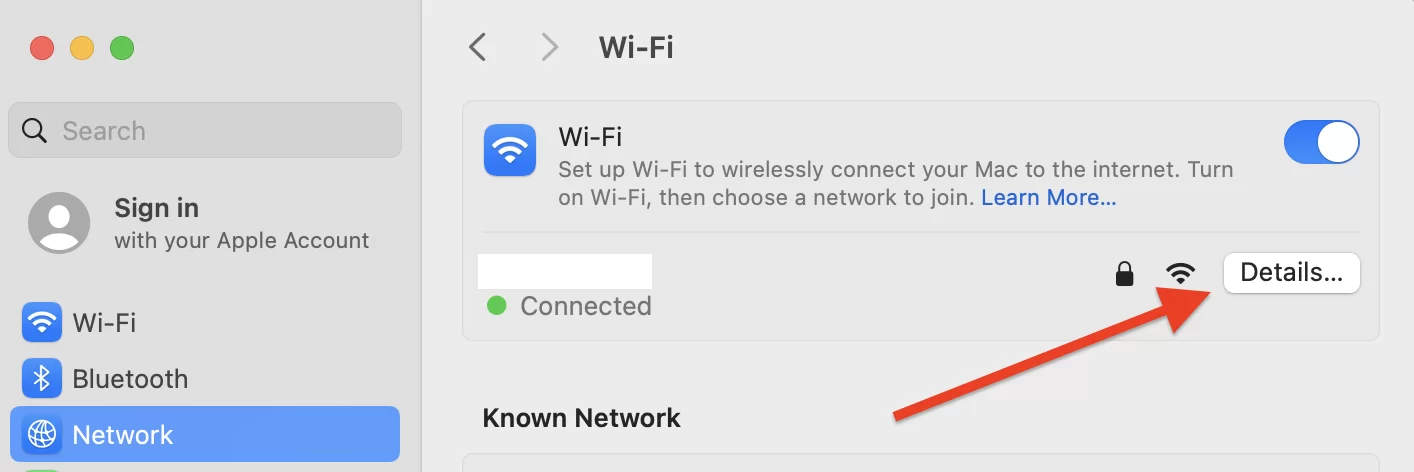
- Dans le menu « TCP/IP », cliquez sur le bouton « Renouveler le bail DHCP ».
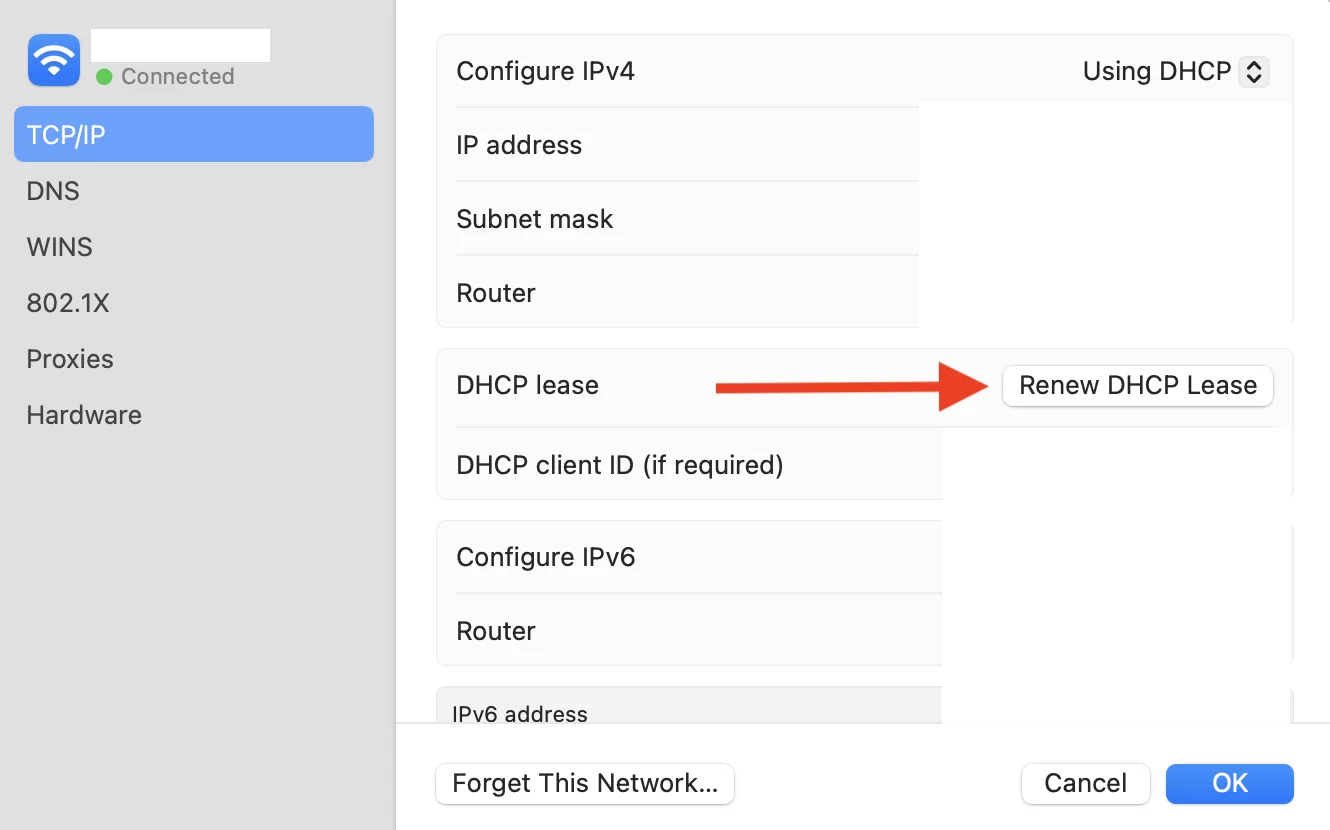
Solution 5 : vider le cache et supprimer les cookies
Parfois, le coupable d'une erreur DNS_PROBE_FINISHED_NXDOMAIN peut simplement être le cache ou les cookies obsolètes stockés par votre navigateur Web (tsk tsk !).
La suppression de ces données peut mettre fin à quelques dysfonctionnements inattendus.
Si vous utilisez Chrome, vous pouvez vider votre cache en copiant et collant l'adresse suivante dans votre navigateur : chrome://settings/clearBrowserData
N'oubliez pas de redémarrer le navigateur après avoir vidé votre cache pour vous assurer que les modifications prennent effet.
Solution 6 : désactiver temporairement les outils VPN et/ou les logiciels de sécurité
Les VPN et les logiciels de sécurité tels que les antivirus et les pare-feu peuvent provoquer l'erreur DNS_PROBE_FINISHED_NXDOMAIN.
Bien que ces programmes soient essentiels pour protéger votre système, dans certaines situations, ils peuvent bloquer l'accès à certains sites Web sans raison apparente.
Si vous rencontrez des problèmes de résolution DNS, vous pouvez essayer de désactiver temporairement ce logiciel .
Gardez à l’esprit qu’une fois ces outils désactivés, vous pouvez être exposé à des logiciels malveillants potentiels. Essayez donc d'ouvrir la page renvoyant une erreur DNS_PROBE_FINISHED_NXDOMAIN uniquement si vous êtes sûr qu'il s'agit d'un site de confiance, puis réactivez ces outils immédiatement après.
Si la connexion à la page s'établit correctement après cette désactivation, félicitations ! Vous avez identifié la cause du problème.
Solution 7 : redémarrez le client DNS (Windows)
Si vous utilisez Windows, vous pouvez reconfigurer les paramètres DNS en redémarrant le client DNS.
Ce programme résout et stocke les adresses IP dans le cache DNS, reliant le navigateur au serveur DNS.
Pour vérifier l'état du service DNS et, si nécessaire, le redémarrer, procédez comme suit :
- Ouvrez la boîte de dialogue « Exécuter », depuis le menu « Démarrer » ou en appuyant sur Windows + R.
- Tapez « msconfig » et confirmez en appuyant sur « OK ». Dans l'onglet « Services », recherchez « Client DNS ».
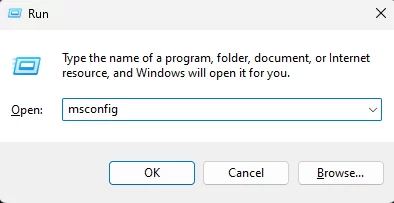
- Décochez la case pour la désactiver, puis cliquez sur « OK ».
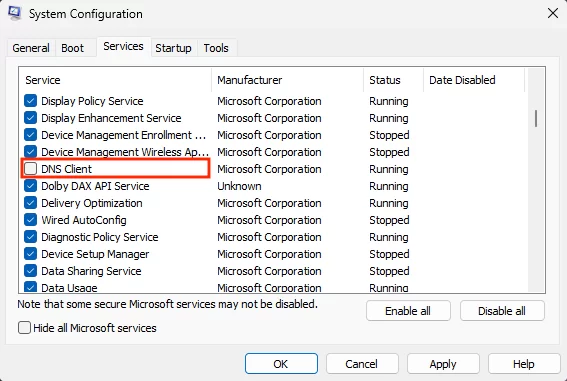
- Redémarrez votre ordinateur et répétez les deux premières étapes. Cette fois, cochez la case devant « Client DNS » pour l’activer.
- Redémarrez votre ordinateur et vérifiez que l'erreur DNS_PROBE_FINISHED_NXDOMAIN a disparu.
Solution n°8 : vider le cache DNS pour corriger l'erreur DNS_PROBE_FINISHED_NXDOMAIN
Le cache DNS est étroitement lié au client DNS. Il stocke toutes les adresses IP des sites Web précédemment visités sur le même ordinateur.
Les navigateurs l'utilisent pour ouvrir les pages le plus rapidement possible, mais cela peut entraîner des erreurs DNS_PROBE_FINISHED_NXDOMAIN lorsque les adresses IP sont obsolètes.
Dans ce cas, vous devez vider le cache DNS pour résoudre l'erreur. Nous verrons comment vider le cache DNS sous Windows, Mac OS et Chrome .
Effacer le cache DNS sous Windows
- Dans le menu Démarrer, recherchez Invite de commandes. Cliquez ensuite sur « Exécuter en tant qu'administrateur ».
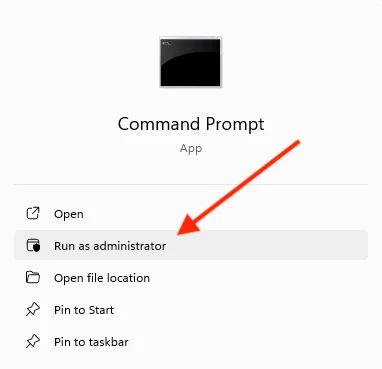
- Entrez la commande « ipconfig /flushdns », puis appuyez sur Entrée pour exécuter.
Effacer le cache DNS sur MacOS
- Ouvrez l'application Terminal.
- Entrez les commandes suivantes, puis appuyez sur « Entrée » :
sudo dscacheutil -flushcache; sudo killall -HUP mDNSResponder - Entrez votre mot de passe et appuyez à nouveau sur « Entrée ».
Effacer le cache DNS de Google Chrome
Google Chrome dispose également d'un cache DNS, différent de celui de votre système d'exploitation. Voici comment l'effacer :
- Tapez «
chrome://net-internals/#dns» dans la barre d'adresse de Chrome. - Cliquez sur le bouton « Vider le cache de l'hôte » .
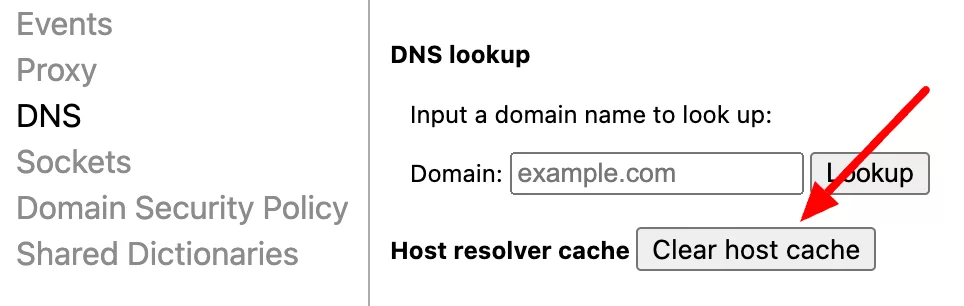
Solution 9 : changer de serveur DNS
Si la suppression du cache DNS ne résout pas l'erreur DNS_PROBE_FINISHED_NXDOMAIN, vous pouvez essayer de changer de serveur DNS.
Parfois, le serveur que vous utilisez peut être temporairement hors service ou mal configuré. Par défaut, les serveurs DNS sont automatiquement attribués par votre FAI.
Dans ce cas, opter pour un serveur DNS alternatif peut corriger notre fameuse erreur .
Pour cet exemple, nous utiliserons des serveurs DNS fournis par Google, qui offrent généralement de bonnes performances et fiabilité.
Voici comment modifier la configuration réseau pour rediriger la requête vers l'un de ces serveurs :
Changer le DNS sous Windows
- Accédez à votre Panneau de configuration > Réseau et Internet > Centre Réseau et partage .
- Dans le menu de gauche, cliquez sur « Modifier les paramètres de l'adaptateur ».
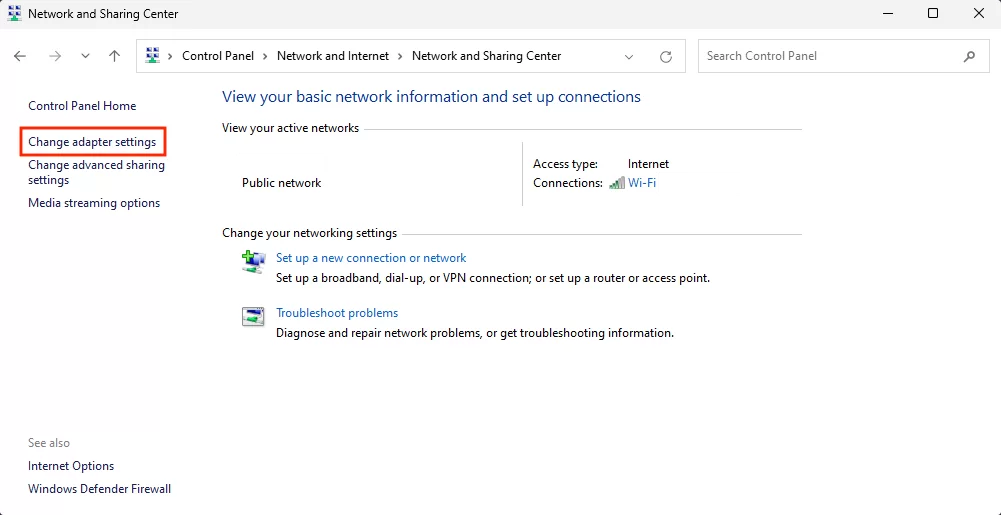
- Faites un clic droit sur votre connexion actuelle, puis cliquez sur « Propriétés ».
- Sélectionnez « Internet Protocol version 4 (TCP/IPv4) » et cliquez sur « Propriétés ».
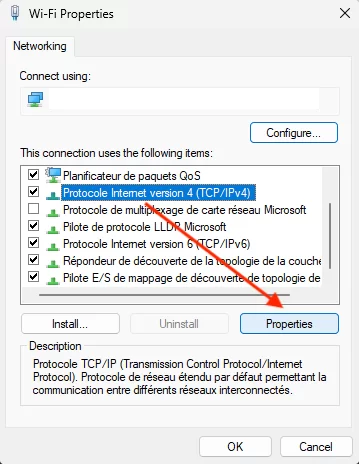
- Cliquez sur « Utiliser les adresses de serveur DNS suivantes » et saisissez les données suivantes :
- Serveur DNS préféré :
8.8.8.8 - Serveur DNS alternatif :
8.8.4.4
- Serveur DNS préféré :
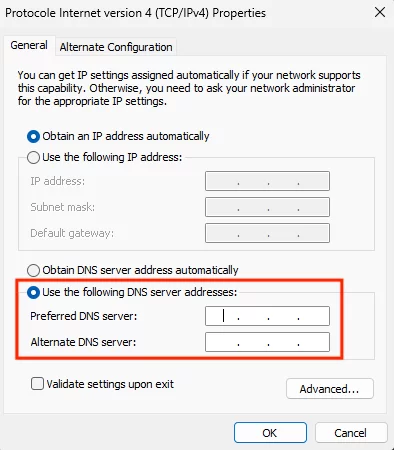
- Cliquez sur « OK » pour enregistrer les modifications. Redémarrez le navigateur et vérifiez que l'erreur DNS_PROBE_FINISHED_NXDOMAIN a été résolue.
Changer le DNS sur MacOS
- Cliquez sur l'icône « Apple » en haut à gauche de votre écran, puis allez dans « Paramètres système » et cliquez sur « Wi-Fi ».
- Sélectionnez votre connexion locale actuelle et cliquez sur le bouton « Détails ».
- Cliquez sur l'onglet « DNS » et sur le bouton « + ».
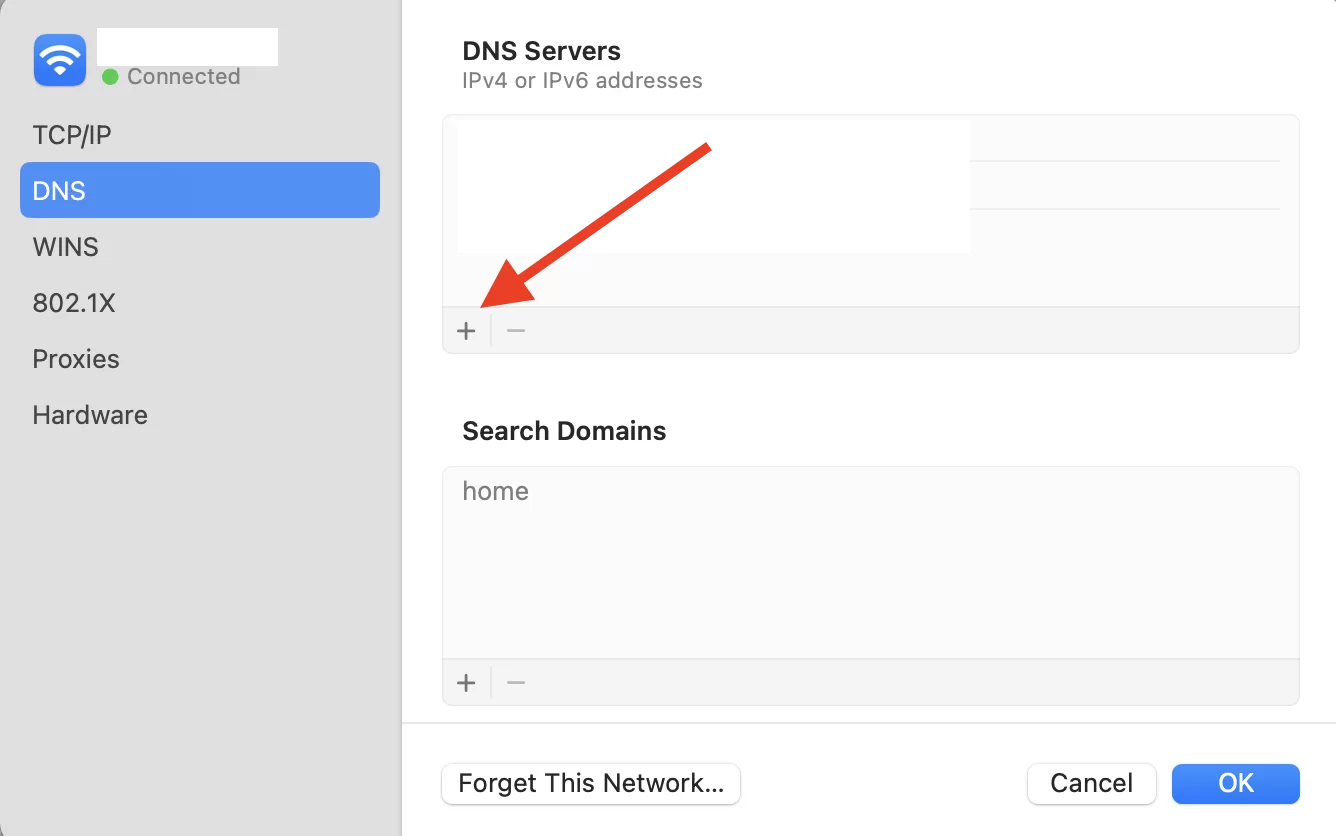
- Saisissez successivement les adresses des nouveaux serveurs DNS IPv4, puis cliquez sur « OK » :
-
8.8.8.8 -
8.8.4.4
-
- Redémarrez votre navigateur pour vérifier si cette opération a résolu l'erreur.
Solution 10 : réinitialiser les indicateurs Chrome
Chrome dispose de fonctionnalités expérimentales, appelées « Drapeaux » ou indicateurs Chrome, qui vous permettent de tester les options à l'avance.
Ces fonctionnalités sont mises à disposition pour tester de nouvelles fonctions avant qu'elles ne soient officiellement intégrées au navigateur.
Certains d'entre eux peuvent être mal configurés et provoquer l'erreur DNS_PROBE_FINISHED_NXDOMAIN .
Dans ce cas, vous pouvez réinitialiser les indicateurs Chrome en suivant ces étapes :
- Démarrez Google Chrome.
- Tapez
chrome://flagsdans la barre d'adresse et appuyez sur Entrée. - Cela vous permet de voir quelles nouvelles fonctionnalités sont actives. Cliquez sur le bouton « Réinitialiser tout » en haut de la page pour restaurer les paramètres par défaut.
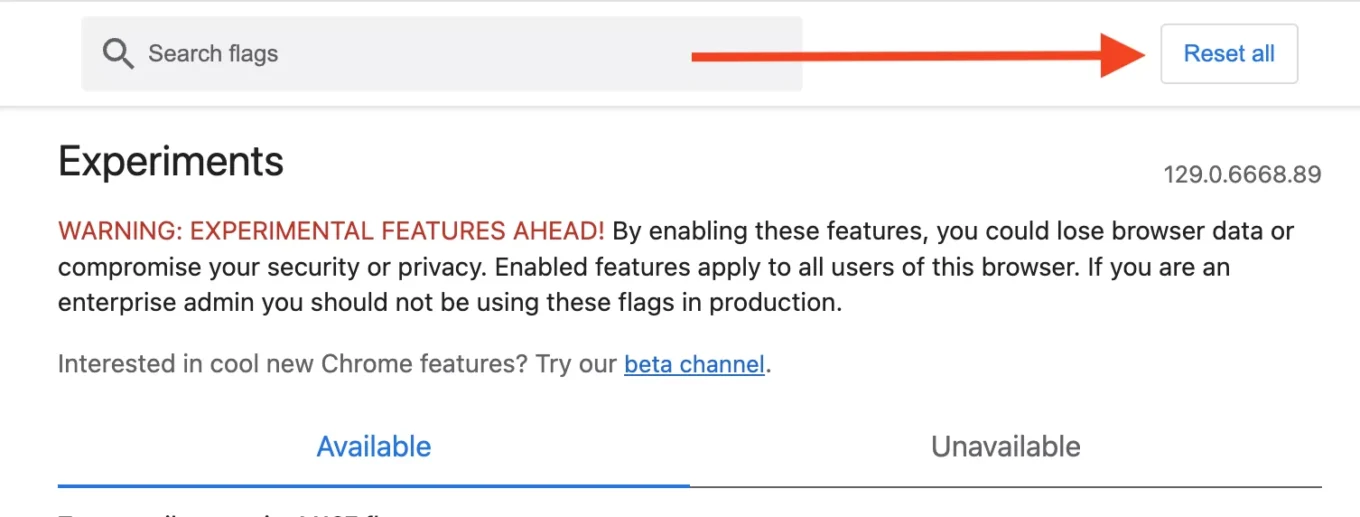
- Redémarrez votre navigateur pour voir si le problème a été résolu.
Solution 11 : Vérifiez le fichier hosts
Le fichier hosts de votre ordinateur vous permet d'associer manuellement des adresses IP à des noms de domaine, sans utiliser de serveur DNS. Si ce fichier a été modifié (intentionnellement ou par accident), cela peut provoquer l'erreur DNS_PROBE_FINISHED_NXDOMAIN .
Chaque ordinateur possède son propre fichier hosts et des erreurs peuvent survenir si vous avez installé un logiciel modifiant ce fichier ou si un utilisateur a tenté de bloquer certains sites manuellement.
L'inspection de ce fichier pour détecter toute configuration erronée peut vous permettre de résoudre rapidement le problème.
Vérifier le fichier hosts sous Windows
- Dans la barre de recherche Windows, tapez « Bloc-notes » et sélectionnez « Exécuter en tant qu'administrateur ».
- Cliquez sur Fichier > Ouvrir . Modifiez le filtre de fichiers de « Documents texte (*.txt) » à « Tous les fichiers ».
- Dans la barre de recherche en bas de la fenêtre, saisissez ce nom de fichier :
C:\Windows\System32\drivers\etc\ - Sélectionnez le fichier hosts et ouvrez-le.
- Sous les lignes commençant par #, le fichier affiche une liste de sites Web sur liste noire.
- Si le site Web que vous essayez de visiter apparaît dans cette liste, supprimez-le.
Vérifier le fichier hosts sur MacOS
- Ouvrez le terminal.
- Saisissez la commande suivante, suivie de votre mot de passe :
sudo nano /private/etc/hosts - Une fois que vous avez ouvert le fichier hosts, vous pouvez voir les sites Web sur liste noire sous la dernière ligne commençant par
::1. - Supprimez les informations du site inaccessibles, puis confirmez vos modifications. Utilisez
Ctrl+Opour écraser le fichier hosts, puisCtrl+Xpour le fermer.
Recevez-vous l’erreur DNS_PROBE_FINISHED_NXDOMAIN sur un site ? Découvrez 11 solutions pour résoudre le problème et découvrez les causes qui pourraient en être à l'origine.
Conclusion sur l'erreur DNS_PROBE_FINISHED_NXDOMAIN
En bref, l'erreur DNS_PROBE_FINISHED_NXDOMAIN peut être frustrante, mais elle peut être facilement résolue avec une série de simples vérifications ou ajustements de vos paramètres réseau.
Que ce soit en vérifiant le domaine du site, en réinitialisant les paramètres DNS ou en modifiant les drapeaux Chrome par exemple, diverses solutions peuvent restaurer rapidement l'accès à vos sites préférés.
Si aucune des 11 solutions proposées dans cet article ne parvient à résoudre l'erreur DNS_PROBE_FINISHED_NXDOMAIN, veuillez contacter votre FAI ou votre hébergeur pour essayer de trouver une solution.
Avez-vous vous-même rencontré cette erreur ? Si oui, quelle solution avez-vous mise en place pour résoudre ce problème ? Connaissez-vous également d’autres techniques qui ne sont pas encore abordées dans cet article ? Faites-le-nous savoir dans les commentaires.