Créez et imprimez des étiquettes d'expédition DPD UK et DPD Local dans WooCommerce
Publié: 2022-10-03La création et l'impression d'étiquettes sont une partie importante du traitement DPD UK et DPD Local pour WooCommerce. Dans cet article, je vais décrire étape par étape comment le configurer dans votre boutique WooCommerce. En bonus, je vais vous montrer comment imprimer automatiquement une étiquette DPD UK ou DPD Local sur des imprimantes thermiques.
Étiquettes d'expédition DPD UK et DPD Local
Avant d'entrer dans le processus de génération d'une étiquette d'expédition DPD, examinons brièvement un exemple d'étiquette.
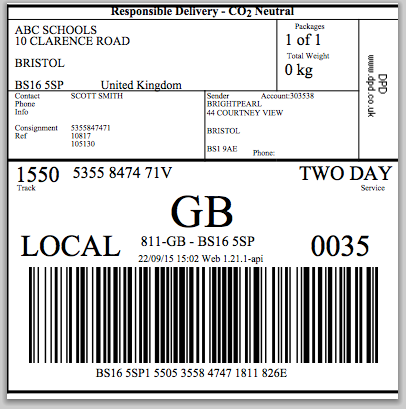
Comme vous pouvez le voir, il contient toutes les informations requises pour DPD Shipping . Il comprend généralement les informations suivantes :
- Coordonnées de l'expéditeur
- Adresse de destination
- numéro de colis
- Poids du paquet
- Service de livraison
- Numéro de suivi électronique et code-barres d'expédition
Les informations ci-dessus permettent aux coursiers de livrer les commandes de vos clients là où ils doivent se rendre aussi rapidement qu'ils sont censés s'y rendre.
Comment générer une étiquette d'expédition WooCommerce DPD UK & DPD Local ?
Tout d'abord, vous devez intégrer votre boutique WooCommerce avec un compte DPD UK ou DPD Local. En ce qui concerne l'intégration de DPD UK et DPD Local avec WooCommerce, il existe une meilleure solution : un plugin d'intégration.
Plugin WooCommerce DPD UK & DPD Local
La solution WooCommerce la plus populaire sur le marché est un plugin d'Octolize. Il vous permet de prendre entièrement en charge l'exécution de DPD dans votre magasin - connectez-vous à votre compte DPD UK ou DPD Local, créez des envois avec des étiquettes imprimables et suivez les colis. De plus, cette solution vous permet d'automatiser entièrement l'ensemble du processus, en rationalisant votre travail.
DPD Royaume-Uni et DPD Local WooCommerce
Expédiez vos commandes DPD plus rapidement. Collectez les détails d'expédition, téléchargez des étiquettes d'expédition imprimables, suivez les colis - tout est automatisé.
Ajouter au panier ou Afficher les détailsIntégrez DPD UK ou DPD Local à WooCommerce
Accédez à WooCommerce → Paramètres → Expédition → DPD UK . Dans le champ API , choisissez DPD Local ou DPD, et entrez votre nom d'utilisateur et votre mot de passe depuis votre compte. Ensuite, enregistrez les modifications et l'état de la connexion devrait passer à un OK vert.
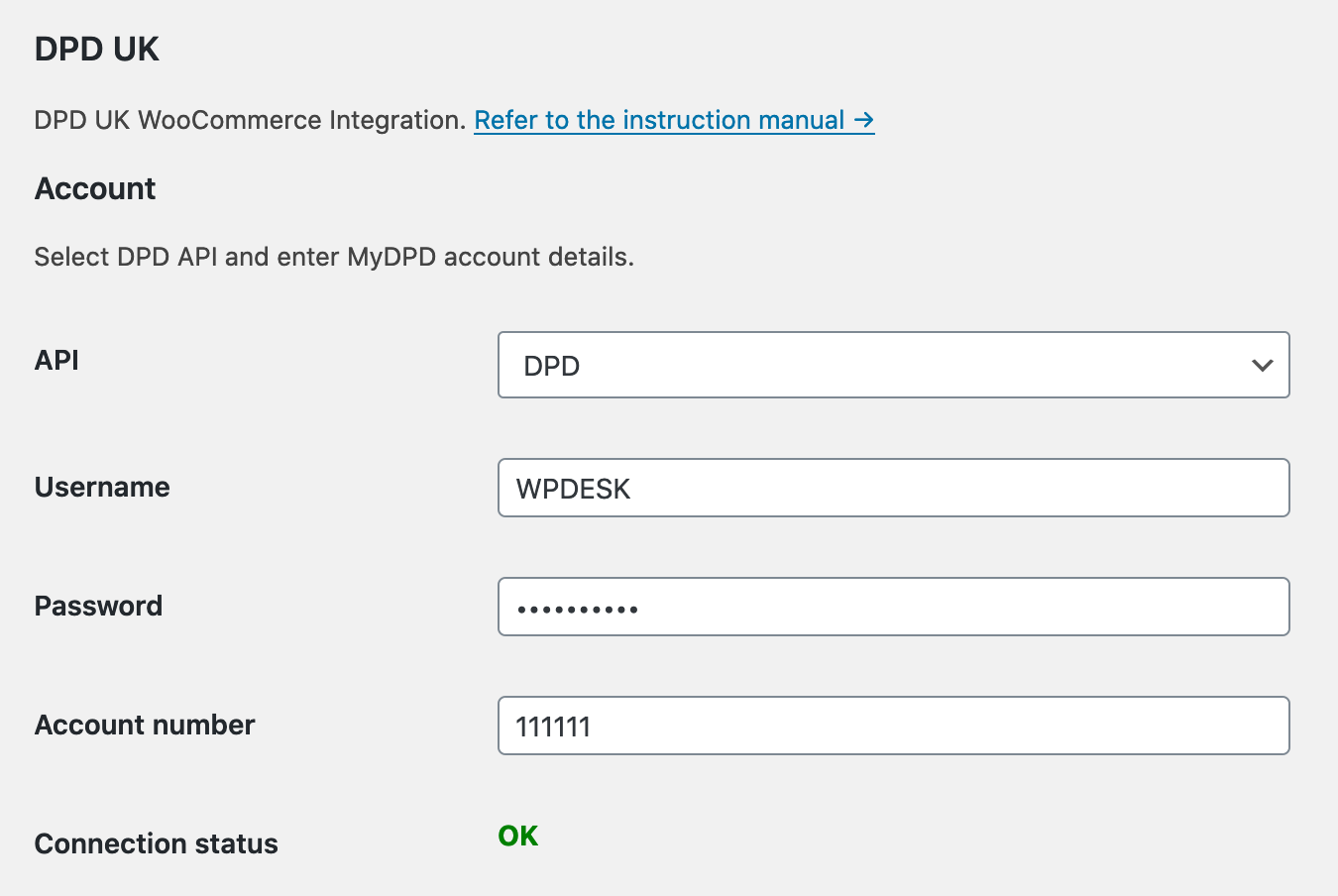
Configurer le plug-in
Ayant le compte DPD connecté au plugin, il est temps de le configurer. Dans l'article, je m'attarderai sur les paramètres de l'étiquette . Si vous avez besoin d'informations complètes sur la façon d'intégrer et de configurer le plugin DPD UK & DPD Local WooCommerce, consultez notre guide détaillé sur la façon d'intégrer DPD UK ou DPD Local avec WooCommerce.
Toutes les options de configuration seront affichées dans la même fenêtre, après que l'état de la connexion soit passé à un OK vert. Allez dans la section Options d' impression , et choisissez le Format d' étiquette . Formats d'étiquettes disponibles :
- HTML – pour les imprimantes classiques
- CLP et EPL – pour les imprimantes thermiques. Pour imprimer des étiquettes sur des imprimantes thermiques, vous aurez besoin d'un plug-in d'impression flexible supplémentaire.
Vous pouvez également sélectionner le comportement du bouton Obtenir l'étiquette pour les étiquettes HTML. Il peut télécharger le fichier d'étiquette ou l'ouvrir dans le nouvel onglet de votre navigateur.
Créer une méthode d'expédition DPD UK ou DPD Local
Une fois le plugin configuré, il est temps de créer une méthode d'expédition pour DPD UK ou DPD Local. DPD UK WooCommerce nécessite une version gratuite du plugin Flexible Shipping. Mais vous n'avez pas à vous inquiéter - le plugin Flexible Shipping est entièrement gratuit. Cela vous permet non seulement d'ajouter une méthode d'expédition pour DPD UK et DPD Local, mais vous permet également de créer une dans votre c'est beaucoup plus puissant que la d' habituelle. Il s'agit d' un -in d' gratuit qui est utilisé quotidiennement par plus de 100 000 magasins dans le monde.
Expédition flexible WooCommerce
Le meilleur taux d'expédition de table pour WooCommerce. Période. Créez des règles d'expédition basées sur le poids, le total des commandes ou le nombre d'articles.
Télécharger gratuitement ou Allez sur WordPress.orgAprès avoir installé et activé le plug-in Flexible Shipping, accédez à WooCommerce → Paramètres → . Ensuite, cliquez sur la d' à laquelle vous souhaitez ajouter la fonctionnalité. J'ai la d' 'UK' :
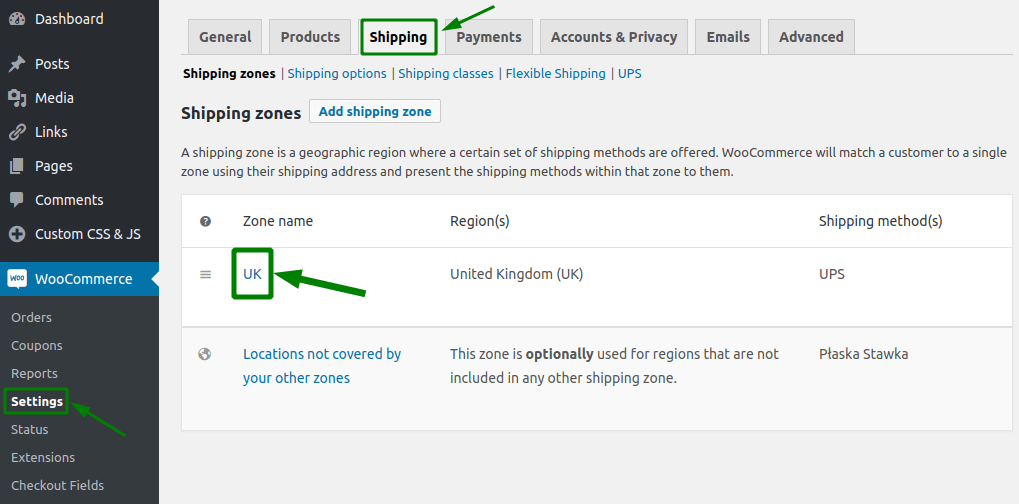
Ensuite, cliquez sur le bouton Ajouter une méthode d'expédition :
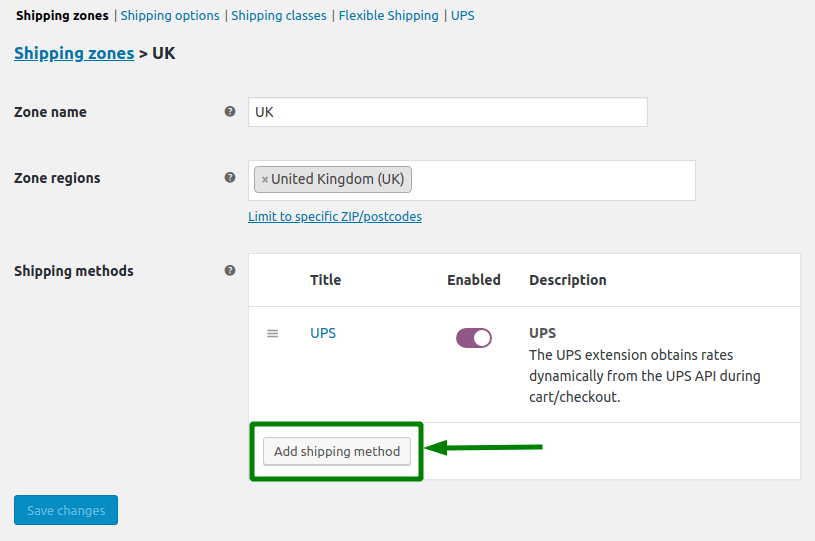
Choisissez l' et confirmez à nouveau avec le bouton Ajouter une d' .
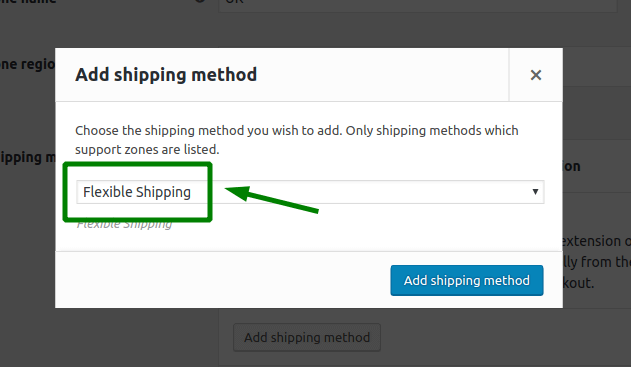
Vous pouvez maintenant la .

Dans la section Paramètres généraux, vous pouvez définir le titre et la description de la . Ci-dessous, vous pouvez également modifier les paramètres de taxe pour l' et la .
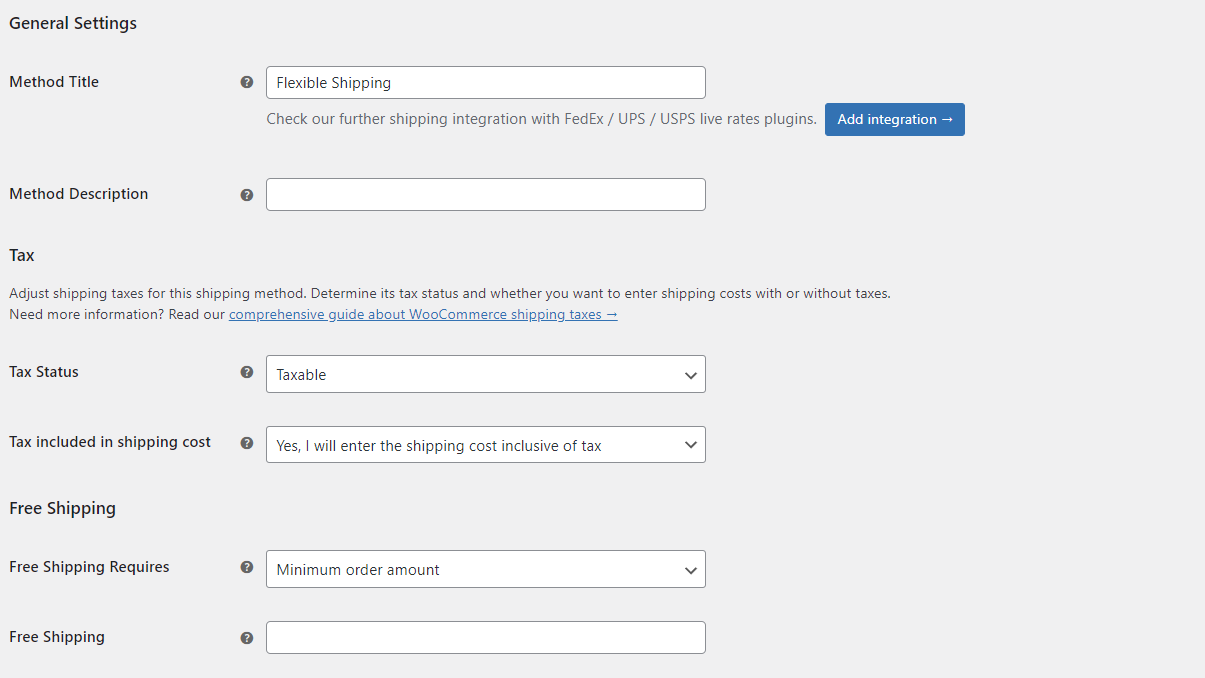
Dans les règles de calcul des frais de port, vous pouvez définir les frais de port. Si vous souhaitez simplement utiliser un tarif forfaitaire simple, vous pouvez utiliser la règle Toujours et définir le tarif d'expédition.
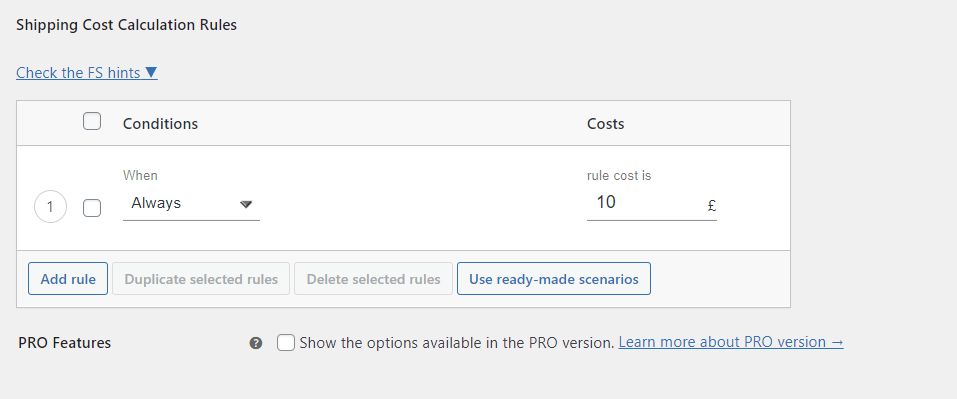
Si vous souhaitez utiliser un calculateur d'expédition plus avancé, vous pouvez utiliser l'une des conditions disponibles comme le poids ou le prix. Vous pouvez en savoir plus à ce sujet dans notre guide du calculateur d'expédition WooCommerce →.
La partie la plus importante de la configuration de la méthode d'expédition DPD consiste à permettre l'intégration avec DPD UK . Juste au-dessus des règles de calcul des frais d'expédition, vous trouverez les options d' intégration d'expédition , où vous pouvez choisir le DPD UK :
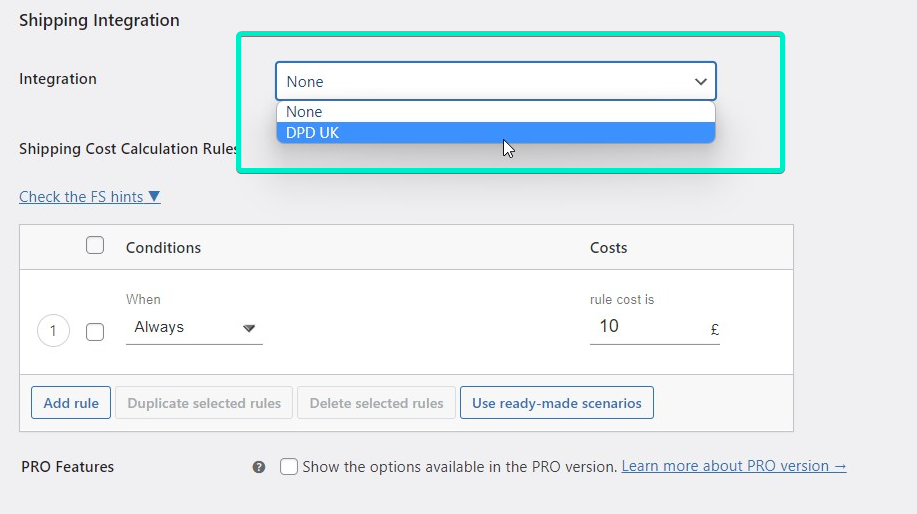
Une fois l'intégration appropriée activée, vous aurez la possibilité de la configurer.
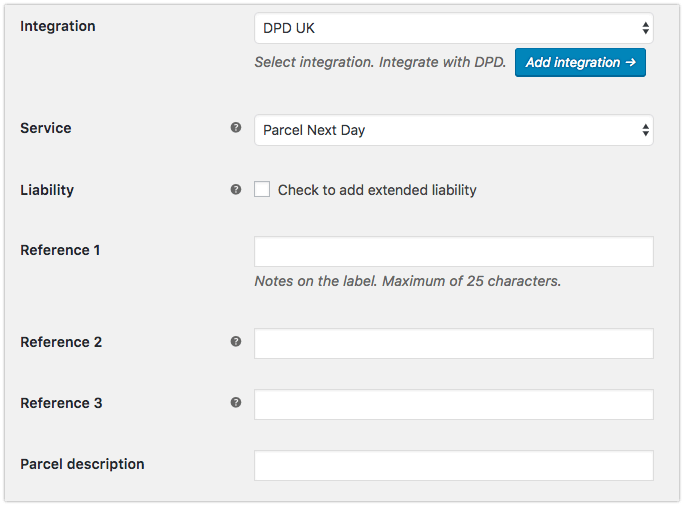
Dans le champ Service , vous pouvez choisir le service DPD UK ou DPD Local qui sera utilisé pour ce mode d'expédition. Vous pouvez également ajouter une responsabilité étendue et définir des notes d'expédition supplémentaires sur l'étiquette dans les champs de référence . Vous pouvez appliquer des shortcodes :
-
[order_number], -
[shop_name], -
[shop_url].
Lorsque vous avez terminé avec la configuration de la méthode d'expédition, enregistrez les modifications et votre méthode d'expédition DPD UK & DPD Local est prête et disponible pour vos clients. De la même manière, vous pouvez définir des méthodes d'expédition supplémentaires avec d'autres services DPD.
Créez et imprimez des étiquettes d'expédition DPD UK et DPD Local dans WooCommerce
Il est temps de créer l'envoi et de télécharger l'étiquette d'expédition. Cela peut être facilement fait pour toute commande pour laquelle votre client a sélectionné la méthode d'expédition flexible avec l'intégration DPD UK activée. La métabox DPD sera ajoutée dans l'écran d'édition de la commande.
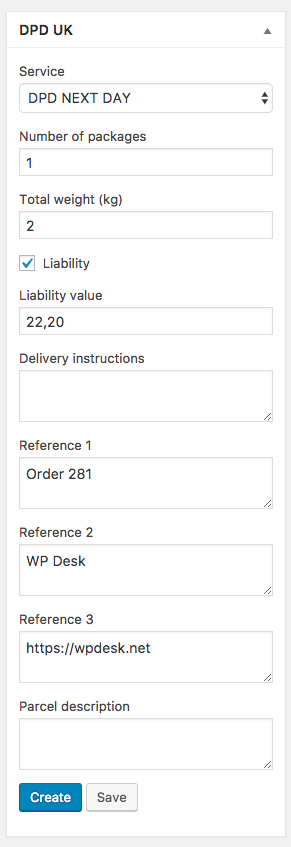
Toutes les données seront automatiquement renseignées en fonction de vos paramètres et des produits commandés. Si tout est correct, vous pouvez cliquer sur le bouton Créer pour effectuer un nouvel envoi DPD UK ou DPD Local. Lorsque l'envoi est créé, vous pouvez télécharger l'étiquette imprimable :
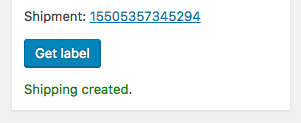
L'étiquette sera créée en fonction des paramètres du plug-in. Ensuite, vous pourrez l' imprimer et envoyer le colis .
Comment imprimer une étiquette DPD UK ou DPD Local ?
Je vais vous montrer comment imprimer DPD UK & DPD Local Label sur une imprimante thermique. Pour imprimer des étiquettes directement depuis WooCommerce, vous aurez besoin d'un plugin supplémentaire - Impression flexible. Vous pouvez l'obtenir à un prix inférieur avec DPD UK et DPD Local WooCommerce en achetant le pack d' intégration avancée DPD UK .
Impression flexible WooCommerce 29 £
Imprimez les étiquettes d'expédition sur des imprimantes thermiques à l'aide du service Print Node. Laissez les étiquettes s'imprimer automatiquement au moment où la commande est passée.
Ajouter au panier ou Afficher les détailsIntégrer Print Node à WooCommerce
Pour intégrer Print Node à WooCommerce, créez un compte sur Print Node et téléchargez la clé API après l'enregistrement et l'activation du compte. Ensuite, entrez la clé API téléchargée dans la configuration de l'impression flexible et enregistrez les modifications.
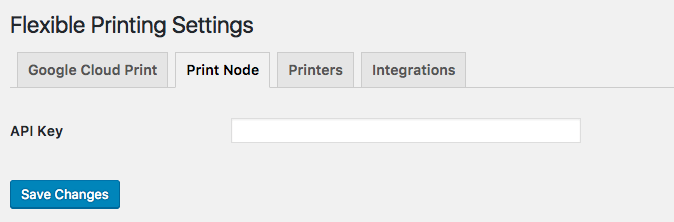
Sélectionnez l'imprimante pour imprimer les étiquettes DPD UK et DPD Local
Après avoir connecté le nœud d'impression à votre WooCommerce, il est temps de configurer l'imprimante. Accédez à l' onglet Imprimantes , où vous pouvez configurer les imprimantes et définir l'imprimante par défaut pour toutes les intégrations.
Si vous avez ajouté une imprimante au nœud d'impression, un nouvel onglet avec son nom apparaîtra dans le menu Imprimantes. Cliquez dessus pour configurer l'imprimante. Si aucune option n'est disponible, cela signifie que le service de partage (Print Node) ne vous permet pas de modifier les options de l'imprimante. Vous pouvez imprimer une page de test pour tester si la connexion fonctionne correctement.
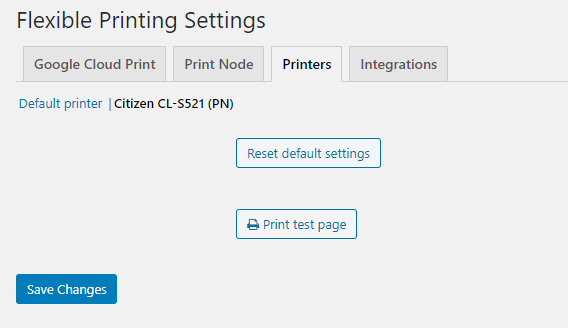
Pour sélectionner une imprimante pour votre intégration DPD UK, accédez à l' onglet Intégrations . Si votre plugin DPD UK & DPD Local WooCommerce est activé, sélectionnez l'imprimante pour imprimer les étiquettes DPD UK & DPD Local .
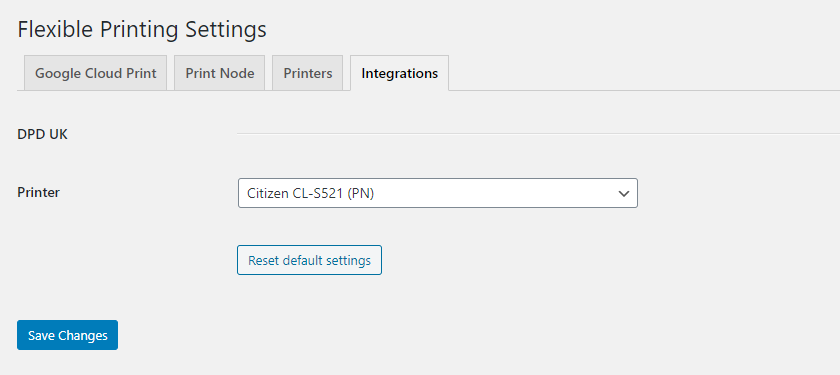
N'oubliez pas d'enregistrer les modifications et vous devriez pouvoir imprimer des étiquettes DPD UK & DPD Local directement depuis votre WooCommerce .
Imprimez manuellement les étiquettes DPD UK et DPD Local
Vous pouvez le faire à partir de la liste des commandes WooCommerce .
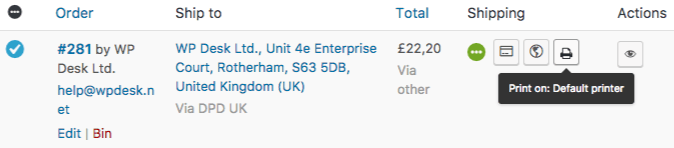
Vous pouvez également imprimer l'étiquette directement dans la page de commande unique .
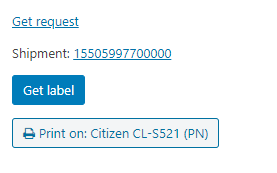
Imprimez automatiquement les étiquettes DPD UK et DPD Local
Il existe une autre option pour imprimer des étiquettes pour DPD, sans avoir à cliquer manuellement sur un bouton dans WooCommerce. Le plugin DPD UK & DPD Local WooCommerce en combinaison avec Flexible Printing vous permet d' imprimer automatiquement des étiquettes pour vos commandes .
Pour imprimer automatiquement des étiquettes, vous devez activer l'impression automatique dans les paramètres du plug-in d'expédition intégré. Vous le trouverez dans les paramètres du plugin : WooCommerce → Paramètres → Expédition → DPD UK .
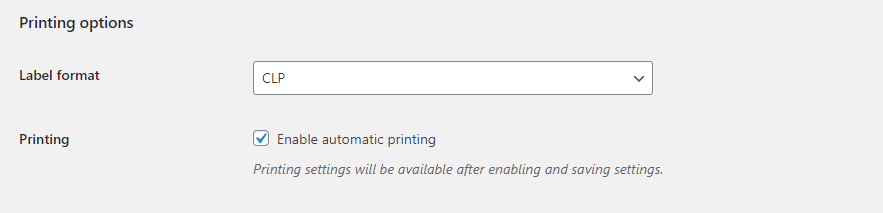
Avec ces paramètres et la connexion correctement configurée à Print Node dont j'ai parlé ci-dessus, les étiquettes de toutes les commandes terminées avec DPD UK & DPD Local shipping seront automatiquement imprimées sur l'imprimante de votre choix . Il fonctionne parfaitement avec les imprimantes thermiques recommandées par DPD UK & DPD Local.
