Comment envoyer un crédit de magasin par e-mail à l'aide de WooCommerce Automation (en 4 étapes)
Publié: 2022-07-07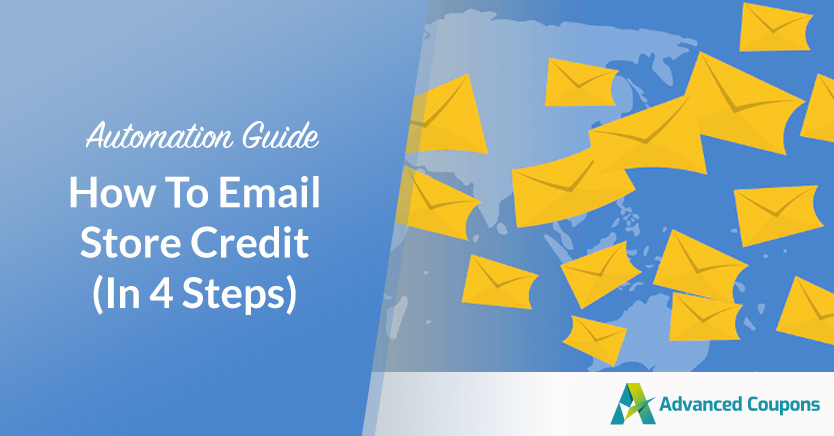
Le crédit en magasin offre une option de paiement flexible et une politique de retour fiable. Il est populaire auprès des clients et attrayant pour les entreprises, car vous pouvez l'utiliser pour augmenter les ventes et fidéliser la marque. Ce guide vous montrera comment envoyer un crédit en magasin par e-mail pour fidéliser, récompenser vos clients et augmenter les ventes.
L'automatisation des e-mails WooCommerce peut vous aider à informer les clients qu'ils ont reçu un crédit en magasin et à venir l'utiliser sur le magasin. Dans ce guide, nous vous montrerons la configuration exacte afin que lorsqu'un client gagne un crédit en magasin, il reçoive automatiquement une notification par e-mail, sans que vous ayez à lever le petit doigt.
Nous discuterons également des avantages de l'utilisation du crédit en magasin dans votre boutique en ligne. De plus, nous vous guiderons à travers quatre étapes simples pour envoyer par e-mail un crédit en magasin à vos clients. Commençons!
Les avantages d'offrir à vos clients un crédit en magasin
Le crédit en magasin peut vous aider à devenir très populaire auprès des clients. Par exemple, 57 % des consommateurs qui aiment recevoir des e-mails d'entreprises déclarent que c'est parce que les e-mails contiennent des offres. De plus, le crédit en magasin offre aux clients des méthodes de paiement flexibles, y compris la possibilité de combiner plusieurs options de paiement.
Cela vous aide à adapter l'expérience d'achat aux besoins spécifiques des clients. Si votre entreprise montre qu'elle se soucie de l'expérience client de cette manière, cela peut vous aider à fidéliser la marque et à augmenter les taux de fidélisation de la clientèle.
De plus, le crédit en magasin offre aux clients une politique de retour raisonnable. Les clients sont encouragés à acheter et à dépenser plus avec vous lorsqu'il y a moins de risques associés à leurs achats. Par conséquent, cela peut vous aider à augmenter vos ventes et à réduire les pertes de revenus et les retours de produits.
D'un autre côté, la mise en place d'un crédit pour votre boutique en ligne peut être délicate. Vous voudrez établir des lignes directrices pour déterminer qui le reçoit et examiner attentivement vos conditions de paiement. De plus, vous aurez besoin d'un moyen d'informer les clients de leur crédit.
Ce dernier peut être une tâche fastidieuse s'il est géré manuellement. La meilleure façon d'alléger les tracas liés à la gestion du crédit en magasin consiste à utiliser l'automatisation. Une fois que vous avez intégré une plate-forme d'automatisation à votre site de commerce électronique et que vous lui avez indiqué ce que vous voulez qu'il fasse, vous pouvez vous décharger de cette tâche particulière.
Comment envoyer un crédit de magasin par e-mail à l'aide de l'automatisation (en 4 étapes)
Maintenant que vous connaissez les avantages d'offrir un crédit en magasin aux clients, vous pouvez continuer et activer cette fonctionnalité dans WooCommerce. Après cela, le moyen le plus simple d'envoyer des e-mails de crédit en magasin consiste à utiliser notre propre plug-in Advanced Coupons, associé à Uncanny Automator.
Étape 1 : Installez et activez Advanced Coupons et Uncanny Automator
Pour commencer, rendez-vous dans Plugins > Ajouter un nouveau dans votre tableau de bord WordPress :
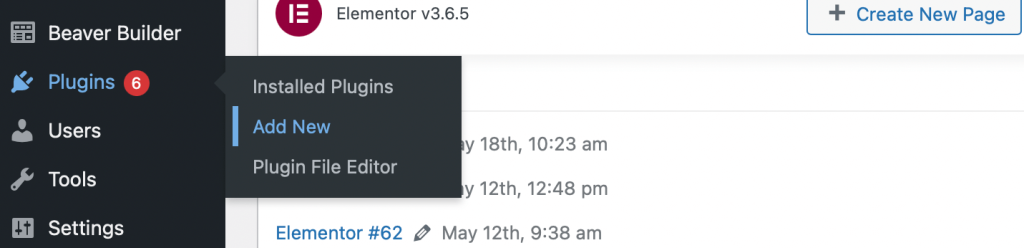
Utilisez la barre de recherche pour trouver des coupons avancés :
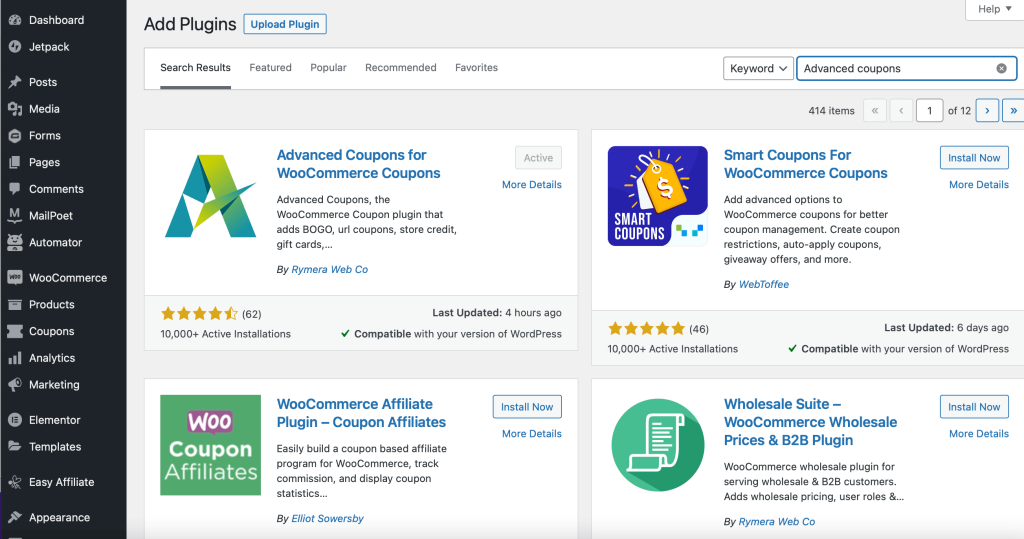
Cliquez sur le bouton Installer maintenant , puis sélectionnez Activer .
Après cela, vous pouvez suivre les mêmes étapes ci-dessus pour installer et activer Uncanny Automator, afin de pouvoir configurer l'automatisation des e-mails WooCommerce. Une fois les deux plugins activés avec succès, vous devriez voir apparaître de nouvelles options Coupons et Automator dans la barre latérale de votre tableau de bord.
Étape 2 : Créer un déclencheur pour votre recette
Pour envoyer par e-mail le crédit du magasin aux clients, vous devrez créer une nouvelle recette à l'aide d'Uncanny Automator et configurer un déclencheur et une séquence d'action. Cela permet à votre boutique en ligne de générer et d'envoyer des e-mails directement dans les boîtes de réception de vos clients pour les informer de leurs comptes de crédit.
Commençons par le déclencheur. Dirigez-vous vers Automator > Add New pour créer une nouvelle recette :
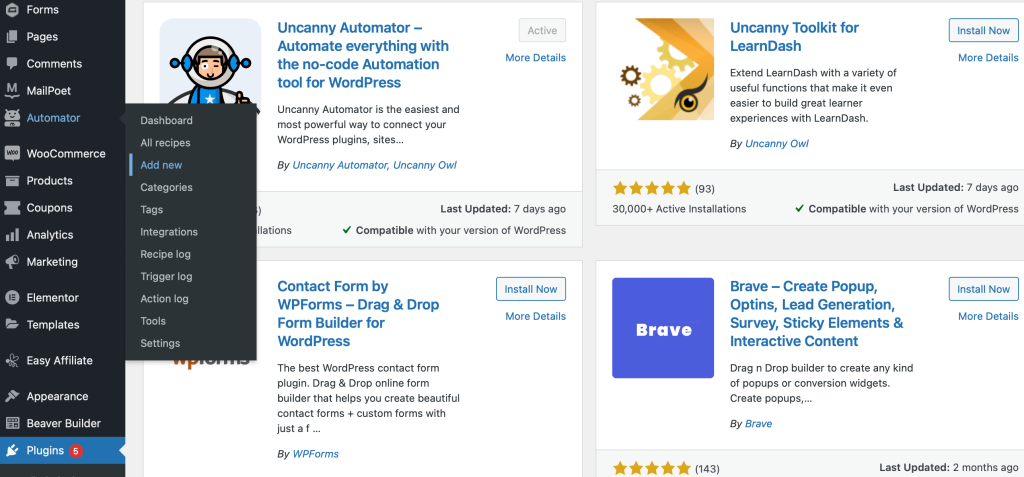
"Recette" fait simplement référence à une séquence que vous souhaitez configurer pour votre boutique WooCommerce, composée de déclencheur(s) et d'action(s).
Ensuite, sélectionnez Utilisateurs connectés sur l'écran contextuel :
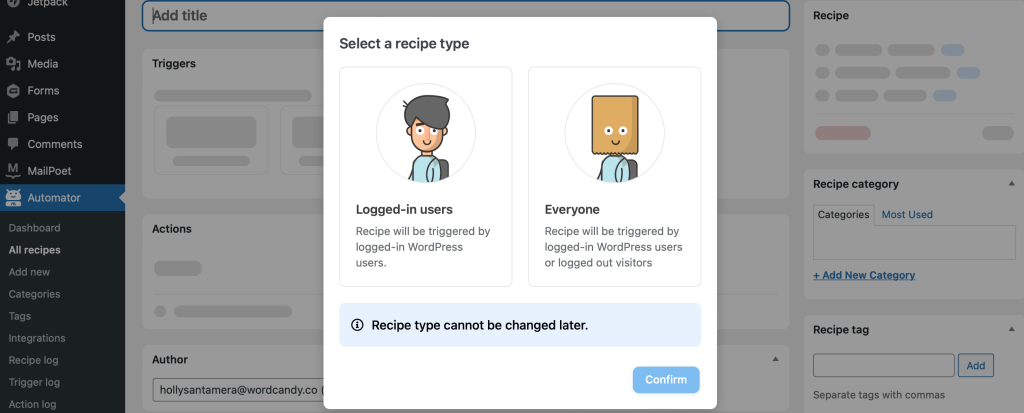
Vous serez redirigé vers un écran d'édition où vous pourrez ajouter vos déclencheurs et actions. Sous Triggers , vous pourrez choisir parmi une variété d'options d'intégration. Sélectionnez l'intégration Advanced Coupons :
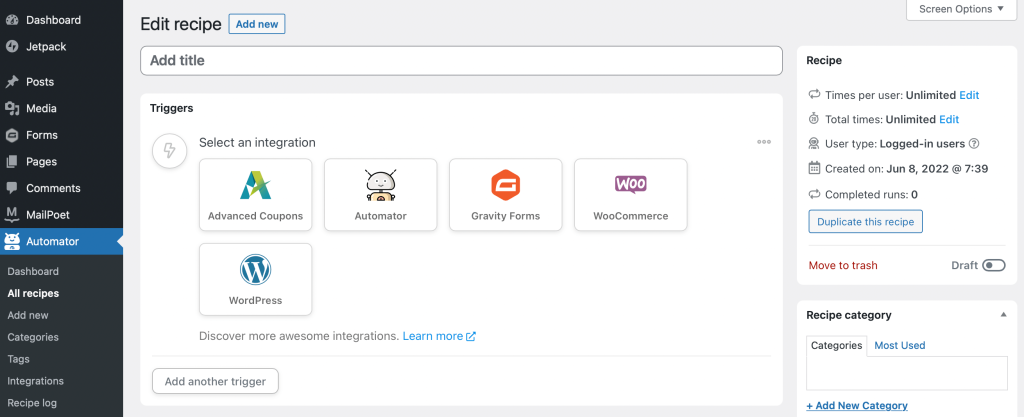
La liste déroulante suggère des déclencheurs que vous aimeriez utiliser. Sélectionnez l'option qui dit : Un utilisateur reçoit un montant supérieur, inférieur ou égal à un montant spécifique de crédit en magasin :

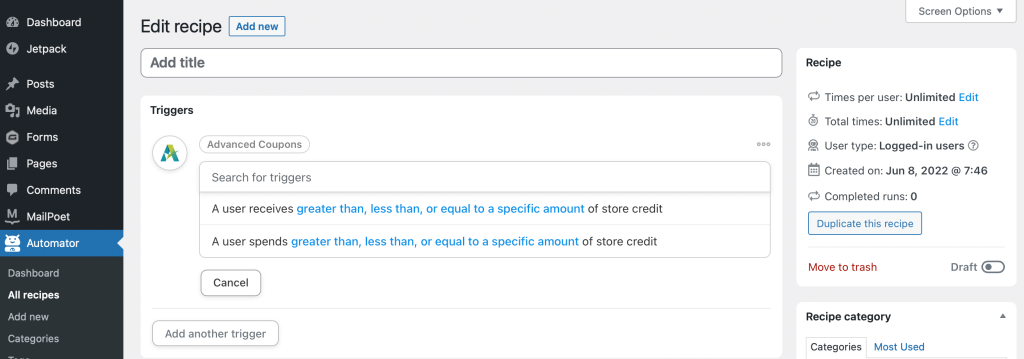
Modifiez la zone de condition pour lire supérieur à , puis cliquez sur Enregistrer .
Dans la case suivante, vous devrez saisir un montant. En raison des conditions que vous avez définies, tout montant supérieur à cette valeur déclenchera l'envoi d'un e-mail à vos clients. Entrez « 0 » dans cette case :
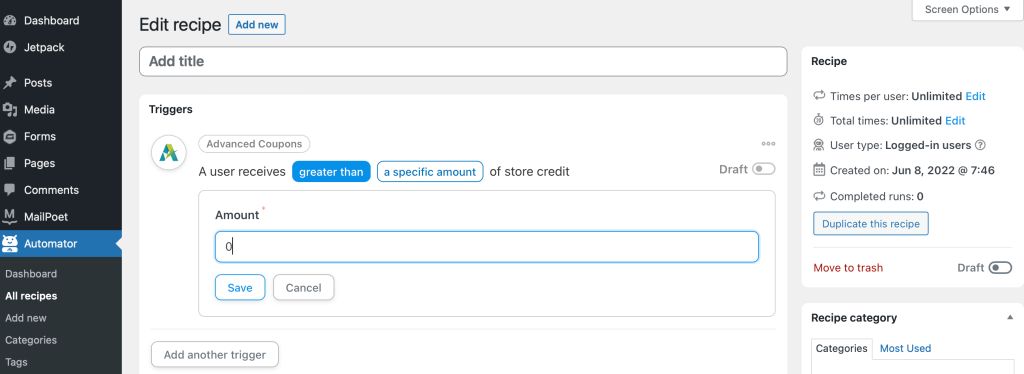
Appuyez sur Enregistrer pour ajouter le déclencheur. C'est aussi une bonne idée d'utiliser la barre de défilement pour définir la recette sur « brouillon » pendant que vous modifiez votre recette.
Étape 3 : Ajoutez une action à votre déclencheur pour envoyer par e-mail les notifications de crédit du magasin
Ensuite, faites défiler jusqu'à la section Actions de la page d'édition et cliquez sur Ajouter une action . Lorsque les options d'intégration vous sont présentées, sélectionnez WordPress . Utilisez ensuite la liste déroulante pour trouver l'action WordPress Envoyer un email :
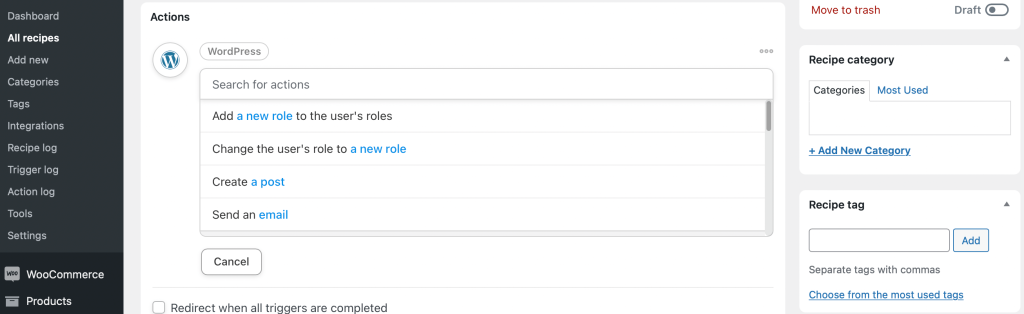
Un modèle d'e-mail apparaîtra, que vous pourrez personnaliser. Les sections De et De nom seront pré-remplies. Pour remplir la section À , utilisez les icônes à droite de chaque case pour rechercher des jetons. Si vous cliquez sur Common tokens , vous verrez une option User email :
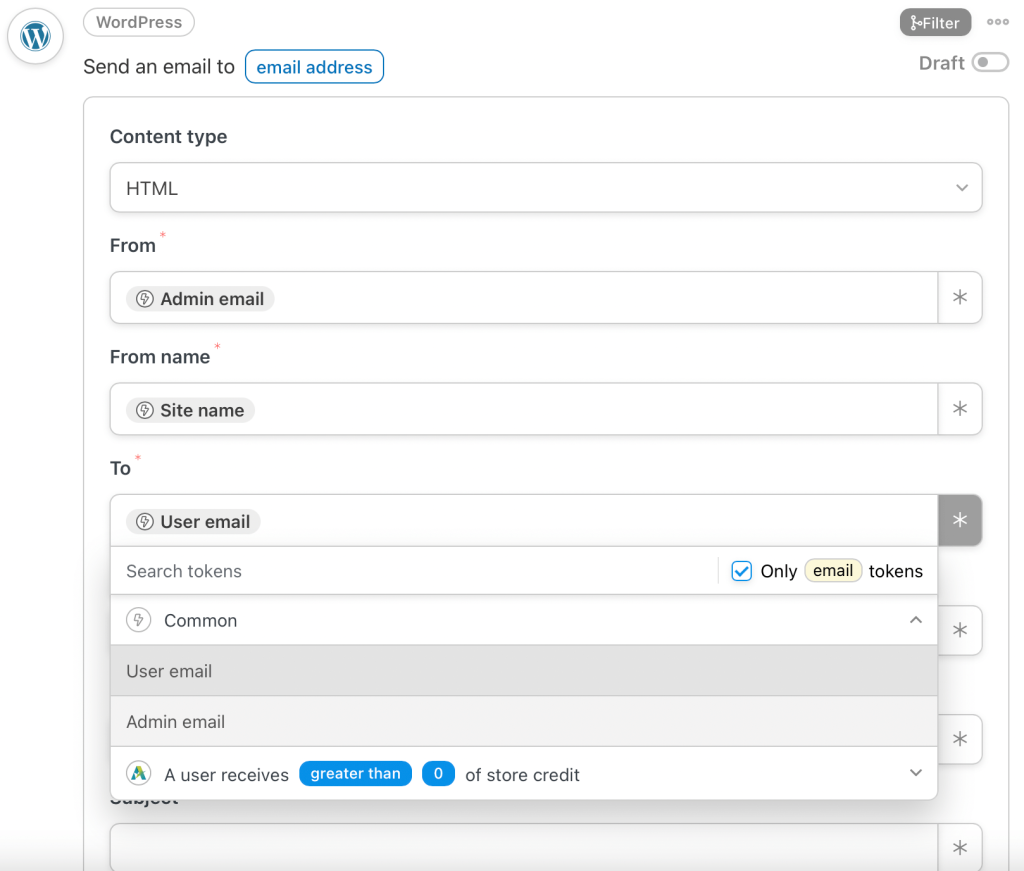
Ensuite, vous pouvez ajouter un objet à votre e-mail, tel que : "Vous avez reçu un crédit en magasin !" Remplissez ensuite votre e-mail avec le corps du texte. Lorsque vous écrivez des e-mails aux clients, il est important de considérer que 21 % des clients aiment les e-mails car ils sont personnalisés.
Par conséquent, il est judicieux de tirer le meilleur parti des jetons de personnalisation tels que Prénom de l'utilisateur . Pour informer votre client du montant du crédit en magasin dont il dispose, vous devez cliquer sur l'icône du jeton, développer le jeton que vous avez sélectionné comme déclencheur et sélectionner Crédit en magasin total de l'utilisateur .
Vous pouvez également ajouter des liens à votre e-mail pour diriger les clients vers votre site Web et utiliser des supports tels que des images de haute qualité pour capter leur attention. Vous pouvez également inclure un appel à l'action pour encourager les utilisateurs à visiter votre boutique en ligne. Appuyez ensuite sur Enregistrer pour mettre à jour vos modifications :
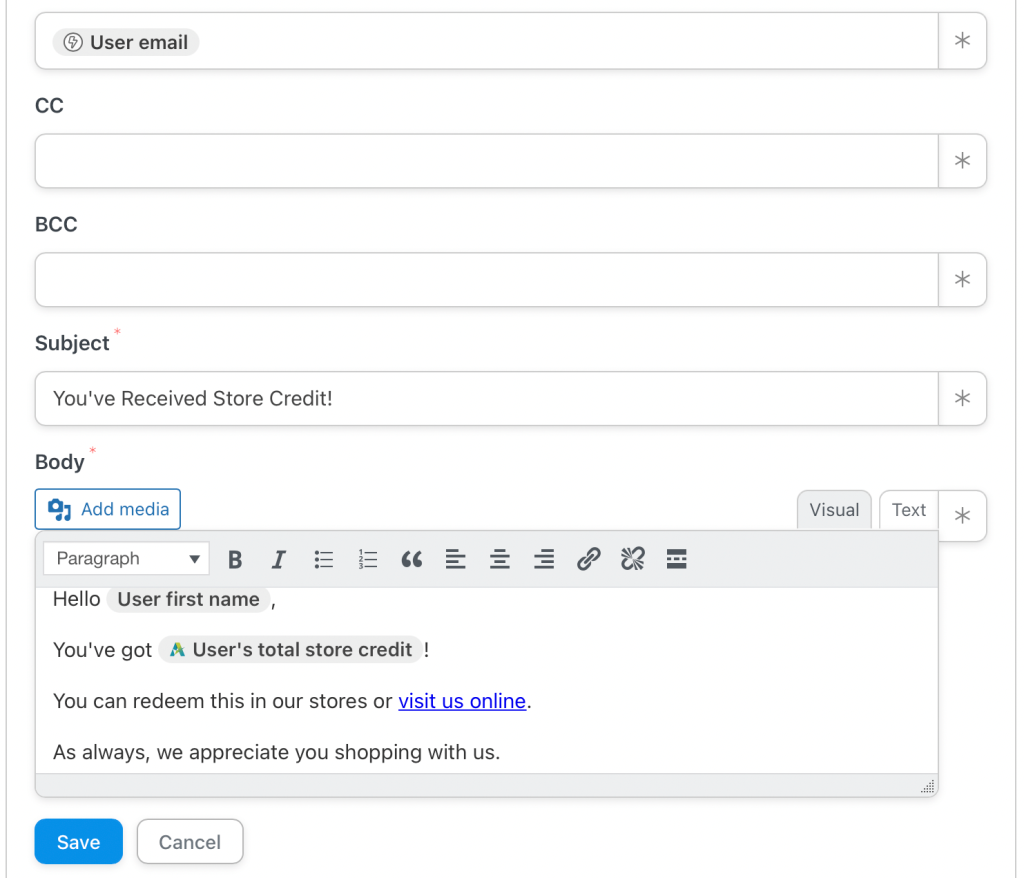
À ce stade, vous avez créé votre déclencheur et votre séquence d'action. N'oubliez pas de donner un titre à votre recette (nous avons appelé la nôtre « Store credit email »).
Étape 4 : Révisez et publiez votre recette
À ce stade, c'est une bonne idée de revoir votre recette. Vous pouvez modifier quelques paramètres supplémentaires si vous le souhaitez, tels que la fréquence d'envoi des e-mails. Vous pouvez également ajouter des tags et des catégories si vous souhaitez organiser vos recettes :
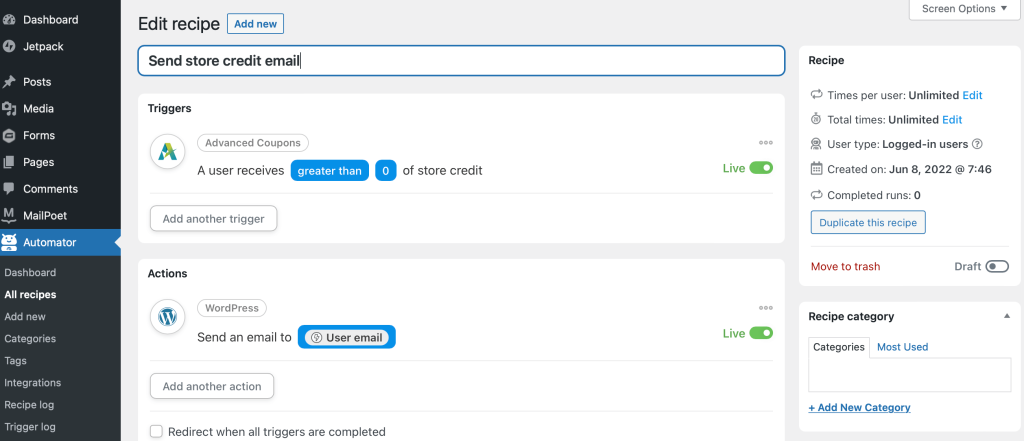
De plus, vous pouvez choisir de rediriger vos utilisateurs vers une autre page une fois le déclencheur terminé. Par exemple, vous pouvez envoyer les utilisateurs vers votre boutique en ligne une fois qu'ils ont fini de lire l'e-mail. Faites juste attention à ne pas envoyer les utilisateurs vers différentes pages sans le préciser au départ.
Si vous êtes satisfait de l'apparence de votre recette, continuez et utilisez les barres de défilement pour rendre votre déclencheur et votre action en direct. Après cela, vos nouveaux e-mails commenceront à être envoyés automatiquement.
Conclusion
Le crédit peut être un excellent moyen pour votre boutique en ligne d'augmenter les ventes, de fidéliser la marque et de réduire les pertes de revenus. Bien que la gestion du crédit en magasin puisse sembler beaucoup de travail, avec l'automatisation des e-mails WooCommerce, c'est beaucoup plus simple que vous ne le pensez.
Pour récapituler, voici comment envoyer un e-mail de crédit en magasin entièrement automatisé dans les boîtes de réception de vos clients :
- Installez et activez Advanced Coupons et Uncanny Automator.
- Créez un déclencheur pour votre recette.
- Ajoutez une action à votre déclencheur.
- Révisez et publiez votre recette.
Avez-vous des questions sur l'envoi d'e-mails automatisés de crédit en magasin ? Faites-nous savoir dans la section commentaires ci-dessous!
Crédit image : ribkhan.
