Comment exporter des commandes WooCommerce : gardez un œil sur les données de commande en toute simplicité
Publié: 2021-11-05L'exploitation d'une boutique de commerce électronique présente de multiples avantages par rapport aux entreprises de vente au détail, dont l'un est la fonctionnalité condensée de tous les rouages du système. Disons que vous utilisez WordPress avec WooCommerce. Tout est intégré et entrelacé avec tout le reste au point où vous n'avez pratiquement pas à quitter le tableau de bord. Cette uniformité d'approche accompagnée d'une interface conviviale permet aux utilisateurs de se familiariser rapidement avec les choses.
Tout bien considéré, il est très facile de démarrer une #entreprise #eCommerce à partir de zéro et avec des connaissances préalables limitées en utilisant les outils qui sont facilement disponibles de nos jours.
CLIQUEZ POUR TWEETERDésormais, au cœur de chaque boutique en ligne se trouvent les commandes. Vous passerez par une foule de données analytiques qui montrent le nombre de commandes réussies/exécutées, de commandes/paniers abandonnés, de statistiques filtrées et triées sur les commandes en fonction de l'emplacement, de l'âge, de la langue parlée, etc. Pour faire court, le trafic génère des commandes , qui génèrent des revenus - à long terme, chacun des trois dépend du premier, et si tous les maillons de la chaîne ne fonctionnent pas, vous finirez tôt ou tard par fermer boutique.
Ici, nous allons nous concentrer sur les commandes elles-mêmes, plus précisément sur la façon d'exporter les commandes WooCommerce dans des fichiers que vous pouvez utiliser pour une analyse plus approfondie, dans des rapports, pour référence future, etc. Pour cette tâche, nous utiliserons le plugin WooCommerce Order Export .
Exportez les commandes WooCommerce en un clic
L'exportation de commandes dans WooCommerce n'a jamais été aussi facile qu'avec ce plugin simple qui fait exactement ce qui est annoncé - intègre une grande variété de façons d'obtenir des tableaux avec des données de commande exportées depuis WordPress pour être utilisées ailleurs.
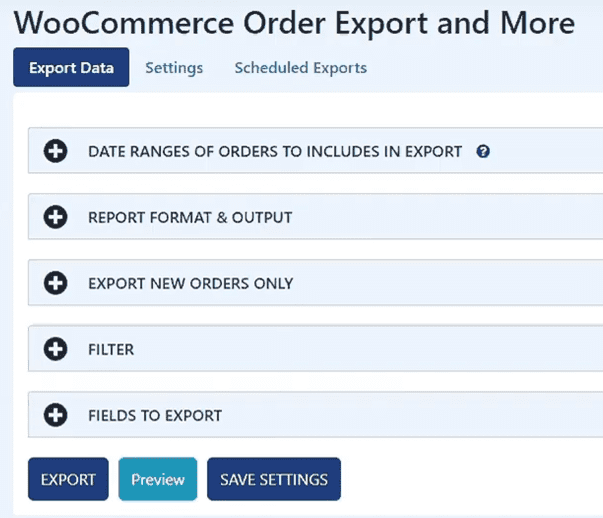
L'outil WordPress est divisé en trois sections : exporter les données, les paramètres et les exportations planifiées. Le principe selon lequel les tableaux d'exportation fonctionnent ressemble beaucoup à d'autres rapports que vous avez, plus que probablement, rencontrés à un moment donné. Parcourir toutes les fonctionnalités et fonctions est rapide et facile, même pour les nouveaux arrivants, et cette accessibilité est certainement l'une des raisons pour lesquelles nous avons trouvé que ce plugin de commandes d'exportation WooCommerce était une si bonne amélioration pour quiconque utilise WooCommerce comme plate-forme de commerce électronique préférée. .
Plages de dates
La première chose que vous devrez configurer est la plage de dates à partir de laquelle le rapport collectera des données. Cela dépend entièrement de ce que vous voulez que le rapport reflète. Vous pouvez l'utiliser comme un rapport quotidien ou hebdomadaire pour voir la situation actuelle, regarder l'année entière pour une idée globale de la portée, ou toute autre période dont vous avez besoin pour éventuellement la comparer à la même période il y a un an ou deux. Pour vous aider, vous serez présenté avec sept plages prédéfinies où un simple clic suffit pour vous lancer. Si vous ne trouvez pas la gamme souhaitée, vous avez toujours la possibilité de sélectionner votre propre gamme personnalisée.
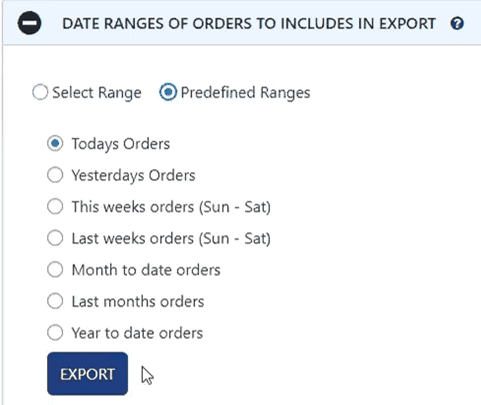
Format et sortie du rapport
La sélection de la plage à partir de laquelle vos données seront collectées n'est que la première étape pour envoyer vos commandes d'exportation WooCommerce. Une fois les dates fixées, vous devrez régler le formatage et la sortie. Cette section, bien qu'elle ne soit pas similaire en termes d'interface utilisateur mais plutôt de fonctions, ressemble étroitement aux sections de tri et de filtrage d'une feuille de calcul Excel et sera donc sûrement immédiatement reconnaissable.
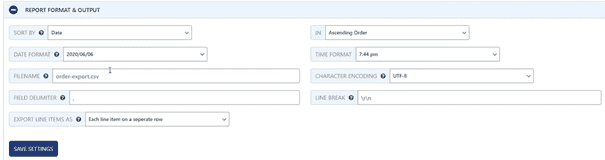
Vous pourrez choisir par quelle valeur trier les données et dans quel ordre (croissant ou décroissant) ; encore une fois, cela dépend de la façon dont vous utiliserez le rapport. De plus, vous devrez définir le format de la date et de l'heure - c'est extrêmement important en fonction de l'endroit d'où vous travaillez, en raison des différences distinctes dans la façon dont les dates et les heures sont utilisées dans le monde (les États-Unis et l'Europe représentent de parfaits exemples, surtout en ce qui concerne les dates). D'autres éléments de configuration incluent le nom de fichier, l'encodage de caractères, le délimiteur de champ et le saut de ligne - tous des éléments assez simples, terminés par la façon dont vous souhaitez que vos éléments soient formatés dans le tableau - chaque élément de ligne dans une ligne distincte étant l'option par défaut, ou alternativement , chaque poste dans une colonne distincte.
Exporter de nouvelles commandes
Cette fonctionnalité montre l'étendue du travail effectué par le plugin en arrière-plan sans que nous le remarquions. À savoir, toutes les commandes d'exportation WooCommerce sont stockées, c'est-à-dire que le plugin les mémorise comme étant déjà exportées. Vous pouvez donc utiliser cette fonctionnalité pour exporter uniquement les nouvelles commandes (celles qui n'ont pas encore été exportées). Une option comme celle-ci peut être extrêmement utile si vous recherchez des rapports pour une période plus courte, comme des rapports quotidiens.
L'activation de l'option signifie que vous n'aurez pas à parcourir manuellement les données que vous avez déjà parcourues, et à la place, vous obtiendrez un tableau propre et à jour à chaque fois. Gardez à l'esprit que si vous souhaitez que le plugin filtre automatiquement les nouvelles commandes dans l'exportation, cochez simplement la case, mais si vous souhaitez définir manuellement la première commande après laquelle toutes les autres sont extraites, utilisez le champ.
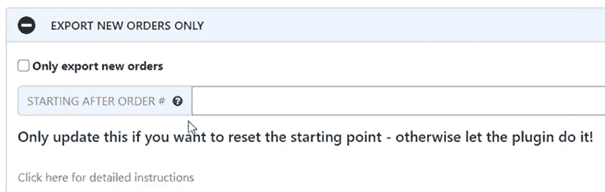
Filtre
Comme son nom l'indique, vous pourrez filtrer les champs que vous souhaitez voir apparaître dans votre tableau. Les options de filtrage sont divisées en trois principales : commande, produit et coupon. Pour implémenter un filtre, vous devez configurer trois attributs. Le premier d'entre eux est le type de filtre que vous utiliserez (par exemple, la devise), le second est la condition (généralement est/n'est pas égal à), et enfin, la valeur (en cas de devise USD, EUR, etc. .). Vous pourrez empiler autant de filtres que vous le souhaitez pour obtenir un tableau d'exportation parfaitement adapté à vos besoins.

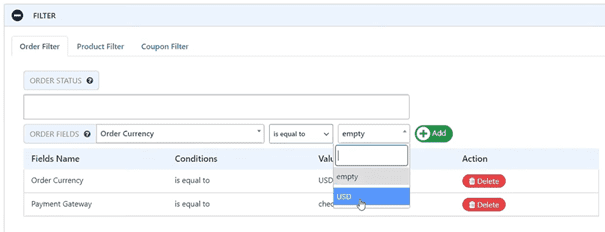
Le filtre de produits se concentre sur les produits plutôt que sur les commandes. Les filtres portent donc sur des produits individuels ou des catégories de produits. Les coupons sont très similaires aux filtres. Si vous avez fait des promotions et que vous souhaitez sélectionner uniquement les commandes qui incluent des coupons, ce sera l'endroit pour le faire.
Champs à exporter
Alors que les filtres distinguent les commandes que vous souhaitez voir figurer dans votre rapport, vous pouvez ici choisir les champs présents dans le même rapport. C'est aussi la section dans laquelle vous ferez probablement la plupart de votre travail en raison de la profondeur considérable qui peut être trouvée.
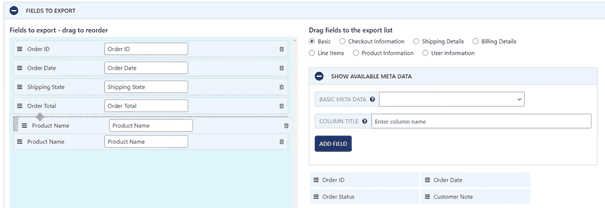
La fenêtre dans laquelle vous opérez est divisée au milieu en deux sections distinctes. Sur le côté gauche, il y a les champs qui seront à l'export, tandis que sur la droite, vous aurez tous les champs qui sont à votre disposition et que vous pouvez ajouter au rapport. Le processus d'ajout de champs est un simple mouvement de glisser-déposer. Il en va de même pour le positionnement des champs "actifs" dans l'ordre de votre choix, tandis que leur suppression ne nécessite qu'un clic approprié (également du côté "actif"). En utilisant cette méthode efficace, vous pouvez créer divers rapports personnalisés qui peuvent couvrir une multitude de situations en quelques minutes seulement.
Les catégories parmi lesquelles vous pouvez choisir les champs incluent : de base, les informations de paiement, les détails de facturation, les éléments de ligne, les informations sur le produit et les informations sur l'utilisateur. Chaque catégorie a un certain nombre de champs que vous pouvez ajouter, et il y a même une option pour ajouter une large sélection de métadonnées si vous avez un autre plugin ou add-on qui les rassemble pour votre site. La sélection des champs varie des données de base telles que "total de la commande" à des éléments tels que "code de coupon" et tout le reste.
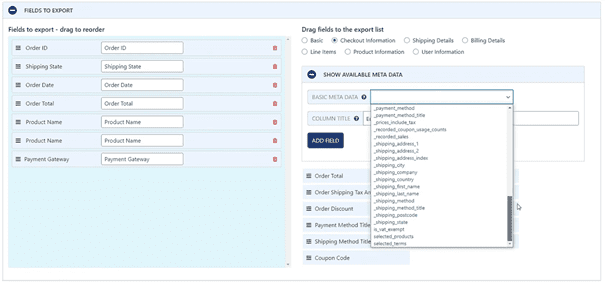
Aperçu
Avant d'exporter des rapports WooCommerce, c'est toujours une bonne idée de voir à quoi ressemblera le tableau final. C'est pourquoi la fonction de prévisualisation est pratique - elle vous montre l'ensemble complet des champs qui seront présents dans le tableau final mais réduit le nombre d'éléments aux 25 premiers. Si rien d'autre, cela peut être considéré comme un gain de temps où vous pouvez apporter de nombreuses modifications et les prévisualiser directement dans le tableau de bord sans avoir à exporter le rapport à chaque fois.
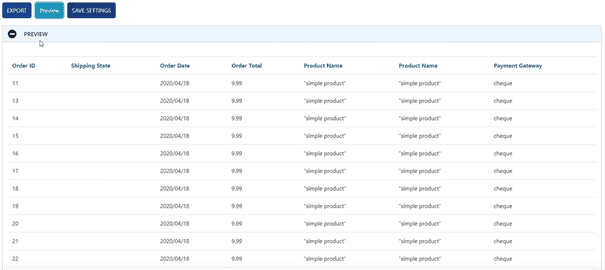
Réglages
La section des paramètres est plutôt simple, consistant principalement en le journal que vous pourriez utiliser de temps en temps. Tout comme n'importe quelle fonction "d'enregistrement d'historique" dans n'importe quelle application que vous utilisez, un journal n'a pas beaucoup d'utilité jusqu'à ce que quelque chose se passe mal et/ou doive être vérifié. En dehors du journal, vous pouvez voir les paramètres de base du plugin, les exporter si vous commencez à utiliser le plugin sur un autre site ou les importer s'il s'agit du nouveau site que vous créez.
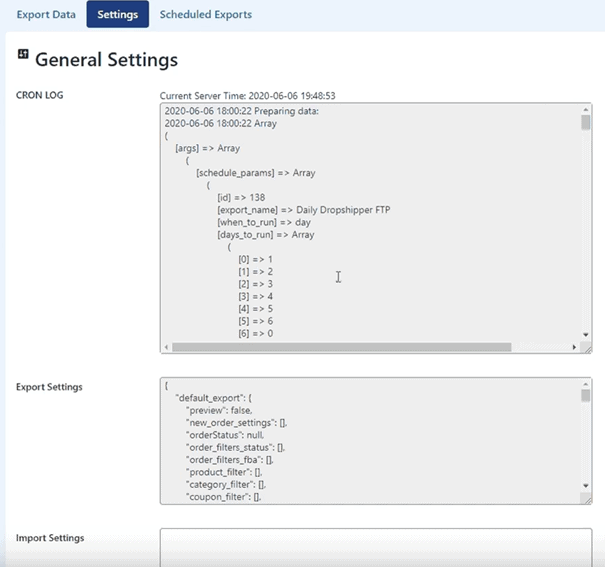
Rapports programmés
Jusqu'à présent, tout ce que nous avons abordé a été les exportations manuelles et les rapports. Cependant, il existe une forte demande pour exporter des rapports WooCommerce selon un calendrier. Imaginez simplement que vous gérez un site qui reçoit des centaines de commandes chaque jour pour lesquelles vous devez créer manuellement des rapports quotidiens. Cette somme de travail serait certainement importante. Dans ces cas, la mise en place d'un calendrier automatisé avec ce plugin de commandes d'exportation WooCommerce sera une bouée de sauvetage.
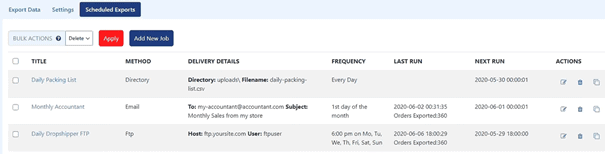
Vous serez en mesure de créer des calendriers pour de nombreuses exportations, toutes avec des fréquences variables, en fonction de la fréquence à laquelle vous aurez besoin d'un rapport spécifique. La configuration de chaque rapport est presque la même que pour l'exportation manuelle, avec des ajouts minimes.
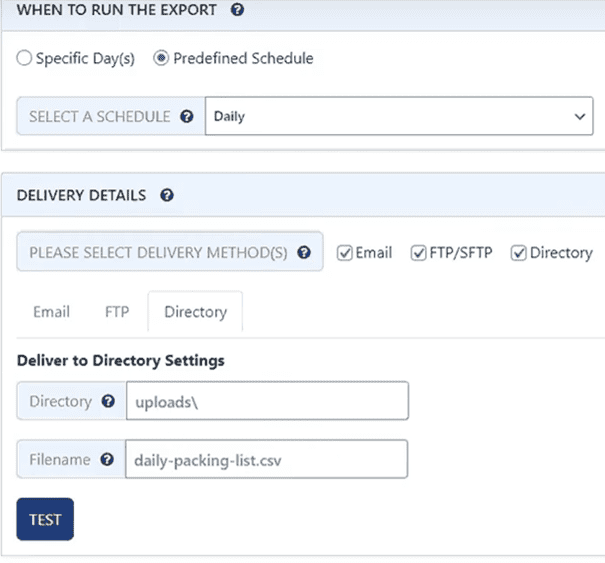
Avant d'accéder au menu régulier que nous avons déjà couvert, vous devrez configurer quand exécuter l'exportation et comment elle est livrée. Pour les délais de livraison, vous pouvez définir des jours spécifiques ou utiliser un horaire prédéfini (quotidien, hebdomadaire, etc.) qui correspond à ce que vous recherchez.
Selon la façon dont vous exploitez et gérez votre site, ces exportations peuvent être livrées de trois manières : par courrier, via FTP ou stockées directement dans un répertoire de WordPress. Chacun des choix vous demandera de remplir quelques informations de base dans quelques champs, et vous serez prêt à partir, aussi simple que cela.
Sommaire
L'exécution de toutes sortes de tâches analytiques est devenue un élément clé de toute entreprise prospère, de commerce électronique ou d'un autre type. Une partie cruciale de cela - les rapports d'analyse - vous ne pouvez obtenir que des plugins qui extraient des données spécifiques de la base de données de votre site.
Maintenant, puisque les commandes sont une si grande partie de tout cela, il va de soi qu'avoir un plugin qui peut exporter ces données cruciales à la fois manuellement et automatiquement est quelque chose qui est indispensable.
Par conséquent, en tenant compte de tout, tous ceux qui gèrent leur magasin via WooCommerce devraient examiner attentivement un plug-in de commandes d'exportation WooCommerce et l'implémenter sur leur site.
