Comment exporter des produits WooCommerce vers un fichier CSV (le moyen le plus simple)
Publié: 2023-04-28Il existe plusieurs situations dans lesquelles l'exportation de produits WooCommerce peut être utile ou même requise. Par exemple, si vous décidez de migrer votre boutique WooCommerce et de déplacer tout ou partie de vos produits vers une autre boutique en ligne. L'exportation de produits vers un fichier CSV peut être utile si vous décidez de créer un fichier de sauvegarde avec vos produits.
Pourquoi utiliser les produits d'exportation Dropshipping pour WooCommerce ?
WooCommerce peut être utile, mais en même temps, il a certaines limites. C'est pourquoi nous avons décidé de créer un plugin qui présente certains avantages par rapport à WooCommerce en termes d'exportation de produits - pas seulement vers des fichiers CSV.
Notre plugin WordPress vous permet d'exporter des produits WooCommerce comme un PRO. Il n'y a pas de limites sur un certain nombre de produits à exporter. Vous êtes invités à exporter même des milliers de produits dans un seul fichier CSV . Et oui - cela fonctionne également pour les produits variables.
Dropshipping de produits d'exportation pour WooCommerce 79 $
Exportez facilement des produits de WooCommerce vers un fichier CSV ou XML. Avec Dropshipping de produits d'exportation pour WooCommerce c'est un jeu d'enfant !
Ajouter au panier ou Afficher les détailsComment exporter des produits WooCommerce vers CSV - guide étape par étape
Je ne suis pas fan des parties introductives super longues, alors plongeons dans la crème de la crème de cet article, qui est un petit guide, comment exporter des produits vers un fichier CSV externe. En bref, je ne veux pas dire qu'il manquera d'explications. C'est court parce que j'aime garder les choses simples et ne pas trop compliquer. Sans oublier que l'exportation de produits avec notre plugin est un jeu d'enfant, et littéralement, n'importe qui peut le faire.
Étape 1. Sélectionnez les types de produits à exporter
Nous allons commencer par sélectionner les types de produits. Par défaut, tous les types de produits seront sélectionnés. Cependant, vous pouvez limiter votre exportation de produits à, disons, des produits simples ou variables uniquement. En plus de cela, Dropshipping Export Products for WooCommerce prend également en charge les produits groupés et externes.
J'ai décidé d'opter pour la facilité et d'exporter simplement tous les produits :
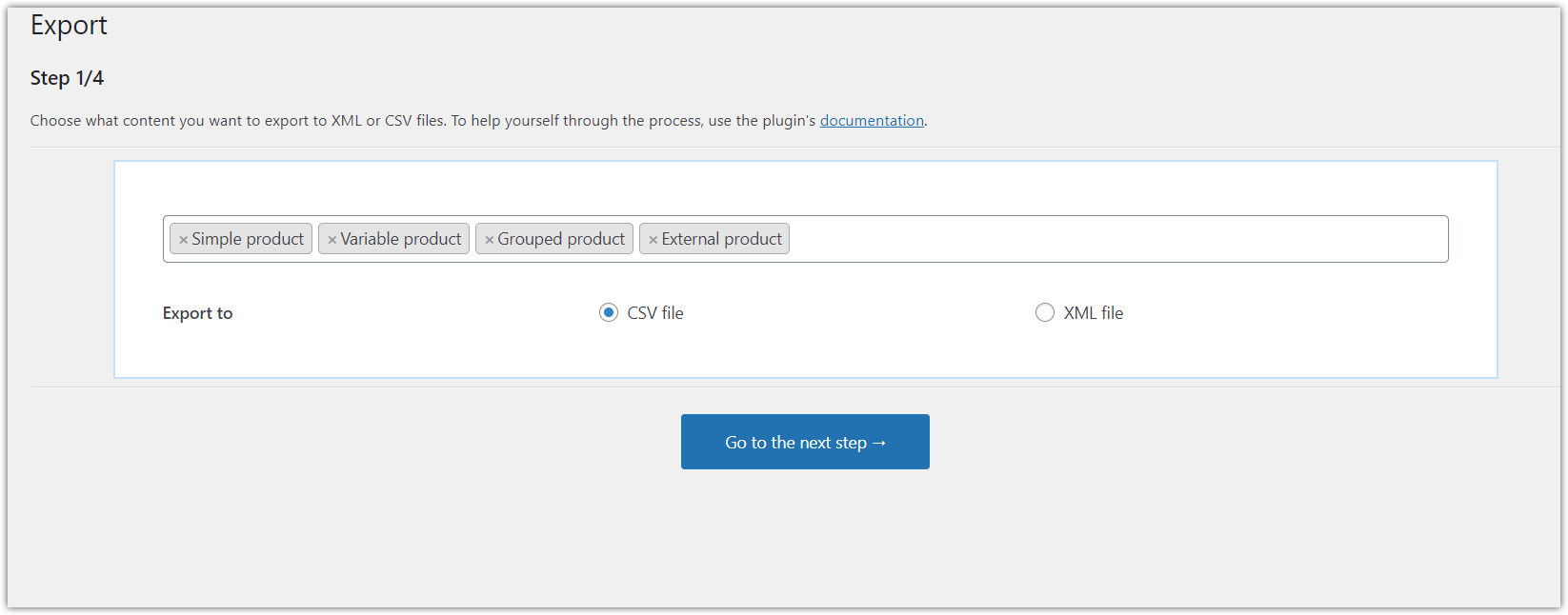
Étape 2. Logique conditionnelle
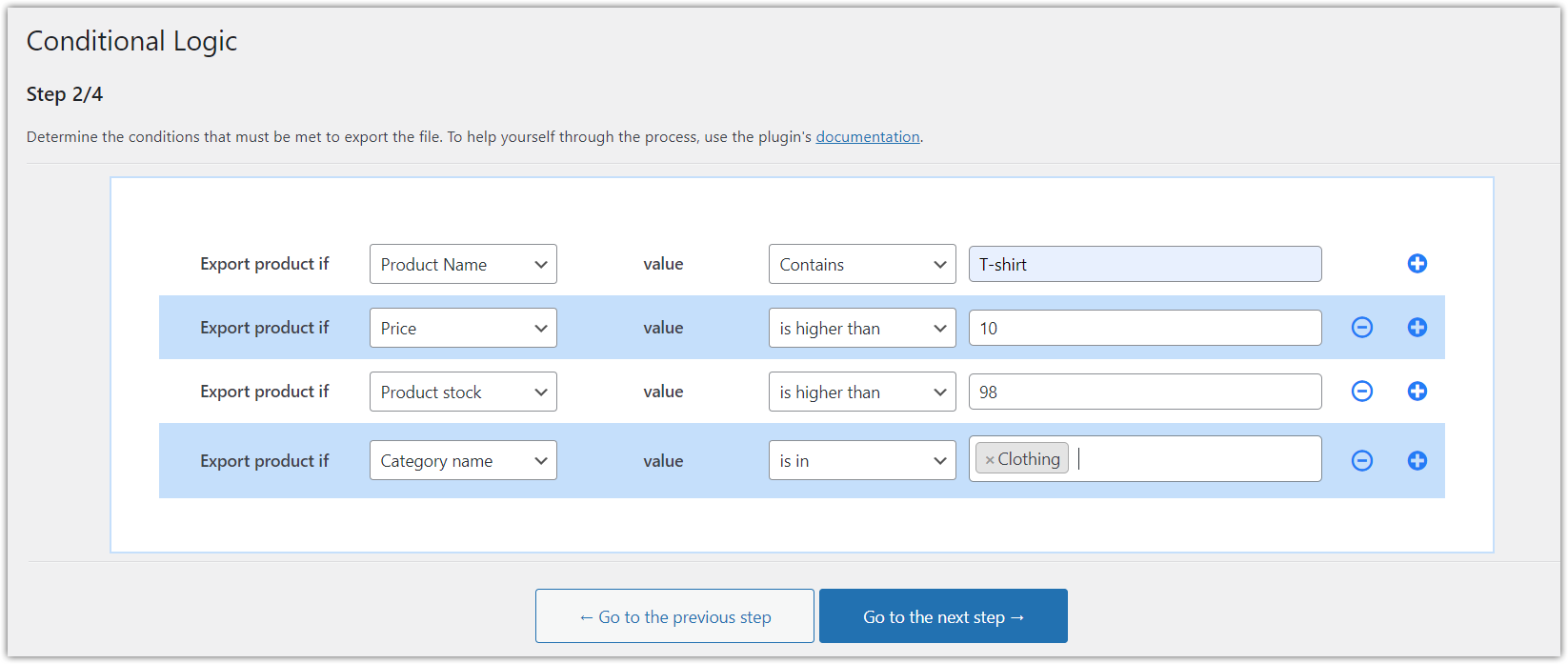
Il s'agit d'une étape facultative, ce qui signifie que vous pouvez simplement appuyer sur le bouton Aller à l'étape suivante et passer à l'étape suivante.
Cependant, un mot d'explication, pour ceux qui s'intéressent à la logique conditionnelle et veulent avoir un contrôle total sur les produits qui auraient dû être exportés.
Dans cette étape, vous pouvez définir un certain nombre de conditions qui s'appliquent à votre exportation. Pour ce didacticiel, nous allons suivre la voie la plus simple, donc je ne sélectionnerai aucune logique conditionnelle ici. Si vous décidez de choisir un chemin similaire, votre écran devrait ressembler à ceci :
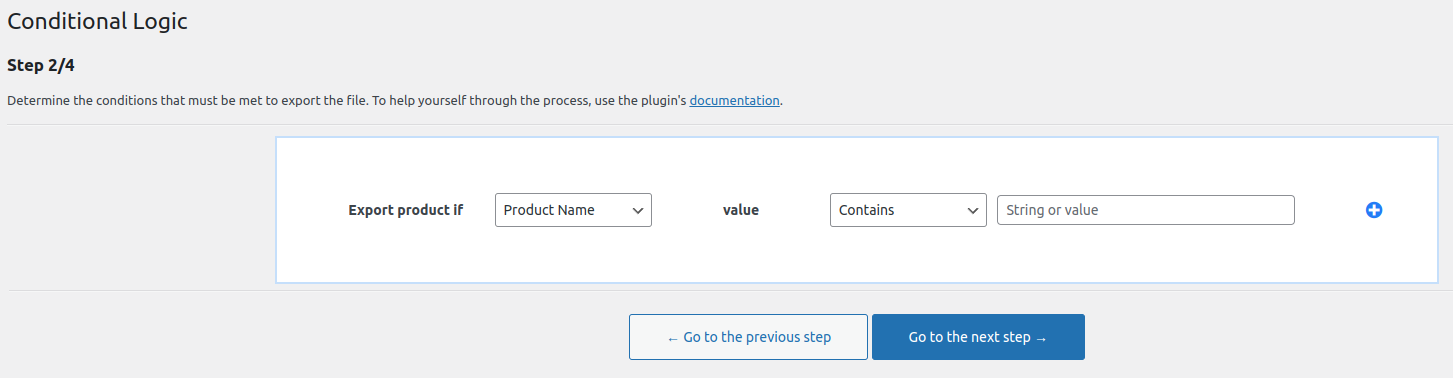
Appuyez sur le bouton Aller à l'étape suivante pour aller plus loin.
Étape 3. Mappeur de produits dans Dropshipping Export Products pour WooCommerce
Dans cette étape, vous verrez une grande table qui peut sembler un peu écrasante au début, mais ne vous inquiétez pas. Je vais vous expliquer brièvement ces champs. Tout d'abord, regardons brièvement la capture d'écran :
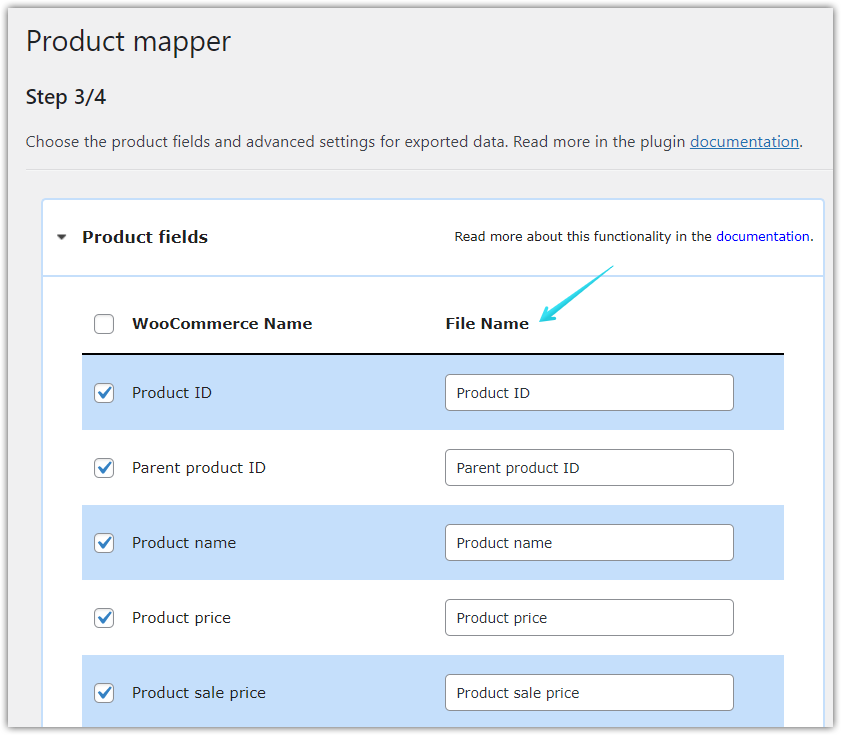
Les champs de produit sont simplement des données et des valeurs associées à vos produits. Nous supposons que vous souhaitez tous les exporter dans un fichier CSV. Cependant, cela dépend entièrement de vous. Si, pour une raison quelconque, vous décidez que vous n'avez pas besoin d'exporter, disons, l'ID du produit, décochez simplement ce champ.

De même, pour les champs de produit dans la partie supérieure droite de l'écran. Ici, vous pouvez sélectionner des champs supplémentaires comme la taille, la couleur, la forme ou simplement tout sélectionner pour exporter tous les champs.
Enfin, les champs avancés. Celles-ci sont un peu plus avancées (d'où le nom), donc dans ce didacticiel, nous ne ferons qu'effleurer la surface et avancerons.
Les champs avancés sont essentiellement un mélange de conditions, que vous pouvez appliquer au fichier exporté. Vous pouvez le faire lorsque vous ne souhaitez pas simplement créer une exportation 1:1 de votre produit, mais que vous souhaitez y apporter quelques modifications.
Regardons la capture d'écran :
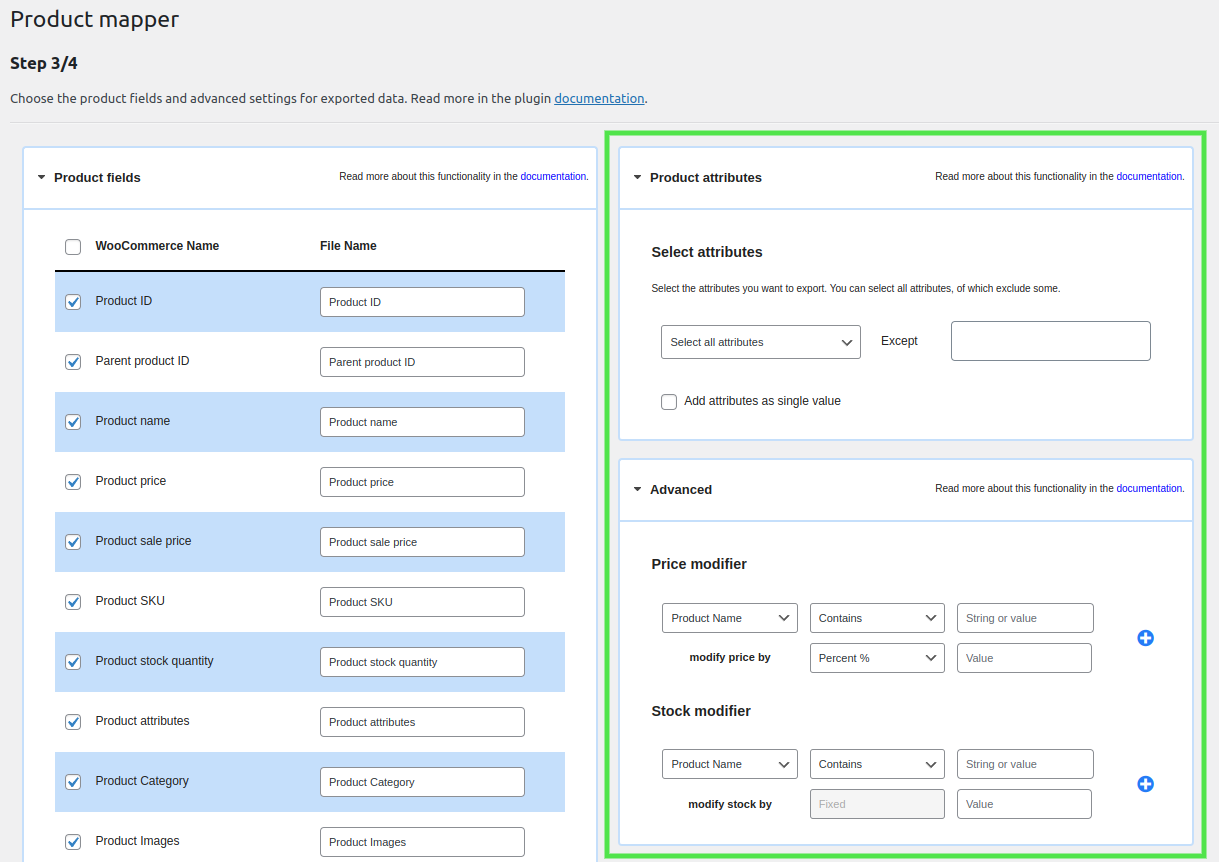
Comme vous pouvez le voir, il y a des tonnes d'options disponibles. Fonctionnalité super utile, et je peux imaginer des milliers de cas d'utilisation pour cela. Cependant, gardons ce guide aussi simple que possible. Dans un tel cas… vous avez raison. Cliquez sur le bouton Aller à l'étape suivante .
Étape 4. Options d'exportation du produit
Nous y sommes presque! La dernière étape, dans laquelle nous prendrons des décisions. Voici à quoi ressemblent les options d'exportation de produits :
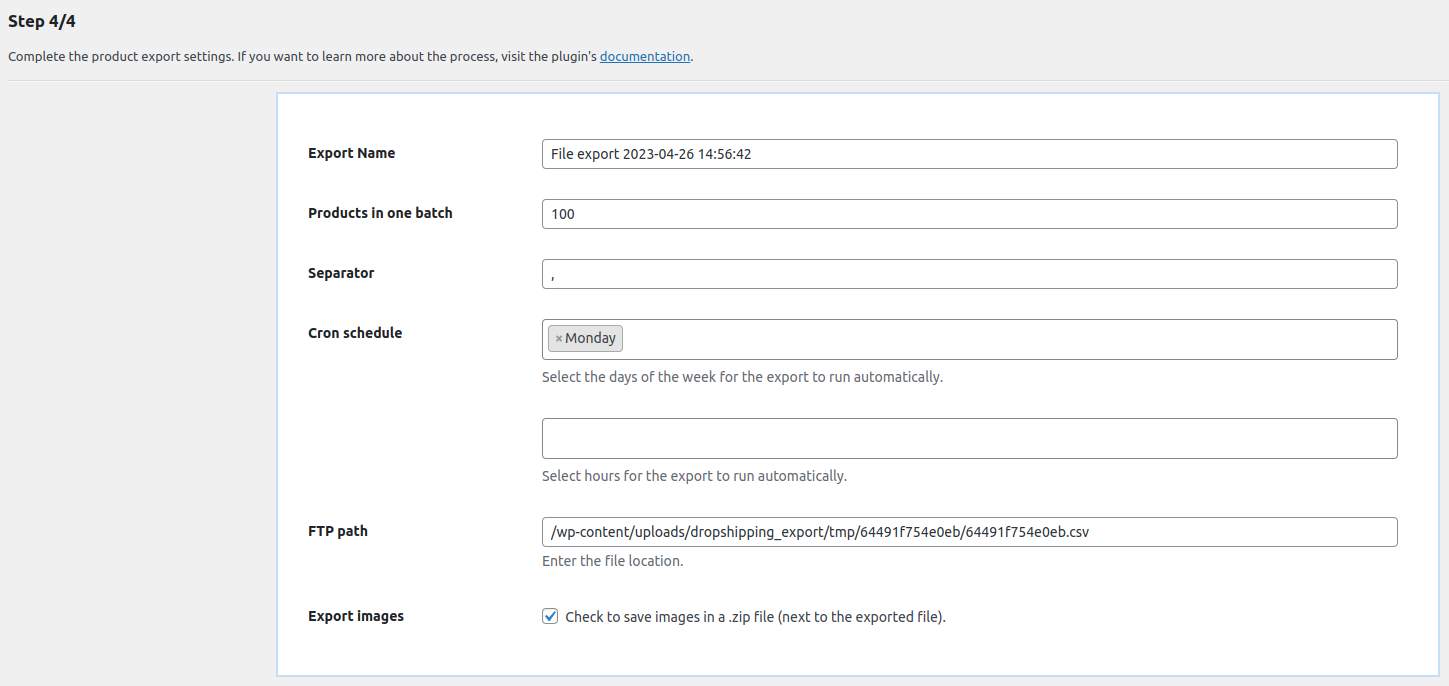
De haut en bas, vous pouvez :
- Choisissez le nom de votre fichier CSV nouvellement créé.
- Décidez pour combien de lots vous souhaitez diviser vos produits. Si vous décidez d'opter pour 100 et que vous avez moins de produits, ils seront simplement exportés en une seule fois. Je dirais que ce paramètre devient plus utile si vous avez de nombreux produits. Et son utilité augmente progressivement avec le nombre de produits. Grâce à lui, les exportations seront aussi fluides que possible.
- Choisissez le champ séparateur . Je suggérerais d'utiliser une virgule, mais vous pouvez choisir pipeline | ou point-virgule ; ou tout autre.
- Paramètres Cron . Ce paramètre mérite un article séparé. C'est tellement utile ! Vous pouvez le faire pour créer un événement Cron récurrent, qui créera automatiquement un fichier CSV avec les produits exportés, comme tous les lundis à 18h.
- La prochaine étape est l' emplacement du fichier . Sélectionnez un emplacement où vous souhaitez enregistrer un fichier de produit CSV. Il peut s'agir de votre serveur ou d'un serveur externe.
- Enfin, si vous souhaitez également exporter des images , il vous suffit de cocher la case.
Si vous avez rempli tous les champs nécessaires, cliquez simplement sur le bouton Démarrer l'exportation .
Résumé de l'exportation des produits WooCommerce vers CSV
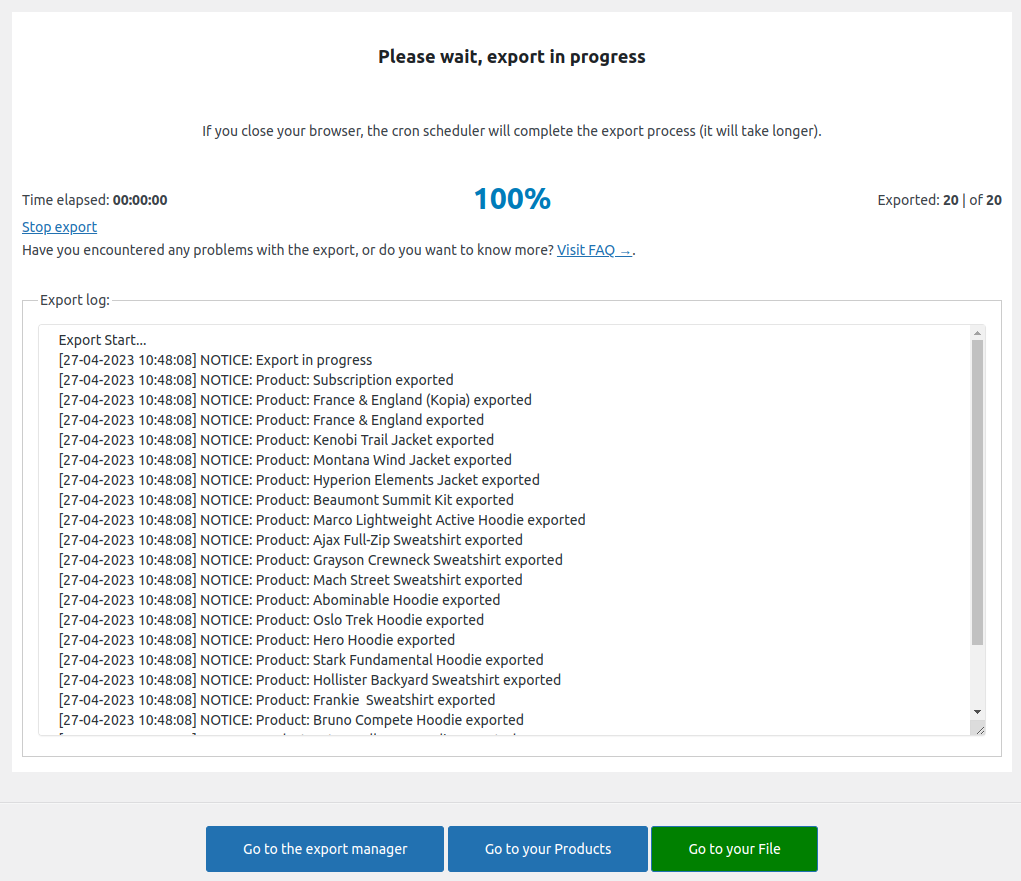
Sur cet écran, vous pouvez voir un résumé de l'exportation du produit. Comme vous l'avez probablement remarqué, nous aimons garder les choses simples, donc cet écran n'est pas différent. Informations de base, pour mieux voir ce qui se passe avec vos produits.
Deux choses qui méritent d'être mentionnées sont l'option d'annulation et les journaux. Évidemment, vous pouvez annuler votre export lorsqu'il est encore en cours. Deuxièmement, si quelque chose ne va pas, le journal d'exportation vous en dira un peu plus sur ce qui s'est passé. Si vous nous envoyez ce journal, nous vous en dirons encore plus avec plaisir.
Concevoir des produits faciles à utiliser ne signifie pas qu'ils doivent être simples. C'est pourquoi lorsque votre exportation est terminée, vous recevrez non seulement un fichier CSV, mais il sera enregistré en tant que modèle, auquel vous pourrez accéder à tout moment en naviguant vers Dropshipping Export > Export Manager .
Voici toutes vos exportations, et ici vous pouvez éditer, cloner, changer ou simplement démarrer une nouvelle exportation.
Conclusion
Toutes les bonnes choses finissent vite ;)
Mon objectif était de répondre à la question, comment exporter des produits WooCommerce vers un fichier CSV. J'espère qu'à côté de la réponse à cette question, vous avez vu qu'exporter des produits avec Dropshipping Export Products pour WooCommerce (même dans des scénarios plus avancés !) est super facile.
Cependant, si vous avez des questions, contactez-nous. Nous attendons vos questions et vos précieux commentaires.
