Comment donner un crédit en magasin après la première commande dans WooCommerce (Guide complet)
Publié: 2022-07-14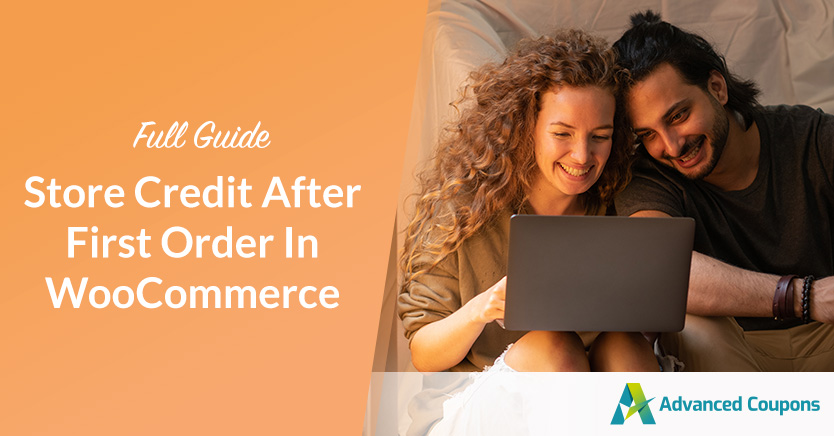
Lorsque vous gérez une boutique en ligne, vous rencontrerez probablement des clients qui souhaitent parfois retourner un produit. Lorsque cela se produit, il est judicieux d'offrir un crédit de boutique WooCommerce. Cependant, vous pouvez également l'accorder après que les acheteurs aient passé leurs premières commandes sur votre site.
L'octroi d'un crédit en magasin pour la première commande peut contribuer à fidéliser la clientèle et à garantir la fidélisation de la clientèle. Les acheteurs pourront échanger les crédits uniquement dans votre magasin, plutôt que chez vos concurrents.
Dans cet article, nous expliquerons l'importance d'offrir un crédit en magasin dans WooCommerce. Ensuite, nous vous expliquerons comment accorder un crédit en magasin après la première commande dans WooCommerce. Allons-y !
Pourquoi offrir un crédit de magasin de première commande dans WooCommerce
Il existe plusieurs raisons d'offrir un crédit en magasin à vos clients WooCommerce. Peut-être souhaitez-vous donner à vos clients une petite incitation supplémentaire à magasiner à nouveau avec vous. Ou peut-être avez-vous dû annuler une commande et ne voulez pas émettre de remboursement. Quelle que soit la raison, accorder un crédit en magasin est un excellent moyen de montrer votre appréciation pour vos clients.
Il existe également plusieurs façons de tirer parti du crédit en magasin pour votre boutique WooCommerce. Les plus courants incluent :
- Retours et échanges : Plutôt qu'un remboursement complet des produits, vous pouvez offrir un crédit en magasin pour les premières commandes.
- Cartes-cadeaux : les clients peuvent acheter un crédit en magasin, puis l'offrir à quelqu'un d'autre.
- Récompenses de fidélité : les clients qui reviennent peuvent gagner du crédit en effectuant des achats répétés.
C'est aussi un excellent moyen de les encourager à magasiner à nouveau chez vous. Si vous deviez annuler une commande, accorder un crédit en magasin est une excellente alternative à l'émission d'un remboursement. En offrant un crédit en magasin pour la première commande, vous pouvez inciter les acheteurs à effectuer un achat avec vous, puis à revenir ultérieurement pour récupérer leur solde.
Comment donner un crédit en magasin après la première commande dans WooCommerce (Guide complet)
Maintenant que nous en savons plus sur l'octroi de crédits en magasin, voyons comment procéder dans WooCommerce. Vous trouverez ci-dessous un guide complet sur la façon d'accorder un crédit à la boutique WooCommerce après les premières commandes.
Étape 1 : Activer le crédit de la boutique WooCommerce
La première étape consiste à apprendre comment vous pouvez activer le crédit de magasin WooCommerce. Pour ce faire, vous pouvez utiliser notre plugin Advanced Coupons :

Une fois qu'il est installé et activé sur votre site Web, vous pouvez accéder à Coupons > Gérer les crédits en magasin :
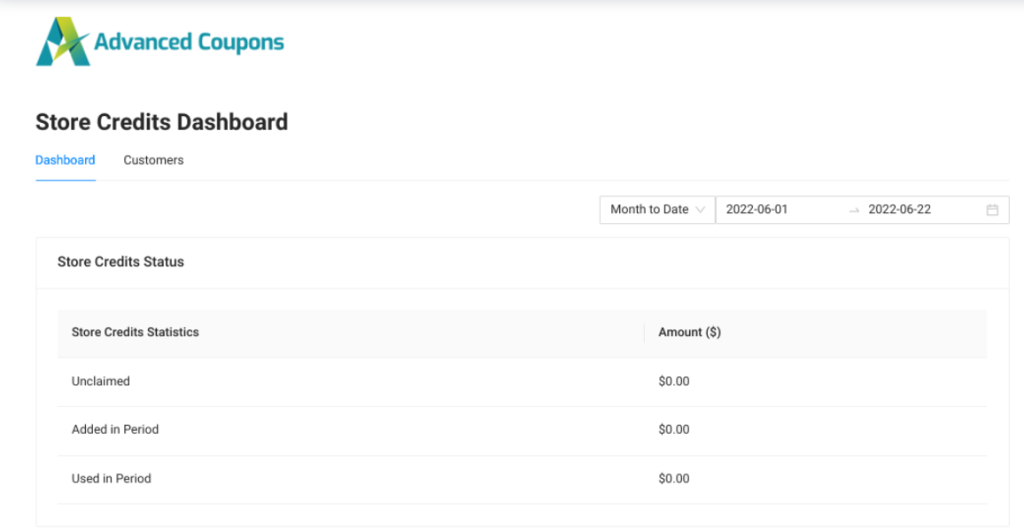
Ici, vous pouvez voir les crédits non réclamés et utilisés dans votre magasin. Sous l'onglet Client , vous trouverez une liste complète de vos clients où vous pouvez gérer leur solde créditeur. Pour ajuster le solde créditeur, vous pouvez sélectionner le bouton Ajuster :
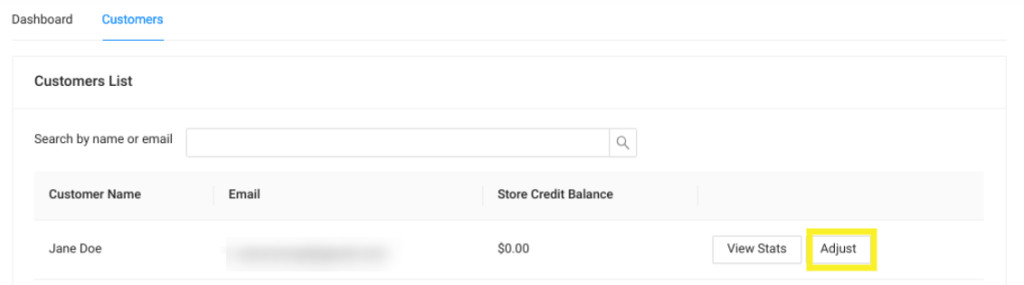
Dans la fenêtre contextuelle qui apparaît, vous pouvez saisir le crédit magasin que vous souhaitez appliquer. Lorsque vous avez terminé, cliquez sur Faire un ajustement .
Désormais, vos clients pourront voir leurs crédits en magasin à partir de leur page Mon compte. Ils pourront également appliquer les crédits en magasin de leur solde à leurs achats.
Étape 2 : Offrez un crédit en magasin en guise de remboursement
Si votre client passe sa première commande et décide ensuite de retourner le produit, c'est une bonne idée de lui offrir un crédit en magasin en guise de remboursement. Pour ce faire, vous pouvez accéder à la page Modifier la commande , puis sélectionner l'option Remboursement :
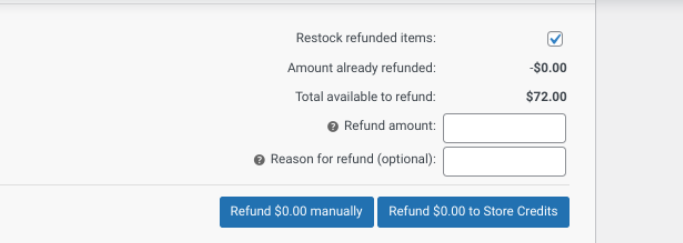
Le montant du remboursement sera ajusté à un solde créditeur. Ensuite, vous pouvez cliquer sur le bouton Rembourser X $ en crédits de magasin .
Étape 3 : Offrez un crédit en magasin sous forme de carte-cadeau
Comme nous l'avons mentionné, une autre option pour le crédit en magasin de première commande consiste à l'offrir sous la forme d'une carte-cadeau. Pour ce faire, vous pouvez télécharger notre plugin Advanced Gift Cards :
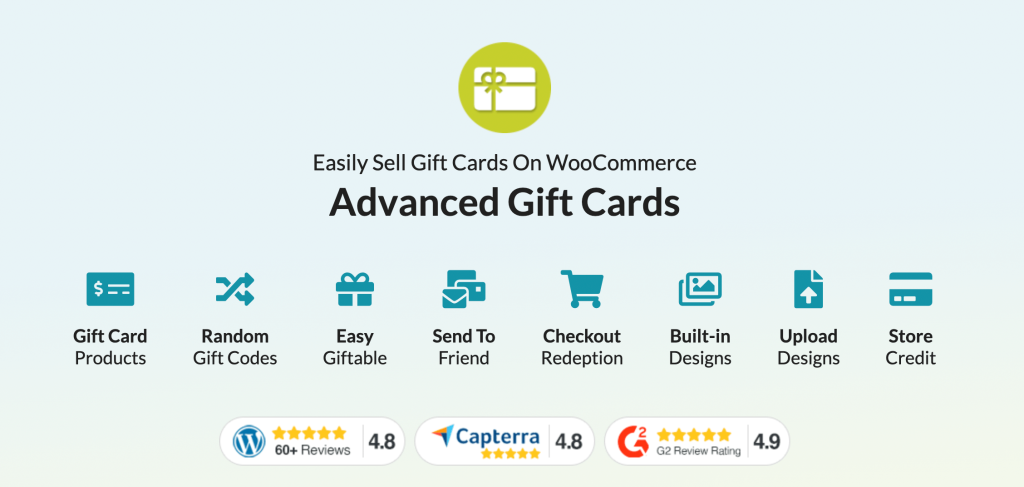
Cet outil vous permet de créer facilement des cartes-cadeaux pour votre boutique WooCommerce. Une fois installé et activé, vous pouvez ajouter un nouveau produit à votre boutique. Sous Product data , sélectionnez Advanced Gift Card :

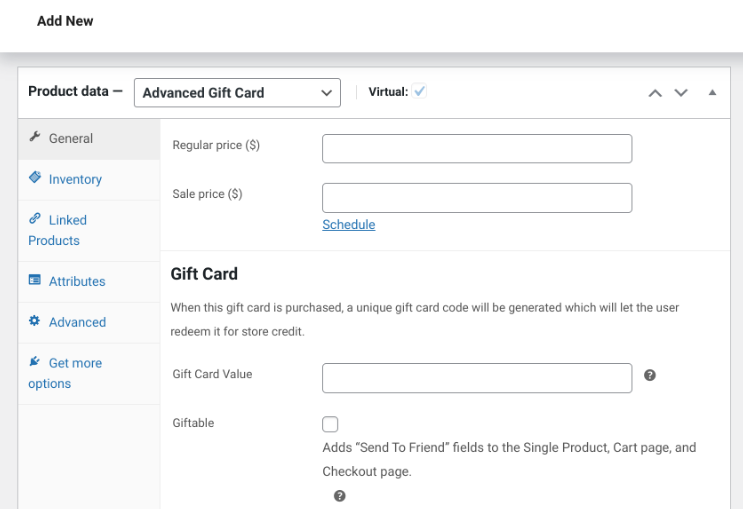
Vous pouvez définir un prix normal et une valeur de carte-cadeau . Ce dernier déterminera le montant des crédits magasin disponibles sur la carte cadeau. Ensuite, vous pouvez sélectionner la boîte Giftable .
Vous pouvez également choisir parmi trois modèles pour votre carte-cadeau. Lorsque vous avez terminé, enregistrez vos modifications en cliquant sur le bouton Publier .
Étape 4 : Installez le plug-in Uncanny Automator
À ce stade, nous vous avons montré comment vous pouvez ajouter des crédits aux comptes d'utilisateurs. Cependant, il s'agit d'un processus manuel qui peut prendre du temps avec le temps. Heureusement, pour l'automatiser, vous pouvez utiliser Uncanny Automator :
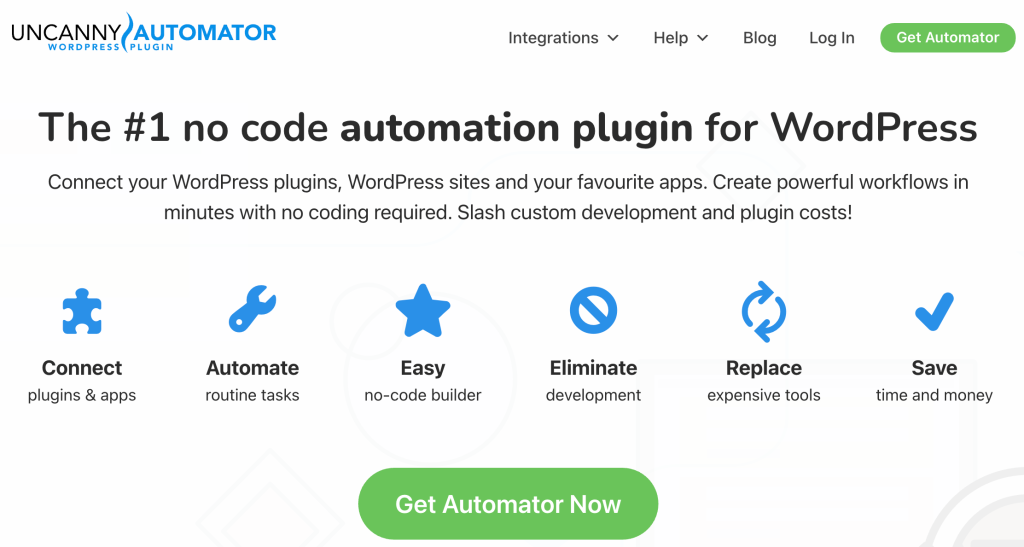
Cet outil vous permet d'ajouter des crédits de boutique WooCommerce aux comptes d'utilisateurs lorsqu'ils répondent à certaines exigences. Notez que pour ajouter des crédits Advanced Coupons à l'aide d'Uncanny Automator, vous aurez besoin de la version premium du plugin Uncanny.
Étape 5 : Créer une nouvelle recette et sélectionner un déclencheur pour automatiser le crédit en magasin
Après avoir téléchargé et installé le plug-in sur votre site Web, l'étape suivante consiste à créer une nouvelle recette et à sélectionner un déclencheur. L'outil vous permet de vous connecter à des outils et services tiers pour déclencher certaines réactions à partir d'actions spécifiées.
Dans ce cas, nous voulons configurer les coupons avancés pour appliquer des crédits en magasin chaque fois que quelqu'un passe sa première commande dans WooCommerce. Pour ce faire, accédez à Automator > Ajouter nouveau :
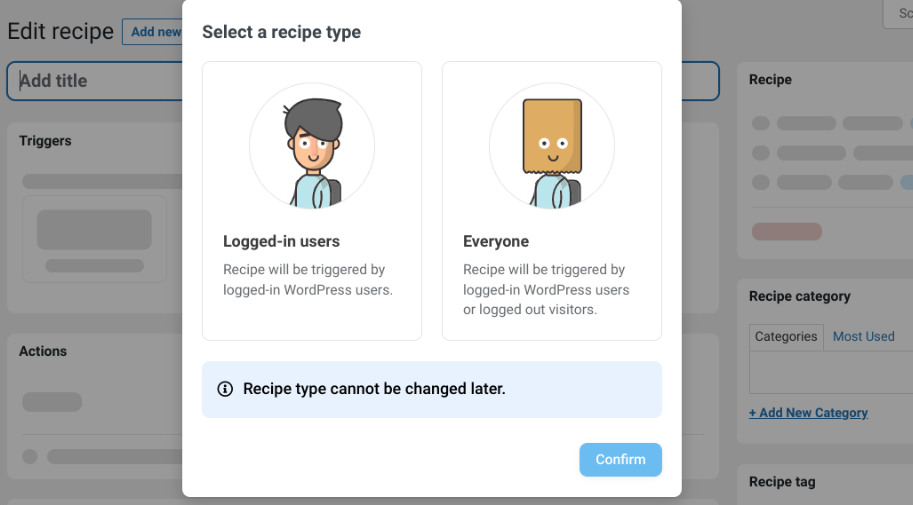
Vous pouvez choisir les utilisateurs auxquels la recette doit s'appliquer. Sélectionnez Utilisateurs connectés , suivi de Confirmer . Vous pouvez maintenant créer un nom pour votre recette. Sous Déclencheurs , sélectionnez WooCommerce :
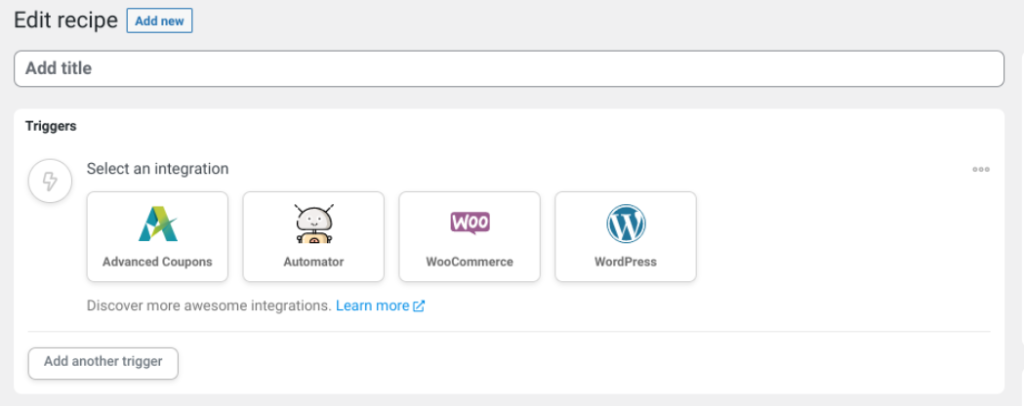
Choisissez cette option que les lecteurs : "Un utilisateur complète, paie, atterrit sur une page de remerciement pour une commande avec un produit".
Étape 6 : Configurer les conditions de déclenchement
Ensuite, vous pouvez configurer les conditions du déclencheur. Nous vous suggérons de sélectionner l'option complète pour vous assurer que seuls les clients qui terminent leur achat reçoivent des crédits en magasin :
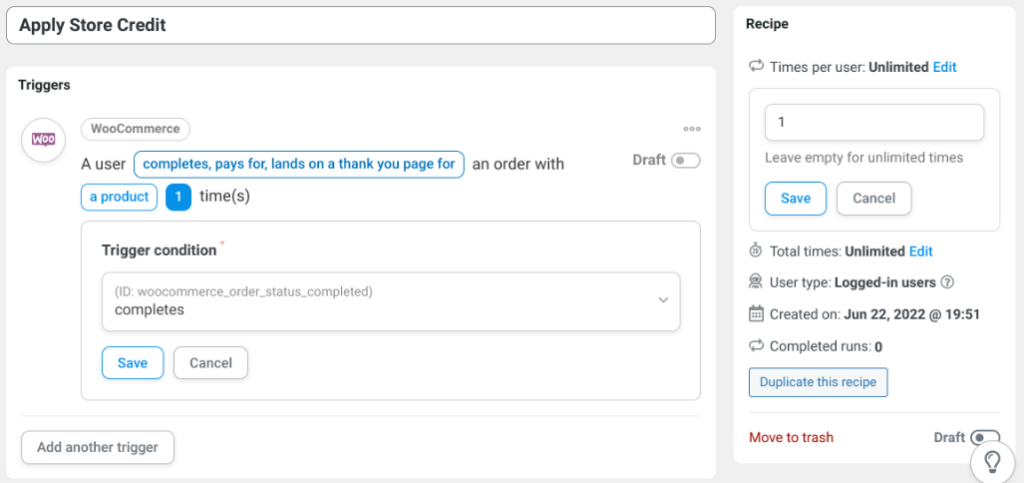
Vous pouvez également configurer les conditions des crédits de magasin de première commande. Sous la section Recette sur la droite, modifiez l'option Temps par utilisateur sur "1". Lorsque vous avez terminé, vous pouvez passer aux actions.
Étape 7 : Définir l'action de la recette
Ensuite, accédez à la section Actions . Cliquez sur le bouton Ajouter une action et sélectionnez l'option Ajouter un montant spécifique de crédit en magasin au compte de l'utilisateur .
Vous pourrez maintenant déterminer combien de crédits Uncanny Automator ajoutera au compte du client lorsqu'il déclenchera la recette. Lorsque vous avez terminé, publiez vos modifications. C'est ça!
Conclusion
Offrir aux acheteurs un crédit WooCommerce peut être un excellent moyen de fidéliser et d'encourager les affaires de retour. Cependant, si vous souhaitez activer la fonctionnalité de crédit en magasin de première commande pour votre site, vous devrez utiliser quelques plugins.
Comme nous en avons discuté dans cet article, Advanced Coupons et Uncanny Automator peuvent vous aider à rationaliser votre automatisation WooCommerce. Vous pouvez les utiliser pour activer les crédits de la boutique WooCommerce et les configurer pour qu'ils s'appliquent automatiquement aux nouveaux clients.
Avez-vous des questions sur l'octroi d'un crédit de première commande dans WooCommerce ? Faites-nous savoir dans la section commentaires ci-dessous!
